لا يختار العديد من المستخدمين أو يوصوا حتى بأحدث أجهزة Chromebook لأنها تفتقر إلى العديد من مجموعة التطبيقات الإبداعية من Adobe و Microsoft. في حين أن هذا صحيح ، يبدو أن الأمور تتغير الآن بفضل تقديم دعم تطبيقات Linux و Android على نظام التشغيل Chrome OS. الآن ، يمكنك تحرير الصور وإنشاء رسومات متجهة ومواصلة تحرير ملفات PSD الثقيلة على Chromebook بسلاسة. لذلك في هذه المقالة ، نقدم لك أفضل 10 برامج تحرير للصور لجهاز Chromebook والتي يجب أن تستخدمها في عام 2022. معظم هذه التطبيقات هي برامج تحرير للصور في وضع عدم الاتصال ، لذا يمكنك تحرير صورك بسهولة دون الوصول إلى الإنترنت. الآن في هذه الملاحظة ، دعنا نمضي قدمًا ونفك القائمة للعثور على اختيارك لمحرر الصور.
أفضل برامج تحرير الصور لجهاز Chromebook في عام 2022
هنا ، ذكرنا 10 من محرري الصور المتعددين الذين لا يتعاملون مع الصور فحسب ، بل يسمحون لك أيضًا بإنشاء رسومات متجهية ورسوم كاريكاتورية ولافتات وغير ذلك الكثير. لدهشتك ، قمنا أيضًا بتضمين بديل Microsoft Paint لأجهزة Chromebook. أيضًا ، من بين 10 تطبيقات مدرجة هنا ، هناك 7 برامج تحرير للصور غير متصلة بالإنترنت تمامًا حتى تتمكن من استخدامها في أي وقت وفي أي مكان دون الحاجة إلى الإنترنت.
قبل أن نبدأ ، تأكد من إعداد حاوية Linux لتثبيت تطبيقات Linux ؛ تمكين متجر Play ( توجه إلى رقم 12 ) لتطبيقات Android وتسريع GPU للحصول على أداء أفضل للتطبيق على Chromebook. الآن بعد القيام بذلك ، دعنا ننتقل إلى القائمة تمامًا.
1. جيمب
بفضل دعم Linux ، لم نعد مقتصرين على تطبيقات الويب و Android على Chromebook. يمكنك الآن تثبيت العديد من تطبيقات Linux الممتازة واستخدامها بشكل موثوق ، بما في ذلك برامج تحرير الصور القوية. لذا ، إذا كنت تبحث عن أفضل محرر صور ، فهل يمكنني أن أوصي ببرنامج مفتوح المصدر ومجاني ومتعدد المنصات يسمى GIMP ؟ نعم ، يمكنك استخدام هذا البرنامج الرائع على جهاز Chromebook الخاص بك ويعمل بشكل جيد بعد التحديثات القليلة الماضية.
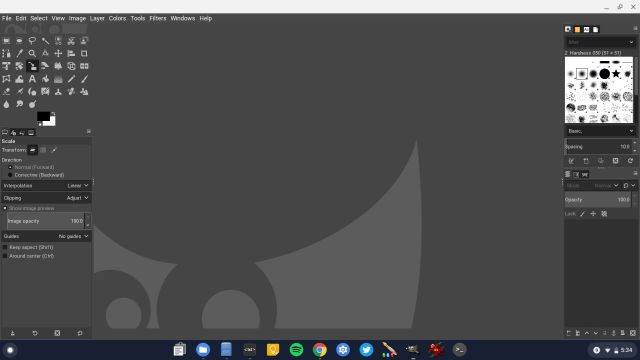
تشبه واجهة المستخدم تمامًا تلك الموجودة على Windows والميزات هي نفسها دون أي إغفال. أفضل جزء هو أنه بعد دعم تسريع GPU على Linux ، فقد أخذ الأداء قفزة هائلة. يمكنك إنشاء الصور ومعالجتها أثناء التنقل ؛ الاستفادة من الطبقات والأدوات المتقدمة مثل اللاسو والتسييل وتحويل القفص وأشياء أخرى لا حصر لها. لوضعها في نصابها الصحيح ، إذا كنت تريد بديل Photoshop قادرًا على Chromebook ، فإن GIMP هو أفضل محرر صور يمكنك اختياره.
- كيفية التثبيت: افتح Terminal وقم بتنفيذ الأمر أدناه. بعد التثبيت ، ستجد التطبيق في درج التطبيقات داخل مجلد تطبيقات Linux.
sudo apt-get install gimp2. فوتوبيا
إذا كنت شخصًا لا يمكنه العيش بدون Adobe Photoshop وتحتاج إلى جميع الأدوات والميزات القوية ، فاذهب مع Photopea. إنه تطبيق ويب مشابه بشكل لافت للنظر لواجهة مستخدم Photoshop ويدعم تنسيقات ملفات PSD (Adobe Photoshop) و XCF (GIMP) و RAW و SKETCH. بالتأكيد ، إنه ليس تطبيقًا محليًا ، لكن صدقوني ، إنه قوي جدًا ويحتوي على جميع الأدوات اللازمة. يدعي المطور أنه يمكنك استيراد مشاريع PSD - ملفات أكبر بكثير من 100 ميغا بايت - وما زلت تستمر في تحرير الصور على جهاز Chromebook الخاص بك بسلاسة.

وهو يدعم العديد من تقنيات المكتبات والمتجهات المتوفرة أصلاً في Adobe Photoshop. ولكن هذا ليس كل شيء. Photopea مجاني تمامًا ويمكنك متابعة تحرير الصور دون أي قيود زمنية . الكل في الكل ، خياري المفضل لتحرير الصور على Chromebook هو Photopea لأنه يعمل فقط وبدون أي مشكلة مزعجة. أيضًا ، بالنسبة للمستخدمين الذين ليس لديهم دعم Linux على Chromebook الخاص بهم ، يمكن أن يكون تطبيق الويب هذا بمثابة هبة من السماء.
تحقق من Photopea (مجانًا ، يبدأ بسعر $ 10/3-month)
3. بيكسلر
كان Pixlr محرر صور موصى به لفترة طويلة على أجهزة Chromebook ، ومع ذلك ، فإنه يتطلب التكرار مرة أخرى. أصدرت Pixlr مؤخرًا واجهة جديدة لمحرر الصور الخاص بها والتي تحتوي على دعم للطبقات وأدوات مثل lasso و clone و marquee وغير ذلك الكثير. على عكس ما سبق ، حيث يمكنك فقط تغيير تأثيرات الألوان ، واقتصاص الصورة ، وما إلى ذلك ، لديك الآن مجموعة كاملة من أدوات تحرير الصور. وأفضل جزء هو أنه لا يشوش بالميزات المتقدمة ، وبدلاً من ذلك ، لا يزال يريد أن يكون نظامًا أساسيًا بسيطًا لتحرير الصور للمستخدمين عمومًا. لذلك ، إذا كنت شخصًا يريد تطبيقًا سهل الاستخدام يتيح لك تحسين الصور ومعالجتها وإنشاءها أيضًا ، فإن Pixlr هو أفضل محرر صور يمكنك استخدامه. أيضًا ، هناك إصدار تجريبي من Pixlr يحتوي على ميزات أكثر تقدمًا قليلاً حتى تتمكن من التحقق من ذلك أيضًا.
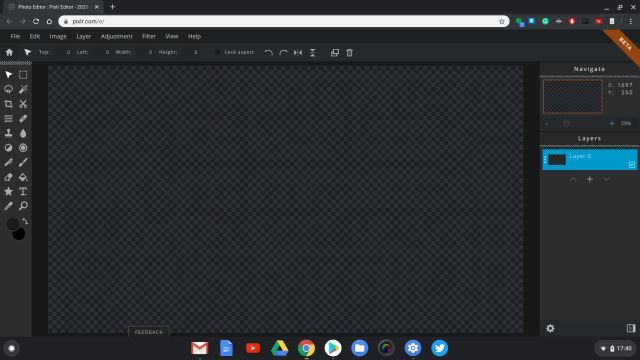
تحقق من Pixlr (مجاني)
تحقق من Pixlr (مجاني ، إصدار تجريبي)
4. بولار
Polarr هو تطبيق آخر موصى به لتحرير الصور على Chromebook نظرًا للعدد الكبير من المرشحات وتأثيرات الصور. ومع ذلك ، أوصي به بشكل أساسي لأن Polarr يقدم تطبيقًا غير متصل بالإنترنت ويمكنك استخدامه دون الحاجة إلى الإنترنت على الإطلاق. بعد قولي هذا ، ضع في اعتبارك أن Polarr لا يسمح لك بتحديد دقة لوحة الرسم وإنشاء صور من نقطة الصفر بدلاً من ذلك ، فهو مجرد برنامج لمعالجة الصور. لذلك ، إذا كنت ترغب في ضبط تكوين الصورة ، وتطبيق المرشحات ، وإخفاء الصور ، وتركيب صور متعددة وضبط التدرجات ، فإن Polarr هو حقًا تطبيق رائع تحت تصرفك. ناهيك عن أن واجهة المستخدم رائعة وحديثة للغاية والتي من المفترض أن تساعدك أثناء تحرير الصور أثناء التنقل.
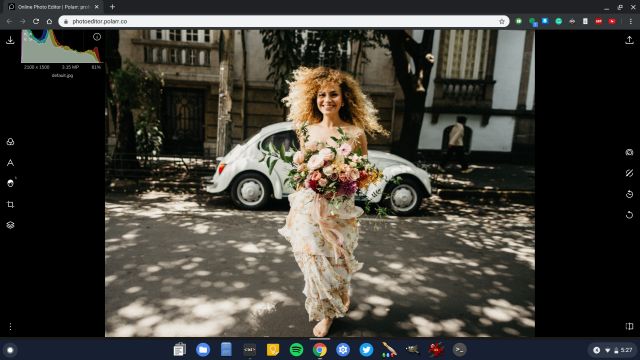
تحقق من Polarr (مجاني)
5. كانفا
Canva هو أحد برامج تحرير الصور المفضلة لدي والذي أستخدمه بانتظام على جهاز Chromebook الخاص بي. والسبب هو نهجها المباشر دون حشر محرر الصور بميزات لا حصر لها . تريد إنشاء مجمعة؟ فقط اسحب صورك وانتهيت تريد عمل لافتة؟ ما عليك سوى اختيار قالب الخلفية من مكتبته وطباعة الطباعة وتكون بذلك قد انتهيت. لا حاجة لتثبيت الخط والتأكد من توافقه. كل شيء متاح وهناك. كل هذه القوالب الجاهزة ومكتبة الأعمال الفنية الرائعة والرسومات وحزم الأيقونات تجعلها واحدة من أفضل برامج تحرير الصور في هذه القائمة. لذا ، إذا كنت بحاجة إلى محرر صور لإنشاء صور مجمعة ، ونشرات إعلانية ، وملصقات ، وشعار ، فلا تبحث عن Canva.
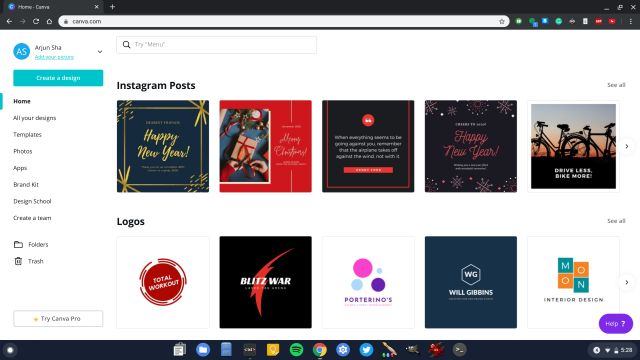
تحقق من Canva (مجاني)
6. أدوبي لايت روم
بالنسبة لمستخدمي Adobe ، لا يوجد برنامج أو أداة أخرى تكفي لاحتياجاتهم الخاصة ونحن نتفهم ذلك. لذلك ، إذا كنت ترغب في استخدام برنامج التلاعب بالصور الشهير على جهاز Chromebook الخاص بك ، فإن متجر Play لديه الإجابة لك. بدعم من تطبيقات Android ، يمكنك الآن تثبيت Adobe Lightroom واستخدامه على جهاز Chromebook الخاص بك بسلاسة. إنه مليء بجميع الميزات على مستوى سطح المكتب تقريبًا ويقدم سلسلة من التحسينات الجديدة خاصة لأجهزة Chromebook.

بادئ ذي بدء ، على عكس تطبيقات تحرير الصور الأخرى التي تعمل بنظام Android ، فإن Adobe Lightroom يتم تثبيته وتشغيله بشكل جيد - بغض النظر عما إذا كان جهاز Chromebook الخاص بك يحتوي على شريحة Intel أو ARM. لذا فإن الأداء جيد حقًا ولا يفاجئ على الإطلاق. بعد ذلك ، يدعم إصدار Android هذا من Adobe Lightroom الماوس ولوحة المفاتيح وشاشة اللمس أيضًا . لذلك ، يمكنك تحرير الصور كما تفضل وبوضوح أفضل. لذا ، إذا كنت تريد أفضل محرر صور لتحسين الصور على Chromebook ، فما عليك سوى استخدام Adobe Lightroom والانتهاء من ذلك.
تحقق من Adobe Lightroom (مجاني ، يقدم عمليات شراء داخل التطبيق)
7. Snapseed
Snapseed هو تطبيق تحرير صور شائع للغاية على نظام Android ، ويحتل المرتبة الثانية بعد Adobe Lightroom. بالنسبة للكثيرين ممن لا يتقنون استخدام مجموعة تطبيقات Adobe ، بمن فيهم أنا ، يعد Snapseed بديلاً أفضل بكثير لتحسينات الصور على أجهزة Chromebook. إنه مشابه جدًا لبرنامج Adobe Lightroom إلى حد ما ، ولكنه أكثر بساطة ويحتوي على بعض الميزات الرائعة حقًا. على سبيل المثال ، لديك أداة Healing التي يمكنها إزالة الكائنات من الصور باستخدام تقنيات Google الذكية. هناك أيضًا أداة المنظور لإعادة إنشاء المشاهد بناءً على الغلاف الجوي المجاور. إلى جانب ذلك ، يمكنك الحصول على جميع الميزات الأساسية مثل HDR ورسم الخرائط وتكوين الألوان لضبط الصورة والمزيد. وأفضل جزء هو أنه يدعم أيضًا تنسيق ملف RAW. لذلك ، إذا كنت ترغب في تعديل صور RAW الثقيلة على جهاز Chromebook ، فإن Snapseed سيكون مفيدًا للغاية.
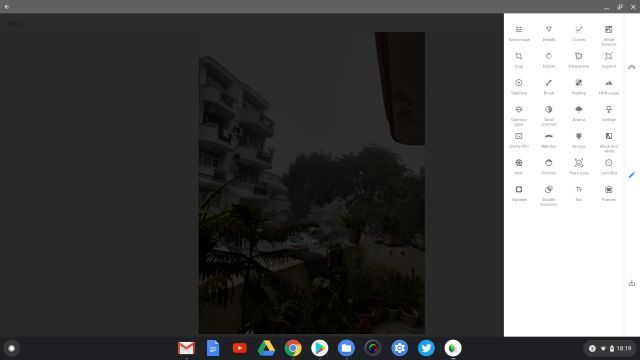
تحقق من Snapseed (مجاني)
8. مصمم جرافيت
لا يقع Gravit تمامًا في خطوط تحرير الصور ، ولكنه يسمح لك بإنشاء صور من البداية. في جوهره ، إنه بديل لبرنامج Adobe Illustrator وهو مصمم لإنشاء رسومات متجهة مباشرة من الأساس. هنا ، يمكنك إنشاء كائنات وتحديدها باستخدام العديد من عناصر التصميم وإنشاء الشعارات والملصقات وما إلى ذلك ، من بين أشياء أخرى ، يتيح لك أيضًا تصميم الرسوم التوضيحية للرسومات وإنشاء واجهة مستخدم على الويب والتطبيق ولافتات لوسائل التواصل الاجتماعي وغير ذلك الكثير. من الواضح أن Gravit هو برنامج احترافي لتحرير الرسومات وإذا كنت تبحث عن مثل هذا البرنامج على Chrome OS ، فهذا هو الاختيار الأمثل لك. في الواقع ، أود أن أقول إنه أفضل من تثبيت Inkscape عبر Linux على Chromebook. قم بتجربته ومعرفة ما إذا كان يعمل من أجلك.
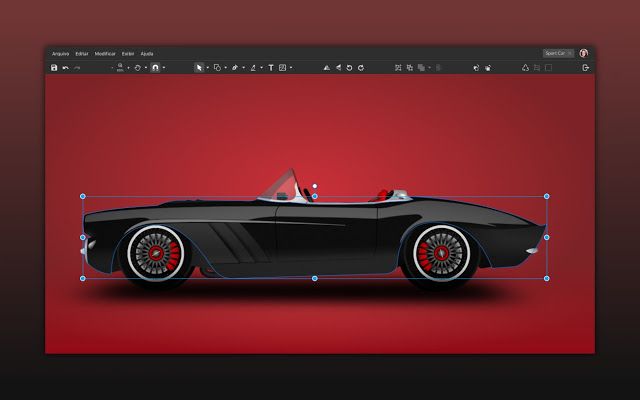
تحقق من Gravit (مجاني)
9. كريتا
Krita هو برنامج آخر لتحرير الصور والرسومات بمستوى احترافي وهو مجاني تمامًا ومفتوح المصدر . يمكنك تثبيته على جهاز Chromebook من خلال حاوية Linux. السبب في أنني أذكر برنامج Linux هذا هو أنه يحتوي على حالات استخدام متعددة لمستخدمين مختلفين. على سبيل المثال ، يمكنك استخدامه للرسم والفن المفاهيمي أيضًا. بعد ذلك ، يمكنك إنشاء الرسوم التوضيحية والرسوم الهزلية باستخدام هذا البرنامج القوي. في الواقع ، يعد Krita تطبيقًا شائعًا جدًا في مجتمع Linux ويستخدمه العديد من المحترفين للرسم الرقمي. لذا ، إذا ذهبت إلى ما هو أبعد من تحرير الصور وأردت إنشاء رسم فني على جهاز Chromebook ، فسوف يأخذك Krita إلى المنزل مباشرةً. في الاختبار الذي أجريته ، كان أداؤه جيدًا تمامًا وبدون أي عوائق.
- كيفية التثبيت: أولاً وقبل كل شيء ، قم بإعداد Flatpak على جهاز Chromebook الخاص بك ثم قم بتنفيذ الأوامر التالية. بعد التثبيت ، ستجد التطبيق في درج التطبيقات داخل مجلد تطبيقات Linux. يمكنك أيضًا تثبيت هذا التطبيق من خلال متجر تطبيقات GUI المذكور في الدليل المرتبط أعلاه.
sudo سو
تثبيت Flatpak flathub org.kde.krita10. Kolourpaint
على الرغم من أن Kolourpaint ليس محررًا للصور بالتأكيد ، إلا أنه مع ذلك يعد أداة مهمة للمستخدمين الذين لا يزالون في المدرسة القديمة في معالجة الصور. مثال على ذلك: أحب استخدام MS Paint على Windows لأنه يسمح لي بتغيير حجم الصور واقتصاصها ، ونقل أجزاء من الصور ، وزيادة حجم اللوحة القماشية ، والتعليق التوضيحي ، وغير ذلك الكثير ، دون الشعور بالجنون بشأن خيارات شريط الأدوات المختلفة. إنه مجرد بسيط ويعمل. منذ أن انتقلت إلى Chromebook ، أصبح Kolourpaint بديلاً مثاليًا لـ Paint ، ويجب عليك بالتأكيد تجربته.
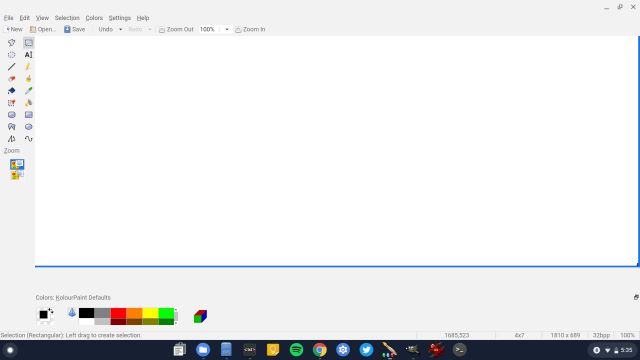
إنه تطبيق Linux ويعمل بشكل جيد للغاية بغض النظر عن تنسيق الملف الذي تستخدمه. يمكنك الحصول على جميع ميزات MS Paint ، علاوة على ذلك ، هناك بعض الميزات الجديدة الرائعة مثل Automatic Crop by Windows Size ، والقدرة على تحريف الصور ، وتأثير أحادي اللون والمزيد. لذلك ، إذا كنت ترغب في تحرير صورك على غرار MS paint ، فإن Kolourpaint هو اختيار مباشر لأجهزة Chromebook. أيضًا ، إنه أفضل أميال من تطبيق الويب SumoPaint الذي يوصى به عادةً كبديل لـ MS Paint. أود أن أقول ، إذا كنت تريد محرر صور في وضع عدم الاتصال لجهاز Chromebook ، فلا تفوت هذا التطبيق.
- كيفية التثبيت: افتح Terminal وقم بتنفيذ الأمر أدناه. بعد التثبيت ، ستجد التطبيق في درج التطبيقات داخل مجلد تطبيقات Linux.
sudo apt-get install kolourpaintأفضل برامج تحرير الصور في وضع عدم الاتصال لجهاز Chromebook في عام 2022
كانت هذه هي قائمتنا لأفضل 10 برامج تحرير للصور لجهاز Chromebook في عام 2022. لقد حاولنا تضمين أكبر عدد ممكن من برامج تحرير الصور في وضع عدم الاتصال حتى تتمكن من متابعة تحرير الصور دون الحاجة إلى الوصول إلى الإنترنت. إلى جانب ذلك ، ذكرنا أيضًا بعض تطبيقات الويب التي تحسنت بشكل ملحوظ منذ العام الماضي. لذلك ، بناءً على تفضيلاتك ، امض قدمًا واختر أيًا من البرامج من القائمة أعلاه ولن تشعر بخيبة أمل بالتأكيد. على أي حال ، هذا كل شيء منا. إذا وجدت قائمة التطبيقات لدينا مفيدة ، فقم بالتعليق أدناه وأخبرنا بذلك.

