لسنوات ، كان المستخدمون يطلبون أداة أصلية لتسجيل الشاشة على أجهزة Chromebook. هناك عدد قليل من امتدادات Chrome التي تؤدي المهمة بشكل جيد ، ولكن اطلب أفضل الدولارات للوصول حتى إلى الميزات الأساسية. لذلك من المشجع أن نرى Google يجلب مسجل شاشة أصليًا على Chromebook . لقد وصلت هذه الميزة إلى القناة التجريبية ، بعد فترة قصيرة من الإصدار العام ، وسيتم طرحها على نطاق واسع لجميع المستخدمين المستقرين قريبًا. لذلك إذا كنت ترغب في تمكين تسجيل الشاشة على جهاز Chromebook والتحقق من كيفية عمل الأداة الجديدة ، فاتبع دليلنا أدناه جيدًا.
ملاحظة: تعمل هذه الطريقة فقط على Chromebook وليس على متصفح Google Chrome. لتسجيل Chrome على جهاز الكمبيوتر أو جهاز Mac ، تحقق من قائمة أفضل ملحقات تسجيل الشاشة لـ Google Chrome .
تمكين تسجيل الشاشة على جهاز Chromebook
ميزة تسجيل الشاشة الأصلية متاحة حاليًا على القناة التجريبية لنظام التشغيل Chrome (88.0.4324.22). إذا كنت تستخدم الإصدار الثابت ، فيمكنك التبديل إلى القناة التجريبية بالانتقال إلى الإعدادات -> حول نظام التشغيل Chrome -> تفاصيل إضافية -> تغيير القناة -> الإصدار التجريبي.
الآن ، أعد فتح صفحة "حول Chrome OS" مرة أخرى وتحقق من وجود تحديثات. لا تقلق ، لن تحذف هذه العملية أيًا من ملفاتك أو برامجك. بعد هذا بعيدًا ، دعنا ننتقل الآن إلى الخطوات.
1. افتح chrome://flagsمتصفح Chrome وابحث عن " اختبار التقاط الشاشة ". يمكنك أيضًا الفتح chrome://flags/#screen-captureمباشرةً للوصول إلى علامة مسجل الشاشة. الآن ، حدد "ممكّن" من القائمة المنسدلة.
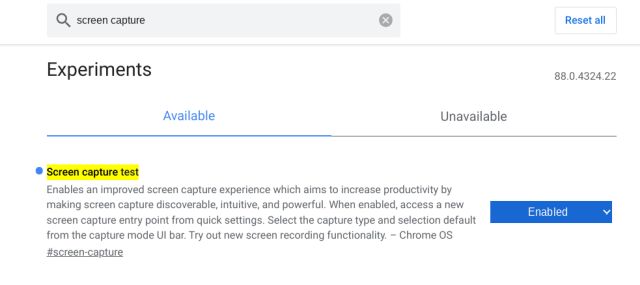
2. بعد ذلك ، انقر فوق " إعادة التشغيل " في الركن الأيمن السفلي.
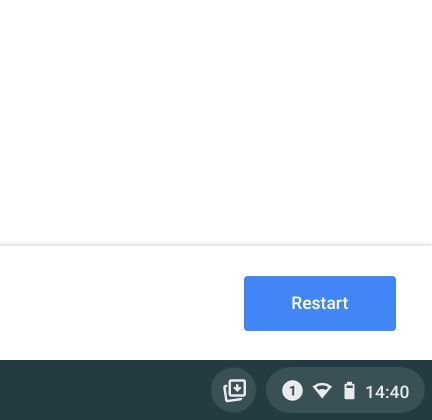
3. أخيرًا ، انقر فوق قائمة "الإعدادات السريعة" وستجد هنا لوحة "لقطة شاشة" جديدة. لقد نجحت في تمكين تسجيل الشاشة على جهاز Chromebook.
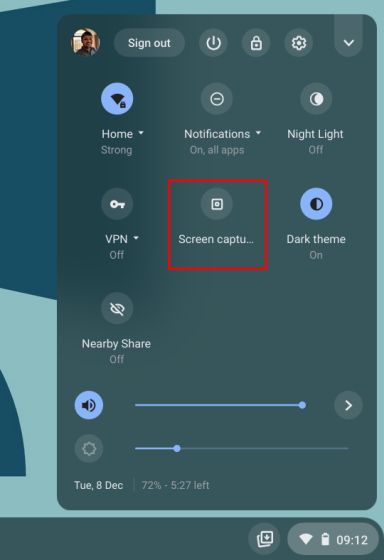
4. لاستخدامه ، انقر فوق مربع "التقاط الشاشة" وسيفتح قائمة الشريط السفلي. انقر فوق أيقونة الفيديو للتبديل إلى تسجيل الشاشة. على الجانب الأيمن ، اختر الطريقة التي تريد التسجيل بها: ملء الشاشة أو جزئي أو نافذة نشطة.
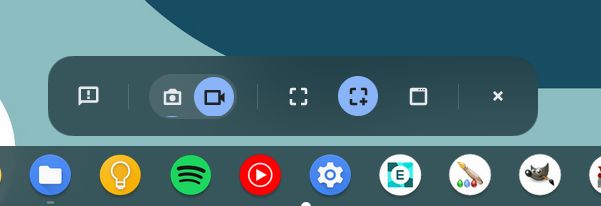
5. أخيرًا ، اضغط على الزر " تسجيل " وسيبدأ جهاز Chromebook في تسجيل الشاشة. في استخدامي ، لم أجد أي تلعثم أثناء تسجيل الشاشة في أي من الأوضاع. وكانت الجودة جيدة أيضًا.
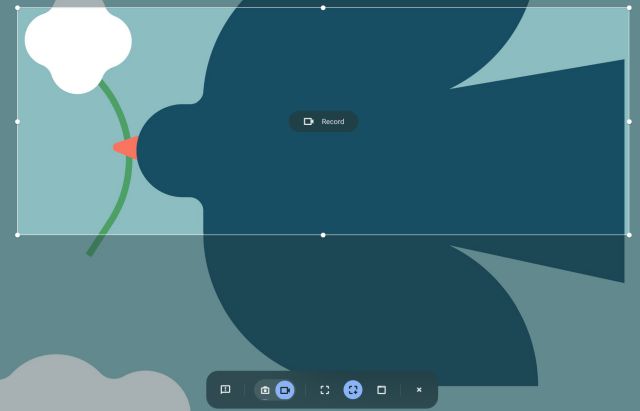
6. لإيقاف التسجيل ، انقر فوق رمز التوقف في شريط المهام . سيتم تخزين تسجيل الشاشة بتنسيق WEBM ويتم تحسينه جيدًا. الميزة الوحيدة المفقودة التي وجدتها هي عدم وجود دعم للميكروفون أثناء تسجيل الشاشة. يمكن أن تكون إضافة رائعة للأشخاص الذين يرغبون في إنشاء برامج تعليمية صغيرة مع التعليق الصوتي في الخلفية.
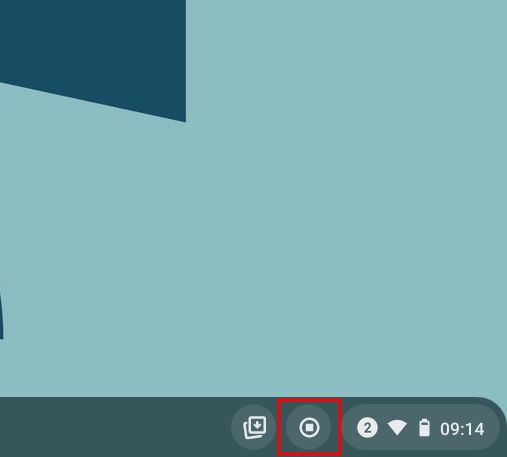
7. إلى جانب تسجيل الشاشة ، توفر الأداة الجديدة أيضًا طريقة جديدة وبديهية لالتقاط لقطات شاشة على جهاز Chromebook . يمكنك الضغط على " Ctrl + Shift + زر نظرة عامة (فوق 6)" لإحضار وضع التقاط الشاشة الجديد. ما يعجبني في هذه الأداة الجديدة هو أنها تتذكر موضع آخر لقطة شاشة في الوضع الجزئي ، مما يجعل سير العمل أسرع بكثير.
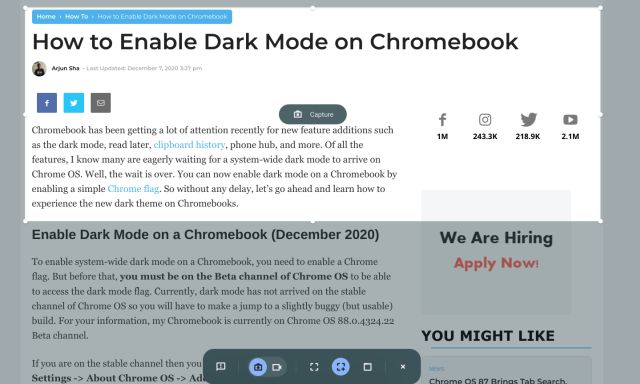
سجل الشاشة على Chromebook مع وضع الالتقاط الجديد
هذه هي الطريقة التي يمكنك بها تمكين تسجيل الشاشة على جهاز Chromebook واستخدامه لصالحك. بالتأكيد ، هناك بعض الميزات المفقودة مثل شرح لقطة الشاشة ودعم الميكروفون ، لكنها لا تزال أفضل من لا شيء. على أي حال ، هذا كل شيء منا. إذا كنت تبحث عن تطبيقات تابعة لجهات خارجية لتسجيل الشاشة على جهاز Chromebook ، فانتقل إلى قائمتنا. وإذا كنت تواجه أي مشكلة ، فقم بالتعليق أدناه وأخبرنا بذلك.
