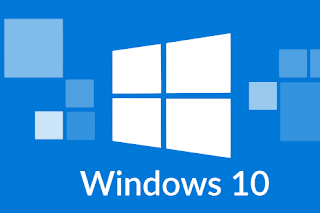 |
| Windows 10 |
لقد قطع Windows 10 شوطًا طويلاً من حيث الميزات والأداء والاستقرار العام. ومع ذلك ، إذا كنت ترغب في الاستفادة الكاملة من Windows 10 ، فأنت بحاجة إلى تعلم اختصارات لوحة المفاتيح المدمجة التي يمكنها تحسين سير عملك بكفاءة. تعد اختصارات لوحة مفاتيح Windows 10 رائعة وتوفر عددًا من الطرق الحاسمة التي يمكن أن توفر لك الوقت والكثير من النقرات الشاقة. في هذه المقالة ، سنشارك جميع اختصارات لوحة مفاتيح Windows 10 المفيدة بما في ذلك بعض الاختصارات الجديدة والمثيرة للاهتمام. بعد قولي هذا ، دعنا نبدأ بأفضل اختصارات لوحة مفاتيح Windows 10 التي يجب أن تستخدمها الآن.
أفضل اختصارات لوحة مفاتيح Windows 10 لاستخدامها في عام 2022
في هذه المقالة ، سوف نتعلم جميع أنواع اختصارات لوحة مفاتيح Windows 10. أولاً ، سنبدأ ببعض اختصارات لوحة المفاتيح الجديدة المثيرة للاهتمام ويمكنها تحسين سير عملك. بعد ذلك ، سنستعرض جميع اختصارات لوحة المفاتيح الشائعة الاستخدام بحيث يمكنك التنقل عبر Windows 10 بكفاءة. بعد قولي هذا ، لنبدأ بقائمة أفضل اختصارات لوحة مفاتيح Windows 10.
اختصارات لوحة مفاتيح Windows 10 الجديدة والمثيرة للاهتمام
1. افتح Emoji Keyboard
مفتاح الاختصار: Windows +. (مفتاح الفترة)
إذا كنت تريد إدخال رمز تعبيري ، فما عليك سوى الضغط على Windows ومفاتيح الفترة في وقت واحد وستفتح لوحة مفاتيح الرموز التعبيرية على الفور. أفضل جزء هو أنه يتكامل بسلاسة مع حقل النص. يتمتع! ؟؟؟؟
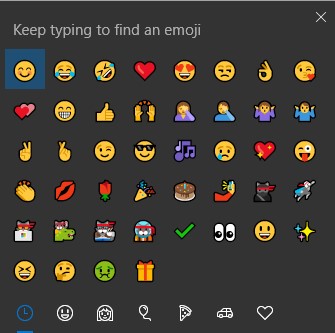
2. الوصول إلى محفوظات الحافظة
مفتاح الاختصار: Windows + V
أخيرًا ، قامت Microsoft بإحضار Clipboard History في أحدث إصدار من Windows 10. الآن يمكنك تصفح جميع النصوص المنسوخة باستخدام هذا الاختصار البسيط.
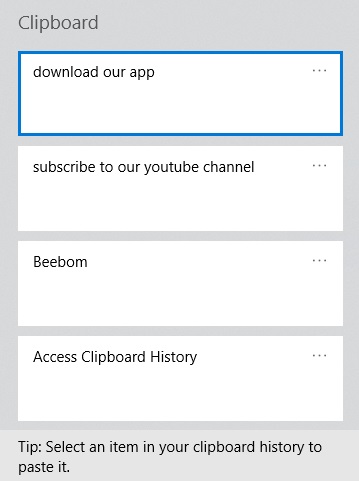
3. إعادة تعيين برنامج تشغيل العرض
مفتاح الاختصار: Ctrl + Windows + Shift + B
سيوفر لك هذا الاختصار عندما يتجمد جهاز الكمبيوتر الخاص بك بسبب مشكلات GPU. فقط اضغط على هذا الاختصار وسيقوم برنامج تشغيل العرض على الفور بإعادة ضبط نفسه ليوفر لك العمل غير المحفوظ.
4. فتح البرنامج بسرعة كمسؤول
مفتاح الاختصار: Ctrl + Shift + النقر على برنامج شريط المهام
تريد فتح برنامج بسرعة مع امتيازات المسؤول؟ لا قلق. ما عليك سوى استخدام هذا الاختصار البسيط وستتم مطالبتك باستخدام مربع حوار UAC. انقر فوق نعم ويوجد لديك.
5. توصيل الملحقات بسرعة
مفتاح الاختصار: Windows + K.
جلب Windows 10 هذا الاختصار المذهل الذي يتيح لك اكتشاف أجهزة العرض اللاسلكية وأجهزة الصوت وتوصيلها بسرعة. استخدم هذا الاختصار إذا كنت تستخدم ملحقات متعددة.
6. التبديل بسرعة إلى نوافذ مختلفة للبرنامج
مفتاح الاختصار: Ctrl + النقر على البرامج المجمعة على شريط المهام
هذا الاختصار هو بجدية لأصحاب المهام المتعددة. إذا كنت ترغب في التنقل بكفاءة عبر العديد من النوافذ النشطة لتطبيق ما ، فما عليك سوى استخدام هذا الاختصار وستكون في حالة ركض.
7. افتح أدوات Windows المتقدمة
مفتاح الاختصار: Windows + X.
إذا كنت شخصًا يريد إلغاء تثبيت البرامج بسرعة ، أو فتح PowerShell بحقوق المسؤول أو تحديث برامج التشغيل من إدارة الأجهزة ، فسيوفر لك هذا الاختصار الكثير من النقرات. إذا كنت مستخدمًا محترفًا ، فهذا يناسبك.
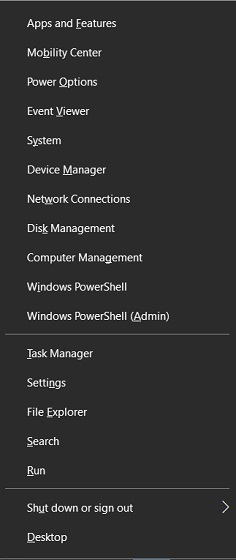
8. افتح مركز العمل
مفتاح الاختصار: Windows + A
هل تريد التحقق بسرعة من الإخطارات على جهاز الكمبيوتر الخاص بك الذي يعمل بنظام Windows؟ فقط اضغط على مفتاحي Windows و A وفويلا ، يمكنك تصفح جميع الإشعارات في مركز العمل.
9. المفاجئة النافذة
مفتاح الاختصار: Windows + Left / Right / Up / Down Arrow
لقد جعل Windows من السهل القيام بمهام متعددة بسرعة فائقة. فقط اضغط على Windows ومفتاح السهم الأيسر أو الأيمن لمحاذاة النافذة الحالية إلى أي من الجانبين. يمكنك أيضًا استخدام مفتاح السهم لأعلى أو لأسفل لتكبير النافذة الحالية وتصغيرها.
10. خذ لقطة شاشة قابلة للتحديد
مفتاح الاختصار: Windows + Shift + S.
إذا كنت تريد التقاط لقطة شاشة لجزء من شاشتك ، فيمكن أن يساعدك هذا الاختصار في القيام بذلك. يعد اختصار Windows + Print Screen رائعًا ولكن لا يمكنك تحديد نافذة المحتوى الخاصة بك وعليك تعديله بشكل أكبر. لذلك فقط استخدم هذا الاختصار وحفظ نفسك من المزيد من المتاعب.
11. استدعاء كورتانا
مفتاح الاختصار: Windows + C.
يمكنك التحدث بسهولة إلى Cortana باستخدام هذا الاختصار البسيط. لا حاجة للنقر يدويًا على زر Cortana. الشيء الجيد هو أنه في اللحظة التي تقوم فيها بتشغيل هذا الاختصار ، تكون Cortana جاهزة للاستماع إلى أوامرك.
ملاحظة: يتم إيقاف تشغيل هذا الاختصار افتراضيًا. لتشغيله ، انتقل إلى إعدادات Windows-> Cortana -> تمكين اختصار لوحة المفاتيح.
12. افتح إعدادات Windows
مفتاح الاختصار: Windows + I
إذا كنت تريد الانتقال بسرعة إلى إعدادات Windows ، فإن هذا الاختصار يمكن أن يجعل الأمور أسهل بالنسبة لك. فقط اضغط على مفتاحي Windows و I من أي مكان وأنت بالفعل في إعدادات Windows.
13. سجل جلسة الألعاب الخاصة بك
مفتاح الاختصار: Windows + Alt + R.
إذا كنت لاعبًا ، فهذا الاختصار مناسب لك. عندما تلعب لعبة ، فقط اضغط على مجموعة المفاتيح هذه وسيبدأ Windows في تسجيل طريقة اللعب الخاصة بك مع مزامنة صوت الميكروفون. مدهش ، أليس كذلك؟
14. أعد إجراء
مفتاح الاختصار: Ctrl + Y
إذا كنت تتطلع إلى إعادة ما قمت بالتراجع عنه ، فهناك هذا الاختصار البسيط لاستعادة الإجراء الخاص بك. لطيفة التلاعب بالألفاظ ، إيه؟
15. إنشاء مجلد جديد
مفتاح الاختصار: Ctrl + Shift + N
هذا اختصار مفيد حقًا إذا كنت تتعامل مع المجلدات المحلية بانتظام. أحب هذا الاختصار لأنه يجعل سير العمل أسهل وأسرع. فات أوان ظهور قائمة النافذة ، لذا فإن هذه القائمة تحفظ يومي.
16. اللصق بدون تنسيق
مفتاح الاختصار: Ctrl + Shift + V.
هل تقوم بلصق بعض النص في معالج النصوص الخاص بك وله تنسيق غريب؟ لا قلق. استخدم هذا الاختصار وسيتم لصقه بدون أي تنسيق.
17. افتح Xbox Gamebar
مفتاح الاختصار: Windows + G
ينشط Xbox Gamebar الجديد الذي يتيح لك تسجيل مسرحيات الألعاب وشاشاتها. يمكنك أيضًا التقاط لقطات شاشة باستخدام هذا الاختصار.
18. إطلاق البرامج في شريط المهام الخاص بك
مفتاح الاختصار: Windows + 1/2/3 ...
طريقة سهلة لتشغيل البرامج الموجودة في شريط المهام. سيقوم "Windows + 1" بتشغيل البرنامج الموجود في أقصى اليسار وبعد ذلك يمكنك رفع الأرقام لبدء تشغيل البرامج حسب موقعها.
19. تغيير لغة إدخال لوحة المفاتيح
مفتاح الاختصار: Windows + Space
إذا كنت قد أضفت عدة لغات إلى جهاز الكمبيوتر الذي يعمل بنظام Windows 10 ، فتذكر اختصار لوحة المفاتيح هذا لأنه يسمح لك بالتبديل السريع بين لغة إدخال لوحة المفاتيح.
20. إعادة تسمية العناصر
مفتاح الاختصار: Windows + F2
كانت إحدى الميزات الصغيرة التي أحبها على macOS وأريدها على Windows طريقة سهلة لإعادة تسمية الملفات. حسنًا ، كان ذلك عندما لم أكن أعرف هذا الاختصار الرائع. في المرة القادمة التي تريد فيها تغيير اسم ملف ، حدده واضغط على اختصار لوحة المفاتيح هذا. سيتم فتح حقل اختيار الاسم الخاص بك.
اختصارات مفاتيح Windows
1. قفل جهاز الكمبيوتر الخاص بك أو التبديل إلى حساب مختلف
مفتاح الاختصار: Windows + L.
هذا الاختصار مفيد جدًا في تأمين جهاز الكمبيوتر الخاص بك بسرعة من الوصول غير المصرح به. يمكنك أيضًا التبديل إلى حساب مختلف من شاشة تسجيل الدخول.
2. قم بإسقاط شاشتك أو تغيير وضع العرض
مفتاح الاختصار: Windows + P.
إذا كنت تستخدم أجهزة عرض متعددة ، فيمكن لهذا الاختصار أن يجعل الانتقال أسرع وأسهل كثيرًا. باستخدام هذا الاختصار ، يمكنك تمديد شاشتك أو عكسها على شاشة أخرى.
3. افتح نافذة التشغيل
مفتاح الاختصار: Windows + R.
هذا اختصار معروف على نطاق واسع لفتح نافذة أوامر التشغيل. من هنا ، يمكنك الوصول إلى عدد من البرامج بأسمائها المستهدفة.
4. عرض سطح المكتب
مفتاح الاختصار: Windows + D.
يمكنك استخدام هذا الاختصار لتصغير جميع النوافذ المفتوحة والعودة إلى بيئة سطح المكتب. يكون مفيدًا عندما تريد فتح برنامج أو ملف بسرعة من سطح المكتب.
5. التحقق بسرعة من التقويم
مفتاح الاختصار: Windows + Alt + D
يحتوي Windows 10 على هذا الاختصار الجديد الذي يتيح لك التحقق من التقويم دون القفز عبر الأطواق. كان المستخدمون يطلبون هذا الاختصار لفترة طويلة وقد قامت Microsoft بإحضاره. نبتهج!
6. نظرة خاطفة على سطح المكتب
مفتاح الاختصار: Windows + ، (مفتاح الفاصلة)
إذا كنت تستخدم الملاحظات اللاصقة على نظام التشغيل Windows 10 لتدوين الأشياء ، فيمكن أن يساعدك هذا الاختصار في إلقاء نظرة على سطح المكتب دون التقليل من أي شيء. فقط اضغط على مفتاح Windows و Comma ويمكنك الحصول على نظرة خاطفة على سطح المكتب الخاص بك. حرر الأزرار وستعود إلى نافذتك النشطة.
7. تصغير جميع التطبيقات
مفتاح الاختصار: Windows + M.
هذا الاختصار هو حياة أكثر أمانًا. إذا كنت بحاجة إلى تصغير جميع نوافذ التطبيقات المفتوحة بسرعة ، فما عليك سوى الضغط على اختصار لوحة المفاتيح أعلاه وستنتهي.
8. إعادة تصغير التطبيقات
مفتاح الاختصار: Windows + Shift + M.
لإعادة جميع النوافذ المصغرة مرة واحدة فقط أضف مفتاح shift إلى الاختصار المصغر وستستعيد جميع النوافذ.
9. إرسال نافذة إلى شاشة مختلفة
مفتاح الاختصار: Windows + Shift + [يسار] [يمين]
إذا كنت تستخدم أجهزة عرض متعددة ، فسيساعدك اختصار لوحة المفاتيح هذا على تنظيم نظام Windows الخاص بك بسهولة. يمكنك الضغط على اختصار لوحة المفاتيح هذا متى أردت نقل نافذة إلى شاشة مختلفة.
اختصارات لوحة مفاتيح مستكشف الملفات
1. افتح مستكشف الملفات
مفتاح الاختصار: Windows + E.
يمكنك فتح مستكشف الملفات مباشرة دون الانتقال إلى سطح المكتب وفتح "هذا الكمبيوتر الشخصي". يساعدني هذا الاختصار في العثور بسرعة على الملفات والمجلدات دون فقد أي لحظة. يمكنك استخدام هذا الاختصار لتحسين سير عملك.
2. ملف مستكشف البحث
مفتاح الاختصار: Ctrl + F
هل تريد البحث عن الملفات بسرعة دون لمس الماوس؟ فقط اضغط على مفتاحي Windows و F في File Explorer وستكون جاهزًا لإدخال استعلام البحث.
3. ارجع إلى المجلد السابق
مفتاح الاختصار: Backspace
يعد Backspace أسهل طريقة للتنقل في نظام ملفات Windows. إذا كنت في مجلد وتريد العودة ، فقط اضغط على مفتاح backspace وستكون في الدليل الأصلي. يمكنك أيضًا استخدام مفاتيح الأسهم لتحريك المؤشر ومفتاح Enter لفتح أي ملف أو مجلد.
4. معاينة صورة
مفتاح الاختصار: Alt + P.
إذا كنت تريد معاينة صورة بدون فتحها ، يمكنك استخدام هذا الاختصار. إنه مفيد حقًا ويوفر الكثير من الوقت.
5. افتح الخصائص
مفتاح الاختصار: Alt + Enter
يمكنك استخدام هذا الاختصار لفتح مربع الحوار "خصائص" بسرعة. ما عليك سوى تحديد الملف / المجلد والضغط على مفتاحي Alt و Enter. سيظهر مربع الحوار على الفور.
6. تغيير حجم أيقونة الملفات والمجلدات
مفتاح الاختصار: Ctrl + عجلة تمرير الماوس
إذا كنت تريد تغيير حجم الرمز دون لمس لوحة العرض ، فإن هذا الاختصار هو أسرع طريقة للقيام بذلك. فقط اضغط مع الاستمرار على مفتاح Ctrl وقم بتمرير عجلة الماوس. ها أنت ذا.
اختصارات لوحة مفاتيح شريط المهام
1. افتح برنامج مكرر
مفتاح الاختصار: Shift + النقر فوق برنامج شريط المهام
إذا كنت تريد فتح مثيل آخر لبرنامج نشط ، فيمكنك تحقيقه من خلال هذا الاختصار. اضغط على مفتاح Shift وانقر فوق أي برنامج من برامج شريط المهام. ستفتح نافذة مكررة لنفس التطبيق.
2. فتح تطبيق شريط المهام المثبت بسرعة
مفتاح الاختصار: Windows + Number بناءً على موضع التطبيق
إذا كنت تريد فتح التطبيقات المثبتة بسرعة على شريط المهام الخاص بك ، فيمكنك القيام بذلك عن طريق الضغط على مفتاح Windows والرقم الذي يتم وضعها عليه. يسهل هذا الاختصار الوصول إلى البرامج دون ترك لوحة المفاتيح.
3. التنقل بين التطبيقات المختلفة على شريط المهام
مفتاح الاختصار: Windows + T.
إذا وجدت الاختصار أعلاه غارقًا في نظام الترقيم الخاص به ، فيمكنك استخدام هذا الاختصار لفتح تطبيقات شريط المهام أثناء التنقل. يتيح لك التنقل بين جميع التطبيقات المثبتة على شريط المهام الخاص بك ويمكنك فتحه باستخدام مفتاح Enter.
اختصارات لوحة المفاتيح الافتراضية لسطح المكتب
1. افتح عرض المهام
مفتاح الاختصار: Windows + Tab
يمكن لهذا الاختصار تحسين سير العمل حقًا إذا كنت تستخدم Virtual Desktop على Windows 10. بالإضافة إلى ذلك ، يمكنك أيضًا الوصول إلى أنشطتك من الأجهزة الأخرى في نافذة Task View (عرض المهام).
2. أضف سطح مكتب افتراضي جديد
مفتاح الاختصار: Windows + Ctrl + D
تعد إضافة سطح مكتب افتراضي جديد من خلال Task View عملية شاقة على Windows 10. بدلاً من ذلك ، يمكنك استخدام هذا الاختصار البسيط لإنشاء سطح مكتب افتراضي جديد دون إضاعة أي وقت.
3. التبديل بين أجهزة الكمبيوتر المكتبية الافتراضية
مفتاح الاختصار: Windows + Ctrl + Left / Right Arrow
مرة أخرى ، خوض في فوضى النوافذ المتعددة وأجهزة سطح المكتب الافتراضية من خلال هذا الاختصار. إنه لمن السهل التبديل بين Virtual Desktops باستخدام هذا الاختصار.
4. أغلق سطح المكتب الظاهري الحالي
مفتاح الاختصار: Windows + Ctrl + F4
يمكنك إغلاق Virtual Desktop النشط دون القفز عبر الأطواق. فقط استخدم هذا الاختصار وانتهيت منه.
اختصارات مستعرض Windows 10
العودة صفحة واحدة
مفتاح الاختصار: Alt + Left Arrow
هذا اختصار لوحة مفاتيح سهل الاستخدام يعمل عبر المتصفحات سواء كنت تستخدم Microsoft Edge أو Edge جديدًا يعتمد على Chromium أو Google Chrome أو أي مستعرض Windows 10 آخر . يمكنك الرجوع بسرعة إلى صفحة واحدة في علامة التبويب الحالية عن طريق الضغط على Alt + [السهم الأيسر].
2. انتقل إلى الأمام صفحة واحدة
مفتاح الاختصار: Alt + Right Arrow
وبالمثل ، يمكنك استخدام اختصار لوحة المفاتيح هذا للمضي قدمًا بصفحة واحدة.
3. التنقل بين علامات التبويب
مفتاح الاختصار: Ctrl + 1/2/3/4 ...
يمكنك التنقل بسهولة بين علامات التبويب باستخدام هذا الاختصار. سينقلك اختصار لوحة المفاتيح "Ctrl + 1" إلى علامة التبويب الأولى ويمكنك صعود الأرقام للوصول إلى علامات التبويب التالية.
Windows Terminal واختصارات موجه الأوامر
في أحدث إصدار من Windows 10 ، أزالت Microsoft جميع قيود تحرير سطر الأوامر في كل من موجه الأوامر و Windows Terminal الذي تم إطلاقه مؤخرًا. يمكنك استخدام اختصارات تحرير النص القياسية للنسخ واللصق والتعديل مباشرة في نافذة Terminal.
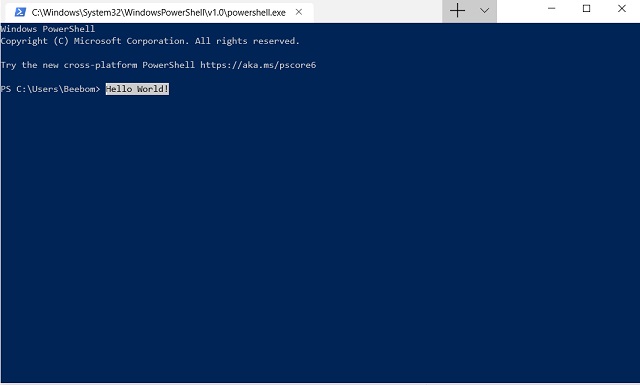
1. نسخ ولصق الأوامر
مفتاح الاختصار: Ctrl + C و Ctrl + V.
2. حدد كافة النصوص في نافذة المحطة الطرفية
مفتاح الاختصار: Ctrl + A
3. حدد كتلة النصوص في النافذة الطرفية
مفتاح الاختصار: Shift + مفاتيح الأسهم لليسار / لليمين
اختصارات لوحة المفاتيح لذوي الاحتياجات الخاصة
1. تمكين ثبات المفاتيح
مفتاح الاختصار: اضغط على مفتاح Shift خمس مرات باستمرار
تعتبر Sticky Keys مفيدة جدًا إذا كنت غير قادر على الضغط على المُعدِّل (Ctrl ، Alt ، مفتاح Windows ، Fn) ومجموعة مفاتيح أخرى في نفس الوقت. مع تمكين Sticky Keys ، يمكنك الضغط على مفتاح التعديل وإبقائه نشطًا حتى يتم الضغط على مفاتيح أخرى. بشكل عام ، هذه الميزة لمساعدة المستخدمين ذوي الإعاقات الجسدية.
2. فتح إعدادات سهولة الاستخدام بسرعة
مفتاح الاختصار: Windows + U
يمكنك فتح صفحة إعدادات سهولة الاستخدام فقط بالضغط على مفتاحي Windows و U. من هنا ، يمكنك ضبط حجم النص واللون والسطوع وغير ذلك الكثير.
3. افتح المكبر
مفتاح الاختصار: مفتاح Windows + Plus (+)
هذا الاختصار هو أسهل طريقة لفتح Magnifier على Windows 10. كل ما عليك فعله هو الضغط على مفتاحي Windows و Plus مرة واحدة وسيفتح المكبر على الفور.
4. ابدأ الإملاء
مفتاح الاختصار: Windows + H.264
يمكنك استخدام هذا الاختصار للكتابة بصوتك. إذا كنت في حقل نصي ، فإنه يتيح لك الإملاء بسلاسة. هذه الميزة جيدة حقًا ويجب استخدامها كثيرًا.
5. تمكين الراوي
مفتاح الاختصار: Ctrl + Windows + Enter
يستطيع الراوي في نظام التشغيل Windows 10 قراءة النصوص بصوت عالٍ من الشاشة. يمكنك أيضًا تحديد نافذة المحتوى حيث ستقرأ المعلومات وتنقلها إليك. يمكن أن تساعد هذه الميزة المستخدمين المعاقين بصريًا.
اختصارات لوحة مفاتيح Windows 10 الأساسية
هنا ، قمنا بتضمين أبسط اختصارات لوحة مفاتيح Windows 10 المستخدمة بشكل شائع. إذا كنت مستخدمًا جديدًا لنظام Windows ، فيمكنك الاطلاع على هذا القسم والتعرف على الأساسيات.
1. نسخ وقص ولصق
مفتاح الاختصار: Ctrl + C و Ctrl + X و Ctrl + V.
2. حدد الكل
مفتاح الاختصار: Ctrl + A
3. التبديل بين التطبيقات المفتوحة
مفتاح الاختصار: Alt + Tab
4. حدد كتلة نص
مفتاح الاختصار: Shift + Left / Right / Up / Down مفتاح السهم
5. التراجع عن إجراء
مفتاح الاختصار: Ctrl + Z
6. حرك المؤشر إلى بداية النص
مفتاح الاختصار: Ctrl + Left / Right Arrow Key
7. أغلق النافذة الحالية
مفتاح الاختصار: Alt + F4
8. قم بتحديث النافذة الحالية
مفتاح الاختصار: F5
9. حذف دون الانتقال إلى سلة المحذوفات
مفتاح الاختصار: Shift + Delete
10. افتح مدير المهام
مفتاح الاختصار: Ctrl + Shift + Esc
تخصيص اختصارات لوحة مفاتيح Windows 10
في الأقسام أعلاه ، تحدثنا عن اختصارات لوحة المفاتيح المحددة مسبقًا التي تأتي مع Windows 10. ولكن ماذا لو تمكنا من تخصيص اختصارات لوحة المفاتيح حسب تفضيلنا؟ حسنًا ، سأشارك هنا طريقتين سهلتين لتخصيص اختصارات لوحة مفاتيح Windows 10. لذلك بدون مزيد من اللغط ، لنبدأ بالطريقة الأصلية أولاً.
تخصيص اختصارات لوحة المفاتيح بالإعدادات الأصلية
بالطريقة الأصلية ، يمكنك تعيين اختصار لوحة المفاتيح المفضل لديك للعديد من التطبيقات. عندما تضغط على مجموعة المفاتيح المخصصة ، سيتم فتح التطبيق المحدد. لتعيين مفاتيح الاختصار ، اتبع هذه الخطوات.
1. انقر بزر الماوس الأيمن على التطبيق الذي تختاره وافتح "خصائص".
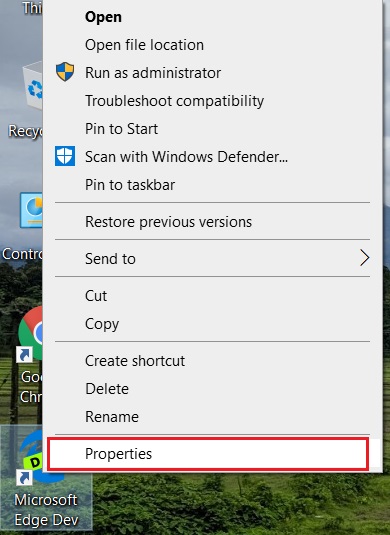
2. سوف تجد "مفتاح الاختصار" في مربع حوار الخصائص. في حقل النص المقابل ، اضغط على اختيارك لتركيبة المفاتيح واضغط على الزر "موافق".
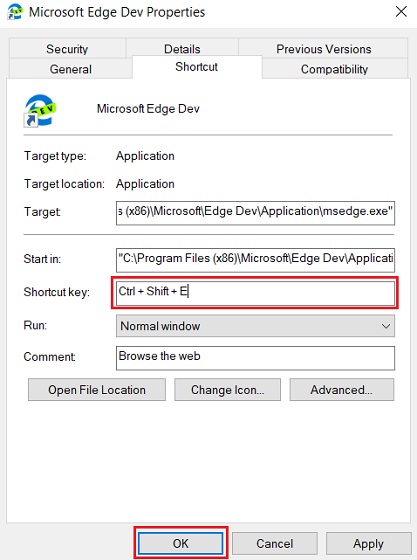
3. هذا كل شيء. الآن كلما قمت بتشغيل اختصار لوحة المفاتيح المذكور ، سيتم فتح التطبيق المخصص.
تخصيص اختصارات لوحة المفاتيح باستخدام WinHotKey
WinHotKey هو تطبيق تابع لجهة خارجية يتيح لك إنشاء مفاتيح اختصار على مستوى النظام. هذا يعني بشكل أساسي أنه يمكنك إنشاء اختصار يمكنه تشغيل إجراء من أي تطبيق أو بيئة. يتيح لك WinHotKey إنشاء اختصارات لوحة مفاتيح متعددة لتشغيل التطبيقات أو فتح مستند أو مجلد أو كتابة بعض النصوص بسرعة في الخلفية. يمكنك استخدام مجموعات متنوعة من Ctrl و Alt و Shift و Windows والأرقام والحروف لإنشاء مفتاح اختصار فريد. بشكل عام ، إنها قوة التطبيق. إذا كنت ترغب في الغوص بعمق وتخصيص اختصارات لوحة مفاتيح Windows 10 مطولاً ، يوصى بشدة باستخدام WinHotKey.
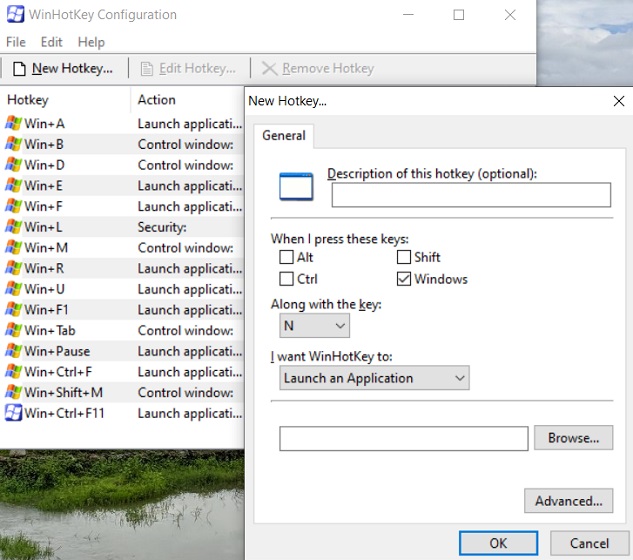
تنزيل WinHotKey ( مجانًا )
تعرف على اختصارات لوحة مفاتيح Windows 10 الجديدة
هذه قائمة كاملة بجميع اختصارات لوحة مفاتيح Windows 10 المفيدة التي يجب أن تستخدمها الآن. من أجل تحسين سير عملك بشكل كبير ، من المهم غرس اختصارات لوحة المفاتيح. انها فقط تجعل الاشياء نسيم أيضًا ، إذا كنت تريد إنشاء اختصارات لوحة المفاتيح الخاصة بك ، فيمكنك القيام بذلك أيضًا. ما عليك سوى اتباع الدليل في القسم أعلاه. لذلك سيكون كل هذا من جانبنا. إذا كنت تستخدم بعض اختصارات لوحة مفاتيح Windows 10 المثيرة للاهتمام التي فاتناها في هذه المقالة ، فأخبرنا بذلك في قسم التعليقات أدناه. سنكون سعداء لإلقاء نظرة.
