 |
| Windows 11 |
إلى جانب الميزات الجديدة وواجهة المستخدم المحدثة ، جلب Windows 11 أيضًا العديد من اختصارات لوحة المفاتيح الجديدة التي يمكن أن تساعد بشكل كبير في تحسين كفاءة سير عملك. سنتعرف على جميع اختصارات لوحة المفاتيح الجديدة في أحدث نظام تشغيل من Microsoft ونناقش الاختصارات الموجودة. في حين أن بعض اختصارات لوحة المفاتيح في هذه المقالة مألوفة لمستخدمي Windows على المدى الطويل ، فقد لا يكون البعض الآخر معروفًا على نطاق واسع للبعض. مع ذلك ، إليك أكثر اختصارات لوحة المفاتيح فائدة التي يجب أن تستخدمها في Windows 11.
أفضل اختصارات لوحة المفاتيح للاستخدام في Windows 11 (يوليو 2021)
سنبدأ باختصارات لوحة المفاتيح الجديدة في Windows 11 ثم ننتقل عبر الاختصارات الحالية. تتضمن القائمة بعض اختصارات لوحة المفاتيح التي تم تقديمها في نظام التشغيل Windows 10 ، بينما كان معظمها موجودًا منذ فترة طويلة. بغض النظر عما إذا كانت جديدة أو قديمة ، فإن الخيط المشترك الوحيد بين جميع اختصارات لوحة المفاتيح هذه هو أنها ستعمل على تحسين سير عملك في Windows 11. لذا فلنبدأ على الفور.
ملاحظة : تم اختبار جميع اختصارات لوحة المفاتيح التالية على Windows 11. إذا كنت لا تزال تستخدم Windows 10 ، فيجب عليك مراجعة مقالتنا حول أفضل اختصارات لوحة مفاتيح Windows 10 التي يمكنك استخدامها. من ناحية أخرى ، إذا كنت من مستخدمي Linux ، فتعرف على اختصارات لوحة المفاتيح الـ 12 التي يجب استخدامها في Ubuntu .
اختصارات لوحة المفاتيح الجديدة في Windows 11
هناك العديد من اختصارات لوحة المفاتيح الجديدة في نظام التشغيل Windows 11 والتي لم تكن موجودة في الإصدارات السابقة من نظام التشغيل. سنقوم بإدراجهم جميعًا أدناه ، جنبًا إلى جنب مع وظائفهم. فقط لكي تعرف ، يشير مفتاح "Win" أو "Win" في هذه المقالة إلى مفتاح Windows على لوحة المفاتيح.
1. افتح مركز العمل - Win + A Shortcut
من الناحية الفنية ، يتوفر اختصار Win + A أيضًا في Windows 10 ، ولكنه يعمل بشكل مختلف قليلاً في Windows 11. في Windows 10 ، يفتح اختصار لوحة المفاتيح هذا مركز التحكم ولوحة الإشعارات. ولكن في نظام التشغيل Windows 11 ، يتم تشغيل مركز العمل فقط باستخدام لوحة الإعدادات السريعة. هذا هو الحال لأن Microsoft قد فصلت Action Center و Notifications Panel في أحدث نظام تشغيل لسطح المكتب.
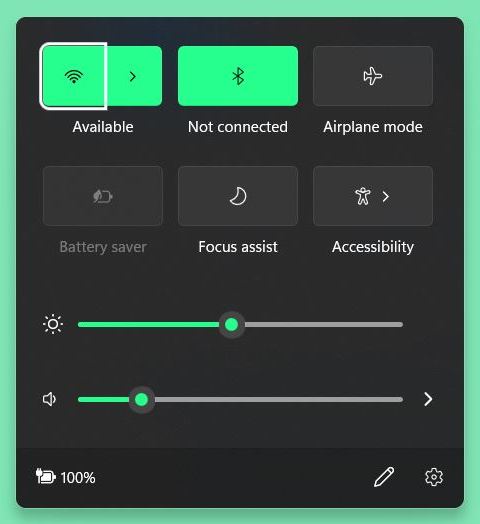
2. افتح لوحة الإخطارات - اختصار Win + N
يعد اختصار لوحة المفاتيح Win + N إضافة جديدة إلى Windows 11. فهو يفتح لوحة الإشعارات ، والتي أصبحت الآن مخفية أسفل رمز الساعة في علبة النظام. سيؤدي استخدام اختصار لوحة المفاتيح هذا إلى إظهار جميع الإشعارات غير المقروءة.
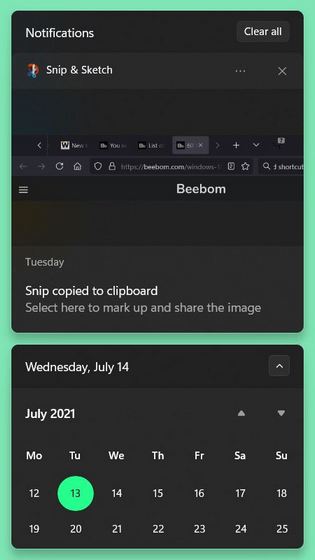
3. افتح لوحة الأدوات - اختصار Win + W
يأتي Windows 11 مزودًا بلوحة أدوات مخصصة ، مما يتيح لك الوصول إلى الطقس والأخبار والتقويم الخاص بك في لمح البصر. بينما تحتوي لوحة Widgets على زر مخصص على شريط المهام في Windows 11 ، يمكنك أيضًا الوصول إليها باستخدام مفتاح Win + اختصار لوحة المفاتيح W.
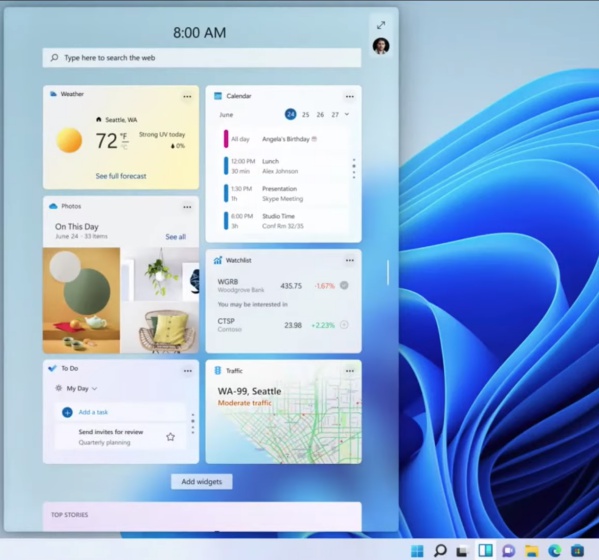
4. وصول سريع إلى تخطيط المفاجئة - اختصار Win + Z
Snap Layouts في Windows 11 هي ميزة جديدة تعمل على تحسين إدارة نافذة Snap في Windows 10. وهي تعرض نافذة منبثقة تعرض تخطيطات نافذة Snap المحتملة عندما تحوم فوق الزر "تكبير" في أي نافذة نشطة. تطلق Microsoft على هذا "Snap Assist" ، ويمكنك أيضًا الوصول إلى هذه الميزة باستخدام اختصار لوحة المفاتيح Win + Z المخصص.
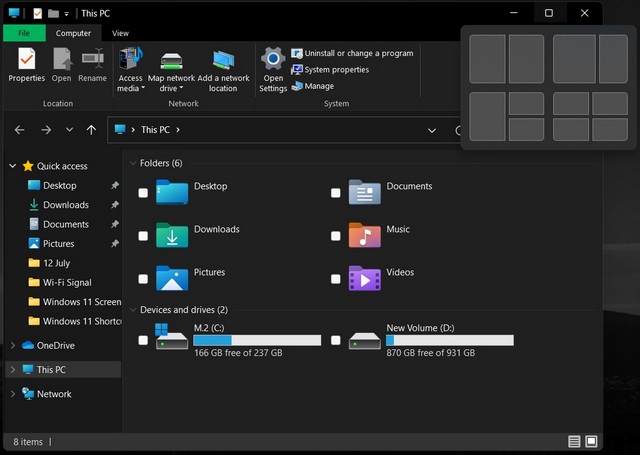
اختصارات لوحة مفاتيح Windows 11 الحالية
نحن نقسم قائمة اختصارات لوحة المفاتيح الحالية إلى 11 مقطعًا لمساعدتك على تذكرها والوصول إليها بشكل أفضل. تتوفر العشرات من اختصارات لوحة المفاتيح في Windows ضمن الفئات التالية:
- اختصارات لوحة المفاتيح العامة
- اختصارات لقطة الشاشة
- اختصارات المتصفح
- اختصارات مربع الحوار
- اختصارات الوصول
- اختصارات موجه الأوامر
- اختصارات مستكشف الملفات
- اختصارات شريط المهام
- اختصارات شريط الألعاب
- سطح المكتب واختصارات سطح المكتب الافتراضية ، والمزيد.
الاختصارات العامة
فيما يلي اختصارات لوحة مفاتيح Windows 11 التي يجب أن يستخدمها الجميع لسير عمل فعال وإنتاجية محسّنة. إنهم يعملون مع معظم التطبيقات ، في معظم الظروف ، وفي جميع الإصدارات الحديثة من Windows.
ملاحظة : تم إدراج بعض الاختصارات الواردة في هذه المقالة ضمن عناوين متعددة إذا كانت تعمل مع تطبيقات مختلفة ضمن سيناريوهات مختلفة. في بعض الحالات ، تعمل بشكل مختلف قليلاً بناءً على نطاق التطبيق أو فئة التطبيق.
- Alt + F4 : إغلاق النافذة النشطة. عندما تكون على سطح المكتب مع عدم تحديد نافذة نشطة ، يفتح هذا الاختصار مربع حوار إيقاف التشغيل مع خيارات لإعادة التشغيل أو السكون أو الإسبات أو تسجيل الخروج أو إيقاف تشغيل الكمبيوتر.
- Win + L : قفل جهاز الكمبيوتر الخاص بك
- Win + D : يصغر كل النوافذ المفتوحة ويأخذك. على سطح المكتب
- Alt + Tab : التبديل بين التطبيقات قيد التشغيل (Task Switcher)
- Win + Tab : افتح عرض المهام
- Ctrl + Z : التراجع عن إجراء
- Ctrl + Y : إعادة إجراء
- Ctrl + Delete : نقل العنصر المحدد إلى سلة المحذوفات:
- Shift + Delete : حذف العنصر المحدد نهائيًا
- Win + X : فتح قائمة سياق زر البدء
- Esc : قم بإيقاف المهمة الحالية أو إغلاقها
- F11 : الدخول / الخروج من وضع ملء الشاشة
- F2 : إعادة تسمية العنصر المحدد
- F5 : تحديث النافذة النشطة. يعمل هذا الاختصار أيضًا على تحديث سطح مكتب Windows عند عدم تحديد أي نافذة نشطة.
- F10 : افتح شريط القائمة في التطبيق الحالي
- win + I : افتح إعدادات Windows 11
- Win + R : افتح أمر التشغيل
- Alt + Page Up : تحريك شاشة واحدة لأعلى
- Alt + Page Down : التحرك لأسفل بمقدار شاشة واحدة
- Ctrl + Shift + Es c: اختصار لوحة المفاتيح لفتح Task Manager في Windows 11
- Win + S أو Win + Q : افتح Windows Search
- Ctrl + P : اطبع الصفحة الحالية
- Shift + مفاتيح الأسهم : حدد أكثر من عنصر واحد
- Ctrl + S : احفظ الملف الحالي (يعمل على تطبيقات مثل Office 365 و Notepad و Paint وما إلى ذلك)
- Ctrl + Shift + S : حفظ باسم
- Ctrl + O : افتح ملفًا في التطبيق الحالي
- Alt + Esc : التنقل بين التطبيقات الموجودة على شريط المهام
- Alt + F8 : اعرض كلمة المرور الخاصة بك على شاشة تسجيل الدخول
- Alt + مفتاح المسافة : افتح القائمة المختصرة للنافذة الحالية
- Alt + Enter : فتح خصائص العنصر المحدد
- Alt + F10 : افتح قائمة السياق (قائمة النقر بزر الماوس الأيمن) للعنصر المحدد
- Ctrl + N : افتح نافذة برنامج جديدة للتطبيق الحالي
- Backspace : ارجع إلى صفحة الإعدادات الرئيسية (أثناء التواجد في أي صفحة من صفحات إعدادات Windows)
- Win + نقطة (.) أو Win + فاصلة منقوطة (؛) : اختصار لوحة مفاتيح Windows 11 للوصول إلى لوحة مفاتيح Emoji
- Win + P : عرض شاشة
- win + H : تشغيل الكتابة الصوتية
اختصارات لقطة الشاشة
يمكنك معرفة المزيد حول كيفية التقاط لقطات شاشة في Windows 11 من مقالاتنا المخصصة حول هذا الموضوع ، ولكن إليك بعض اختصارات لوحة المفاتيح الأصلية الشائعة في لوحة المفاتيح في Windows 11:
- PrtScn / Print Screen : التقط لقطة شاشة لسطح المكتب بالكامل
- Alt + PrtScn : التقط لقطة شاشة للنافذة النشطة
- Win + Shift + S : التقط أي جزء من الشاشة باستخدام Snip & Sketch
مربع الحوار واختصارات محرر النصوص
تعمل معظم اختصارات لوحة المفاتيح التالية مع جميع مربعات الحوار وحقول النص ، سواء على الويب أو على جهاز الكمبيوتر الخاص بك. يتضمن ذلك نماذج مواقع الويب ، وبرامج CMS مثل WordPress ، بالإضافة إلى Notepad ، و WordPad ، و MS Word ، وما إلى ذلك ، ومع ذلك ، فإن بعضها حصري فقط لمحرري النص المنسق ولن يعمل على تطبيقات مثل Notepad.
- Ctrl + A : حدد كل المحتوى
- Ctrl + C : انسخ العناصر المحددة
- Ctrl + X : قص العناصر المحددة
- Ctrl + V : الصق عناصر الحافظة
- Ctrl + B : نص محدد غامق (محررات النص المنسق فقط)
- Ctrl + I : جعل النص المحدد مائلًا (محررات النص المنسق فقط)
- Ctrl + U : تسطير النص المحدد (محررات النص المنسق فقط)
- الصفحة الرئيسية : حرك المؤشر إلى بداية السطر الحالي
- النهاية : حرك المؤشر إلى نهاية السطر الحالي
اختصارات المتصفح
تعمل الاختصارات التالية على جميع متصفحات Windows الرئيسية ، بما في ذلك Google Chrome و Mozilla Firefox و Microsoft Edge و Opera. يمكنك بسهولة تغيير متصفحك الافتراضي في Windows 11 دون القلق بشأن توافق اختصارات لوحة المفاتيح هذه. بشكل عام ، هذه من بين اختصارات لوحة المفاتيح الأكثر استخدامًا.
- Alt + سهم لليسار : الرجوع بمقدار صفحة واحدة (سهم للخلف)
- Alt + السهم الأيمن : الانتقال صفحة واحدة للأمام
- Ctrl + Numbers (1-9) : التنقل بين علامات التبويب
- Ctrl + Tab : الانتقال إلى علامة التبويب الموجودة على اليمين
- Ctrl + Shift + Tab : الانتقال إلى علامة التبويب الموجودة على اليسار
- Ctrl + F : فتح البحث في الصفحة (يعمل على برامج تحرير النصوص ومعالجات النصوص وموجه الأوامر وما إلى ذلك)
- Shift + Home : حرك المؤشر إلى بداية السطر الحالي وحدد النص
- Shift + End : حرك المؤشر إلى نهاية السطر الحالي وحدد النص
- Shift + مفاتيح الأسهم اليمنى / اليسرى : حدد / قم بتمييز حرف واحد في كل مرة
- Shift + Up / Down Arrow Keys : حدد / قم بتمييز سطر واحد في كل مرة
تعمل جميع اختصارات مربعات الحوار المذكورة أعلاه أيضًا مع المتصفحات ، كما هو الحال مع العديد من الاختصارات العامة ، مثل Alt + F4 لإغلاق النوافذ ، وما إلى ذلك ، تعمل اختصارات علامات التبويب أيضًا على التطبيقات المبوبة الأخرى ، مثل Windows Terminal.
اختصارات سطح المكتب وسطح المكتب الافتراضي
- مفتاح Windows : افتح قائمة ابدأ
- Ctrl + Shift : تبديل تخطيط لوحة المفاتيح
- Alt + Tab : اعرض جميع التطبيقات المفتوحة
- Ctrl + مفاتيح الأسهم + مفتاح المسافة : حدد أكثر من عنصر على سطح المكتب
- Win + M : تصغير جميع النوافذ المفتوحة
- Win + Shift + M : تكبير جميع النوافذ المصغرة
- Win + Home : تصغير أو تكبير الكل ما عدا النافذة النشطة
- Win + Left Arrow Key : انقل التطبيق أو النافذة الحالية إلى اليسار
- win + Right Arrow Key : التقط التطبيق أو النافذة الحالية إلى اليمين
- Win + Shift + مفتاح السهم لأعلى : قم بتمديد النافذة النشطة إلى أعلى وأسفل الشاشة
- Win + Shift + مفتاح السهم لأسفل : استعادة نوافذ سطح المكتب النشطة أو تصغيرها عموديًا ، مع الحفاظ على العرض
- Win + Tab : افتح عرض سطح المكتب
- Win + Ctrl + D : أضف سطح مكتب افتراضيًا جديدًا
- Win + Ctrl + F4 : أغلق سطح المكتب الافتراضي النشط
- Win + Ctrl + Right Arrow : قم بالتبديل إلى أجهزة سطح المكتب الافتراضية على اليمين
- Win + Ctrl + Left Arrow : قم بالتبديل إلى أجهزة سطح المكتب الافتراضية على اليسار
- Ctrl + Shift : إنشاء اختصار (أثناء سحب رمز الملف أو المجلد)
- Win + Comma (،) : Windows Peek (إلقاء نظرة خاطفة على سطح المكتب)
- Win + Ctrl + Shift + B : اختصار لوحة المفاتيح لإعادة تشغيل برنامج تشغيل الرسومات على الفور في Windows 11
اختصارات موجه الأوامر
يدعم موجه الأوامر و Windows PowerShell و Terminal اختصارات تحرير النص القياسية لنسخ الأوامر ولصقها وتحريرها. بالإضافة إلى ذلك ، فهي تدعم أيضًا اختصارات لوحة المفاتيح المخصصة التالية:
- Ctrl + Home : قم بالتمرير إلى أعلى نافذة موجه الأوامر
- Ctrl + End : قم بالتمرير إلى أسفل نافذة موجه الأوامر
- Ctrl + A : حدد كل شيء في السطر الحالي
- Page Up : حرك المؤشر لأعلى صفحة
- صفحة لأسفل : حرك المؤشر لأسفل الصفحة
- Ctrl + M : ادخل إلى وضع "Mark"
- Ctrl + Home : حرك المؤشر إلى بداية المخزن المؤقت في وضع التحديد
- Ctrl + End : حرك المؤشر إلى نهاية المخزن المؤقت في وضع التحديد
- مفاتيح الأسهم لأعلى / لأسفل : التنقل عبر محفوظات الأوامر للجلسة النشطة
- مفاتيح الأسهم لليسار / لليمين : حرك المؤشر لليسار أو لليمين في سطر الأوامر الحالي
- Shift + Home : حرك المؤشر إلى بداية السطر الحالي
- Shift + End : حرك المؤشر إلى نهاية السطر الحالي
- Shift + Page Up : حرك المؤشر لأعلى شاشة واحدة وحدد النص
- Shift + Page Down : حرك المؤشر لأسفل شاشة واحدة وحدد النص
- Ctrl + سهم لأعلى : تحريك الشاشة لأعلى بمقدار سطر واحد
- Ctrl + سهم لأسفل : تحريك الشاشة لأسفل بمقدار سطر واحد
- Shift + سهم لأعلى : حرك المؤشر لأعلى سطرًا واحدًا وحدد النص
- Shift + سهم لأسفل : حرك المؤشر لأسفل سطرًا واحدًا وحدد النص
- Ctrl + Shift + مفاتيح الأسهم : حرك المؤشر كلمة واحدة في كل مرة
اختصارات مستكشف الملفات
يأتي مستكشف الملفات مزودًا بمجموعته الخاصة من اختصارات لوحة المفاتيح التي تجعل التنقل في نظام ملفات Windows أمرًا سهلاً. فيما يلي ما يقرب من عشرين اختصارًا تعمل مع مستكشف ملفات Windows:
- Win + E : افتح مستكشف الملفات
- Ctrl + E أو Ctrl + F : حدد البحث في مستكشف الملفات
- Ctrl + N : افتح الصفحة الحالية في نافذة جديدة
- Ctrl + W : أغلق النافذة النشطة
- Ctrl + Mouse Scroll : تغيير عرض الملف والمجلد (التبديل بين الرموز الصغيرة ، والرموز الكبيرة ، والقائمة ، والعرض التفصيلي ، وما إلى ذلك)
- Ctrl + Shift + Number (1-8) : يغير عرض المجلد
- F6 : التبديل بين الجزأين الأيسر والأيمن
- Ctrl + Shift + N : أنشئ مجلدًا جديدًا
- Ctrl + Shift + E : قم بتوسيع جميع المجلدات الفرعية في جزء التنقل على اليسار
- Alt + D : حدد شريط عنوان مستكشف الملفات
- Alt + P : اعرض لوحة المعاينة
- Alt + Enter : افتح إعدادات الخصائص للعنصر المحدد
- Alt + السهم الأيمن : انتقل إلى المجلد التالي
- Alt + سهم لليسار (أو Backspace) : انتقل إلى المجلد السابق
- Alt + سهم لأعلى : انتقل إلى المجلد الأصل للملف / المجلد الحالي
- F4 : تبديل التركيز إلى شريط العناوين
- السهم الأيمن : قم بتوسيع شجرة المجلد الحالية في الجزء الأيمن. يحدد هذا الاختصار أول مجلد فرعي داخل المجلد الأصلي إذا كان الأخير موسعًا بالفعل.
- السهم الأيسر : طي شجرة المجلد الحالية. يحدد هذا الاختصار المجلد الأصلي إذا كان مطويًا بالفعل.
- الصفحة الرئيسية : الانتقال إلى الجزء العلوي من النافذة النشطة
- النهاية : الانتقال إلى الجزء السفلي من النافذة النشطة
اختصارات شريط المهام
تساعدك الاختصارات التالية في تشغيل التطبيقات بسهولة بطرق معينة أو في ظل ظروف محددة باستخدام رموز شريط مهام Windows:
- Ctrl + Shift + النقر بزر الماوس الأيسر على أيقونة التطبيق : افتح تطبيقًا كمسؤول من شريط المهام
- Win + Ctrl + Shift + مفتاح الرقم (0-9) : افتح مثيلًا ثانيًا لتطبيق بامتيازات المسؤول.
- مفتاح Win + Number : افتح التطبيقات من أيقونات شريط المهام المثبتة. هذا يعني أن Win + 1 سيفتح التطبيق الأول الذي تم تثبيت رمزه على شريط المهام ، بينما سيفتح Win + 2 التطبيق الثاني ، وما إلى ذلك ، اعتمادًا على موقعه على شريط المهام.
- win + T : التنقل بين التطبيقات في شريط المهام
- Win + Alt + D : اعرض التاريخ والوقت من شريط المهام
- Shift + Left Click رمز التطبيق : افتح مثيلًا آخر لتطبيق من شريط المهام
- Shift + النقر بزر الماوس الأيمن فوق رمز التطبيق المجمع: إظهار قائمة النافذة لتطبيقات المجموعة من شريط المهام
- Win + B : قم بتمييز مفتاح Overflow (السهم لأعلى) في منطقة الإعلام (بمجرد تمييزه ، يمكنك الضغط على Enter ثم استخدام مفاتيح الأسهم للتبديل بين كل رمز ضمن القائمة الكاملة)
- Alt + مفتاح Windows + مفتاح الرقم (0-9) : افتح قائمة الانتقال لأيقونة شريط المهام
- Win + Shift + Number Keys (0-9) : افتح مثيلًا آخر لتطبيق مفتوح
- Win + Ctrl + Number key (0-9) : قم بالتبديل إلى آخر نافذة نشطة لتطبيق مثبت
اختصارات الوصول
تساعد اختصارات لوحة المفاتيح التالية في تنشيط ميزات إمكانية الوصول والاستفادة منها في Windows 11:
- Win + U : افتح مركز "سهولة الوصول" في إعدادات Windows
- win + plus (+) : قم بتشغيل المكبر والتكبير
- فوز + ناقص (-) : التصغير باستخدام المكبر
- win + Esc : الخروج من المكبر
- Alt + Ctrl + D : التبديل إلى وضع الإرساء في المكبر
- Alt + Ctrl + F : التبديل إلى وضع ملء الشاشة في المكبر
- Alt + Ctrl + L : التبديل إلى وضع العدسة في المكبر
- Alt + Ctrl + I : قلب الألوان في المكبر
- Alt + Ctrl + M : التنقل بين طرق العرض في المكبر
- Alt + Ctrl + R : قم بتغيير حجم العدسة بالماوس في المكبر
- Alt + Ctrl + مفاتيح الأسهم : تحريك في المكبر
- Ctrl + Alt + تمرير الماوس : تكبير أو تصغير
- win + Enter : افتح الراوي
- Win + Ctrl + O : افتح لوحة المفاتيح على الشاشة باستخدام هذا الاختصار في Windows 11
- اضغط مع الاستمرار على مفتاح Shift الأيمن لمدة ثماني ثوانٍ : قم بتشغيل وإيقاف تشغيل تصفية المفاتيح
- Alt الأيسر + Shift الأيسر + PrtSc : تشغيل التباين العالي أو إيقاف تشغيله
- Alt الأيسر + Left Shift + Num Lock : قم بتشغيل مفاتيح الماوس أو إيقاف تشغيلها
- اضغط على Shift خمس مرات : تشغيل أو إيقاف تشغيل Sticky Keys
- اضغط على Num Lock لمدة خمس ثوانٍ : قم بتشغيل "تبديل المفاتيح" أو إيقاف تشغيله
اختصارات شريط ألعاب Windows
تم تقديم Windows Game Bar في الأصل في نظام التشغيل Windows 10 ، ويقدم العديد من اختصارات لوحة المفاتيح المخصصة للراحة وسهولة الاستخدام.
- Win + G : فتح شريط اللعبة
- Win + Alt + G : سجل آخر 30 ثانية من اللعبة النشطة
- win + Alt + R : ابدأ أو أوقف تسجيل اللعبة النشطة
- Win + Alt + PrtSc : التقط لقطة شاشة للعبة النشطة
- win + Alt + T : إظهار / إخفاء مؤقت تسجيل اللعبة النشطة
اختصارات متنوعة
بصرف النظر عن تلك المذكورة أعلاه ، يقدم Windows 11 العديد من الاختصارات الأخرى ، والتي لا يمكن تصنيفها كلها ضمن أي فئة معينة. ها هم:
- Win + الشرطة المائلة للأمام (/) : بدء إعادة تحويل محرر أسلوب الإدخال (IME )
- Win + F : افتح مركز الملاحظات
- Win + K : افتح الإعداد السريع "Connect"
- Win + O : قفل اتجاه جهازك
- Win + Pause : عرض خصائص النظام (حول الصفحة) في إعدادات Windows
- Win + Ctrl + F : ابحث عن أجهزة الكمبيوتر (إذا كنت على شبكة)
- Win + Shift + مفتاح السهم الأيسر / الأيمن : انقل تطبيقًا أو نافذة من جهاز عرض إلى آخر
- Win + Spacebar : تبديل لغة الإدخال وتخطيط لوحة المفاتيح
- Win + V : افتح محفوظات الحافظة
- Win + Y : تبديل الإدخال بين سطح المكتب و Windows Mixed Reality
- Win + C : قم بتشغيل Cortana (يجب تثبيته بشكل منفصل)
استخدم أفضل اختصارات لوحة المفاتيح في Windows 11
الآن بعد أن تعرفت على أفضل اختصارات لوحة المفاتيح على نظام التشغيل Windows 11 ، يجب عليك استخدامها لتحقيق أقصى استفادة من نظام التشغيل الجديد من Microsoft. بالطبع ، تعمل معظم الاختصارات على نظام التشغيل Windows 10 والإصدارات الأقدم أيضًا ، لذا ستكون في متناول اليد حتى لو لم تنتقل بعد إلى Windows 11.
في هذه الأثناء ، إذا كنت تستخدم Windows 11 ولكنك لا تحب التغييرات ، فإليك دليل لمساعدتك على العودة إلى Windows 10 من Windows 11 على جهاز الكمبيوتر الخاص بك. على العكس من ذلك ، إذا كنت عالقًا في نظام التشغيل Windows 10 ، فتحقق من كيفية الحصول على ميزات Windows 11 في Windows 10 الآن. أخيرًا ، نظرًا لأنك مهتم باستخدام اختصارات لوحة المفاتيح لتحسين الإنتاجية ، فتعرف على كيفية مسح سجل التصفح باستخدام اختصارات لوحة المفاتيح في Chrome و Firefox و Edge.
