Windows 11
نظرًا لأن المستخدمين يقومون بالترقية من Windows 10 إلى Windows 11 ، فقد بدأت جميع أنواع المشكلات في الظهور. من عدم وجود مشكلة في الصوت في Windows 11 إلى الاستخدام العالي للقرص حتى في أحدث إصدار من Windows 11 ، لا يبدو أن المشاكل تنتهي. الآن ، نتلقى تقارير تفيد بأن Bluetooth قد توقف عن العمل لبعض المستخدمين في Windows 11. في بعض الحالات ، يكون رمز Bluetooth مفقودًا ، بينما يتعذر على المستخدمين الآخرين إرسال الملفات أو استقبالها باستخدام Bluetooth. إذا كنت في نفس المركب ولا تعمل Bluetooth من أجلك في Windows 11 ، فلا تقلق ، لأننا قمنا بتغطيتك. اتبع دليلنا وقم بإصلاح جميع مشكلات الاتصال المتعلقة بالبلوتوث على الفور.
إصلاح عدم عمل Bluetooth في نظام التشغيل Windows 11 (2022)
في هذا البرنامج التعليمي ، أضفنا 10 طرق لحل مشكلات Bluetooth على Windows 11.
1. أضف البلوتوث إلى مركز العمل
في معظم الأوقات ، تعمل البلوتوث بشكل جيد ، لكن رمزها يختفي من مركز العمل ، ويعطينا انطباعًا بأن البلوتوث لا يعمل. إذا كان الأمر كذلك ، فيمكنك بسهولة إضافة Bluetooth إلى مركز الصيانة. هنا كيفية القيام بذلك.
1. اضغط على اختصار لوحة مفاتيح Windows 11 “Windows + A” لفتح مركز الصيانة. إذا كان رمز Bluetooth مفقودًا على جهاز الكمبيوتر الذي يعمل بنظام Windows 11 ، فانقر فوق رمز " قلم الرصاص ".
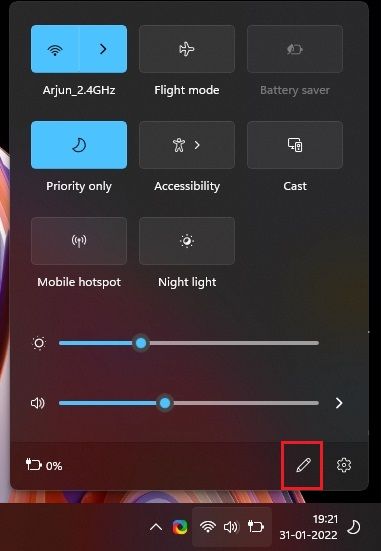
2. بعد ذلك ، انقر فوق " إضافة ".
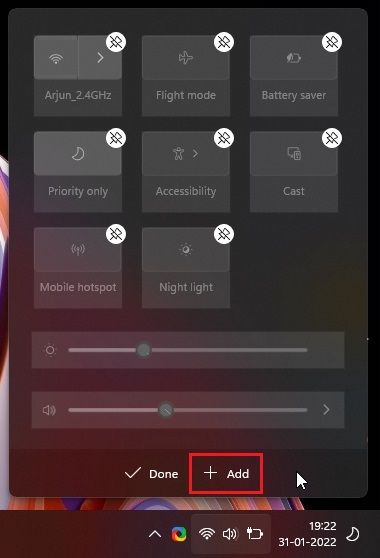
3. هنا ، يمكنك إضافة " Bluetooth " إلى مركز الصيانة.
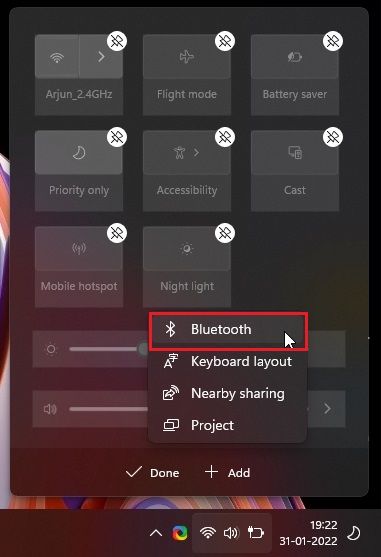
4. الآن ، انقر فوق رمز "Bluetooth" ، وسيعمل بدون أي مشكلة على جهاز الكمبيوتر الذي يعمل بنظام Windows 11.
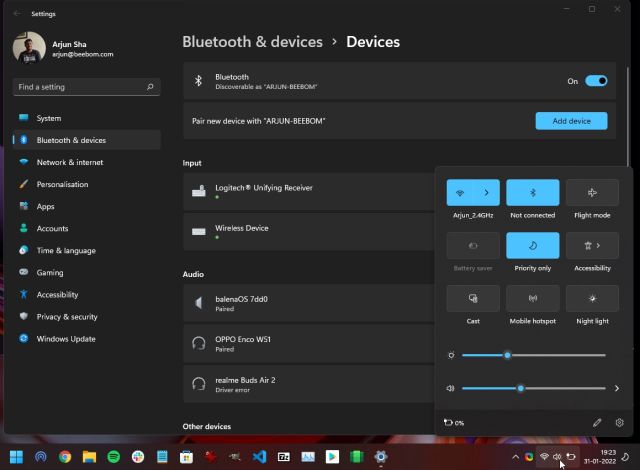
5. يمكنك أيضًا إضافة رمز Bluetooth في منطقة الإعلام. افتح إعدادات Windows باستخدام اختصار لوحة المفاتيح "Windows + I". بعد ذلك ، انتقل إلى "Bluetooth والأجهزة" من الشريط الجانبي الأيسر وانقر على " عرض المزيد من الأجهزة ".
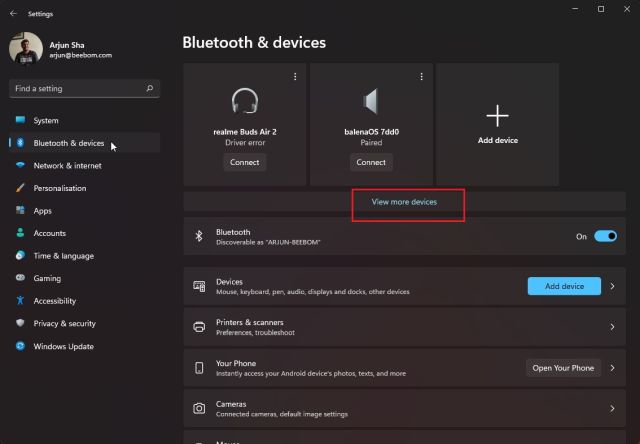
6. الآن ، قم بالتمرير لأسفل وانقر فوق " المزيد من إعدادات Bluetooth ".
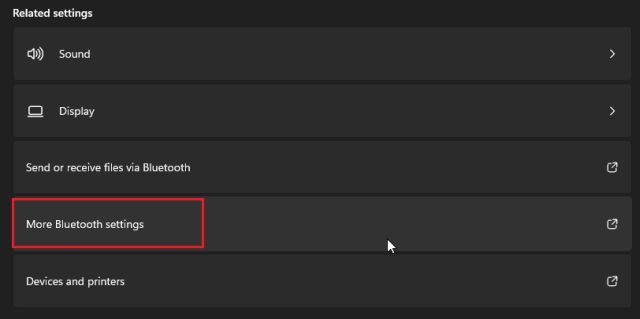
7. في النافذة المنبثقة التي تظهر ، قم بتمكين مربع الاختيار لـ " إظهار رمز Bluetooth في منطقة الإعلام". ثم ، انقر فوق تطبيق -> موافق. بالمناسبة ، تحتاج إلى التأكد من تمكين مربعات الاختيار الثلاثة في نافذة إعدادات Bluetooth.
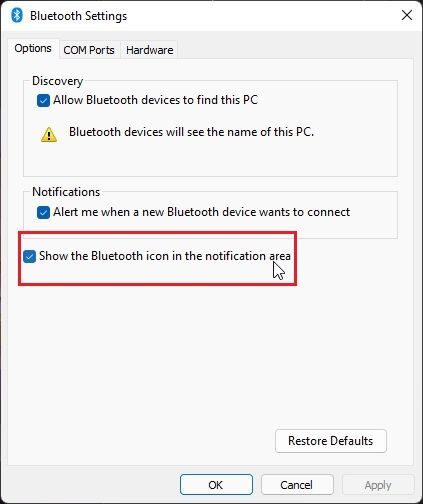
2. تشغيل / إيقاف تشغيل وضع الطائرة
إذا كانت Bluetooth تعمل الآن على جهاز الكمبيوتر الشخصي الذي يعمل بنظام Windows 11 ، فسيكون الحل السهل هو تشغيل وضع الطائرة وإيقاف تشغيله مرة أخرى. سيتم تعطيل ثم تمكين جميع أجهزة الراديو على جهازك ، بما في ذلك WiFi و Bluetooth وما إلى ذلك. إليك كيفية القيام بذلك.
1. اضغط على اختصار لوحة مفاتيح Windows 11 “ Windows + A ” لفتح مركز الصيانة. هنا ، انقر فوق تبديل "وضع الطائرة" أو "وضع الطيران". سيتم تعطيل خدمة البلوتوث.
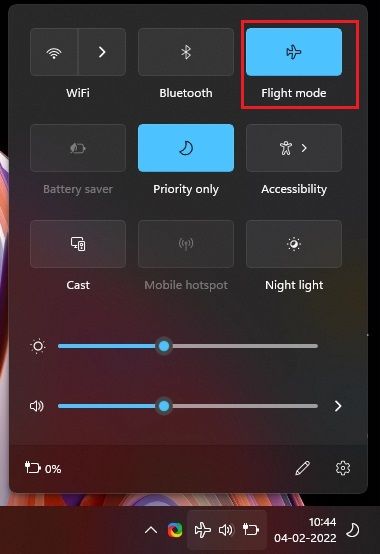
2. بعد بضع ثوان ، قم بإيقاف تشغيله . بعد ذلك ، تحقق مما إذا كانت Bluetooth تظهر على جهاز الكمبيوتر الذي يعمل بنظام Windows 11 ، ويمكنك توصيل أجهزتك اللاسلكية أم لا.
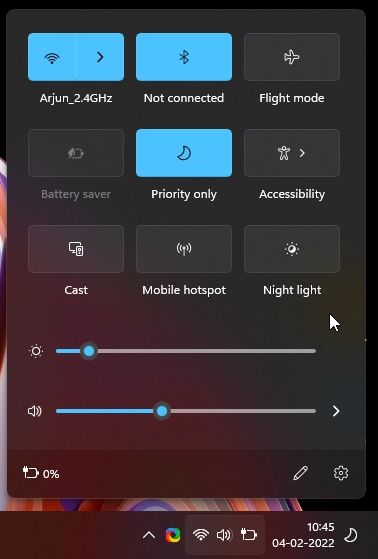
3. تأكد من أن البلوتوث قابل للاكتشاف
الآن هناك احتمال أن يتم تمكين Bluetooth على جهاز الكمبيوتر الخاص بك الذي يعمل بنظام Windows 11 ، ولكن لا يمكنك توصيل جهاز الكمبيوتر الخاص بك بالملحقات أو هاتفك الذكي لإعداد تطبيق Your Phone. قد يكون ذلك بسبب عدم تعيين حالة جهاز الكمبيوتر الخاص بك على أنها "قابلة للاكتشاف" ولا يمكن للأجهزة الأخرى رؤية جهاز الكمبيوتر الخاص بك. لن تتمكن الأجهزة الأخرى من الاتصال بجهاز الكمبيوتر الشخصي الذي يعمل بنظام Windows 11 إذا لم يكن قابلاً للاكتشاف. لإصلاح ذلك ، اتبع الخطوات أدناه:
1. إنها عملية بسيطة من خطوة واحدة ، وسيتم إصلاح مشكلات Bluetooth على جهاز الكمبيوتر الذي يعمل بنظام Windows 11. افتح إعدادات Windows وانتقل إلى "Bluetooth والأجهزة" من الشريط الجانبي الأيسر. بعد ذلك ، قم بتمكين مفتاح التبديل "Bluetooth (قابل للاكتشاف باسم" DESKTOP-NAME ")" في الجزء الأيمن.

4. أعد تشغيل خدمات Bluetooth
إذا كانت Bluetooth لا تعمل في نظام التشغيل Windows 11 حتى بعد إضافة مفتاح التبديل إلى Action Center ، فيجب إعادة تشغيل خدمات Bluetooth. سيؤدي ذلك إلى تمكين Bluetooth على جهاز الكمبيوتر الذي يعمل بنظام Windows 11. اتبع التعليمات التالية.
1. اضغط على "Windows + R" لفتح موجه التشغيل. هنا ، اكتب services.mscواضغط على Enter لفتح نافذة الخدمات.
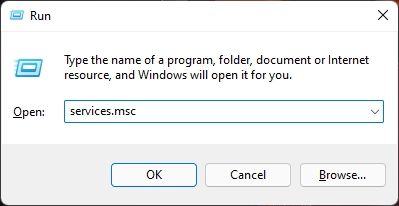
2. ضمن نافذة الخدمات ، حدد موقع الخدمات الثلاثة المتعلقة بالبلوتوث: خدمة بوابة صوت Bluetooth وخدمة دعم Bluetooth وخدمة دعم مستخدم Bluetooth.
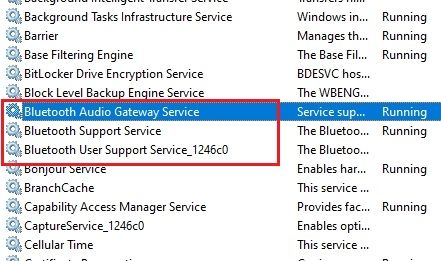
3. انقر نقرًا مزدوجًا لفتح إعدادات النظام هذه (ابدأ بالإعداد الأول) ، وقم بتغيير نوع بدء التشغيل إلى " تلقائي " و "بدء" الخدمة. أخيرًا ، انقر فوق "موافق". كرر هذه الخطوة مع خدمتي Bluetooth المتبقيتين.
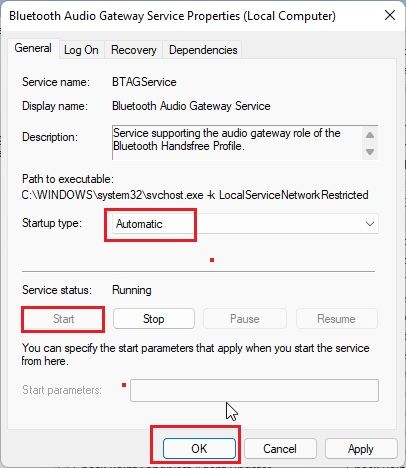
4. الآن ، قم بإعادة تشغيل جهاز الكمبيوتر الخاص بك ، وسوف تجد أنه تم إصلاح Bluetooth على جهاز الكمبيوتر الذي يعمل بنظام Windows 11.
5. تحديث برامج تشغيل بلوتوث
إذا كان Bluetooth لا يزال لا يعمل في نظام التشغيل Windows 11 ، فأنت بحاجة إلى تحديث برامج التشغيل الخاصة به إلى أحدث إصدار. هل لاحظ أنك ستحتاج إلى اتصال بالإنترنت لتحديث برامج تشغيل Bluetooth تلقائيًا. مع ذلك ، دعنا نرى كيف يمكنك تحديث برنامج تشغيل Bluetooth:
1. استخدم اختصار لوحة المفاتيح "Windows + X" لفتح قائمة الروابط السريعة. هنا ، انقر فوق " إدارة الأجهزة ".
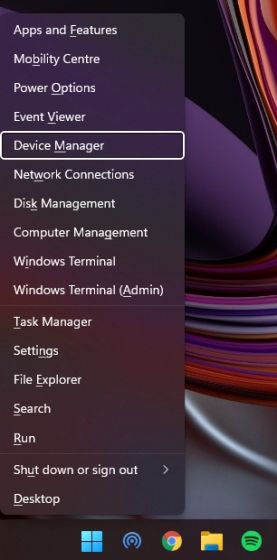
2. في نافذة إدارة الأجهزة ، ستجد قسم "Bluetooth" . الآن ، قم بتوسيعه وابحث عن محول Bluetooth. يجب أن يكون شيئًا على غرار Realtek أو Broadcom أو Intel. إذا لم تظهر Bluetooth في القائمة ، فانتقل إلى الطريقة السادسة من هذا الدليل. يمكنك الآن إضافة جهاز Bluetooth يدويًا هنا.
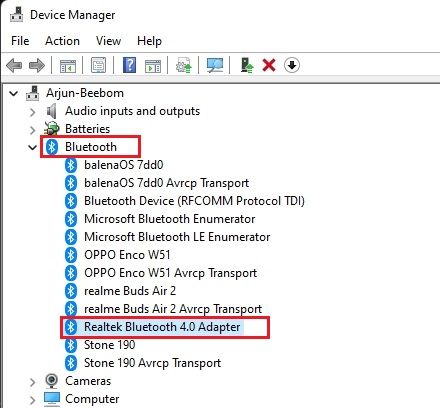
3. الآن ، انقر بزر الماوس الأيمن فوقه واختر " تحديث برنامج التشغيل ".
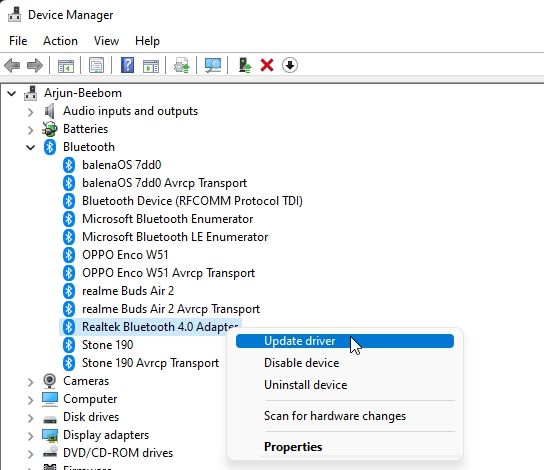
4. في الصفحة التالية ، حدد " البحث تلقائيًا عن برامج التشغيل ". سيبحث Windows 11 عن أحدث برنامج تشغيل ويقوم بتثبيته على الفور. الآن ، أعد تشغيل جهاز الكمبيوتر الخاص بك ، ويجب أن تبدأ Bluetooth في العمل بشكل جيد في Windows 11.
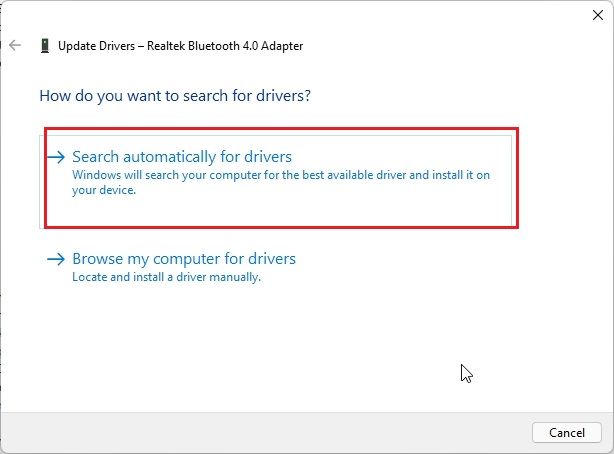
5. في حالة عدم عثور Device Manager (إدارة الأجهزة) على تحديث جديد ، أقترح تثبيت أداة برنامج تشغيل لجهة خارجية في Windows 11 . سيبحث عن أحدث برنامج تشغيل من موقع الشركة المصنعة مباشرةً ويقدم لك طريقة سلسة لتثبيته.

6. إعادة تثبيت برنامج تشغيل بلوتوث
إذا كان Bluetooth لا يعمل حتى بعد التحديث إلى أحدث برنامج تشغيل ، فحاول إلغاء تثبيت الجهاز. إليك كيف يعمل ذلك:
1. في إدارة الأجهزة ، انقر بزر الماوس الأيمن على "محول Bluetooth" واختر "إلغاء تثبيت الجهاز".
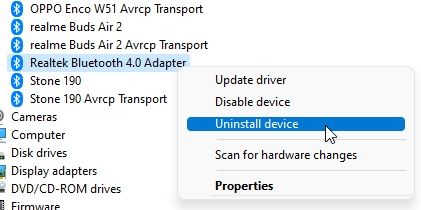
2. بعد ذلك ، اختر " إلغاء التثبيت " من الرسالة المنبثقة.
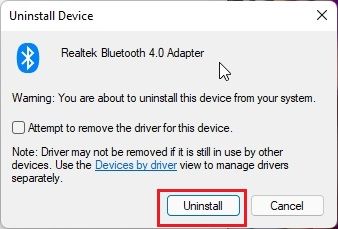
3. الآن ، أعد تشغيل الكمبيوتر ، وسيقوم Windows 11 تلقائيًا بتثبيت برنامج التشغيل لجهاز Bluetooth. بعد فترة ، افتح مركز العمل ومعرفة ما إذا كانت مشكلة Bluetooth لا تعمل قد تم حلها أم لا.
7. تغيير إعدادات إدارة الطاقة
في بعض الأحيان ، يقوم Windows 11 بتعطيل بعض أجهزة الراديو لتوفير الطاقة. في مثل هذه الحالات ، نحتاج إلى تعديل إعدادات إدارة الطاقة بحيث لا يعمل Windows 11 على وضع Bluetooth في وضع السكون.
1. في نافذة إدارة الأجهزة ، انقر بزر الماوس الأيمن على محول Bluetooth وافتح " خصائص ".
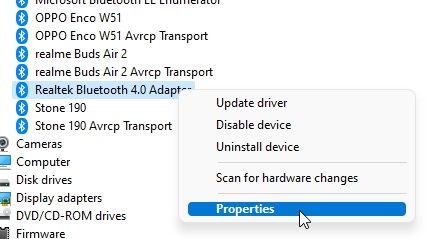
2. بعد ذلك ، انتقل إلى علامة التبويب " إدارة الطاقة " وقم بإلغاء تحديد "السماح للكمبيوتر بإيقاف تشغيل هذا الجهاز لتوفير الطاقة". أخيرًا ، انقر فوق "موافق". سيؤدي تغيير هذا الإعداد إلى منع Windows 11 من إيقاف تشغيل جهاز Bluetooth عندما يكون غير نشط. الآن ، أعد تشغيل جهاز الكمبيوتر الخاص بك ، ومعرفة ما إذا كان قد تم حل المشكلة.
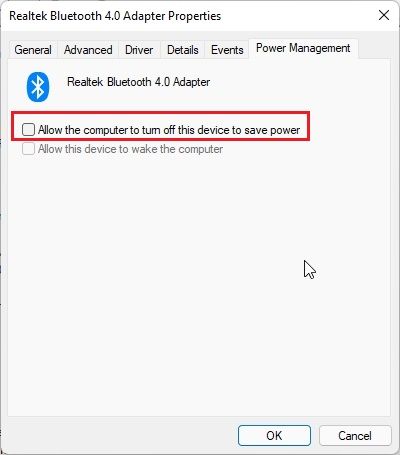
8. إصلاح عدم ظهور Bluetooth في إدارة الأجهزة
بالنسبة لبعض المستخدمين ، لا تظهر Bluetooth حتى في إدارة الأجهزة بسبب بعض المشكلات. إذا كنت تواجه نفس المشكلة أيضًا ، فاتبع الخطوات أدناه لإضافة جهاز Bluetooth الخاص بك إلى إدارة الأجهزة.
1. أولاً ، افتح إدارة الأجهزة وانقر على "عرض" في شريط القائمة. مكّن " إظهار الأجهزة المخفية " من القائمة المنسدلة.

2. بعد ذلك ، افتح "الإجراء" واختر " إضافة أجهزة قديمة ".
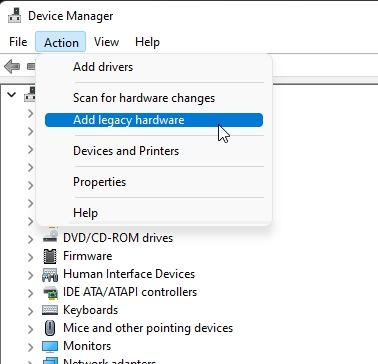
3. في النافذة المنبثقة التي تظهر ، انقر فوق "التالي" وحدد الخيار " تثبيت الأجهزة التي أحددها يدويًا من قائمة (متقدمة) ".
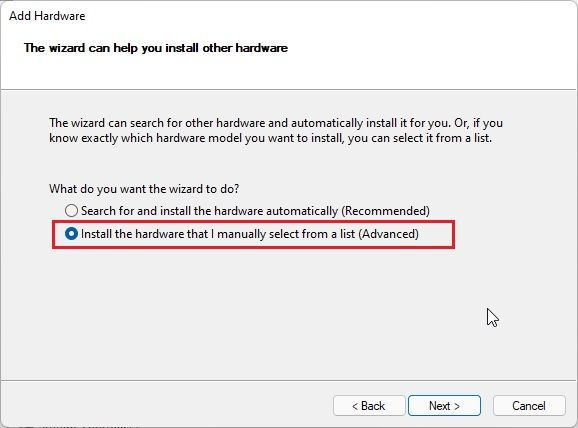
4. الآن ، قم بالتمرير لأسفل وابحث عن " محولات الشبكة ".
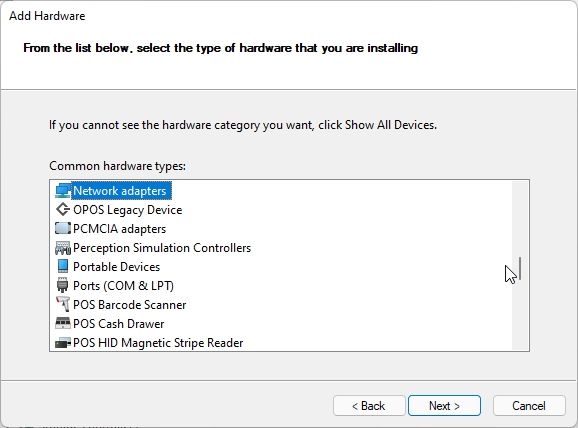
5. في الصفحة التالية ، انتقل إلى جميع الشركات المصنعة وابحث عن برنامج تشغيل Bluetooth . إذا وجدت واحدة ، حددها وانقر على "التالي".
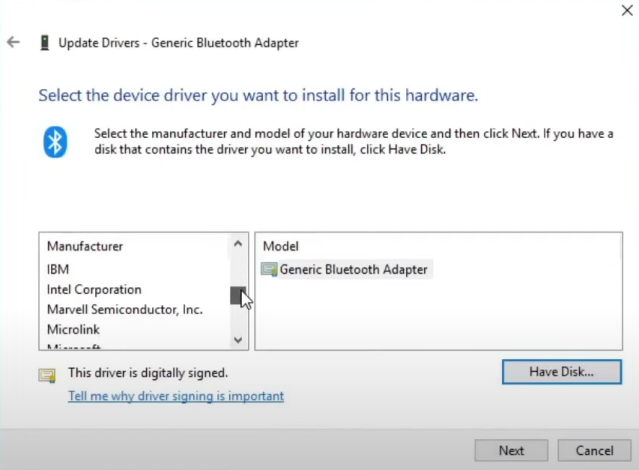
6. الآن ، سيتم تثبيت برنامج التشغيل ، وستظهر Bluetooth في Device Manager على جهاز الكمبيوتر الذي يعمل بنظام Windows 11. أخيرًا ، أعد تشغيل الكمبيوتر ، ويجب أن يكون لديك Bluetooth تعمل على جهاز الكمبيوتر الخاص بك مرة أخرى.
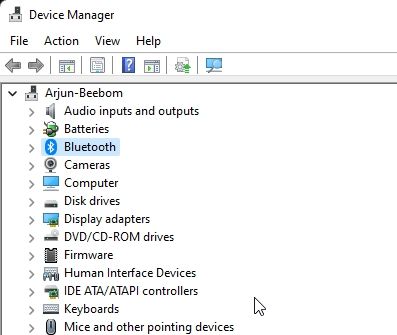
9. قم بتشغيل Fsquirt.exe
Fsquirt.exe هو برنامج نظام في Windows 11 مسؤول عن التعامل مع واجهة مستخدم Bluetooth. إذا لم ينجح أي شيء ، فيمكنك تشغيل هذا البرنامج يدويًا ومعرفة ما إذا كان يمكنك إرسال الملفات واستلامها عبر Bluetooth. إليك كيفية القيام بذلك.
1. افتح محرك الأقراص C وانتقل إلى Windows -> مجلد System32. هنا ، قم بالتمرير لأسفل وابحث عن برنامج "fsquirt.exe".
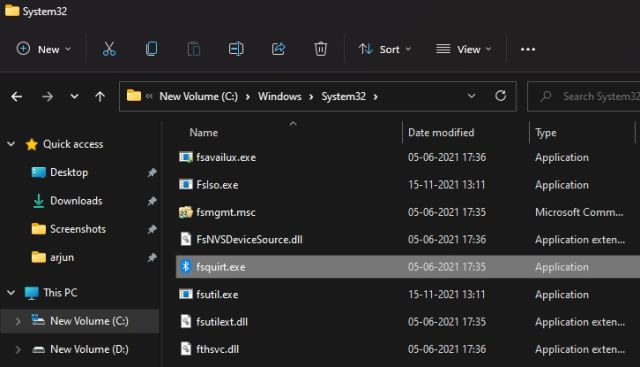
2. انقر نقرًا مزدوجًا فوقه ، وستفتح نافذة Bluetooth File Transfer . الآن ، حاول إرسال أو استقبال الملفات من هنا. يمكنك أيضًا نسخ البرنامج إلى سطح المكتب للوصول إليه بسهولة.
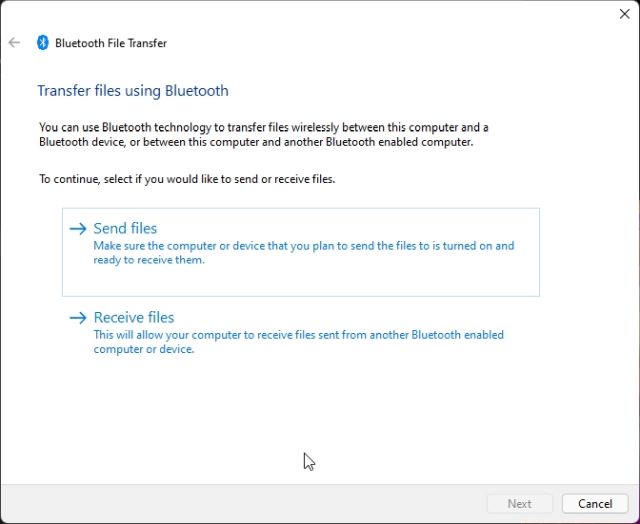
10. قم بتشغيل مستكشف أخطاء Bluetooth ومصلحها
قد يبدو هذا كحل عام ، لكن مستكشف الأخطاء ومصلحها في Windows 11 يعمل جيدًا ويصلح غالبًا معظم المشكلات. بذلت Microsoft الكثير من الجهد لحل المشكلات الرئيسية التي تظهر على جهاز الكمبيوتر الخاص بك بسلاسة. إليك كيفية استخدام مستكشف أخطاء Bluetooth ومصلحها في نظام التشغيل Windows 11.
1. أولاً ، اضغط على مفتاح Windows واكتب " استكشاف الأخطاء وإصلاحها ". بعد ذلك ، افتح "إعدادات استكشاف الأخطاء وإصلاحها".
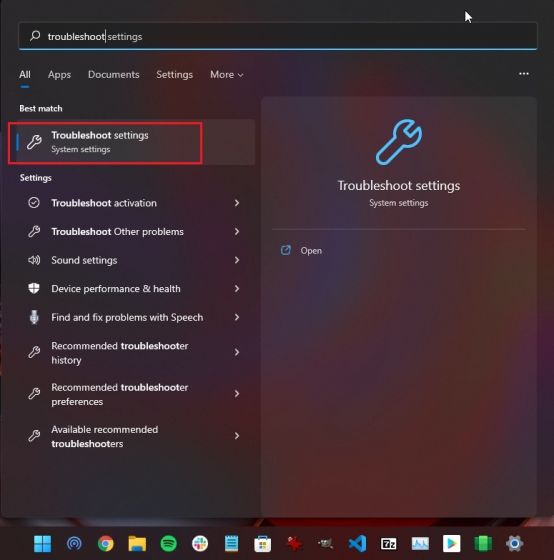
2. بعد ذلك ، انقر فوق " أدوات إطلاق النار الأخرى " في نافذة الإعدادات.
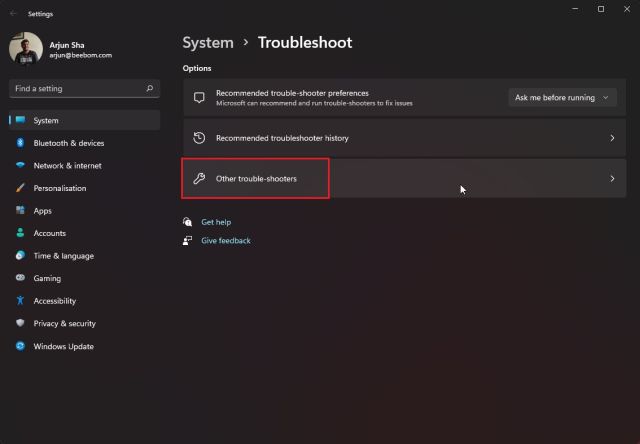
3. انقر بعد ذلك على "تشغيل" بجوار " Bluetooth " ضمن قسم "أخرى".
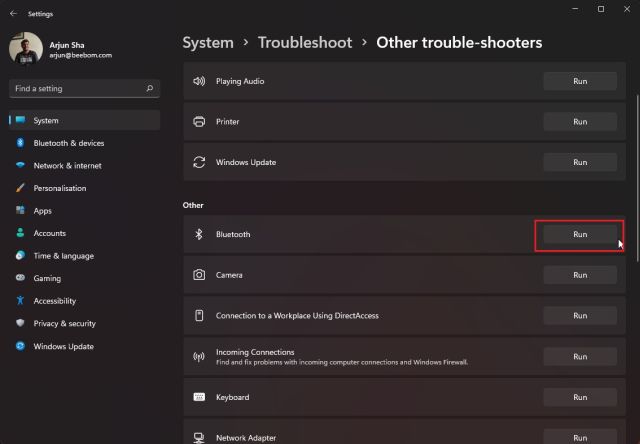
4. سيقوم بتشغيل مستكشف أخطاء Bluetooth ومصلحها ، ويكشف عن المشاكل ويصلح أي مشاكل متعلقة بـ Bluetooth تواجهها على جهاز الكمبيوتر الذي يعمل بنظام Windows 11.
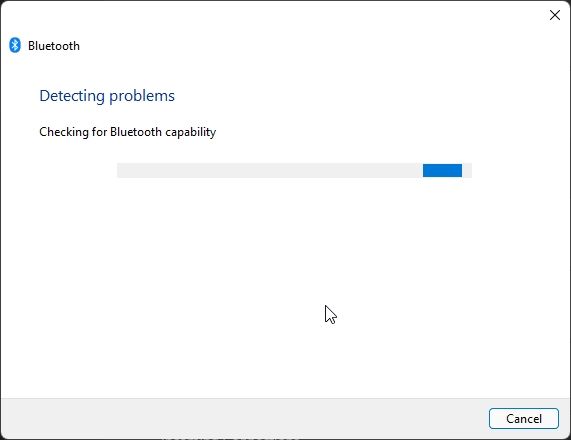
هل تفتقد البلوتوث في نظام التشغيل Windows 11؟ حلها الآن
إذن فهذه 10 إصلاحات مختلفة إذا كانت Bluetooth لا تعمل على الكمبيوتر المحمول أو سطح المكتب الذي يعمل بنظام Windows 11. لقد قمنا بتغطية جميع أنواع الحلول ، بما في ذلك رمز Bluetooth المفقود ، وعدم ظهور Bluetooth في إدارة الأجهزة ، وما إلى ذلك ، لذا اتبع الدليل خطوة بخطوة ، وأنا متأكد من أنه سيكون لديك Bluetooth تعمل مرة أخرى على جهاز الكمبيوتر الخاص بك. على أي حال ، هذا كل شيء منا. إذا كنت تواجه مشكلات مزعجة أخرى مثل عدم ظهور WiFi في Windows 11 أو عدم عمل قائمة Start (ابدأ) في Windows 11 ، فاتبع أدلةنا المرتبطة. أخيرًا ، إذا كان لديك أي أسئلة أخرى ، فأخبرنا بذلك في قسم التعليقات أدناه.

