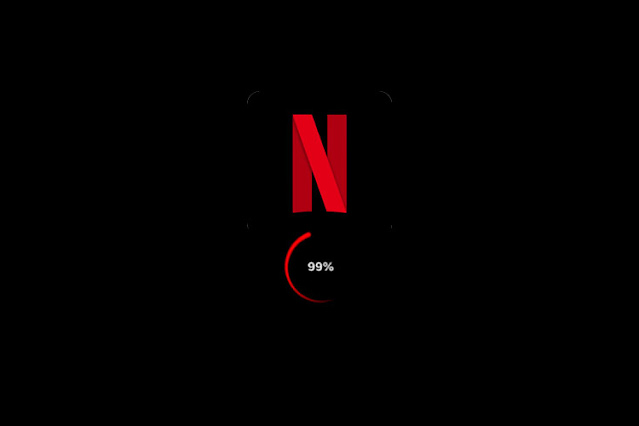
تعد مشاهدة الأفلام على Netflix أمرًا ممتعًا للغاية ، ولكن هناك أوقات يتم فيها إعاقة تجربتك لأن Netflix يحافظ على التخزين المؤقت ، أليس كذلك؟ في حين أن السبب وراء هذه المشكلة غالبًا هو اتصال الإنترنت غير المستقر ، فقد تكون هناك أسباب أخرى أيضًا. لذلك ، إذا كنت تواجه تخزينًا مؤقتًا مستمرًا على Netflix ، فتابع القراءة لمعرفة كيفية إصلاح مشكلة "Netflix تحافظ على التخزين المؤقت" على أجهزتك.
7 طرق لإصلاح مشاكل "Netflix تحافظ على التخزين المؤقت" (2022)
تبذل Netflix قصارى جهدها لتجنب أي مشكلات في التخزين المؤقت من جانبها. ومع ذلك ، في بعض الأحيان ، قد تكون مشكلة في الخادم أو تحديث عربات التي تجرها الدواب هي السبب وراء البث المفاجئ على نهمتك على Netflix. ومع ذلك ، غالبًا ما تتعلق مشكلة التخزين المؤقت باتصالنا بالإنترنت أو بجهازنا لمشاهدة Netflix. سنرى كل الأسباب المحتملة لفيديو التخزين المؤقت على Netflix مع حلول عملية لحل المشكلة.
ما هو التخزين المؤقت على Netflix؟
يعني التخزين المؤقت أن الفيديو يستغرق وقتًا أطول في التحميل من سرعة التشغيل. عادة ما يحدث ذلك مع اتصال إنترنت بطيء. قد تواجه شاشة مجمدة أو ترى رقمًا في وسط الشاشة في دائرة حمراء. إذا كان الرقم عالقًا عند الصفر أو لا يمكن أن يصل إلى مائة ، فهذا يعني أنك تواجه مشكلة في التخزين المؤقت على Netflix.

يمكنك أيضًا ملاحظة أن شريط الخط الزمني باللون الأحمر في الجزء السفلي لا يتحرك. في ظل الظروف العادية ، يبدو الشريط باللون الرمادي الداكن ، حيث يشير الخط الأحمر إلى الفيديو الذي تم تشغيله والطابع الزمني الحالي. يعرض الخط الرمادي الفاتح مقدار الفيديو الذي تم تحميله مسبقًا على جهازك من أجل البث. لن تجد أي مشكلات في التخزين المؤقت إذا كان لديك خط أكبر باللون الرمادي الفاتح.
في بعض الأحيان ، تتجمد الشاشة إذا كانت لديك بعض المشكلات في جهازك. لن نطلق عليه اسم التخزين المؤقت لأن الفيديو لم يتأخر بسبب التحميل غير الصحيح. بدلاً من ذلك ، قد يكون التطبيق معلقًا بسبب مشاكل في الجهاز. عادةً ما تؤدي إعادة تشغيل التطبيق أو الجهاز إلى حل هذه المشكلة. دعونا نلقي نظرة أعمق على الاحتمالات الأخرى.
كيفية الإصلاح عندما يحتفظ Netflix بالتخزين المؤقت
ربما تشاهد Netflix على هاتفك أو الكمبيوتر المحمول أو التلفزيون الذكي أو جهاز البث أو أي أدوات أخرى. يجب أن تعمل بعض هذه الطرق على حل مشكلة التخزين المؤقت لـ Netflix من أي جهاز. ومع ذلك ، إذا لم يعمل أي منها معك ، يجب أن تحاول التحقق مما إذا كان جهازك يعمل بشكل صحيح. فيما يلي الحلول الأكثر شيوعًا لحل مشكلات التخزين المؤقت لـ Netflix.
تحقق من اتصال الإنترنت الخاص بك
المشكلة الأكثر شيوعًا للتخزين المؤقت على Netflix هي بطء الاتصال بالإنترنت. لذلك ، تحقق مما إذا كان لديك اتصال إنترنت سريع لدفق محتوى Netflix. يمكنك التحقق من سرعة الإنترنت لديك على Fast.com . يوضح موقع الويب ما إذا كان الإنترنت لديك سريعًا بما يكفي لدفق مقاطع الفيديو عبر الإنترنت.
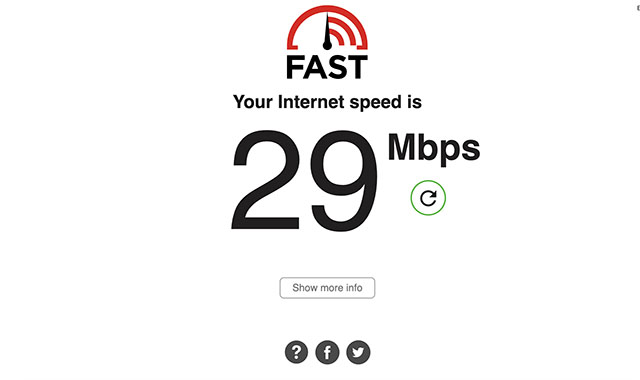
لدفق العروض عبر الإنترنت ، توصي Netflix بالحصول على 3 ميجابت في الثانية للإنترنت بدقة قياسية (SD) و 5 ميجابت في الثانية للدقة العالية (HD) واتصال 25 ميجابت في الثانية لـ 4K / Ultra HD (UHD). إذا كان اتصالك بالإنترنت أبطأ من الحد الموصوف ، فيجب عليك استكشاف مشكلات الإنترنت وإصلاحها. فيما يلي بعض الطرق التي يمكنك من خلالها حل مشكلة الإنترنت.
أعد تشغيل مودم Wi-Fi
إن أبسط وأسرع طريقة لحل اتصال الإنترنت البطيء هي معرفة ما إذا كان المودم الخاص بك يعمل بشكل صحيح ، وستؤدي إعادة التشغيل السريعة المهمة. قم بإيقاف تشغيل جهاز توجيه الإنترنت الخاص بك وإزالة القابس من المقبس. الآن ، انتظر عشر دقائق وأعد تشغيل جهاز التوجيه الخاص بك. اذهب وتحقق مرة أخرى إذا تمت استعادة سرعة الإنترنت لديك. إذا لم يكن كذلك ، فاستخدم الطريقة التالية.
استخدم الاتصال السلكي
إذا كنت تشاهد Netflix على الكمبيوتر المحمول أو الكمبيوتر ، فيمكنك استخدام كبل LAN للاتصال بموجه Wi-Fi. يعمل الاتصال السلكي بشكل أسرع من الاتصال اللاسلكي. تحتوي أجهزة التلفزيون الذكية الحديثة أيضًا على منفذ LAN للاتصال بالإنترنت باستخدام كبل LAN. علاوة على ذلك ، يمكنك أيضًا توصيل وحدات التحكم في الألعاب مثل PlayStation و Xbox باستخدام كابل LAN. سيؤدي ذلك إلى تحسين سرعة الإنترنت لديك بشكل كبير لتحسين البث على Netflix. لسوء الحظ ، لا توجد طريقة مباشرة لتوصيل كبل LAN بهاتفك الذكي. يمكنك حل هذه المشكلة بسرعة باستخدام محول LAN خارجي إذا كنت ترغب في ذلك.
قم بتغيير موضع موجه Wi-Fi الخاص بك
قد تبدو هذه الطريقة طفولية بعض الشيء ، لكن ضع علامة على كلمتي ، إنها تعمل. يتم توزيع إشارة Wi-Fi في منزلك بشكل غير متساو. لذا ، إذا كان جهاز التوجيه الخاص بك في غرفة أخرى ، فيجب عليك تحريكه بالقرب منه. ستؤدي إزالة أي عائق بين جهازك ومودم Wi-Fi إلى تحسين سرعة الإنترنت لديك. قد لا تعمل مثل المعجزة ، لكنك ستحصل بالتأكيد على سرعة أفضل.
اتصل بمزود خدمة الإنترنت الخاص بك
أخيرًا ، إذا لم تحصل على سرعة الإنترنت التي وعد بها مزود خدمة الإنترنت حتى بعد إعادة تشغيل جهاز التوجيه ، فإنني أوصيك بالاتصال بخدمة العملاء. يمكنهم إعادة تشغيل اتصالك من جانبهم لتحسين سرعتك وإعادتك إلى الاتصال الموعود. في بعض الأحيان ، تكون خدمة الإنترنت معطلة بسبب ظروف لا يمكن السيطرة عليها مثل سوء الأحوال الجوية أو التلف المادي لسلك الإنترنت. من الأفضل إما التبديل إلى مصدر إنترنت آخر مثل بيانات هاتفك المحمول أو الانتظار حتى يقوم مزود خدمة الإنترنت الخاص بك بحل المشكلة.
أرغب في إبقاء المحتوى غير المتصل متاحًا بسهولة لمثل هذا الوقت. يمكنك استخدام ميزة التنزيل الذكي على Netflix لتنزيل برامجك التلفزيونية المفضلة تلقائيًا لمشاهدتها لاحقًا. اقرأ المزيد عن هذه الميزات في دليلنا التفصيلي حول حيل Netflix .
قم بتغيير جودة دفق الفيديو على Netflix
تختار Netflix تلقائيًا أفضل جودة بث فيديو مناسبة لسرعة الإنترنت لديك. ومع ذلك ، لا يعمل إلا إذا قمت بتعيين جودة البث على تلقائي. لذلك ، إذا قمت بتعيين جودة البث الافتراضية على High ، فقم بخفضها لاستخدام نطاق ترددي أقل للإنترنت . سأساوم قليلاً على الجودة أكثر من مشاهدة الشراهة المتقطعة في أي وقت. إلى جانب ذلك ، فإن مشاهدة عرض بجودة HD بدلاً من UHD ليس بهذا السوء ، نظرًا لأنه يمكنك تجنب التخزين المؤقت المزعج على Netflix. هذه الحيلة مفيدة للغاية إذا كنت تشاهد Netflix باستخدام هاتفك الذكي ، فستحفظ بيانات هاتفك المحمول. إليك كيفية تغيير جودة البث يدويًا على Netflix.
- افتح موقع Netflix على الويب ( زيارة ) في متصفح الويب. مرر مؤشر الماوس فوق رمز الملف الشخصي في الزاوية العلوية اليمنى وانقر فوق "الحساب".
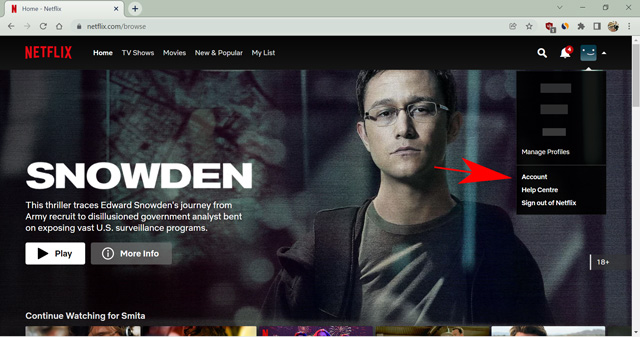
- الآن ، قم بالتمرير لأسفل وانقر فوق الملف الشخصي الذي تريد تغيير جودة البث.

- انقر فوق خيار إعدادات التشغيل .
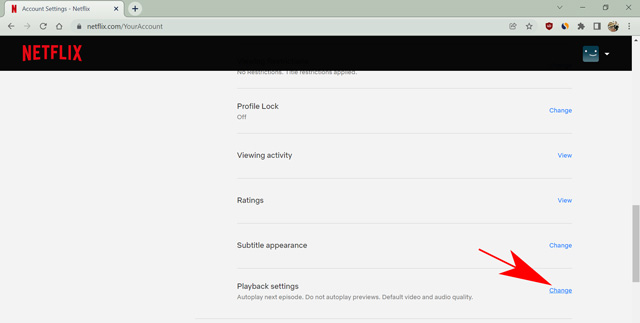
- حدد متوسط أو منخفض للحصول على جودة فيديو أقل. أو يمكنك الاحتفاظ بها في الوضع التلقائي إذا كنت تثق في Netflix.
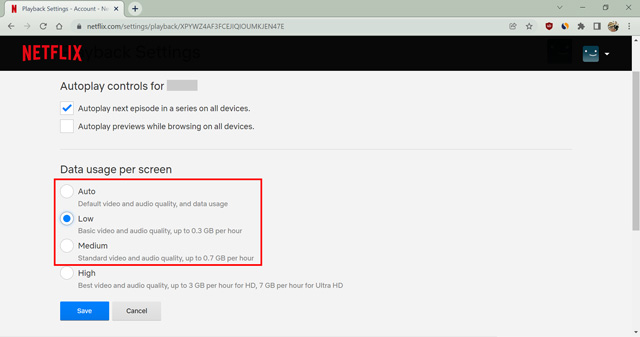
- أخيرًا ، انقر فوق الزر حفظ لتأكيد اختيارك.
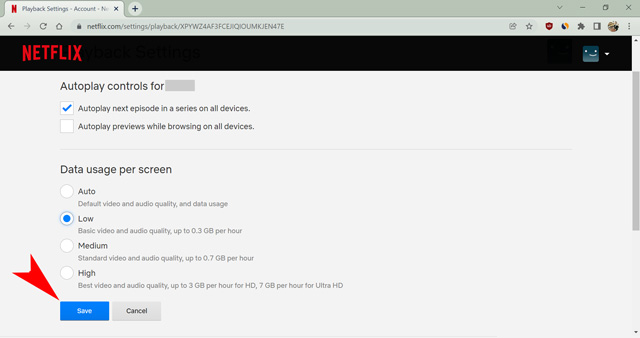
لقد نجحت في تغيير جودة دفق الفيديو لملف تعريف Netflix الخاص بك. الإعداد حصري لكل ملف تعريف. لذلك ، ستظل ملفات التعريف الأخرى على حساب Netflix الخاص بك تستخدم جودة البث المحددة لها.
ملاحظة: جميع الطرق المذكورة أعلاه لإصلاح مشكلات Netflix إذا كانت المشكلة تتعلق باتصالك بالإنترنت. ومع ذلك ، في بعض الأحيان يمكن أن تكون المشكلة مع الجهاز. دعونا نرى بعض التقنيات لتحسين أداء جهازك من أجل بث أفضل على Netflix.
مسح ذاكرة التخزين المؤقت على المستعرض الخاص بك
إذا كنت تواجه مشكلات تتعلق بالتخزين المؤقت لـ Netflix على متصفحك ، فيجب أن تفكر في مسح ذاكرة التخزين المؤقت وبيانات المتصفح. عادة ما تكون هذه طريقة جيدة لحل أي مشاكل في متصفحك ، مثل ذاكرة التخزين المؤقت السيئة. فيما يلي كيفية مسح ذاكرة التخزين المؤقت وبيانات المتصفح على الويب.
ملاحظة: سيؤدي مسح بيانات المستعرض إلى تسجيل خروجك من جميع مواقع الويب التي قمت بتسجيل الدخول إليها.
- افتح متصفح الويب واضغط على Ctrl + Shift + Delete (Shift + Command + Delete لنظام التشغيل Mac). سيفتح خيار مسح بيانات التصفح.
- الآن ، انتقل إلى خيارات متقدمة وحدد "كل الوقت" ضمن خيار النطاق الزمني. حدد جميع المربعات (باستثناء خيار كلمات المرور) أيضًا.
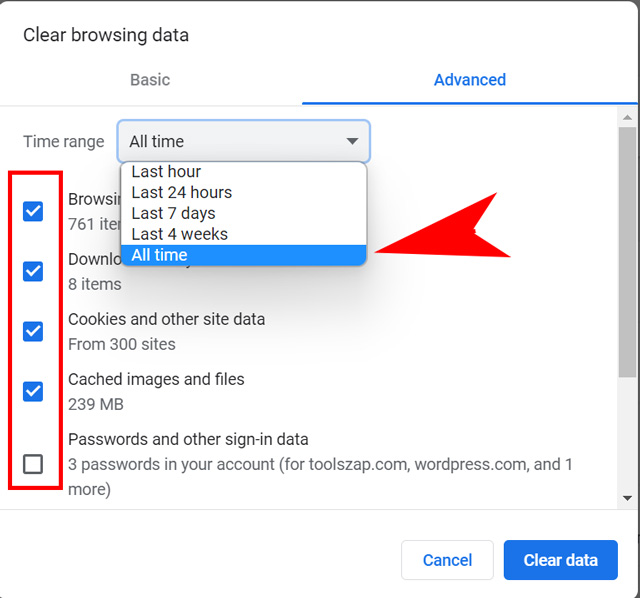
- أخيرًا ، انقر فوق "مسح البيانات" لإزالة جميع البيانات المخزنة مؤقتًا من متصفحك.
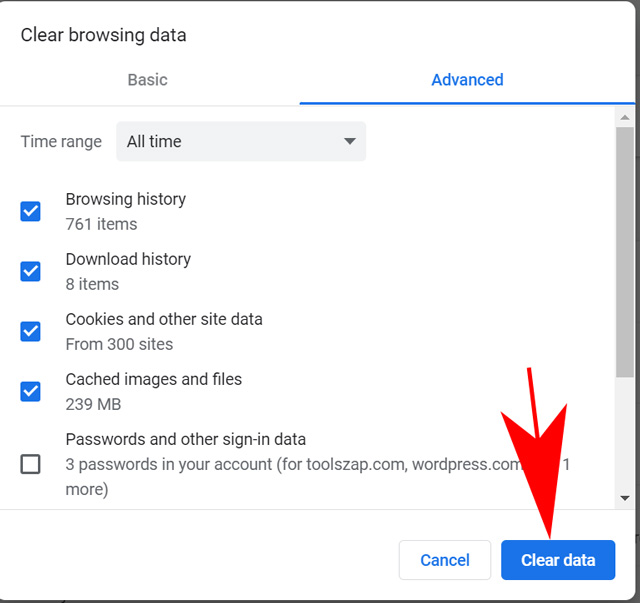
الآن ، قم بتسجيل الدخول إلى Netflix مرة أخرى ومعرفة ما إذا كان لا يزال متأخرًا. إذا كانت الإجابة بنعم ، فحاول استخدام متصفح آخر إذا كنت تعتقد أن متصفحك لا يعمل بشكل صحيح. أو قم بتحديث متصفحك إذا استمرت المشكلة.
مسح بيانات التطبيق لإصلاح Netflix يحافظ على التخزين المؤقت على Android
إذا كنت تستخدم Netflix على هاتف Android وتواجه مشكلات في التخزين المؤقت ، فيمكن أن يساعد مسح بيانات التطبيق في حل المشكلة. إليك كيفية القيام بذلك.
ملاحظة: تذكر أن مسح بيانات التطبيق سيؤدي إلى تسجيل خروجك من Netflix على هاتفك ، وستحتاج إلى تسجيل الدخول مرة أخرى.
- اضغط مع الاستمرار على رمز تطبيق Netflix على شاشتك الرئيسية أو داخل درج التطبيق على هاتفك. من قائمة السياق المنبثقة ، انقر فوق "معلومات التطبيق". إذا كنت لا ترى معلومات التطبيق هنا ، فقد يتم تمثيلها بواسطة رمز "i" بسيط على هاتفك.
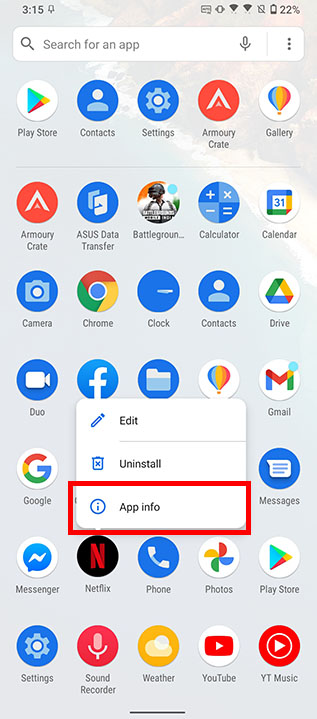
- اضغط على "التخزين" ثم اضغط على "مسح التخزين" (أو مسح البيانات).
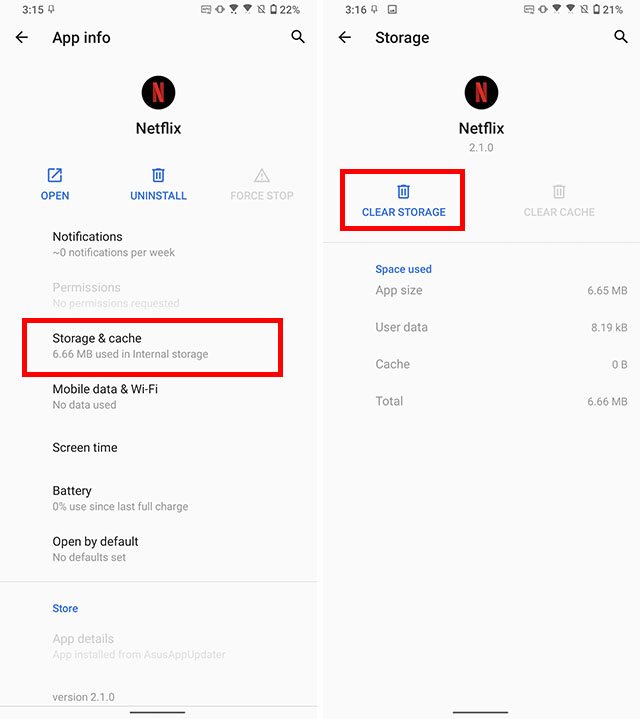
أعد تثبيت Netflix على جهازك
أثناء محو بيانات التطبيق عادةً ما يعمل ، من المحتمل أن Netflix لا يزال يقوم بالتخزين المؤقت نيابةً عنك. علاوة على ذلك ، إذا كنت تستخدم iPhone ، فلا يمكنك حذف بيانات التطبيق على أي حال. في مثل هذه الحالات ، من الأفضل إعادة تثبيت Netflix لمحاولة إصلاح المشكلات.
قم بإلغاء تثبيت Netflix وإعادة تثبيته على نظام Android
- اضغط لفترة طويلة على أيقونة Netflix على شاشتك الرئيسية أو داخل درج التطبيق. من قائمة السياق التي تظهر ، انقر فوق "إلغاء التثبيت".

- في مربع التأكيد ، انقر فوق "موافق" لإلغاء تثبيت التطبيق من هاتفك الذكي.
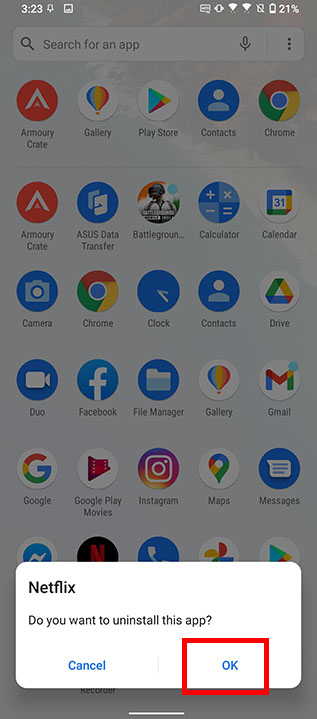
- قم بتنزيل Netflix ( مجانًا ) من متجر Play مرة أخرى ، ونأمل أن يتم إصلاح أي مشكلات.
قم بإلغاء تثبيت Netflix وإعادة تثبيته على iPhone
- اضغط مع الاستمرار على رمز Netflix على شاشتك الرئيسية ، أو مكتبة التطبيقات على جهاز iPhone الخاص بك.
- انقر فوق "إزالة التطبيق" ثم "حذف التطبيق" لإلغاء تثبيت Netflix.
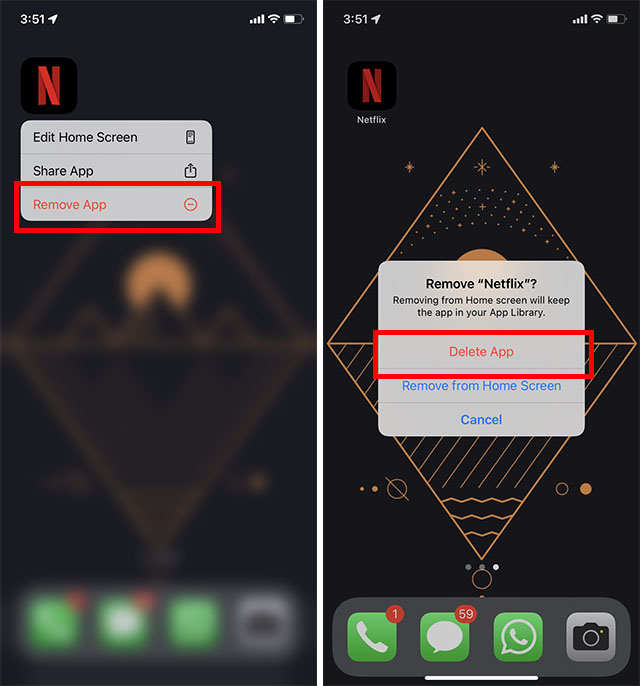
- قم بتنزيل Netflix ( مجانًا ) من App Store ويجب أن يكون قد أصلح أي مشاكل.
أعد تشغيل جهازك
في بعض الأحيان قد يعمل جهازك بشكل غير صحيح إذا قمت بتشغيله لفترة طويلة. يتم إغراق ذاكرة الوصول العشوائي بمعلومات غير ضرورية ويؤثر على أداء الجهاز. أسرع طريقة للتغلب على هذه المشكلة هي إعادة تشغيل جهازك. سيغلق جميع تطبيقات الخلفية ويمنحك بداية جديدة على جهازك. يمكنك إعادة تشغيل هاتفك الذكي بالضغط لفترة طويلة على زر الطاقة وتحديد خيار إعادة التشغيل أو إيقاف التشغيل. انتقل إلى قائمة ابدأ وحدد خيار إعادة التشغيل أو إيقاف التشغيل على جهاز الكمبيوتر الخاص بك.
أغلق التطبيقات غير الضرورية وعلامات التبويب
إذا كنت لا ترغب في إعادة تشغيل جهازك أو إيقاف تشغيله لأي سبب من الأسباب ، فأغلق على الأقل التطبيقات الأخرى غير الضرورية لتخصيص المزيد من ذاكرة الوصول العشوائي لـ Netflix. قد تجلب بعض التطبيقات الثقيلة مثل Photoshop أو إحدى الألعاب التي تعمل في الخلفية الكثير من موارد جهاز الكمبيوتر الخاص بك ، ولن تتمكن من مشاهدة برنامج Netflix التلفزيوني المفضل لديك في سلام. وبالمثل ، إذا كنت تشاهد Netflix على متصفح ، فأغلق جميع علامات التبويب غير الضرورية لتخصيص المزيد من ذاكرة الوصول العشوائي لـ Netflix.
الأسئلة المتداولة (FAQs)
لماذا يستمر Netflix في التخزين المؤقت؟
قد يستمر Netflix في التخزين المؤقت لعدة أسباب مثل بطء الاتصال بالإنترنت أو تحديثات عربات التي تجرها الدواب أو جودة بث أعلى من قدرة جهازك أو مشكلة في الخادم من Netflix نفسها. ناقش هذا المقال كل طريقة ممكنة لإصلاح مشكلة التخزين المؤقت في Netflix.
لماذا يتأخر Netflix على التلفزيون الذكي الخاص بي؟
إذا كنت تواجه تأخيرًا في Netflix على التلفزيون الذكي الخاص بك ، فقد يكون ذلك بسبب اتصال الإنترنت البطيء أو تحديث التطبيق غير المستقر. أقترح إعادة تشغيل جهازك والتحقق من سرعة الإنترنت وتحديث التطبيق لحل المشكلة.
ما هي سرعة الإنترنت المفضلة لبث Netflix؟
بالنسبة للبث غير المنقطع ، توصي Netflix بالحصول على 3 ميجابت في الثانية للإنترنت للدقة القياسية (SD) ، و 5 ميجابت في الثانية للدقة العالية (HD) ، واتصال 25 ميجابت في الثانية لـ 4K / Ultra HD (UHD). سيتم توزيع السرعة إذا قمت بتنزيل أو مشاهدة محتوى على جهاز ثانٍ باستخدام نفس الشبكة.
شاهد Netflix بدون أي مشكلات تتعلق بالتخزين المؤقت
على الرغم من أن Netflix لا تواجه عادةً مشكلات في التخزين المؤقت طالما كان لديك اتصال إنترنت سريع ومستقر ، فقد ناقشنا جميع الأسباب الكامنة وراء مشكلات التخزين المؤقت لـ Netflix. نأمل أن يكون أحد الإصلاحات المذكورة في هذه المقالة قد ساعدك في التخلص من مشكلات التخزين المؤقت على Netflix ويمكنك الاستمتاع ببرامجك التلفزيونية المفضلة على Netflix بسلام. إذا كان هناك أي شيء لم نقم بتضمينه في هذه المقالة ، فأخبرنا بذلك في التعليقات.
