
على مدى السنوات القليلة الماضية ، أصبحت Microsoft صارمة حقًا مع متطلبات الحساب عبر الإنترنت على كل من Windows 10 و 11. لدرجة أن Microsoft تمامًا أزالت خيار إنشاء حساب محلي على Windows 11 Home. يشعر العديد من المستخدمين بالإحباط بسبب فقد خيار "الحساب دون اتصال" أثناء إعداد Windows 11. لكن لا يوجد ما يدعو للقلق. في هذا الدليل ، أضفنا أربع طرق لإنشاء حساب محلي على Windows 11 . ستتمكن من تثبيت Windows 11 بدون حساب Microsoft أو اتصال بالإنترنت. إذن في هذه الملاحظة ، دعنا نمضي قدمًا ونراجع التعليمات.
قم بإنشاء حساب محلي على Windows 11 (2022)
في هذا البرنامج التعليمي ، أضفنا طرقًا متعددة لإنشاء حساب محلي على Windows 11 ، مع تجنب متطلبات حساب Microsoft. ستجد أيضًا طريقة لإنشاء حساب محلي على Windows 11 Home أثناء الإعداد.
الطريقة الأولى: إنشاء حساب محلي على Windows 11 أثناء الإعداد
إذا كان لديك Windows 11 مثبتًا نظيفًا على جهاز الكمبيوتر الخاص بك ، ولا يمكنك إنشاء حساب محلي أثناء الإعداد ، فقم بإلقاء اللوم على Microsoft. تدفع الشركة المستخدمين لإنشاء حساب عبر الإنترنت ، ويتم إخفاء خيار إضافة حساب محلي تحت طبقات من قوائم وقوائم فرعية مختلفة. إذا كنت من مستخدمي Windows 11 Home ، فلن تقدم Microsoft حتى خيارًا لإنشاء حساب محلي أثناء الإعداد. خيار "الحساب غير المتصل" مفقود لمستخدمي Windows 11 Home.
اعتبارًا من الآن ، يمكن فقط لمستخدمي Windows 11 Pro إنشاء حساب محلي أثناء الإعداد. لمزيد من هذه المعلومات ، اقرأ مقالنا المخصص حول الاختلافات بين Windows 11 Home و Pro . ومع ذلك ، سنتجاوز كل هذه القيود وننشئ حسابًا محليًا على Windows 11 لكل من إصدارات Home و Pro. بهذه الطريقة ، ستتمكن من تثبيت Windows 11 بدون حساب Microsoft. فيما يلي الخطوات التي يجب اتباعها.
ويندوز 11 هوم إيديشن
1. أولاً ، قم بتوصيل جهاز الكمبيوتر الذي يعمل بنظام Windows 11 بشبكة Wi-Fi أو اتصال Ethernet سلكي. نحتاج إلى القيام بذلك للمضي قدمًا خلال إعداد الإعداد الأولي. بمجرد وصولك إلى صفحة تسجيل الدخول ، افصل كابل Ethernet أو قم بإيقاف تشغيل جهاز التوجيه في الوقت الحالي.
ملاحظة : إذا لم يكن لديك اتصال بالإنترنت ، فانتقل مباشرة إلى الطريقة الثانية في هذه المقالة.
2. الآن بعد أن أصبح جهاز الكمبيوتر الخاص بك غير متصل بالإنترنت ، انقر فوق " إنشاء واحد! "لإنشاء حساب Microsoft جديد.
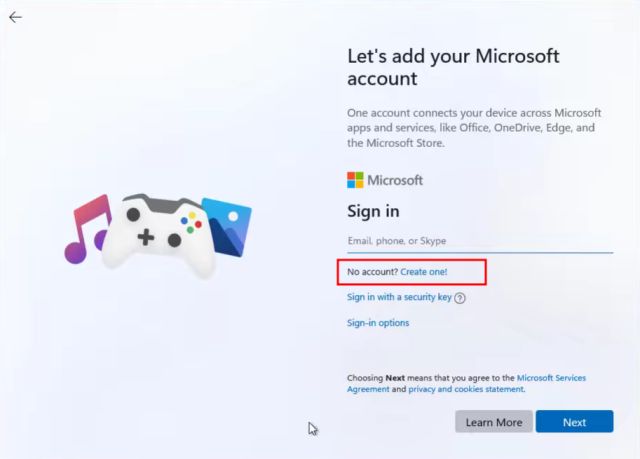
3. نظرًا لأن جهاز الكمبيوتر الخاص بك غير متصل بالإنترنت ، فسيتم الآن إجبار Windows 11 على تقديم خيار حساب محلي. في الصفحة التالية ، قم بتسمية حسابك المحلي.
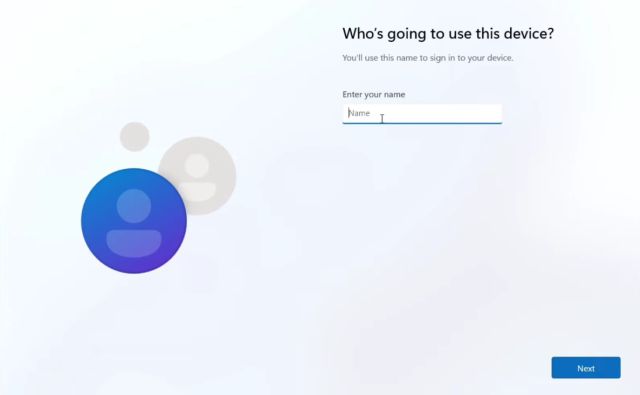
4. في الشاشة التالية ، يمكنك تعيين كلمة مرور لجهاز الكمبيوتر الخاص بك ، وهذا كل شيء. لقد نجحت في إنشاء حساب غير متصل بالإنترنت على Windows 11 Home أثناء الإعداد.
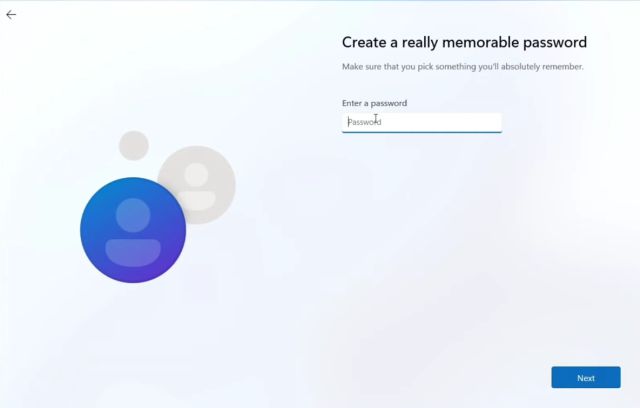
إصدار Windows 11 Pro
تقدم Microsoft خيارًا لإنشاء حساب دون اتصال لمستخدمي Windows 11 Pro ، ولكن كما ذكر أعلاه ، فهو مخفي. إذن ، إليك كيفية الوصول إلى خيار الحساب المحلي وكيف يعمل.
1. في صفحة الإعداد ، انقر فوق " خيارات تسجيل الدخول ".
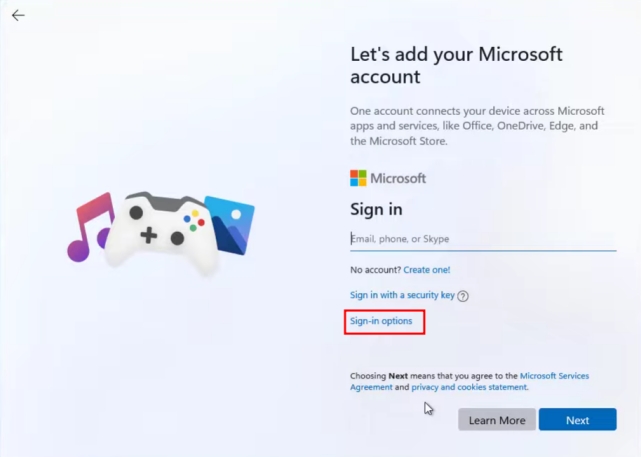
2. بعد ذلك ، انقر فوق " حساب غير متصل " واختر "تجربة محدودة".
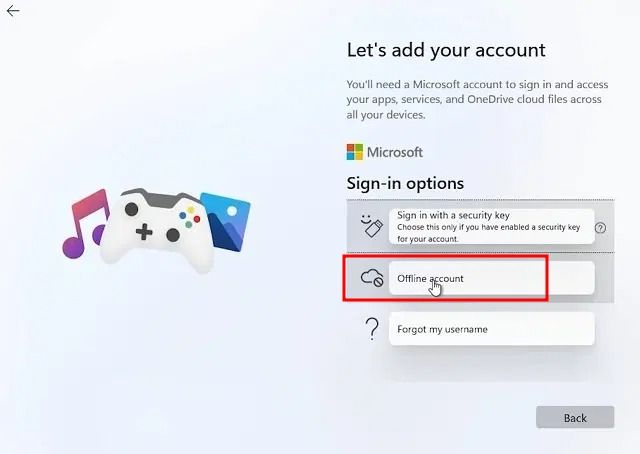
3. أخيرًا ، يمكنك تعيين اسم مستخدم وكلمة مرور ، وسيتم إنشاء حساب محلي على جهاز الكمبيوتر الذي يعمل بنظام Windows 11. هذه هي الطريقة التي يمكنك بها تثبيت Windows 11 بدون حساب Microsoft بسهولة.
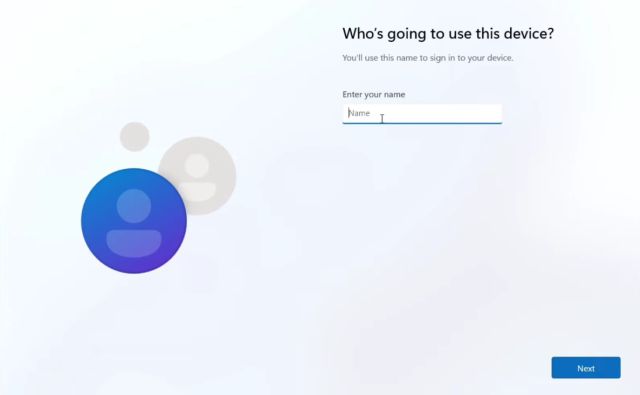
الطريقة 2: إعداد Windows 11 Home بدون إنترنت وحساب محلي
في حال كان لديك جهاز كمبيوتر مصمم خصيصًا بدون إمكانية الوصول إلى اتصال Ethernet أو بطاقة / محول Wi-Fi ، يصبح من الصعب تثبيت Windows 11 Home ، ناهيك عن إنشاء حساب محلي. ومع ذلك ، هناك حل بديل ، ونحن هنا لوصفه لك. لذا اتبع الخطوات التالية ، وسوف يكون لديك Windows 11 Home مع حساب محلي غير متصل بالإنترنت تم إعداده في أي وقت من الأوقات.
1. عندما تصل إلى صفحة الشبكة أثناء الإعداد ، اضغط على " Shift + F10 " لفتح نافذة موجه الأوامر. هنا ، اكتب taskmgrواضغط على Enter لفتح مدير المهام.
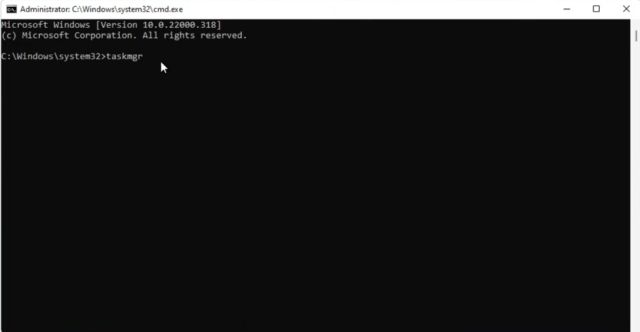
2. ضمن علامة التبويب "العمليات" ، ابحث عن " تدفق اتصال الشبكة ". الآن ، حدده وانقر على "إنهاء المهمة".
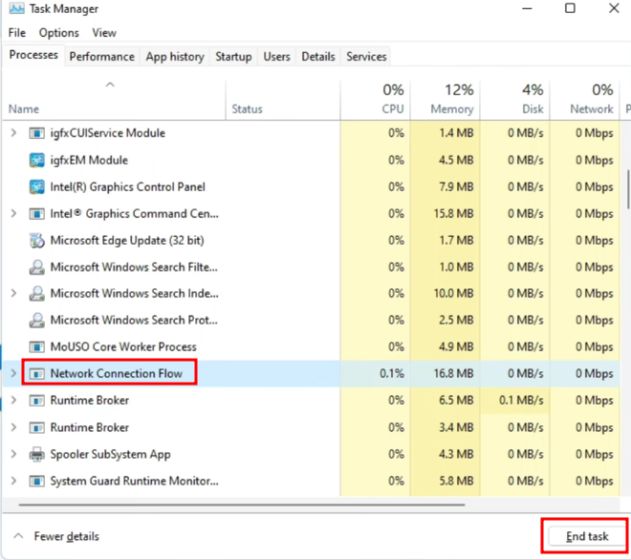
3. أغلق إدارة المهام ونافذة CMD. الآن ، ستتم إعادة توجيهك إلى نفس تدفق إعداد الحساب دون اتصال بالإنترنت كما رأينا أعلاه. وستكون قادرًا على إعداد Windows 11 Home باستخدام حساب محلي دون الحاجة إلى اتصال بالإنترنت. سهل ، أليس كذلك؟
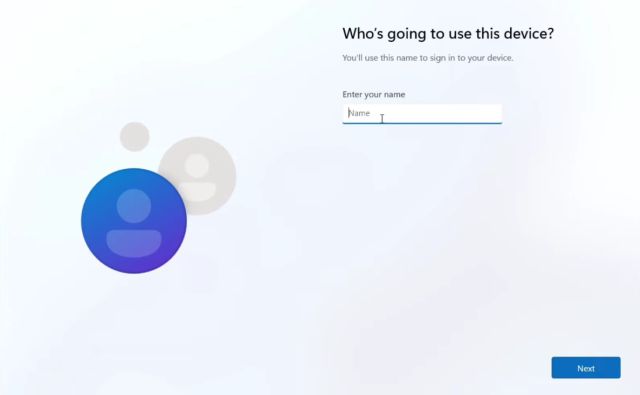
الطريقة الثالثة: إنشاء حساب محلي على Windows 11 بعد التثبيت
إذا كنت قد قمت بالفعل بتثبيت Windows 11 وترغب في إنشاء حساب محلي منفصل على Windows 11 ، فاتبع الإرشادات أدناه. يعمل مع مستخدمي Windows 11 Home و Pro.
1. اضغط على اختصار لوحة مفاتيح Windows 11 "Windows + I" لفتح تطبيق الإعدادات. هنا ، انتقل إلى "الحسابات" من الشريط الجانبي الأيسر وحدد "العائلة والمستخدمون الآخرون" في الجزء الأيمن.
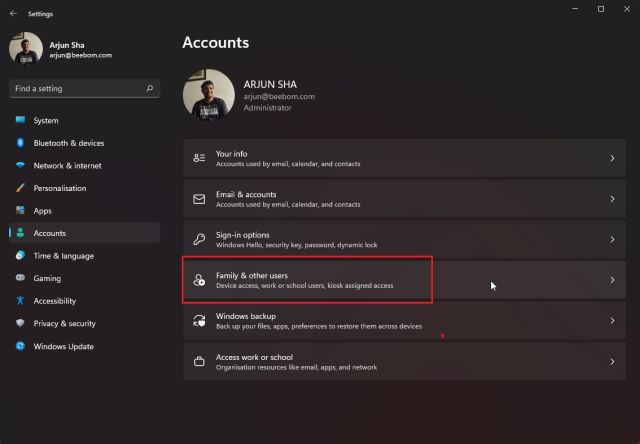
2. بعد ذلك ، انقر فوق الزر " إضافة حساب " ضمن "مستخدمون آخرون".
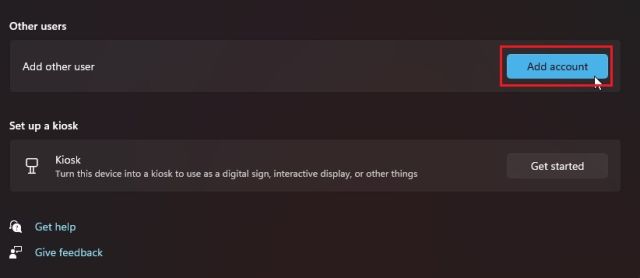
3. من النافذة المنبثقة التي تظهر ، انقر فوق "ليس لدي معلومات تسجيل دخول هذا الشخص" لإنشاء حساب محلي .

4. بعد ذلك ، انقر فوق " إضافة مستخدم بدون حساب Microsoft ".
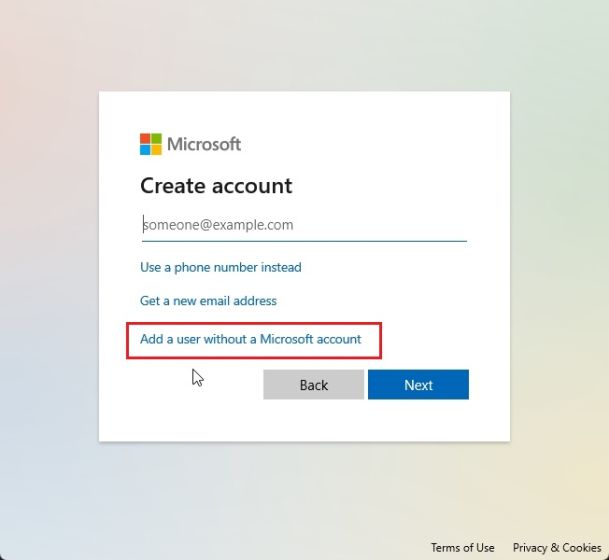
5. الآن ، أدخل الاسم وكلمة المرور للحساب المحلي الجديد وانقر على " التالي ". وهذا كل شيء. لقد نجحت في إعداد حساب محلي جديد على جهاز الكمبيوتر الذي يعمل بنظام Windows 11.
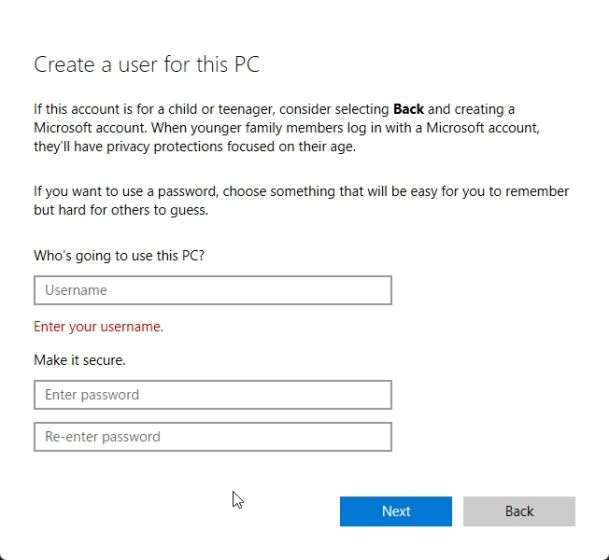
6. يمكنك الآن التبديل إلى المستخدم المحلي الجديد على Windows 11 من قائمة Start بهذا الشكل.
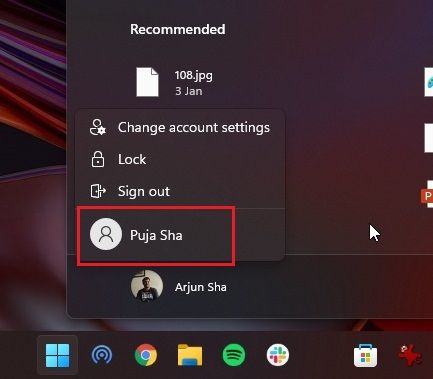
الطريقة الرابعة: التبديل من حساب Microsoft إلى حساب محلي على Windows 11
إذا قمت بتسجيل الدخول باستخدام حساب Microsoft عبر الإنترنت على تثبيت حالي لنظام التشغيل Windows 11 وترغب في نقل المستخدم الحالي إلى حساب محلي ، فيمكنك القيام بذلك بسهولة. لقد كتبنا بالفعل دليلاً مفصلاً حول كيفية إزالة حساب Microsoft من Windows 11 ، لكننا سنشرح بإيجاز الخطوات من أجل راحتك.
1. استخدم اختصار لوحة المفاتيح "Windows + I" لفتح إعدادات Windows. هنا ، انتقل إلى "الحسابات" وحدد "معلوماتك" من اللوحة اليمنى.
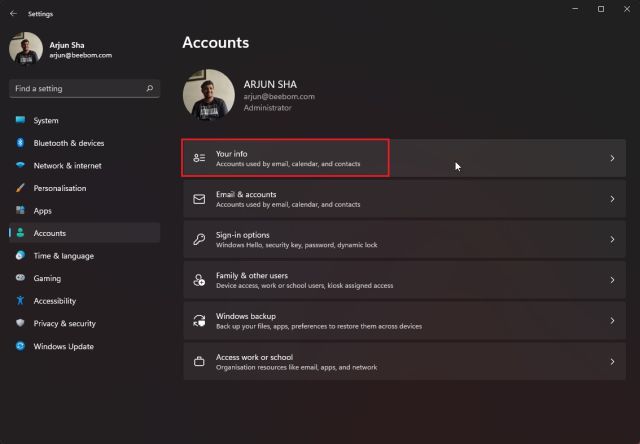
2. ضمن قسم "إعدادات الحساب" ، انقر فوق " تسجيل الدخول باستخدام حساب محلي بدلاً من ذلك ".
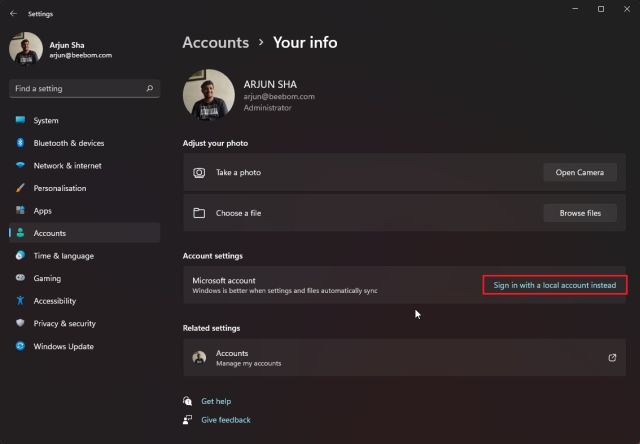
3. سيتم الآن فتح نافذة منبثقة لتأكيد الإجراء الخاص بك. انقر فوق " التالي ".
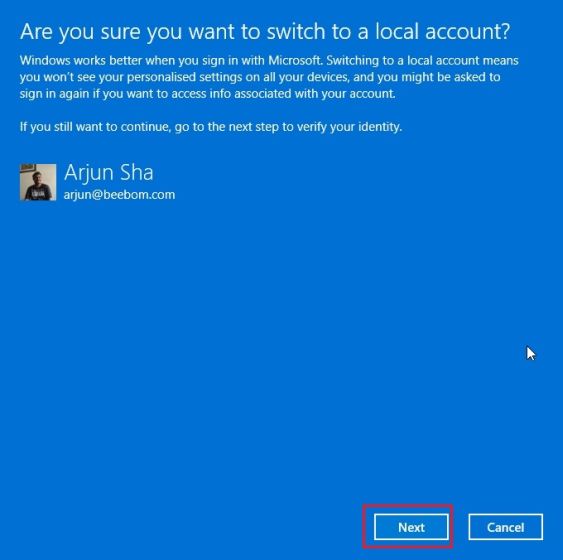
4. الآن ، أدخل رقم التعريف الشخصي أو كلمة المرور لحساب Microsoft الخاص بك واضغط على Enter.
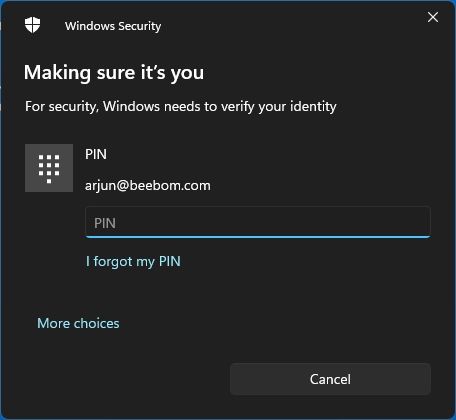
5. في الصفحة التالية ، أدخل اسم المستخدم وكلمة المرور للحساب المحلي ، وقد انتهيت. ستنتقل بنجاح من حساب Microsoft عبر الإنترنت إلى حساب محلي على جهاز كمبيوتر يعمل بنظام Windows 11 على الفور.
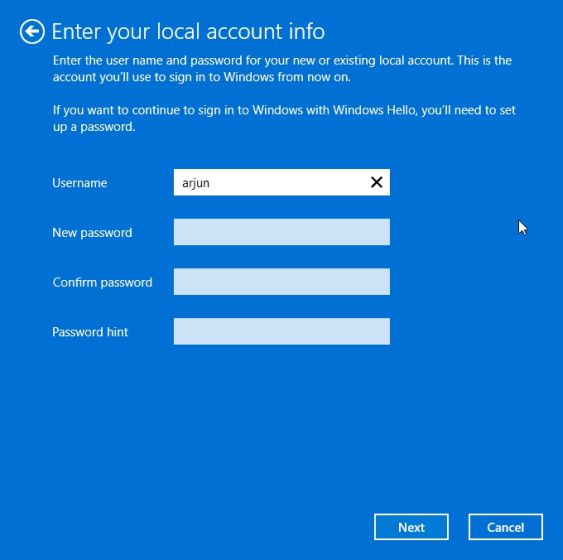
تجاوز حساب Microsoft وإنشاء حساب محلي على Windows 11
هكذا تقوم بتثبيت Windows 11 بدون حساب Microsoft. لقد أضفنا أربع طرق سهلة لإنشاء حساب محلي على Windows 11 ، بما في ذلك أثناء الإعداد وبعد التثبيت ونقل حساب Microsoft موجود إلى حساب محلي. من خلال إرشاداتنا أعلاه ، يمكنك حتى تجاوز متطلبات الحساب عبر الإنترنت على Windows 11 Home. على أي حال ، هذا إلى حد كبير لهذا البرنامج التعليمي. في حالة استمرار قطع اتصال Wi-Fi على جهاز الكمبيوتر الذي يعمل بنظام Windows 11 ، فلدينا قائمة طويلة من الحلول في المقالة المرتبطة. أخيرًا ، إذا كان لديك أي أسئلة أخرى ، فلا تتردد في إخبارنا في قسم التعليقات أدناه.
