
عندما أعلنت Microsoft عن تحديثات منتظمة لأجهزة الكمبيوتر التي تعمل بنظام Windows 10 ، أشاد الكثير بالقرار لأن الشركة لم تكن معروفة بإصدار تحديثات في الوقت المناسب. تقدم سريعًا إلى الآن ويبدو أن الميزة التي تم الإشادة بها أصبحت مصدر إزعاج. أصبحت التحديثات متكررة والمطالبة المستمرة لتثبيت تحديث تعطل سير عمل المستخدم. ناهيك عن أنه في بعض الأحيان ، يبدأ Windows 10 تلقائيًا في تثبيت تحديث يضيف إلى مشاكل المستخدم. إذا كان هذا يمثل عائقًا دائمًا بالنسبة لك أيضًا ، فإليك كيفية تعطيل تحديثات Windows 10 بشكل دائم.
تعطيل تحديثات Windows 10 بشكل دائم (2022)
هناك طريقتان يمكن أن تساعدك في تعطيل التحديثات التلقائية بسهولة. هنا ، ذكرنا طريقة قياسية لنهج المجموعة ، طريقة طرف ثالث ، بضع طرق أخرى لتعطيل تحديثات Windows 10 بشكل دائم. أكمل القراءة لمعرفة المزيد.
قم بإيقاف تحديثات Windows 10/11 باستخدام محرر التسجيل
يمكن للمستخدمين الذين يرغبون في إيقاف تحديثات Windows 10 أو Windows 11 بشكل دائم ، تعديل السجل لإيقاف التحديثات تمامًا على أجهزة الكمبيوتر الخاصة بهم. ما عليك سوى اتباع التعليمات خطوة بخطوة.
- اضغط على مفتاح Windows مرة واحدة وابحث عن "التسجيل". الآن ، افتحه.
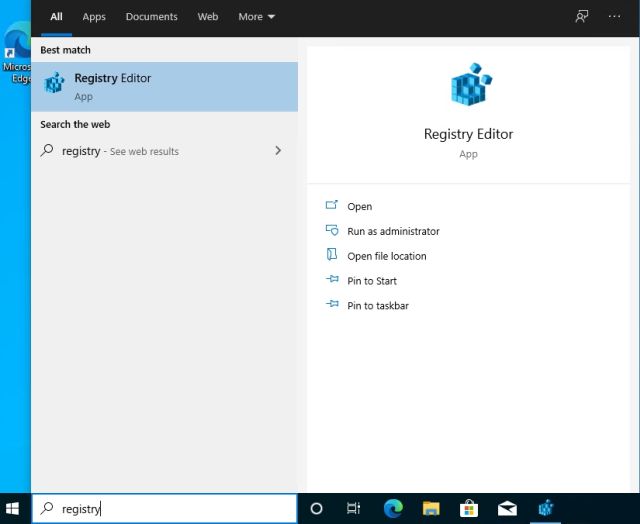
- بعد ذلك ، انسخ المسار أدناه والصقه في شريط عنوان السجل. بعد ذلك ، اضغط على Enter.
Computer\
HKEY_LOCAL_MACHINE\SOFTWARE\Policies\Microsoft\Windows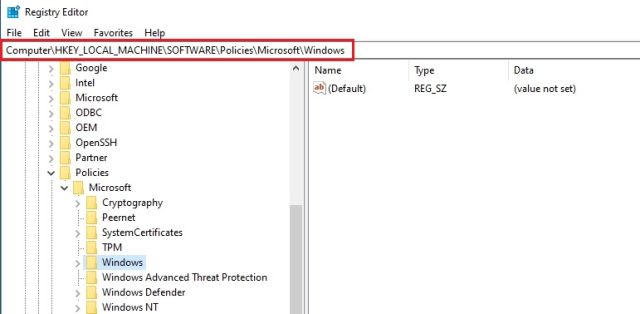
- بمجرد أن تكون هنا ، انقر بزر الماوس الأيمن على Windows واختر جديد ثم مفتاح.
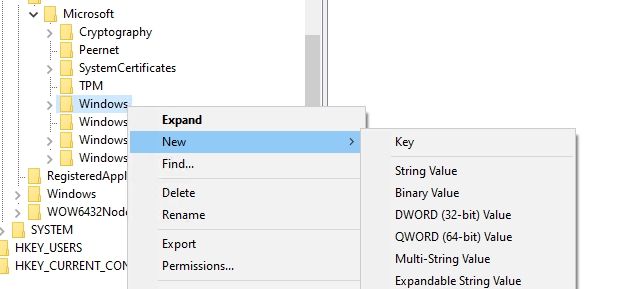
- إعادة تسمية الإدخال الجديد إلى
WindowsUpdate.
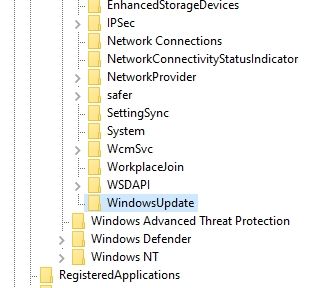
- الآن ، انقر بزر الماوس الأيمن فوق إدخال WindowsUpdate وحدد جديد ثم مفتاح.
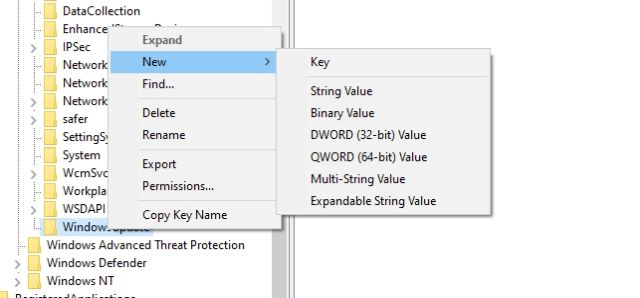
- بعد ذلك ، أعد تسمية المفتاح الجديد باسم
AU.
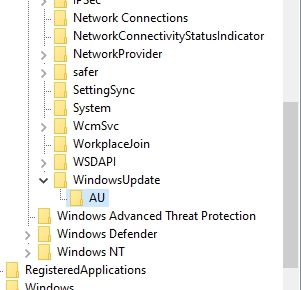
- الآن ، انقر بزر الماوس الأيمن على مفتاح AU وحدد قيمة جديدة و DWORD (32 بت) .
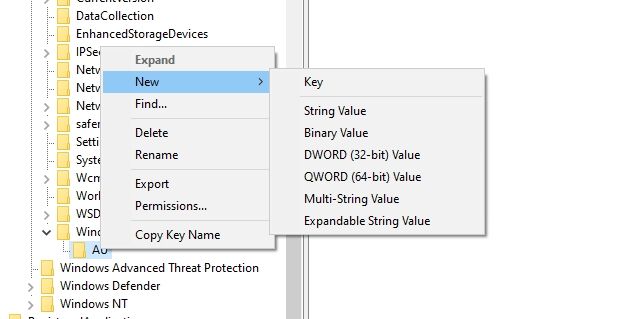
- قم بإعادة تسميته إلى
NoAutoUpdate.
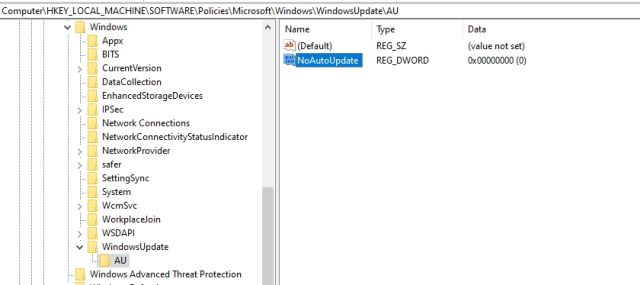
- الآن ، انقر نقرًا مزدوجًا فوق "NoAutoUpdate" وقم بتغيير بيانات القيمة إلى 1. اضغط على "موافق".
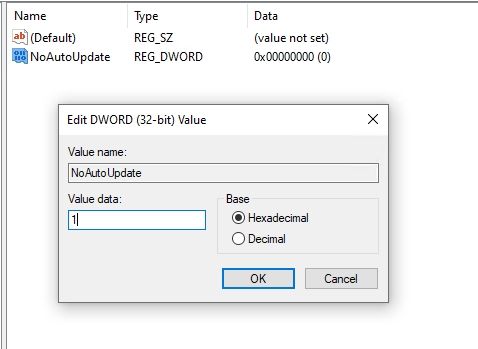
- الآن ، أغلق محرر التسجيل وأعد تشغيل الكمبيوتر. ستجد الآن أن تحديث Windows 10/11 قد توقف تمامًا.
قم بتعطيل تحديثات Windows 11 و Windows 10 بشكل دائم باستخدام محرر نهج المجموعة
هذا شيء آخر قد يثير اهتمامك لإيقاف تشغيل تحديثات Windows 10 بشكل دائم. تتضمن هذه الطريقة محرر نهج المجموعة. إليك ما عليك القيام به:
- اضغط على مفتاح Windows مرة واحدة واكتب gpedit في شريط البحث. بعد ذلك ، افتح "تحرير نهج المجموعة". ضع في اعتبارك أن محرر نهج المجموعة متاح فقط لمستخدمي Pro & Enterprise.
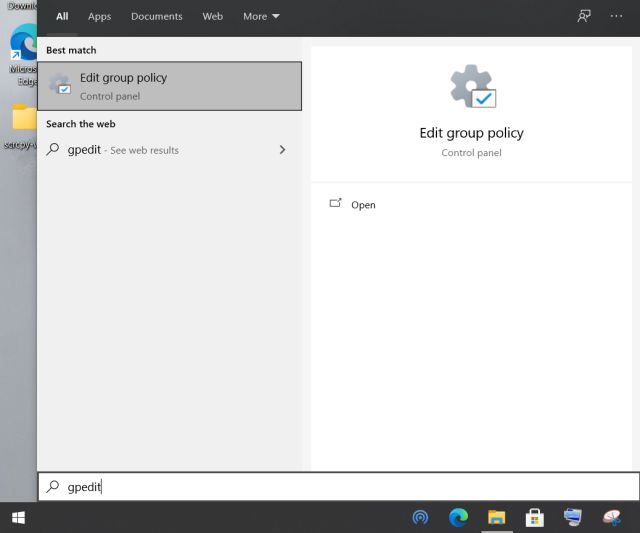
- بعد ذلك ، ضمن تكوين الكمبيوتر ، انتقل إلى القوالب الإدارية -> مكونات Windows -> Windows Update.
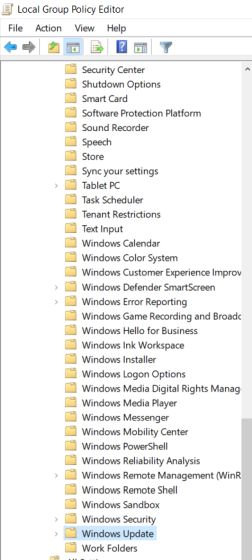
- على الجانب الأيمن ، ابحث عن تكوين التحديثات التلقائية وافتحه.
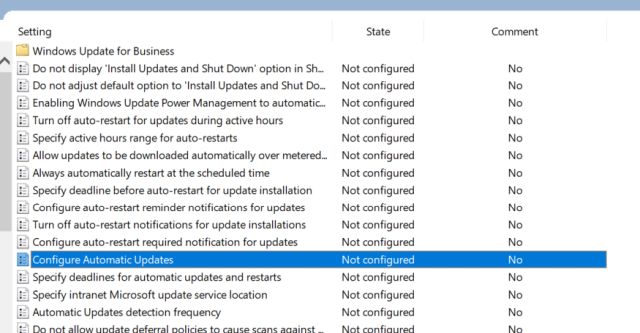
- هنا ، حدد Disabled present في الزاوية العلوية اليسرى ثم انقر فوق الزر "تطبيق" و "موافق".
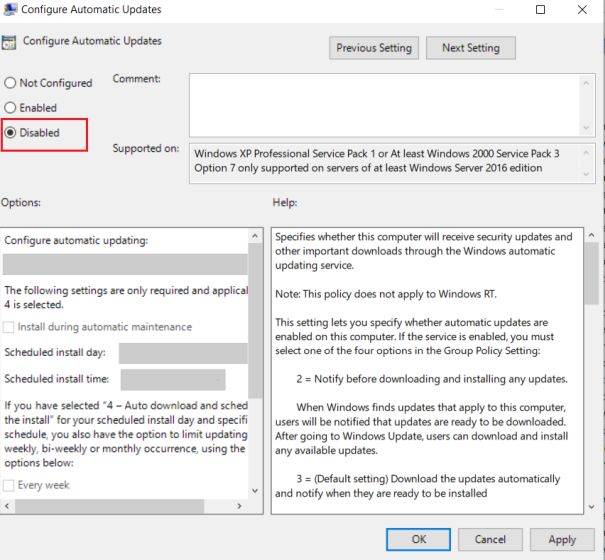
- وقد قمت أخيرًا بتعطيل التحديث التلقائي لنظام التشغيل Windows 10.
لاحظ أنه إذا انتقلت يدويًا إلى الإعدادات واخترت تنزيل تحديث ، فسيظل يعمل. ومع ذلك ، لن يقوم نظام التشغيل بتحديث نفسه أو يجبرك بمطالبتك بتثبيت تحديث على الفور ، وهو أمر مريح للغاية.

في حالة عدم رغبتك في البحث عن التحديثات يدويًا واختيار التحديثات التلقائية على نظام التشغيل Windows 10 ، فما عليك سوى اختيار "غير مكوّن" ضمن نفس سياسة المجموعة.
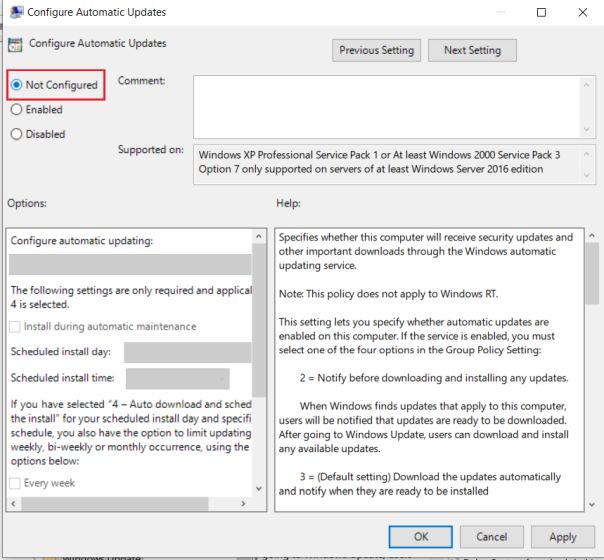
منع تحديثات Windows 11/10 باستخدام الاتصال المقنن
إذا كنت ترغب في إيقاف تحديثات Windows 10 بسرعة على جهاز الكمبيوتر الخاص بك دون الغوص في محرر التسجيل أو نهج المجموعة ، فهذه الطريقة مناسبة لك. تحتاج فقط إلى تكوين إعدادات الاتصال المحسوبة وسيتوقف Windows 10 أو حتى Windows 11 عن تنزيل التحديثات بعد ذلك وهناك. إليك كيفية القيام بذلك.
- افتح إعدادات Windows بالضغط على اختصار لوحة المفاتيح "Windows + I". بعد ذلك ، انتقل إلى "الشبكة والإنترنت".

- بعد ذلك ، ضمن قسم "الحالة" ، انقر فوق "خصائص" ضمن اتصال WiFi / Ethernet الحالي.
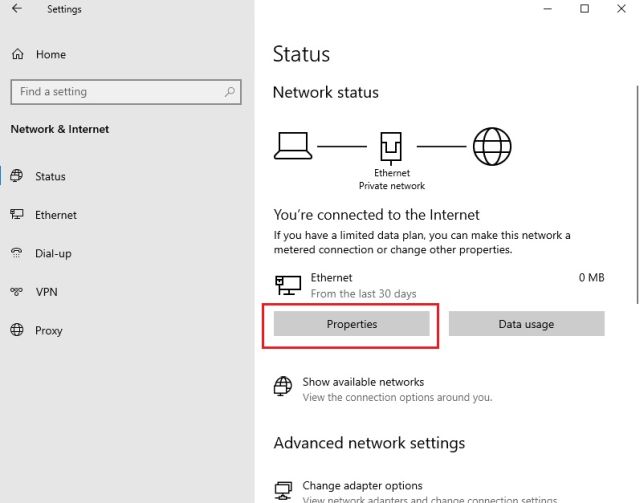
- الآن ، قم بالتمرير لأسفل وقم ببساطة بتمكين مفتاح التبديل لـ "تعيين كاتصال محدود". سيؤدي هذا إلى إيقاف تحديثات Windows 10 بما في ذلك تحديثات الميزات.

ومع ذلك ، ستستمر في تلقي تحديثات الأمان لـ Windows Defender / Security وهو أمر جيد للحفاظ على جهاز الكمبيوتر الخاص بك آمنًا وآمنًا.
قم بتعطيل تحديثات Windows 10 و Windows 11 عبر خدمات التحديث
يمكنك أيضًا تعطيل تحديثات Windows 10 عن طريق إيقاف تشغيل خدمة Windows Update. إليك الطريقة:
- توجه إلى خيار Windows وابحث عن Run. يمكنك أيضًا إدخال Windows + R في موجه التشغيل. بمجرد ظهور النافذة المنبثقة ، اكتب “services.msc” واضغط على موافق.
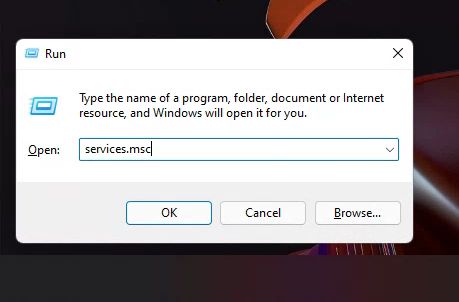
- ضمن قسم الخدمات ، توجه إلى جزء Windows Update وانقر نقرًا مزدوجًا.
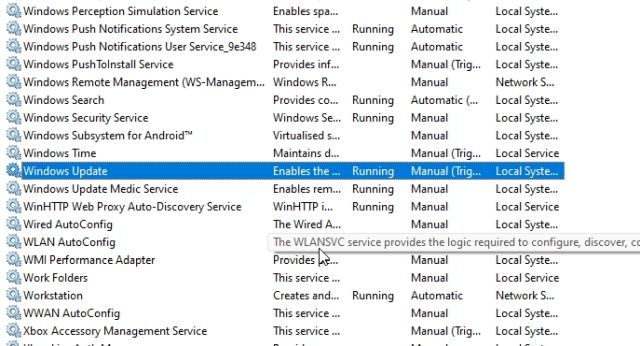
- ستظهر صفحة خصائص Windows Update وسيتعين عليك الانتقال إلى خيار نوع بدء التشغيل. اضغط على القائمة المنسدلة وحدد خيار معطل . بعد ذلك ، انقر فوق "إيقاف".
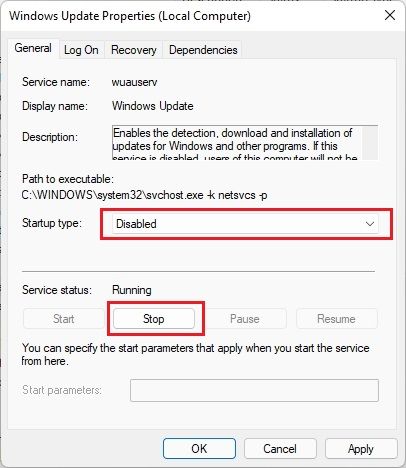
- بعد ذلك ، ما عليك سوى النقر فوق "موافق" وإعادة تشغيل الكمبيوتر لإيقاف الحصول على تحديثات Windows 10 التلقائية.
حظر تحديثات Windows 10/11 باستخدام SimpleWall
إذا لم تنجح الخطوات المذكورة أعلاه من أجلك ، فيمكنك استخدام SimpleWall لحظر تحديثات Windows 10 على جهاز الكمبيوتر الخاص بك. بالنسبة لأولئك الذين لا يعرفون ، يقوم SimpleWall بحظر الوصول إلى الإنترنت من التطبيقات وخدمات Windows. يستخدم التطبيق منصة التصفية الأصلية لـ Window (WFP) لمراقبة نشاط الشبكة وحظر التطبيقات والخدمات. النهج بسيط للغاية. لا تسمح لخدمات Windows Update بالوصول إلى الإنترنت ولن يكون لديك أي تحديثات مزعجة. فيما يلي الخطوات التي تحتاجها لتمكين SimpleWall لإيقاف تحديثات Windows 10:
- قم بتنزيل SimpleWall ( مجانًا مع التبرعات) ، وقم بتثبيته على جهازك ، ومنحه الأذونات اللازمة. لقد اختبرنا التطبيق على نطاق واسع وهو آمن تمامًا.
- ابدأ الآن بتشغيل التطبيق وسيبدأ مع الخدمات المحددة التي تحتاج إلى حظرها لإيقاف تحديثات Windows 10/11.
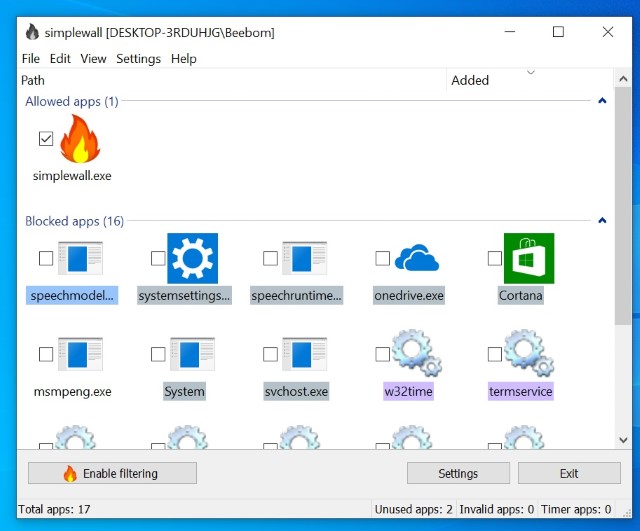
- هنا ، انقر فوق الزر "تمكين التصفية".
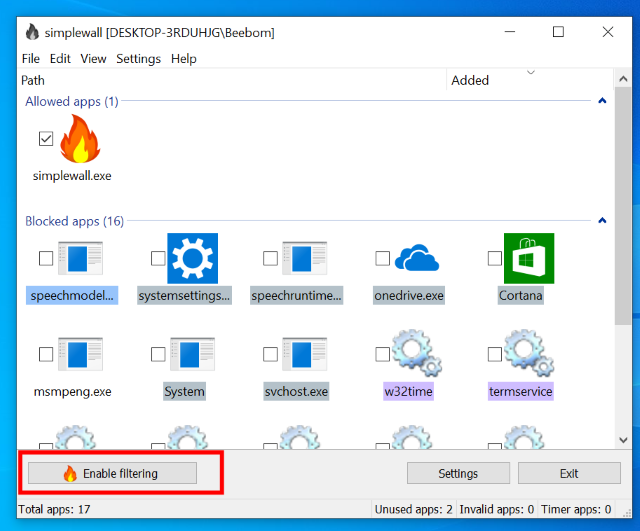
- بعد ذلك ، انقر فوق زر القائمة البيضاء (السماح المحدد) . سيؤدي هذا إلى تعطيل جدار حماية Windows الأصلي وإنشاء جدار حماية مخصص. قد تتلقى تحذيرًا لتمكين جدار حماية Windows ، فقط تجاهله. الآن ، سيتم حظر جميع خدمات تحديث Windows نظرًا لعدم تمكنهم من الوصول إلى الإنترنت.
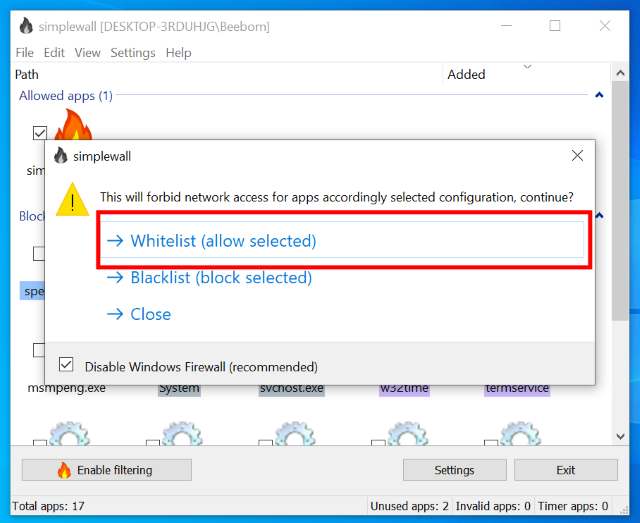
- لاحظ أنه بمجرد حظر هذه الخدمات ، قد تبدأ في تلقي إشعارات للسماح أو حظر الوصول إلى الإنترنت لمختلف التطبيقات والخدمات. في البداية ، قد تتلقى الكثير من الإخطارات مرة واحدة لأن جميع هذه الخدمات قد ترغب في الاتصال بالإنترنت. احظر بصبر جميع الإخطارات وخاصة من "svchost" وقم بتشغيل "تعطيل الإشعارات لهذا التطبيق."
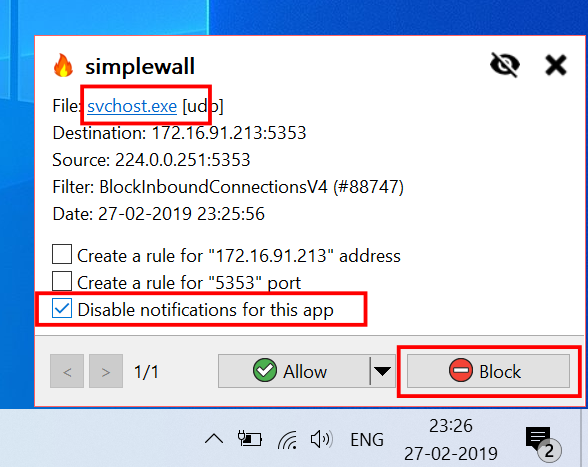
- يمكنك أيضًا تمكين SimpleWall لبدء التشغيل تلقائيًا بعد كل إعادة تشغيل حتى لا تضطر إلى تشغيل التطبيق يدويًا في كل مرة تبدأ فيها تشغيل الكمبيوتر. للقيام بذلك ، افتح الإعدادات ثم قم بتمكين التحميل عند بدء تشغيل النظام وبدء الخيارات المصغرة .
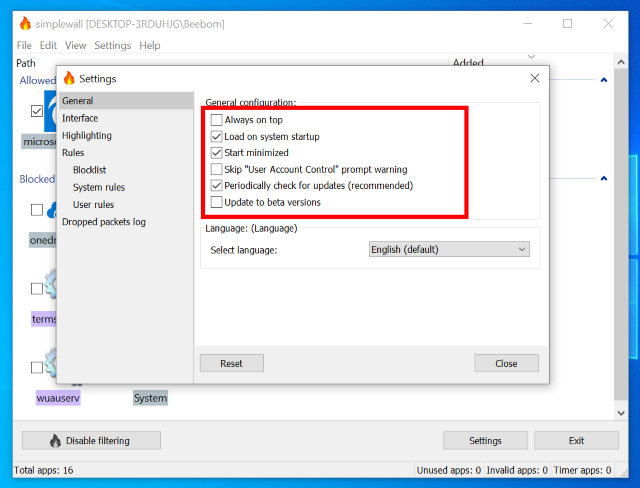
بعض الأشياء التي يجب وضعها في الاعتبار
على الرغم من أن الخطوات المذكورة أعلاه ستكون كافية لمنع تحديثات Windows 10/11 ، إلا أن هناك بعض الأشياء التي يجب وضعها في الاعتبار إذا كنت لا تريد حدوث مشكلات في المستقبل.
- سيتعين عليك منح إذن المسؤول في كل مرة يتم فيها إعادة تشغيل الكمبيوتر.
- قد تواجه مشكلات أثناء الاتصال بجهاز كمبيوتر محلي على شبكتك. لحل هذه المشكلة ، انقر فوق تعطيل خيار التصفية في التطبيق وسوف يستعيد جدار حماية Windows الافتراضي.
- لا يحظر التطبيق خدمات تحديثات Windows 10 فحسب ، بل قد يحظر أيضًا الخدمات الأساسية الأخرى التي تستخدمها مثل Zoom والتطبيقات الأخرى.
- يجب أن تكون متيقظًا عند التعامل مع إشعارات "يريد التطبيق الاتصال بالإنترنت". على سبيل المثال ، يجب أن تسمح لـ Cortana و Edge و Zoom وما إلى ذلك بالاتصال بالإنترنت إذا كنت تستخدمها. بصرف النظر عن ذلك ، تأكد من السماح لخدمة Windows Defender (msmpeng.exe) لأنها ستحافظ على أمان جهاز الكمبيوتر الخاص بك محدثًا.
تعطيل تحديثات Windows 10 و Windows 11 عبر الإعدادات (مؤقتًا)
في حالة رغبتك في تخطي الخطوات المذكورة أعلاه في الوقت الحالي والبحث عن حل مؤقت ، يمكنك إيقافها مؤقتًا. كل ما عليك فعله هو:
- اضغط على قائمة ابدأ وتوجه إلى خيار الإعدادات. هناك ، حدد خيار التحديثات والأمان.
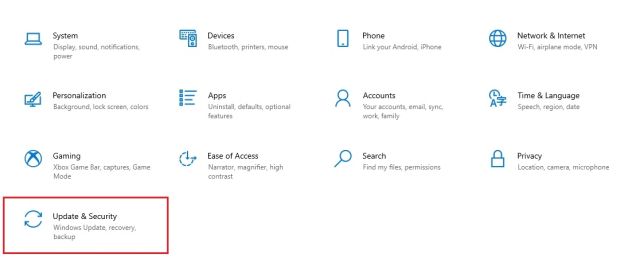
- بعد ذلك ، انتقل إلى خيار إيقاف التحديثات مؤقتًا لمدة 7 أيام . إذا لم يكن الخيار متاحًا ، فيمكنك اتباع دليلنا وإعادة Pause Update على نظام التشغيل Windows 10 والذي يمكنه تأجيل التحديثات حتى عام واحد.
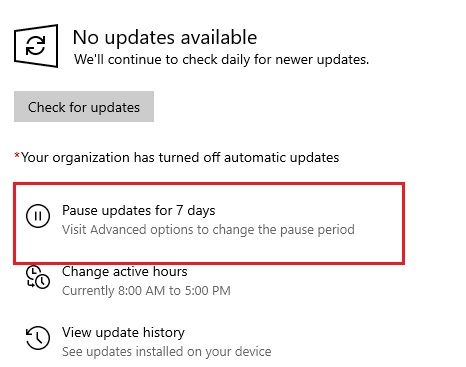
- يمكنك بعد ذلك التوجه إلى الخيارات المتقدمة لزيادة وقت الإيقاف المؤقت. ستجد قسم إيقاف التحديثات مؤقتًا ويمكنك تأخير مطالبات التحديث لمدة أقصاها 35 يومًا. فقط حدد التاريخ وأنت على ما يرام.
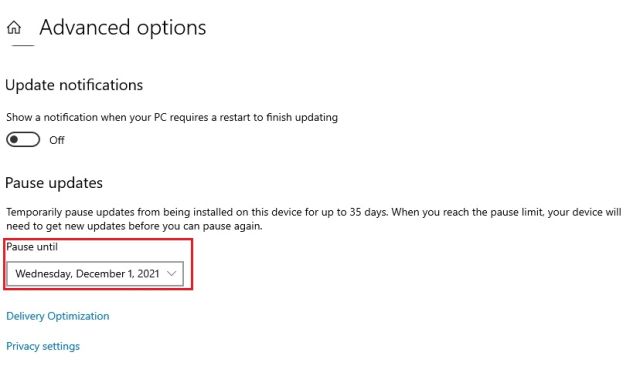
أوقف التحديث التلقائي لنظامي التشغيل Windows 11 و Windows 10 على جهاز الكمبيوتر الخاص بك
هذه هي الطريقة التي يمكنك بها إيقاف تحديثات Windows 10 و Windows 11 على جهاز الكمبيوتر الخاص بك. يجب أن تعمل "نهج المجموعة" والأساليب الأخرى على معظم أجهزة الكمبيوتر ، ولكن إذا لم تكن كذلك ، فسوف يقوم SimpleWall بتغطيتك. سيساعد المستخدمين المتقدمين على وجه التحديد حيث يمكنه منع أي تطبيق من الوصول إلى الإنترنت. في الأيدي اليمنى ، يمكن أن تكون أداة قوية لأنها تتيح للمستخدمين حظر خدمات التتبع وخدمات القياس عن بُعد من Microsoft والمزيد.
نأمل أن تساعدك هذه الأساليب في التخلص من التذكيرات المستمرة لتحديث Windows. إذا واجهت أي مشاكل ، فقم بإسقاط استفساراتك في قسم التعليقات أدناه وسنكون سعداء لمساعدتك.
