 |
| Microsoft Defender Windows 11 |
تقوم Microsoft بشحن Windows Defender (الذي أعيد تسميته إلى Windows Security) في أجهزة الكمبيوتر الشخصية التي تعمل بنظام Windows منذ فترة طويلة الآن. منذ نشأته ، تطور البرنامج ليصبح مجموعة نهائية للحماية الأساسية من الفيروسات على أجهزة Windows. ومع ذلك ، قد يجد المستخدمون الذين لديهم أجهزة منخفضة الجودة أن Windows Defender يأخذ جزءًا كبيرًا من موارد النظام المحدودة الخاصة بهم. سواء كنت تحاول تقليل عبء عمل النظام ، أو تسريع نظام التشغيل Windows 11 ، أو تريد ببساطة التخلص من حل الأمان من Microsoft ، فإليك كيفية تعطيل Windows Defender في Windows 11.
تعطيل Windows Defender في Windows 11 (2022)
هناك ثلاث طرق لتعطيل Windows Defender (Windows Security) في Windows 11. في حين أن أسهل طريقة هي من خلال إعدادات Windows ، فهو إجراء مؤقت ، وستقوم Microsoft تلقائيًا بتمكين Windows Security بعد إعادة التشغيل. إذا كنت ترغب في تعطيل برنامج أمان Windows بشكل دائم ، فتحقق من الإرشادات التي تتضمن محرر نهج المجموعة ومحرر التسجيل. مع هذا بعيدًا ، دعنا نصل إلى التعليمات.
تعطيل Microsoft Defender من إعدادات Windows 11 (مؤقتًا)
1. افتح تطبيق الإعدادات باستخدام اختصار لوحة مفاتيح Windows 11 "Win + I" وانتقل إلى علامة التبويب "الخصوصية والأمان" من الشريط الجانبي الأيسر . ضمن قسم "الأمان" ، انقر فوق "أمان Windows" .
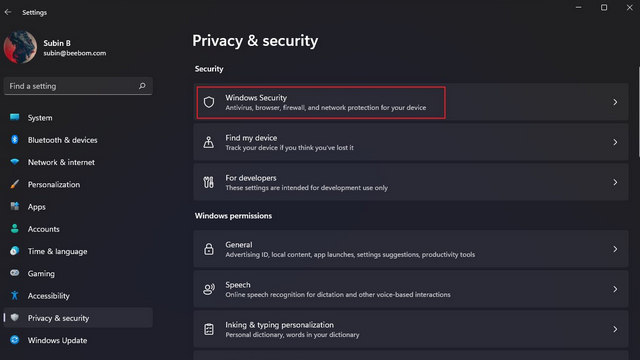
2. بعد ذلك ، انقر فوق "فتح أمان Windows" . سيفتح جهاز الكمبيوتر الذي يعمل بنظام Windows 11 تطبيق أمان Windows في نافذة مخصصة.
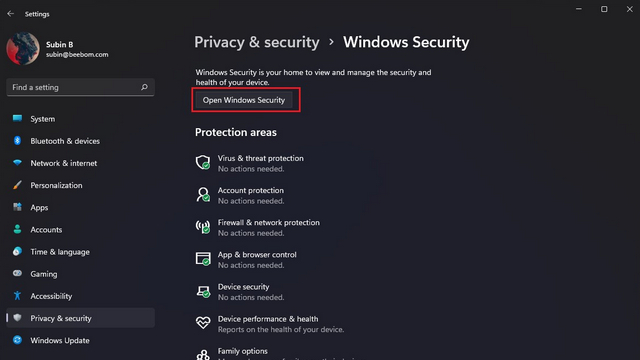
3. سترى الآن الشاشة الرئيسية لأمن Windows. هنا ، انقر فوق خيار "الحماية من الفيروسات والتهديدات" .

4. ضمن قسم "إعدادات الحماية من الفيروسات والمخاطر" ، انقر فوق "إدارة الإعدادات" لإعادة تكوين Windows Defender على Windows 11.

5. الآن ، قم بتعطيل مفتاح التبديل "الحماية في الوقت الحقيقي" ومفاتيح التبديل الأخرى في هذه الصفحة لتعطيل Windows Defender مؤقتًا على جهاز الكمبيوتر الذي يعمل بنظام Windows 11.
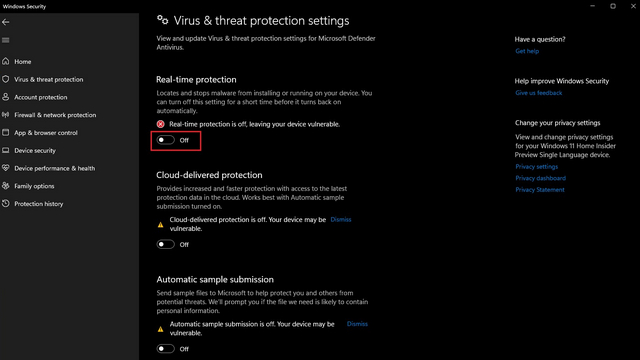
تعطيل Microsoft Defender عبر Group Policy Editor على Windows 11 (دائم)
كما ذكرنا أعلاه ، بعد إعادة التشغيل ، ستقوم Microsoft تلقائيًا بإعادة تمكين Windows Defender عند استخدام تطبيق إعدادات Windows 11 لتعطيله. ومع ذلك ، يمكنك استخدام محرر نهج المجموعة لإجراء تغيير دائم يستمر حتى بعد إعادة التشغيل.
1. قبل البدء ، يجب عليك تعطيل "الحماية ضد العبث" من تطبيق أمان Windows . يمكنك اتباع الخطوات الموضحة أعلاه للوصول إلى هذا التبديل. للتذكير ، ستجد هذا التبديل ضمن أمان Windows -> الحماية من الفيروسات والمخاطر -> إدارة الإعدادات .
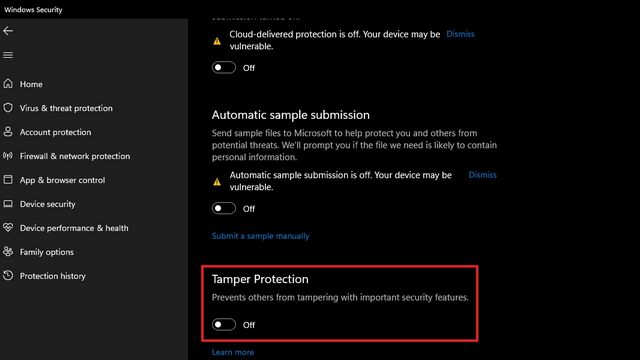
2. بعد تعطيل الحماية من العبث ، افتح نافذة تشغيل باستخدام اختصار لوحة المفاتيح "Win + R" واكتب "gpedit.msc" لفتح محرر نهج المجموعة .
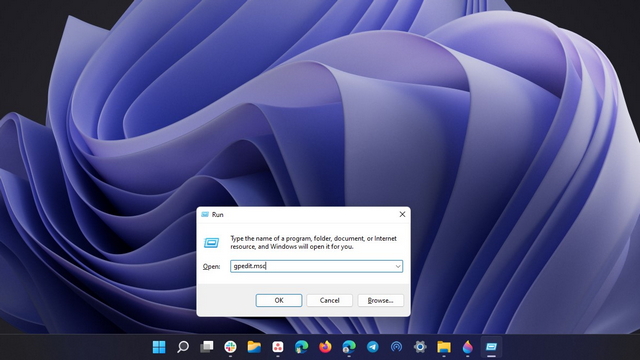
3. انتقل إلى المسار التالي وانقر نقرًا مزدوجًا فوق "إيقاف تشغيل Microsoft Defender Antivirus" في الجزء الأيمن.
Computer Configuration > Administrative Templates > Windows Components > Microsoft Defender Antivirus
4. من النافذة المنبثقة التالية ، حدد "ممكّن" وانقر على "موافق" لتطبيق التغييرات. بمجرد الانتهاء من ذلك ، أعد تشغيل جهاز الكمبيوتر الذي يعمل بنظام Windows 11 . لن يعمل Windows Defender بعد إعادة تشغيل النظام. لإعادة تمكين Defender من خلال محرر نهج المجموعة ، يجب عليك اختيار "معطل" والضغط على "موافق".
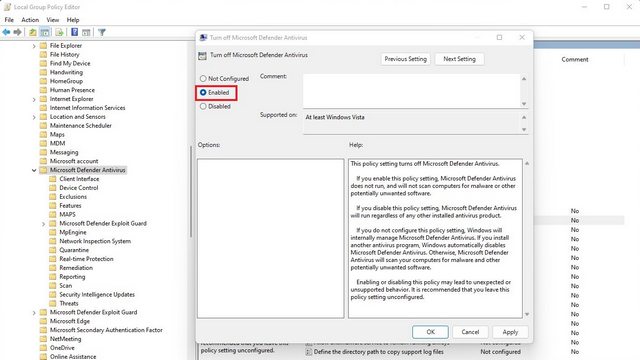
تعطيل Microsoft Defender باستخدام محرر التسجيل على Windows 11 (دائم)
هناك طريقة أخرى لتعطيل Windows Defender وهي من خلال محرر التسجيل. اتبع الخطوات أدناه للتخلص من Windows Defender على جهاز Windows 11 الخاص بك.
1. اضغط على مفتاح Windows مرة واحدة ، واكتب "محرر التسجيل" ، واختر "تشغيل كمسؤول" لفتح البرنامج بامتيازات مرتفعة.
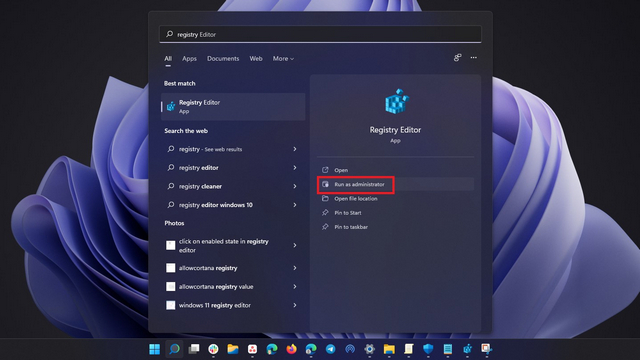
2. انتقل إلى المسار التالي ، وانقر بزر الماوس الأيمن فوق Windows Defender في الشريط الجانبي الأيسر ، واختر قيمة جديدة -> DWORD (32 بت) . يجب أن تسميها "DisableAntiSpyware".
HKEY_LOCAL_MACHINE\SOFTWARE\Policies\Microsoft\Windows Defender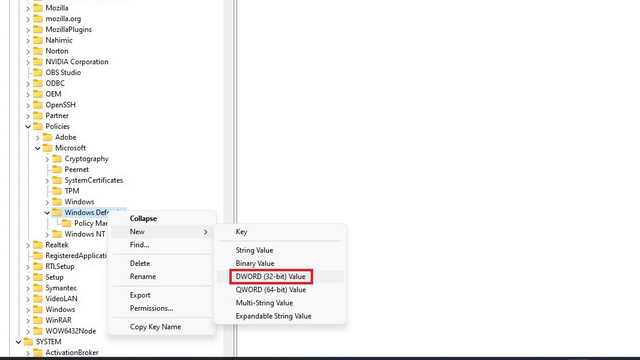
3. انقر نقرًا مزدوجًا فوق "DisableAntiSpyware" وقم بتعيين بيانات القيمة الخاصة به على "1" . بمجرد الانتهاء ، اضغط على موافق.

4. وبالمثل ، يجب عليك إنشاء قيم DWORD جديدة للعناصر التالية في مواقعها الخاصة.
[HKEY_LOCAL_MACHINE\SOFTWARE\Policies\Microsoft\Windows Defender]
"DisableAntiSpyware" dword:1
"DisableRealtimeMonitoring" dword:1
"DisableAntiVirus" dword:1
"DisableSpecialRunningModes" dword:1
"DisableRoutinelyTakingAction" dword:1
"ServiceKeepAlive" dword:0
[HKEY_LOCAL_MACHINE\SOFTWARE\Policies\Microsoft\Windows Defender\Real-Time Protection]
"DisableBehaviorMonitoring" dword:1
"DisableOnAccessProtection"dword:1
"DisableScanOnRealtimeEnable" dword:1
"DisableRealtimeMonitoring" dword:1
[HKEY_LOCAL_MACHINE\SOFTWARE\Policies\Microsoft\Windows Defender\Signature Updates]
"ForceUpdateFromMU"dword:0
[HKEY_LOCAL_MACHINE\SOFTWARE\Policies\Microsoft\Windows Defender\Spynet]
"DisableBlockAtFirstSeen" dword:1
5. إذا كنت تتساءل عن كيفية إنشاء مجلدات جديدة داخل محرر التسجيل ، فكل ما عليك فعله هو النقر بزر الماوس الأيمن فوق دليل "Windows Defender" الرئيسي واختيار New -> Key .
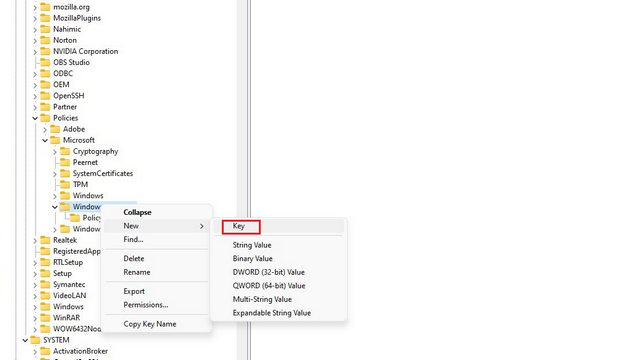
6. يمكنك بعد ذلك تسمية المفتاح بناءً على المسار الموضح أعلاه. على سبيل المثال ، إذا قمت بتسمية المجلد "Real-Time Protection" ، فيجب عليك إنشاء قيم DWORD التالية - "DisableBehaviorMonitoring" و "DisableOnAccessProtection" و "DisableScanOnRealtimeEnable" و "DisableRealtimeMonitoring" داخل هذا المجلد. بدلاً من ذلك ، يمكنك استخدام ملفات REG الجاهزة هذه من الأشخاص في Winaero .
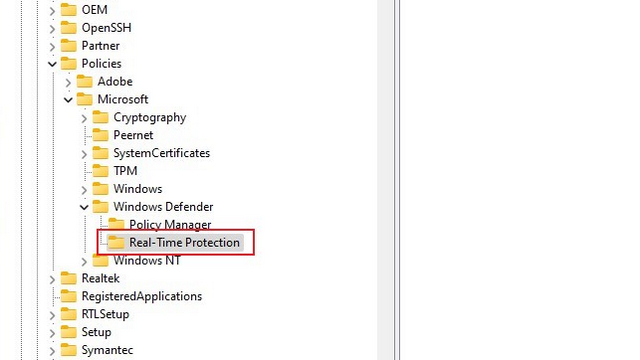
أعد تمكين Microsoft Defender على جهاز الكمبيوتر الذي يعمل بنظام Windows 11
إذا كنت مهتمًا بمعرفة كيفية إعادة تمكين Microsoft Defender على جهاز الكمبيوتر الذي يعمل بنظام Windows 11 ، فإليك كيفية القيام بذلك:
1. افتح تطبيق الإعدادات باستخدام اختصار لوحة مفاتيح Windows 11 "Win + I" وانقر فوق علامة التبويب "الخصوصية والأمان" من الشريط الجانبي الأيسر. الآن ، حدد "أمان Windows" ضمن قسم "الأمان".
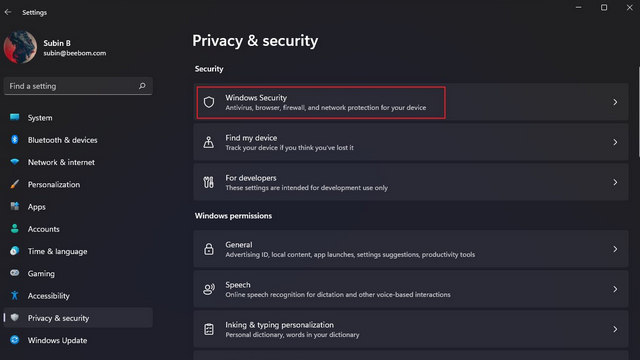
2. عندما تظهر صفحة أمان Windows ، انقر فوق الزر "فتح أمان Windows" . سيتم فتح تطبيق أمان Windows الآن في نافذة مخصصة.
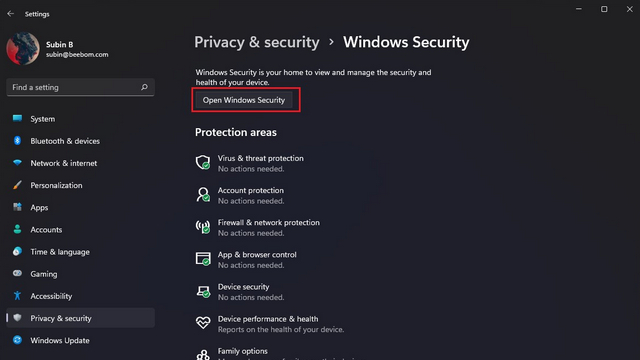
3. سترى الآن الشاشة الرئيسية لأمن Windows. هنا ، انقر فوق قسم "الحماية من الفيروسات والتهديدات" .
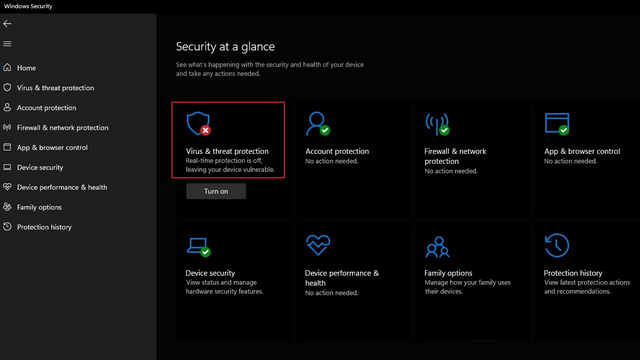
4. ضمن قسم "إعدادات الحماية من الفيروسات والمخاطر" ، انقر فوق "إدارة الإعدادات" لإعادة تمكين Windows Defender على Windows 11.
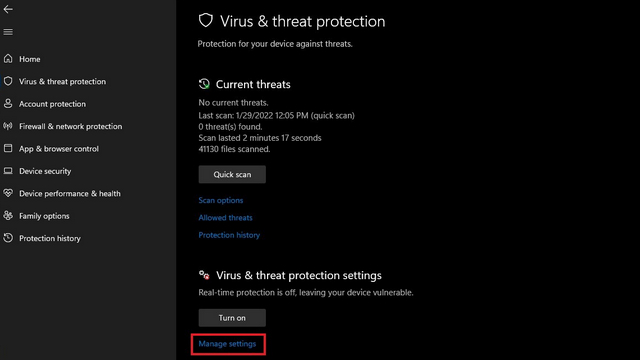
5. الآن ، قم بتمكين تبديل "الحماية في الوقت الحقيقي" جنبًا إلى جنب مع أدوات التبديل الأخرى في هذه الصفحة لاستعادة حماية Windows Defender على جهاز الكمبيوتر الذي يعمل بنظام Windows 11.
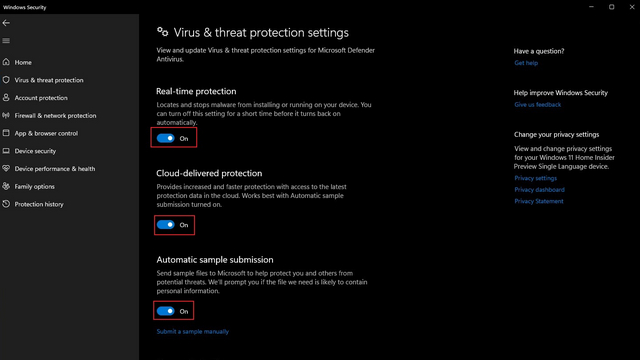
أداة الطرف الثالث لتمكين / تعطيل Windows Defender
إذا كنت لا ترغب في متابعة كل هذه الخطوات لإدارة Microsoft Windows Defender في كل مرة ، فهناك أداة مساعدة تسمى Defender Control تتيح لك تمكين أو تعطيل Defender بنقرة واحدة . إليك كيفية البدء:
1. قم بتنزيل Defender Control من موقع Sordum عن طريق النقر فوق الزر "تنزيل". ستحتاج إلى كلمة مرور لاستخراج الحزمة ، وكلمة المرور هي "sordum" بدون علامات اقتباس.
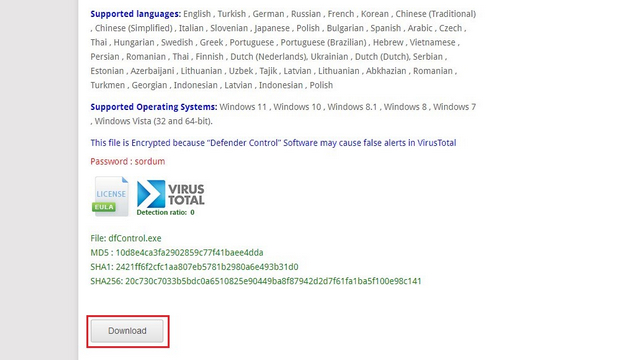
2. افتح صفحة "إعدادات الحماية من الفيروسات والتهديدات" في أمن Windows ، ثم قم بالتمرير لأسفل إلى أسفل ، وانقر فوق خيار "إضافة أو إزالة الاستثناءات" لإضافة تحكم المدافع كاستبعاد. هذه الخطوة مطلوبة حتى لا يبلغ أمان Windows عن البرنامج باعتباره إيجابيًا كاذبًا.
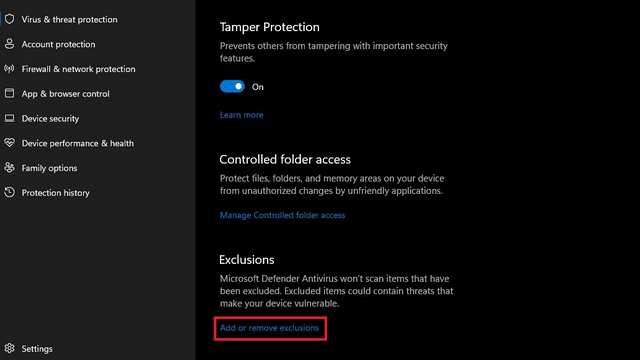
3. من الصفحة التالية ، انقر فوق الزر "إضافة استثناء" وأضف مسار مجلد تثبيت Defender Control. بمجرد القيام بذلك ، قم بتشغيل Defender Control من مجلده بدون تنبيهات إيجابية خاطئة.
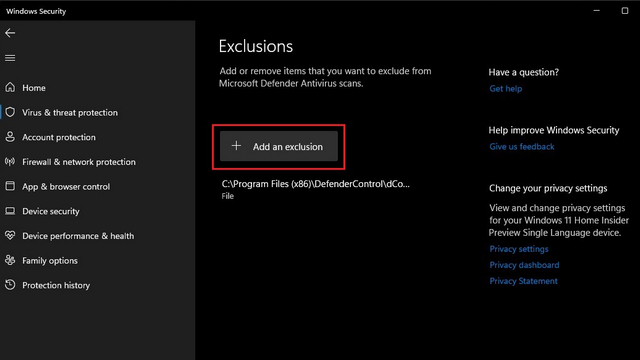
4. هذا هو الشكل الذي يبدو عليه نظام Defender Control. كما ترى ، تحصل على حل بنقرة واحدة لتمكين أو تعطيل Windows Defender على Windows 11 باستخدام هذا التطبيق. وفي الوقت نفسه ، يمكنك أيضًا التحقق من DefenderUI ( زيارة موقع الويب ) للحصول على عناصر تحكم دقيقة.
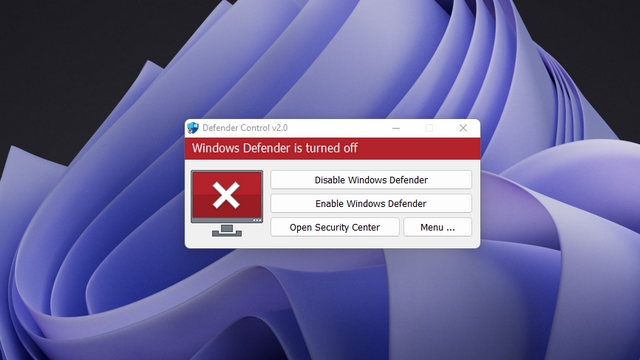
قم بإزالة Microsoft Windows Defender من Windows 11
هذه هي الطريقة التي يمكنك بها إزالة Windows Defender من Windows 11 للأبد. لن نوصيك بتعطيل Windows Defender ما لم يكن لديك برنامج مكافحة فيروسات بديل أو أداة إزالة البرامج الضارة لنظام التشغيل Windows 11 . في حال لم يكن لديك واحد ، يمكنك الاطلاع على دليلنا المرتبط واختيار الدليل الذي يناسب احتياجاتك. أثناء تواجدك فيه ، يمكنك أيضًا التفكير في تفكيك نظام التشغيل Windows 11 لتحسين الأداء.
