
أصدرت Microsoft مؤخرًا إصدارًا جديدًا من Windows Insider مع عدد كبير من الميزات ، بما في ذلك مجلدات تطبيق قائمة ابدأ وإيماءات اللمس الجديدة وغير ذلك الكثير. من بين الميزات المضافة حديثًا ، هناك ميزة عملية واحدة تم وضعها تحت الرادار وهي التعليقات المباشرة. نعم ، لقد قرأت ذلك بشكل صحيح. يحتوي Windows 11 الآن على تسميات توضيحية مباشرة ، وهي ميزة شائعة على الهواتف الذكية التي تعمل بنظام Android ( متوفرة أيضًا في Google Chrome ). تعمل الميزة في وضع عدم الاتصال ، وتتم معالجة البيانات الصوتية على جهازك دون تدخل السحابة. مع ذلك ، إليك كيفية إعداد واستخدام التسميات التوضيحية الحية على Windows 11.
استخدام ميزة "النسخ النصي التلقائي" على نظام التشغيل Windows 11 (2022)
في وقت كتابة هذا المقال ، كانت ميزة التسميات التوضيحية المباشرة متاحة فقط على الإصدار 22557 من Windows 11 والإصدارات الأحدث. وبالتالي ، لن ترى الميزة إذا كنت تستخدم Windows 11 في القناة الثابتة. ومع ذلك ، من المتوقع أن تشق الميزة طريقها إلى الإصدار الثابت في وقت ما في المستقبل. إذا كنت تقوم بتشغيل إصدار متوافق على جهاز الكمبيوتر الخاص بك ، فاتبع الخطوات أدناه لبدء استخدام التسميات التوضيحية المباشرة على Windows 11.
ما هي ميزة Live Captions في Windows 11؟
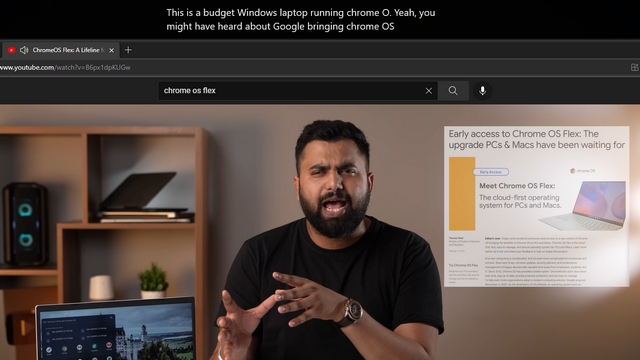
كما يخبرنا الاسم ، فإن Live Captions هي ميزة وصول تقوم بتحويل الصوت الذي تقوم بتشغيله على جهاز الكمبيوتر الخاص بك إلى نص . تعمل الميزة بدون اتصال إنترنت نشط ، وتتم معالجة البيانات الصوتية مباشرة على جهاز Windows 11 الخاص بك. في الوقت الحالي ، تتوفر ميزة التعليقات المباشرة باللغة الإنجليزية (الولايات المتحدة) فقط ، ومن المتوقع طرح المزيد من اللغات قريبًا.
قم بتمكين Live Captions على Windows 11 من الإعدادات
1. افتح تطبيق الإعدادات وانتقل إلى علامة التبويب "إمكانية الوصول" من الشريط الجانبي الأيسر. ضمن قسم "الاستماع" ، انقر فوق "التسميات التوضيحية" .
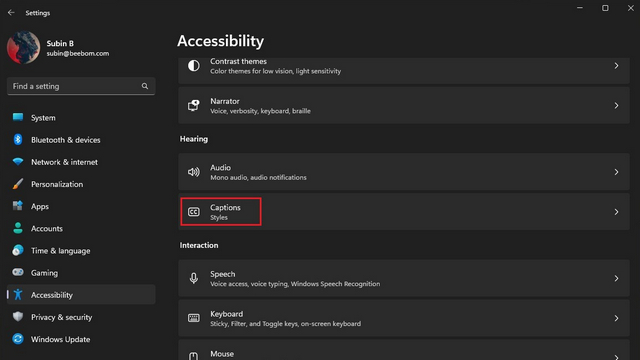
2. الآن ، قم بتمكين تبديل "التسميات التوضيحية الحية" الجديد للحصول على تسميات توضيحية مباشرة على جهاز الكمبيوتر الخاص بك. يمكنك بدلاً من ذلك استخدام اختصار لوحة مفاتيح Windows 11 "Win + Ctrl + L" لتشغيل التسميات التوضيحية المباشرة. كما ذكرنا سابقًا ، يدعم Windows حاليًا التسميات التوضيحية المباشرة باللغة الإنجليزية (الولايات المتحدة) فقط.
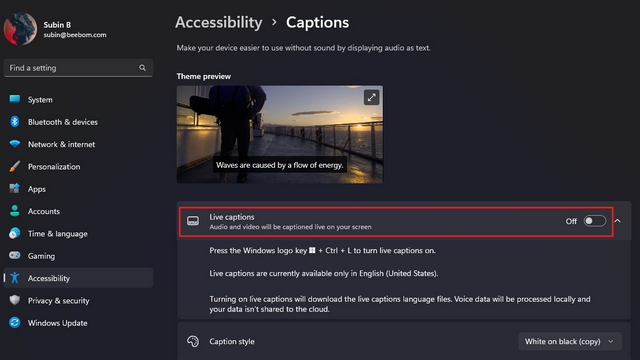
3. من النافذة المنبثقة التي تظهر أعلى الشاشة ، انقر فوق "أوافق" للإقرار بالمعالجة المحلية لبياناتك الصوتية. تقول Microsoft إن بياناتك لا تتم مشاركتها على السحابة.
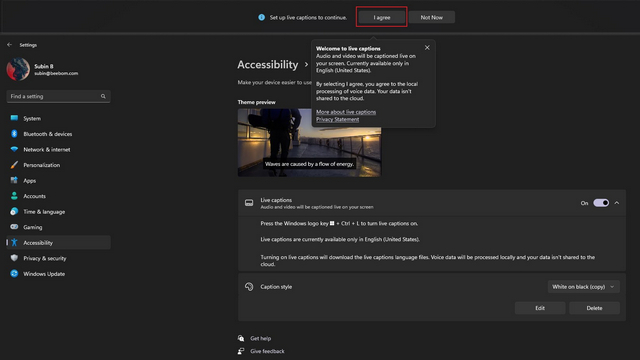
تخصيص Live Captions على Windows 11
الآن بعد أن أعددت تسميات توضيحية مباشرة ، يمكنك اختيار تخصيص بعض جوانب الواجهة ، مثل موضع مربع التسمية التوضيحية ، وتصفية الألفاظ النابية ، والسماح بصوت الميكروفون ، وتغيير نمط التسمية التوضيحية. إليك كيفية تعديلها:
1. انقر على أيقونة الإعدادات في الزاوية العلوية اليمنى من مربع التسميات التوضيحية وانقر على "الموضع". الآن ، يمكنك اختيار وضع مربع التسميات التوضيحية في الجزء العلوي أو السفلي أو تركه يطفو في أي مكان على الشاشة.
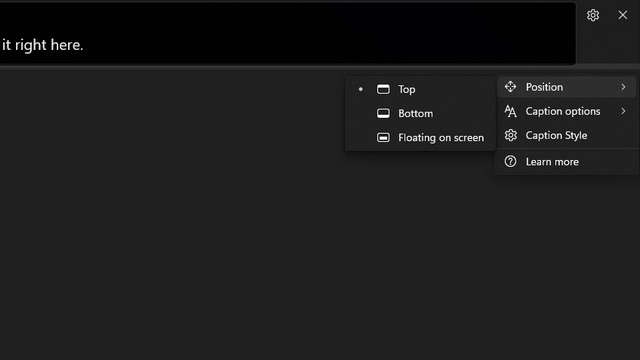
2. يتوفر أيضًا خيار تصفية الألفاظ النابية وتضمين صوت الميكروفون في التسميات التوضيحية. يمكنك النقر فوق رمز الإعدادات مرة أخرى واختيار "خيارات التسمية التوضيحية" للتحكم في هذه الإعدادات.
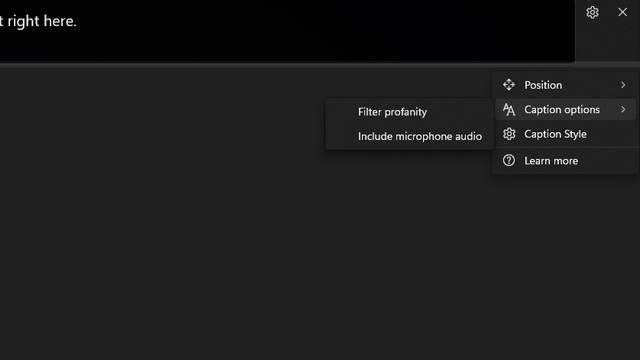
3. بعد ذلك ، لدينا خيار تغيير نمط التسمية التوضيحية. تتضمن الخيارات المتاحة الأبيض على الأسود ، والأحرف الكبيرة الصغيرة ، والنص الكبير ، والأصفر على الأزرق. من الممكن أيضًا تخصيص لون وشفافية النص والخلفية ونافذة التسميات التوضيحية. يمكنك التحقق من الشكل الذي سيبدو عليه نمط التسمية التوضيحية في نافذة معاينة المظهر.
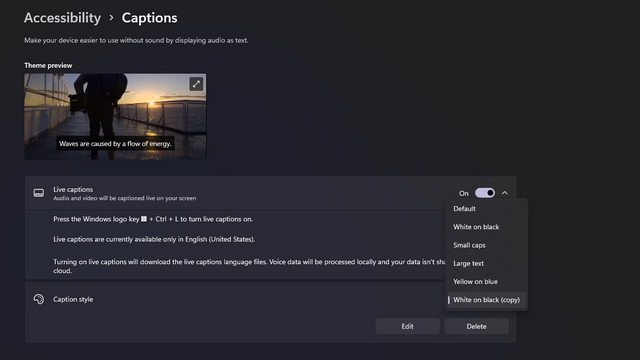
أضف اختصار Live Captions إلى الإعدادات السريعة
بعد إعداد التعليقات المباشرة ، يمكنك تمكين الميزة أو تعطيلها مباشرةً من مربعات الإعدادات السريعة في Windows. فيما يلي كيفية الوصول إلى التسميات التوضيحية المباشرة في الإعدادات السريعة:
1. ستحتاج إلى لوحة الإعدادات السريعة "إمكانية الوصول" للوصول إلى التعليقات المباشرة. في حالة عدم وجوده بالفعل ، انقر فوق رمز القلم الرصاص لإضافته إلى درج الإعدادات السريعة.
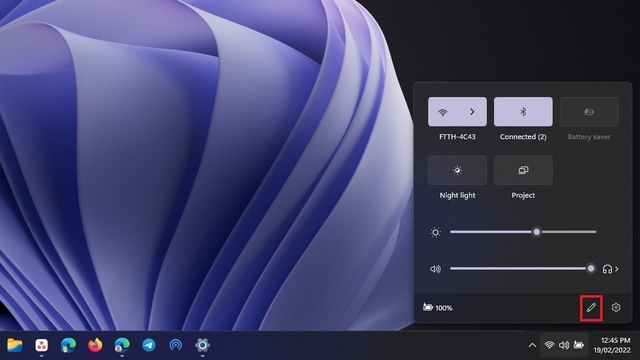
2. انقر فوق "إضافة" لعرض قائمة المربعات المتاحة.
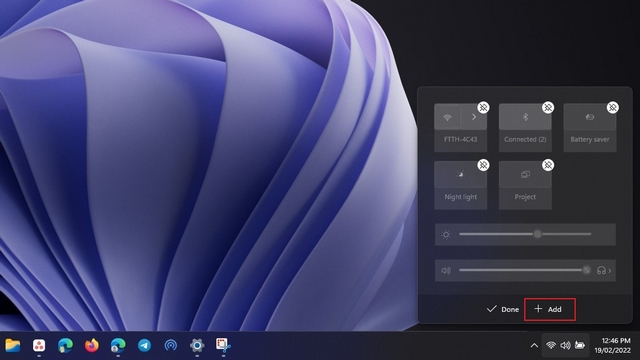
3. اختر "إمكانية الوصول" من قائمة المربعات المتاحة. أثناء تواجدك فيه ، يمكنك أيضًا اختيار إضافة مربعات أخرى إذا وجدت أنها مفيدة.
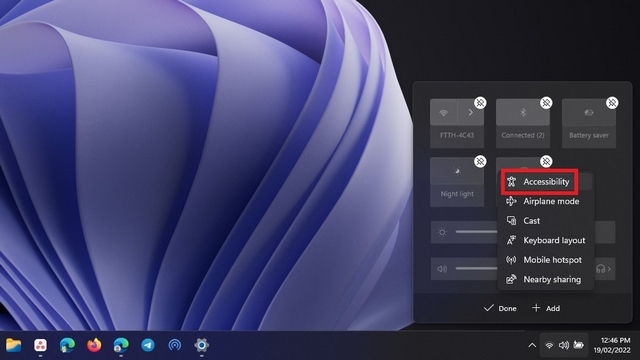
4. بمجرد اختيار المربعات ، انقر فوق "تم" لتطبيق التغييرات.
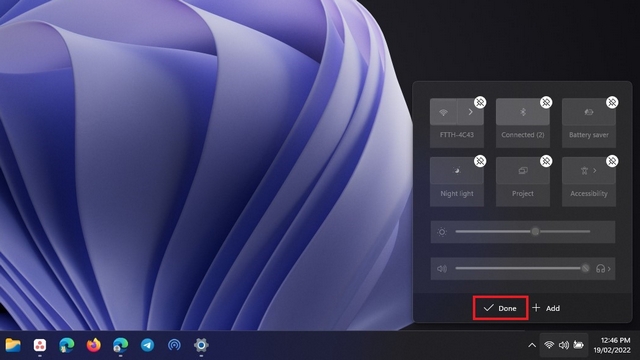
5. الآن ، انقر فوق لوحة إمكانية الوصول التي أضفتها للتو.
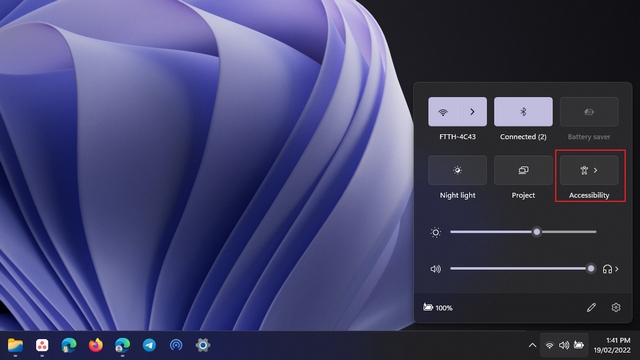
6. من قائمة الخيارات التي تظهر ، قم بتمكين تبديل "التعليقات المباشرة" لتنشيط الميزة. يمكنك اتباع نفس الخطوات لإلغاء تنشيط الترجمة الحية لاحقًا.

Live Captions on Windows 11: الانطباعات الأولية
تعمل ميزة التعليقات المباشرة بشكل جيد بشكل مدهش على Windows 11. باستثناء المراوغات العرضية التي تواجهها معظم خدمات تحويل الكلام إلى نص ، تبدو الميزة موثوقة بدرجة كافية لاستخدامها كل يوم. نحب أيضًا حقيقة أنه يحصل على علامات الترقيم بشكل صحيح أيضًا. إذا كنت ترغب في رؤية الميزة قيد التشغيل ، تحقق من نموذج الفيديو الموجز أدناه:
جرب Live Captions على Windows 11
لذلك ، هذه هي الطريقة التي يمكنك بها تمكين التسميات التوضيحية الحية واستخدامها على Windows 11. ميزة أخرى لإمكانية الوصول في Windows 11 نوصيك بمراجعتها وهي الوصول إلى الصوت. لدينا مقال مخصص يشرح ما هو الوصول الصوتي في Windows 11 ، ويمكنك الاطلاع عليه باستخدام الرابط المرفق. في هذه الأثناء ، إذا كان جهاز الكمبيوتر الشخصي الذي يعمل بنظام Windows يتباطأ مؤخرًا ، فلا تفوّت الاطلاع على دليلنا الذي يشرح بالتفصيل كيفية تسريع Windows 11 وتحسين الأداء.
