
تعمل Microsoft على توفير دعم تطبيقات Android لنظام Windows لبعض الوقت الآن. كان هذا الجهد ، المعروف داخليًا باسم Project Latte ، أحد المعالم البارزة عندما أعلنت الشركة عن Windows 11 في يونيو. ومع ذلك ، اضطر عملاق Redmond إلى تأخير الميزة ، وهذا هو السبب في أننا لم نراها قيد التشغيل عندما تم إطلاق Windows 11 في وقت سابق من هذا الشهر. أصدرت Microsoft الآن معاينة لنظام Windows الفرعي لنظام Android في قنوات Windows Insider . في هذه المقالة ، قمنا بتفصيل خطوات تثبيت تطبيقات Android وتشغيلها على Windows 11.
تثبيت تطبيقات Android على نظام التشغيل Windows 11 (2022)
قبل أن نمضي قدمًا ، تأكد من مراجعة قسم المتطلبات للتأكد من أن جهاز الكمبيوتر الذي يعمل بنظام Windows 11 مؤهل لاختبار تطبيقات Android الآن. لقد ذكرنا أيضًا خطوات لتثبيت الحزمة يدويًا والإصلاحات المحتملة إذا واجهت أخطاء التثبيت. مع ذلك ، دعنا ندخله مباشرة!
متطلبات تثبيت تطبيقات Android على نظام التشغيل Windows 11
- قناة Windows 11 Insider Beta
لكي تكون مؤهلاً لتثبيت تطبيقات Android وتشغيلها على Windows 11 ، يجب أن تقوم بتشغيل Windows 11 في القناة التجريبية . لكي تكون محددًا ، يجب أن تكون على إصدارات Windows 11 22000.xxx series. إذا لم تكن متأكدًا من إصدار الإصدار الخاص بك ، فافتح مربع الحوار "تشغيل" باستخدام اختصار لوحة مفاتيح Windows 11 "Win + R" ، واكتب winver ، واضغط على مفتاح Enter لعرض إصدار Windows 11 الحالي.
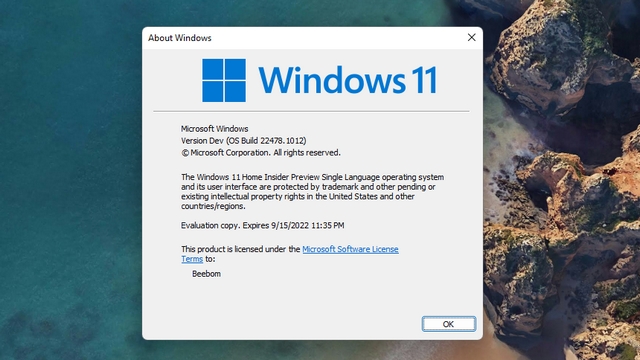
- دعم الافتراضية
إذا كنت تفي بالمعايير المذكورة أعلاه ، فيجب عليك الآن التأكد من أنك قمت بتمكين الظاهرية من BIOS / UEFI بجهاز الكمبيوتر الخاص بك . للتحقق مما إذا تم تمكين الافتراضية على جهاز الكمبيوتر الخاص بك ، افتح إدارة المهام باستخدام اختصار لوحة المفاتيح Ctrl + Shift + Esc. بعد ذلك ، قم بالتبديل إلى علامة التبويب "الأداء" وتحقق مما إذا كانت تظهر عبارة "ممكّن" بجوار "الظاهرية" في الجزء السفلي الأيمن.
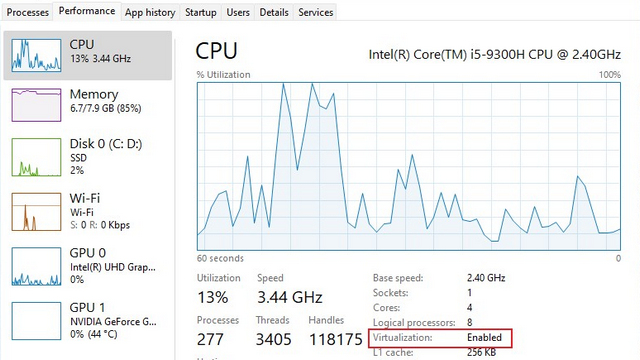
- تحقق من إصدار Microsoft Store
بعد التأكد من كلاهما ، تحقق من إصدار Microsoft Store الخاص بك. تقول Microsoft أنك بحاجة إلى إصدار Microsoft Store 22110.1402.6.0 أو أعلى لتشغيل تطبيقات Android. للتحقق من إصدار Microsoft Store ، افتح التطبيق ، وانقر على صورة ملفك الشخصي ، واختر إعدادات التطبيق وسترى ذلك في الأسفل. يمكنك تحديث متجر Microsoft بالنقر فوق الزر "الحصول على تحديثات" من قسم المكتبة.
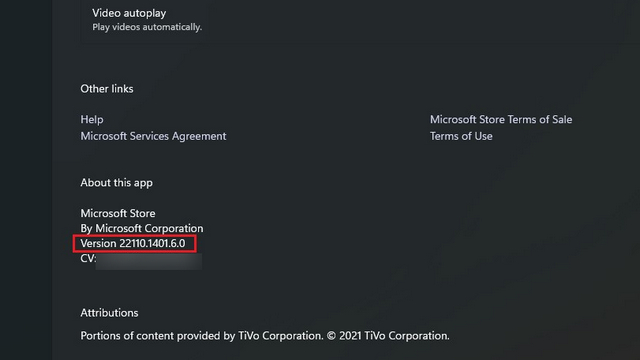
- اضبط Windows 11 Region على الولايات المتحدة
يجب عليك أيضًا التحقق مما إذا كانت منطقة جهاز الكمبيوتر الخاص بك معينة إلى الولايات المتحدة . إذا لم يكن كذلك ، يمكنك تعيين منطقة جهاز الكمبيوتر الخاص بك الذي يعمل بنظام Windows 11 يدويًا. انتقل إلى " الإعدادات -> الوقت واللغة -> اللغة والمنطقة -> البلد أو المنطقة " واختر "الولايات المتحدة" من القائمة المنسدلة.
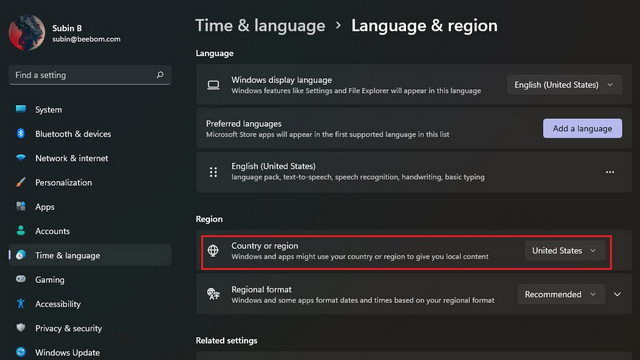
- حساب أمازون في الولايات المتحدة
أخيرًا ، أنت بحاجة إلى حساب Amazon في الولايات المتحدة لاختبار تطبيقات Android من Amazon Appstore. الكتالوج محدود إلى حد ما في الوقت الحالي ، ويشمل فقط حوالي 50 تطبيقًا ، بما في ذلك Kindle و Khan Academy Kids و United Airlines. ومع ذلك ، يمكنك تمكين وضع المطور وتطبيقات التحميل الجانبي التي تختارها.
كيفية تثبيت تطبيقات Android على Windows 11 (أسهل طريقة)
1. للبدء ، يجب أولاً تنزيل Windows Subsystem for Android من متجر Microsoft. استخدم هذا الرابط المباشر للوصول إلى نظام Windows الفرعي لقائمة Android.
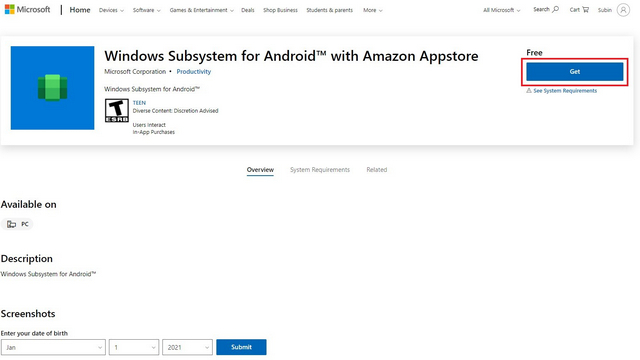
2. سترى الآن زر "تثبيت" أخضر اللون إذا كان جهاز الكمبيوتر الخاص بك مؤهلاً. انقر فوقه واتبع التعليمات التي تظهر على الشاشة لتنزيل وتثبيت نظام Windows الفرعي لنظام Android. كما هو الحال دائمًا ، غالبًا ما يتضمن النقر فوق "التالي" و "تنزيل" في الشاشة الأخيرة.
ملاحظة : سترى زر "Get" إذا كنت قد قمت بالفعل بتثبيت WSA في الماضي ثم قمت بإلغاء تثبيته. لقد فعلنا ذلك لغرض هذا البرنامج التعليمي ونقوم بإعادة تثبيته الآن.
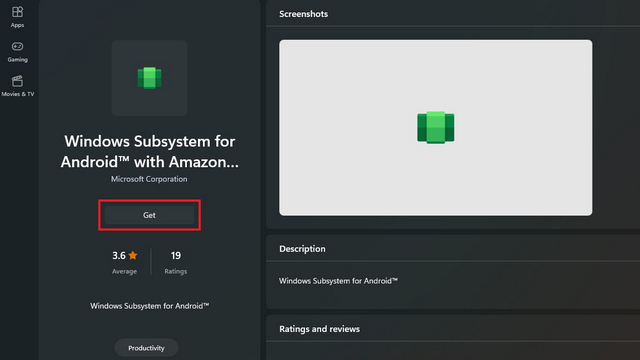
3. تقوم Microsoft حاليًا بطرح الإصدار 1.7.32815.0 من نظام Windows الفرعي لنظام Android. بعد تثبيت التطبيق ، إليك ما يبدو عليه نظام Windows الفرعي لشاشة Android الرئيسية:
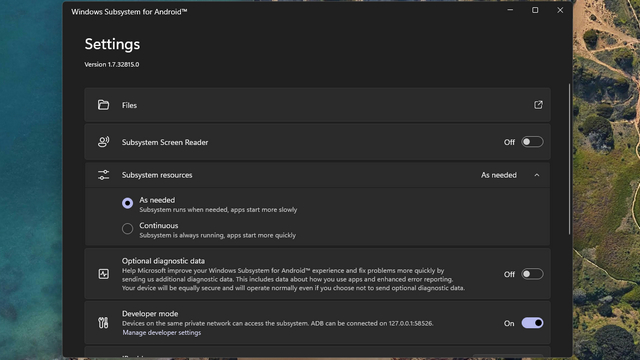
4. الآن بعد أن قمت بتثبيت نظام Windows الفرعي لنظام Android ، حان الوقت لتثبيت Amazon App Store. استخدم هذا الرابط المباشر لتنزيل Amazon Appstore وتثبيته على جهاز كمبيوتر يعمل بنظام Windows 11. إذا كان جهاز الكمبيوتر الخاص بك مؤهلاً ، فسترى زر "Instal" أسفل اسم التطبيق.
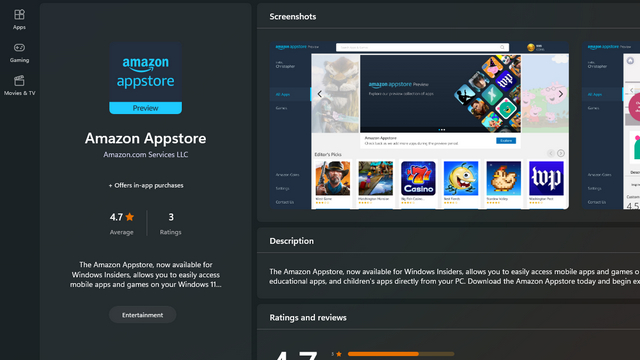
5. بعد تثبيت التطبيق ، قم بتسجيل الدخول لبدء تنزيل تطبيقات Android من Amazon Appstore على جهاز الكمبيوتر الذي يعمل بنظام Windows 11. كما ذكرنا أعلاه ، سوف تحتاج إلى حساب أمازون في الولايات المتحدة للوصول إلى متجر التطبيقات.
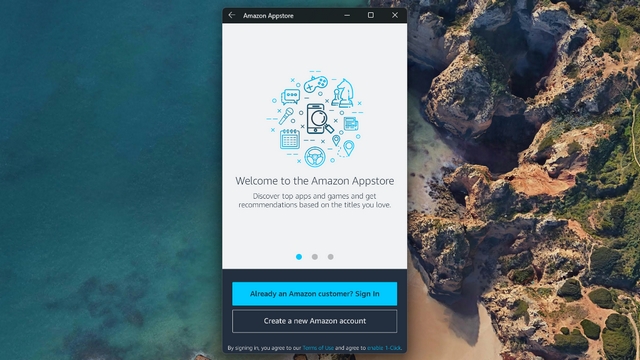
6. بعد تسجيل الدخول ، يمكنك الوصول إلى تطبيقات Android المتوفرة حاليًا في المتجر. قد يبدو الأمر مختلفًا بعض الشيء عند التثبيت لأن هذه هي النسخة المحمولة من التطبيق.

7. لاختبار التطبيقات من Amazon Appstore ، قمت بتنزيل لعبة تسمى Godus. كما ترى أدناه ، تم تثبيته ويعمل كما تتوقع.
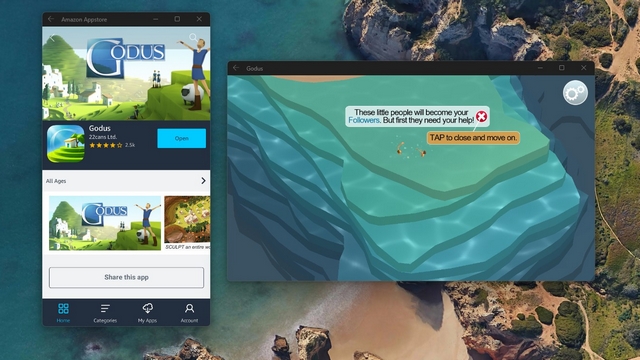
قم بتثبيت نظام Windows الفرعي لنظام Android من Winget (الطريقة اليدوية 1)
ملاحظة : قد لا تعمل هذه الطريقة إذا كنت خارج الولايات المتحدة وعادة ما ينتج عنها خطأ في الخادم بدلاً من ذلك.
1. يمكنك أيضًا اختيار تنزيل WSA من Winget ، مدير حزمة Windows. ثم استخدم الأمر أدناه لتنزيل WSA من Winget:
winget install 9p3395vx91nr -s msstore
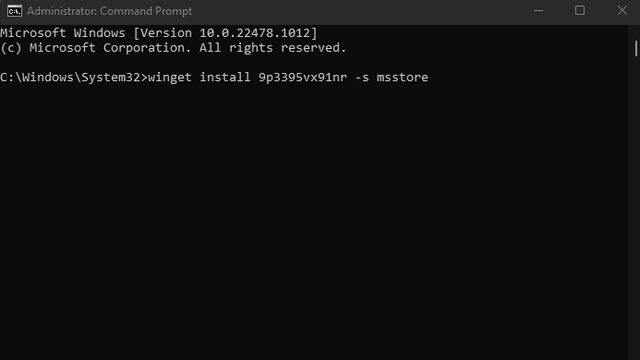
2. أدخل "Y" لقبول الشروط وبدء عملية التثبيت.
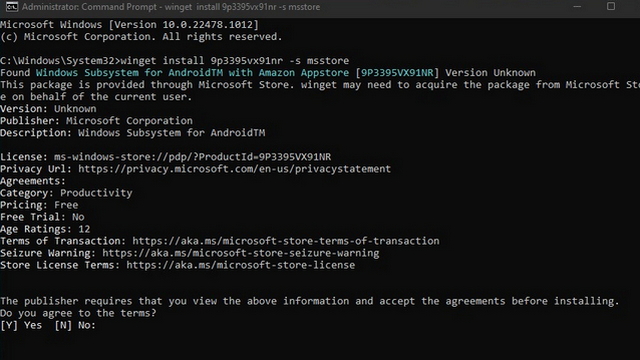
3. وبالمثل ، يكون أمر تثبيت Amazon Appstore كما يلي:
winget install 9njhk44ttksx -s msstore

قم بتثبيت نظام Windows الفرعي لنظام Android Msixbundle Package (الطريقة اليدوية 2)
ملاحظة: إذا كان لديك نسخة من حزمة Windows Subsystem for Android Msixbundle ، فإليك كيفية تثبيتها. وغني عن القول ، نحن لا ندعم القرصنة ونقترح عليك عدم تنزيل الحزم من مصادر غير جديرة بالثقة. سيكون من الحكمة انتظار قيام Microsoft بطرح دعم Android لقنوات Windows Insiders الأخرى ، وفي النهاية إصدار Windows 11 المستقر.
1. انقر فوق رمز البحث (العدسة المكبرة) في شريط المهام وابحث عن "Powershell" . من نتائج البحث التي تظهر ، اختر تشغيل كمسؤول.
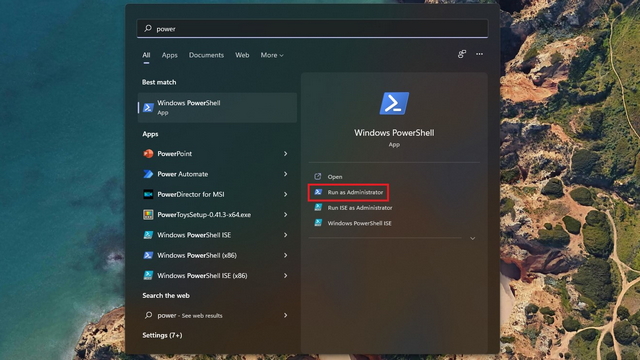
2. الآن ، افتح مدير الملفات وانتقل إلى حزمة MSIX. انقر بزر الماوس الأيمن على الملف واختر "نسخ كمسار" لنسخ مسار الملف إلى حافظة جهاز الكمبيوتر الذي يعمل بنظام Windows 11.

3. عد إلى نافذة Powershell التي فتحتها للتو والصق المسار بعد الأمر التالي:
Add-AppPackage -path <path of package file>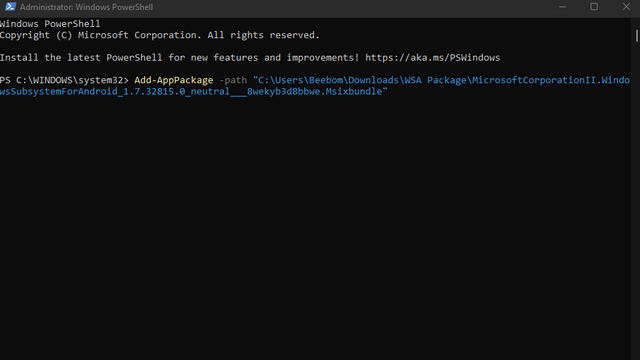
4. كل ما عليك فعله الآن هو انتظار اكتمال عملية التثبيت. من المفترض أن يستغرق الأمر من بضع ثوانٍ إلى بضع دقائق بناءً على أجهزة الكمبيوتر. بعد اكتمال العملية ، ستكون قد نجحت في تثبيت نظام Windows الفرعي لنظام Android على جهاز الكمبيوتر الذي يعمل بنظام Windows 11. الآن ، يمكنك تجربة التطبيقات من Amazon AppStore أو تطبيقات Android ذات التحميل الجانبي.
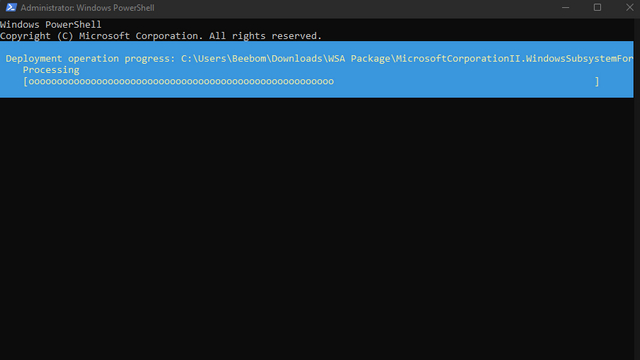
إصلاح خطأ "تعذر بدء تشغيل نظام Windows الفرعي لنظام Android"
إذا تلقيت خطأ أثناء محاولة فتح نظام Windows الفرعي لنظام Android ، فإن الإصلاح بسيط. كل ما عليك القيام به هو إتباع الخطوات أدناه:
1. افتح تطبيق الإعدادات وانتقل إلى التطبيقات -> ميزات اختيارية ، وانتقل لأسفل حتى تجد خيار "المزيد من ميزات Windows".
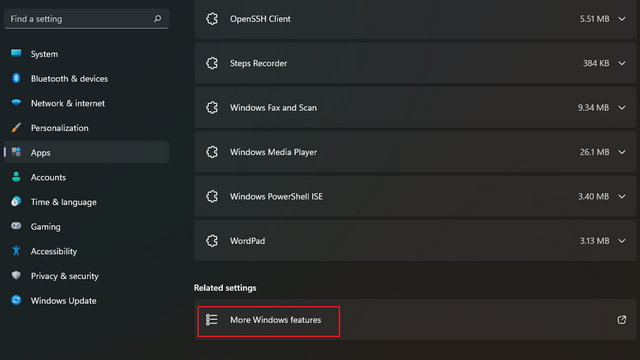
2. الآن ، قم بتمكين "Virtual Machine Platform" في الميزات الاختيارية واضغط على موافق. أبلغ بعض المستخدمين عن تمكين "Windows Hypervisor Platform" من المساعدة ، ويمكنك تمكينه أيضًا إذا لم يقم "Virtual Machine Platform" بهذه الحيلة. يجب أن يعمل نظام Windows الفرعي الخاص بك لنظام Android الآن دون أي أخطاء على جهاز الكمبيوتر الذي يعمل بنظام Windows 11.
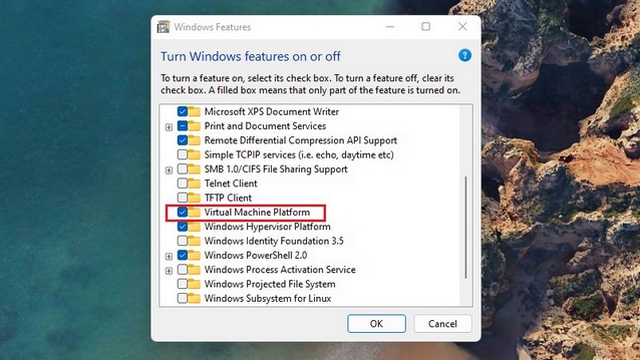
Sideload Android Apps على نظام التشغيل Windows 11
أفضل جزء من نظام Windows الفرعي لنظام Android هو القدرة على تحميل التطبيقات بشكل جانبي ، خاصة وأن مكتبة تطبيقات Amazon Appstore بها عدد محدود من التطبيقات في الوقت الحالي. يمكنك تثبيت بدائل متجر Google Play الشهيرة مثل Aurora Store للمساعدة في تبسيط عملية تثبيت APK بأكملها.
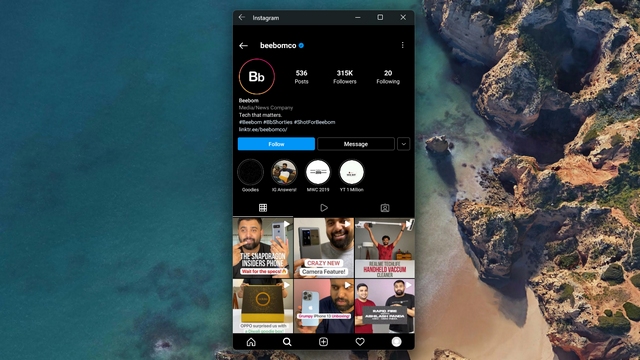
لقد اختبرنا تحميل تطبيقات متعددة من متجر Aurora Store و APKMirror وكانت عملية التثبيت سلسة. لتحميل التطبيقات الجانبية ، يجب عليك تثبيت ADB على جهاز الكمبيوتر الخاص بك ، وتمكين وضع المطور ، وتوصيل WSA بـ ADB ، واستخدام الأمر adb install.
نظام Windows الفرعي لنظام Android: الانطباعات الأولى
في اختبارنا الموجز ، تمكن نظام Windows الفرعي لنظام Android من تجاوز توقعاتنا. تم تشغيل معظم تطبيقات Android دون أي عوائق على كمبيوتر محمول يعمل بنظام Windows 11 مع وحدة المعالجة المركزية Intel Core i5-9300H ووحدة معالجة الرسومات Nvidia GTX 1650 MaxQ. ومع ذلك ، قام Deepayan من فريقنا بتثبيت WSA على الكمبيوتر المحمول AMD Ryzen الخاص به ، ولم يكن الأداء على مستوى العلامة. لاحظنا القليل من البطء أثناء استخدام تطبيق Android على هذا الكمبيوتر المحمول. ومع ذلك ، هناك جانب واحد مناسب هنا وهو أنه يمكنك فتح تطبيقات Android المثبتة مباشرة من قائمة ابدأ في Windows 11 . هذا شيء لن تجده في أفضل برامج محاكاة Android .

للإدخال ، يستخدم لوحة مفاتيح الكمبيوتر المحمول والماوس / لوحة التتبع. لديك حتى خيار تغيير حجم التطبيقات المدعومة ، لكنها قد تتصرف بصعوبة ولا تملأ الشاشة بالكامل على النحو المنشود. بعد قولي هذا كله ، يبدأ استخدام ذاكرة الوصول العشوائي في الارتفاع بمجرد تشغيل أكثر من 3 تطبيقات Android في نفس الوقت . بالنظر إلى أن هذا إصدار مبكر ، يمكننا توقع المزيد من التحسينات قبل الإصدار المستقر.
قم بتشغيل تطبيقات Android المفضلة لديك على Windows 11 بسهولة!
يلمح اختبار Microsoft لتطبيقات Android على سلسلة Windows 11 build 22000 إلى أنه يمكننا الحصول على دعم رسمي لتطبيقات Android بحلول نهاية العام قبل تحديث الميزات في العام المقبل. بينما تضيف Microsoft لمسات نهائية ، نأمل أن تساعدك هذه المقالة في التعرف مبكرًا على تطبيقات Android على Windows 11. إذا كان لديك أي استفسارات ، فأخبرنا بذلك في التعليقات أدناه ، وسنحاول مساعدتك.
