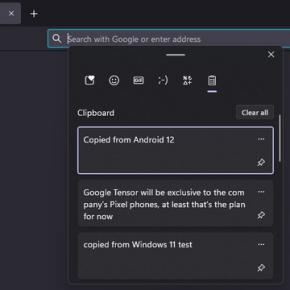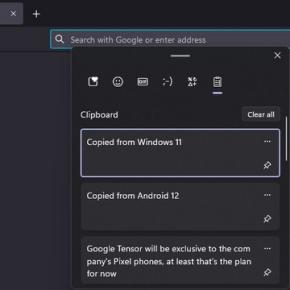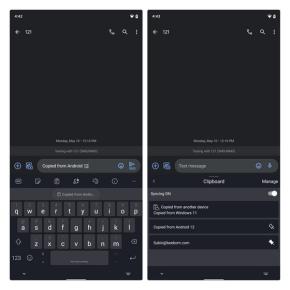|
| مزامنة الحافظة |
نعلم جميعًا كيف يتم دمج نظام Apple البيئي بإحكام لتزويد المستخدمين بتجربة سلسة عبر هواتفهم وأجهزة الكمبيوتر. في الواقع ، يرجع جزء من سبب ميل مستخدمي Apple إلى التمسك بالنظام البيئي إلى الميزات المفيدة عبر الأنظمة الأساسية. إحدى هذه الميزات هي Universal Clipboard ، والتي تتيح للمستخدمين بسهولة نسخ النصوص والصور والصور ومقاطع الفيديو من أحد أجهزة Apple ولصقها على الآخر. حسنًا ، تعمل Microsoft على تقديم نفس التجربة السلسة مع هواتف Android. يقدم لك تطبيق Your Phone عددًا كبيرًا من الوظائف، لكن Microsoft أضافت الآن ميزة جديدة مدروسة تتيح لك مزامنة الحافظة الخاصة بك عبر Android و Windows PC. سنعلمك كيفية إعداد واستخدام ميزة الحافظة "المزامنة عبر الأجهزة الأخرى" عبر هاتف Android وجهاز الكمبيوتر الشخصي الذي يعمل بنظام Windows.
مزامنة الحافظة عبر Android و Windows PC (2022)
على عكس ميزة Universal Clipboard من Apple ، لا يمكنك مزامنة الصور ومقاطع الفيديو عبر أجهزة Android و Windows في تطبيق Microsoft ، على الأقل حتى الآن. مع هذا بعيدًا ، إليك كل ما تحتاج إلى معرفته لمزامنة الحافظة الخاصة بك عبر هاتف Android و Windows 10 أو Windows 11 PC.
متطلبات مزامنة الحافظة عبر Android و Windows
يمكنك نسخ النص ولصقه بسلاسة عبر أجهزتك إذا كنت تفي بالمتطلبات الثلاثة التالية:
1. يجب عليك استخدام لوحة مفاتيح SwiftKey من Microsoft على هاتف Android.
2. لديك جهاز كمبيوتر يعمل بنظام Windows يعمل بتحديث Windows 10 أكتوبر 2020 أو أحدث.
3. تحتاج إلى تسجيل الدخول باستخدام حساب Microsoft على جهاز كمبيوتر يعمل بنظام Windows وتطبيق SwiftKey.
الخطوة 1: قم بتنزيل SwiftKey Beta على هاتف Android الخاص بك

تقوم Microsoft حاليًا باختبار ميزة الحافظة السحابية ، ويمكنك البدء في استخدامها إذا كان لديك الإصدار 7.8.5.3 من SwiftKey Beta أو إصدار أحدث. يمكننا أن نتوقع أن تطرح الشركة الميزة في الإصدار الثابت قريبًا حقًا.
إذا كنت ترغب في تجربته الآن ، فقم بتنزيل Microsoft SwiftKey Beta من متجر Play باستخدام الرابط أدناه. لقد كنت أستخدم SwiftKey Beta كلوحة مفاتيح أساسية منذ شهور ، ولم يسبق لي أن واجهت أي أعطال في التطبيق أو أخطاء غريبة.
قم بتنزيل Microsoft SwiftKey Beta من متجر Play
الخطوة 2: تفعيل Cloud Clipboard على SwiftKey لنظام Android
1. بعد تثبيت SwiftKey beta ، يجب عليك "تسجيل الدخول باستخدام Microsoft ". بمجرد الانتهاء من ذلك ، تكون جاهزًا تمامًا لتمكين الحافظة السحابية لـ SwiftKey.
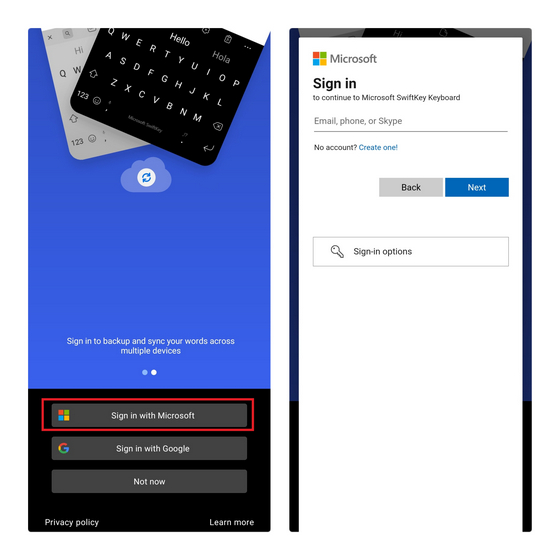
2. من الشاشة الرئيسية للتطبيق ، انقر على "إدخال غني" واختر "الحافظة" .
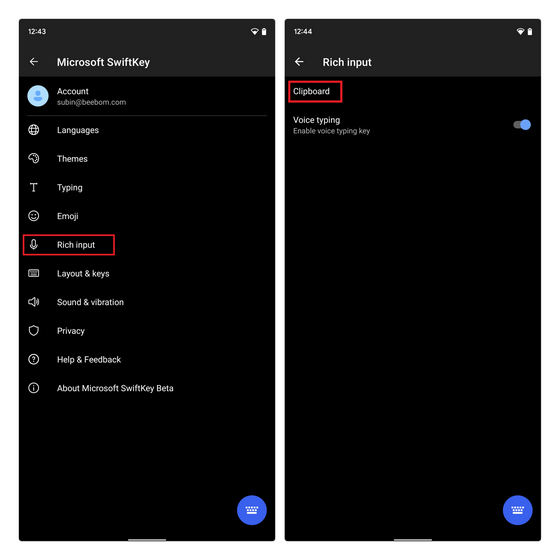
3. سترى الآن مفتاح تبديل "مزامنة محفوظات الحافظة" . قم بتمكينه ، وسيُطلب منك تسجيل الدخول باستخدام حساب Microsoft الخاص بك مرة أخرى للتحقق. تسجيل الدخول مرة أخرى للمضي قدما.
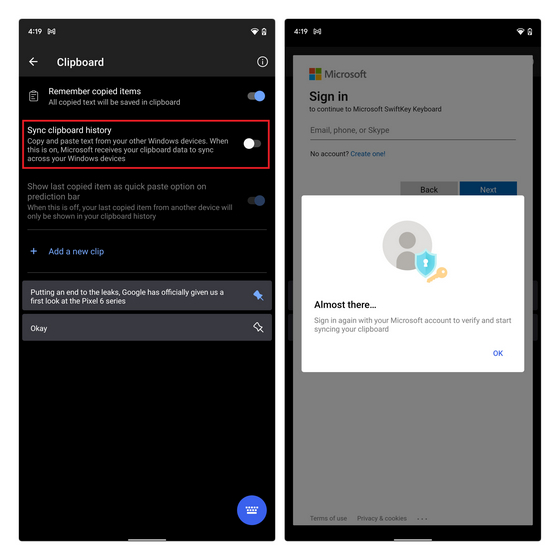
4. بعد تمكين التبديل ، يمكنك اختيار تعطيل خيار " إظهار آخر عنصر تم نسخه كخيار لصق سريع في شريط التنبؤ ". افعل ذلك إذا كنت لا تريد رؤية ما نسخته من جهاز كمبيوتر يعمل بنظام Windows في شريط اقتراحات SkwiftKey على Android. ومع ذلك ، سترى النص المنسوخ في محفوظات الحافظة الخاصة بك.

الخطوة 3: قم بتمكين Cloud Clipboard على أجهزة الكمبيوتر التي تعمل بنظام Windows 10 / Windows 11
ملاحظة : لقد أوضحت ذلك باستخدام جهاز كمبيوتر يعمل بنظام Windows 11 ، ولكنه يعمل على تحديث Windows 10 October 2018 والإصدارات الأحدث. بينما تختلف واجهة المستخدم لتطبيق الإعدادات قليلاً ، فإن خطوات تمكين الحافظة السحابية على نظام التشغيل Windows 10 هي نفسها. يمكنك ببساطة اتباع الإرشادات أدناه لتمكين الميزة على جهاز الكمبيوتر الذي يعمل بنظام Windows.
1. الآن بعد أن قمت بإعداد SwiftKey على هاتف Android ، حان الوقت لتهيئة الحافظة السحابية على جهاز الكمبيوتر الشخصي الذي يعمل بنظام Windows. للقيام بذلك ، افتح تطبيق الإعدادات وانتقل إلى "النظام -> الحافظة" . قم بالتمرير لأسفل في صفحة إعدادات النظام حتى تجد خيار الحافظة.
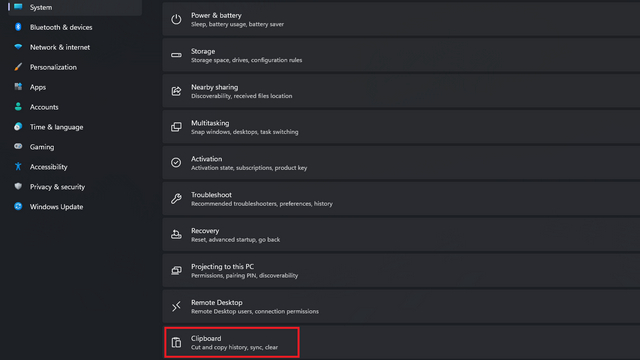
2. ضمن إعدادات الحافظة ، قم بتمكين مفتاح التبديل "المزامنة عبر أجهزتك" لبدء مزامنة الحافظة الخاصة بك عبر الأجهزة. في نظام التشغيل Windows 10 ، سترى زر التبديل كـ "مزامنة عبر الأجهزة". كما ذكرنا سابقًا ، يتطلب استخدام هذه الميزة تسجيل الدخول إلى جهاز الكمبيوتر الخاص بك باستخدام حساب Microsoft الخاص بك.
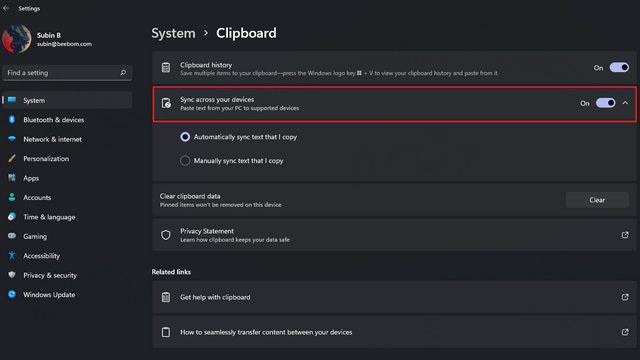
الخطوة 4: استخدام Cloud Clipboard لمزامنة النص المنسوخ عبر Android و Windows
بمجرد قيامك بإعداد جهاز الكمبيوتر الشخصي الذي يعمل بنظام Windows وهاتف Android لمزامنة سجل الحافظة ، يكون استخدامه بسيطًا إلى حد ما. يمكنك نسخ أي نص من جهاز الكمبيوتر الخاص بك ، وسيظهر على هاتفك ضمن ميزة الحافظة في SwiftKey. والعكس صحيح كذلك. سترى ملصق "تم النسخ من جهاز آخر" في حافظة SwiftKey لتحديد النص الذي نسخته على Windows. ستبقى نصوصك المتزامنة لمدة ساعة .
في الاختبار الذي أجريته ، كانت مزامنة الحافظة فورية تقريبًا ، وتمكنت من النسخ واللصق بسلاسة عبر جهاز كمبيوتر محمول يعمل بنظام Windows 11 و Pixel 3 XL يعمل بنظام Android 12 beta. طالما أن اتصالك بالإنترنت يمكن الاعتماد عليه ، فمن المحتمل أن تتمتع بتجربة ممتعة مع الحافظة السحابية لـ Microsoft.
إدارة إعدادات الحافظة السحابية للخصوصية
إذا كانت فكرة مزامنة كل شيء نسخته على جهاز الكمبيوتر الخاص بك مع هاتفك تخيفك ، فلديك أيضًا خيار مزامنة الحافظة يدويًا. اتبع الخطوات أدناه لتمكين هذه الميزة الأنيقة على كل من جهاز الكمبيوتر الذي يعمل بنظام Windows وجهاز Android:
1. من صفحة إعدادات الحافظة على جهاز الكمبيوتر الشخصي الذي يعمل بنظام Windows ، اختر خيار " مزامنة النص الذي أنسخه يدويًا " لمزامنة الحافظة وقتما تشاء. في نظام التشغيل Windows 10 ، سترى هذا الخيار على أنه "عدم مزامنة النص الذي أقوم بنسخه تلقائيًا مطلقًا".
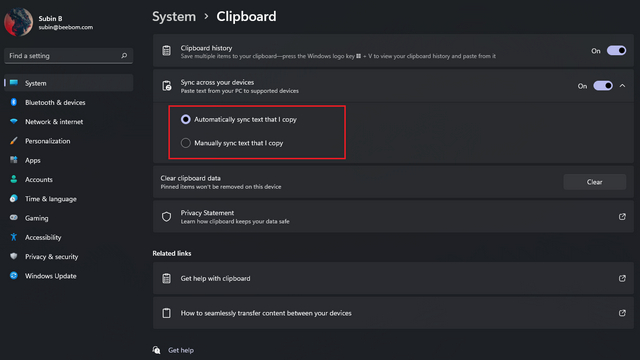
2. لمزامنة الحافظة يدويًا ، قم بالوصول إلى لوحة محفوظات الحافظة باستخدام اختصار لوحة مفاتيح Windows "Win + V". انقر على قائمة النقاط الثلاث الأفقية بجوار النص المنسوخ وانقر على زر المزامنة (الموضح في الصورة أدناه). الآن ، يمكنك اختيار وقت مزامنة الحافظة الخاصة بك بدلاً من المزامنة التلقائية لكل شيء نسخته.
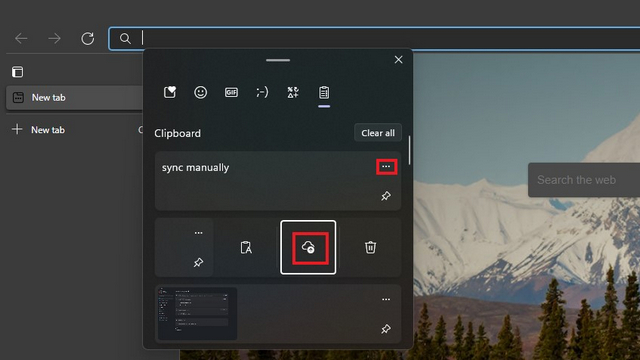
3. في تطبيق SwiftKey ، لديك خيار إيقاف تشغيل المزامنة من لوحة محفوظات الحافظة. قد يكون هذا مفيدًا في الحالات التي تكتب فيها تفاصيل حساسة مثل كلمات المرور (إذا كنت لا تزال لا تستخدم مدير كلمات المرور ).
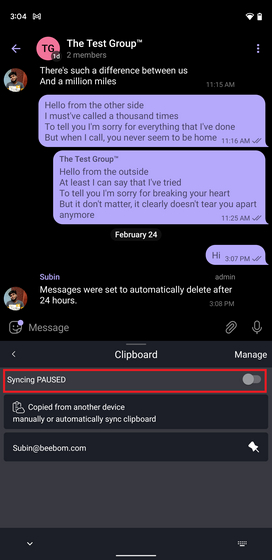
حافظة Microsoft SwiftKey Cloud Clipboard: هل هي آمنة للاستخدام؟
إذا كنت تقدر خصوصيتك ، فيجب أن تتساءل عما إذا كانت هذه الميزة آمنة بالفعل للاستخدام. حسنًا ، تقول Microsoft ذلك. وفقًا للشركة ، يتم تشفير بيانات الحافظة الخاصة بك ولا ترتبط بحساب Microsoft الخاص بك . كما تتعهد الشركة بأن SwiftKey لا تقوم بمعالجة أو تخزين بياناتك. وتجدر الإشارة أيضًا إلى أن مقطعك الذي تمت مزامنته سيكون متاحًا لمدة ساعة وسيختفي بعد ذلك.
بديل Microsoft SwiftKey Cloud Clipboard: Clipt
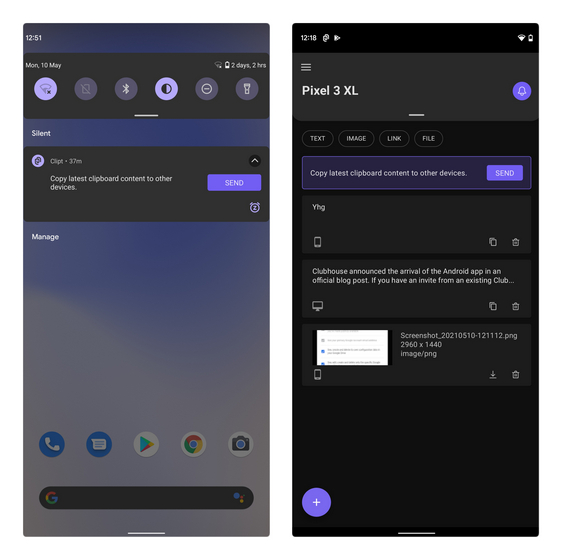
إذا كنت تبحث عن بديل للحافظة السحابية لـ SwiftKey ، فيمكنك تجربة تطبيق Clipt من OnePlus. بصرف النظر عن محفوظات الحافظة الخاصة بك ، يمكنك أيضًا استخدام Clipt لإرسال النصوص والصور والملفات الأخرى بين الأجهزة. المهم هو أنك تحتاج إلى استخدام امتداد Google Chrome لتشغيل جانب سطح المكتب من الأشياء. هذا يعني أن العملية لن تكون سلسة مثل خيار مزامنة الحافظة المضمنة في Windows.
تنزيل تطبيق Clipt Android ( مجانًا ) | تنزيل امتداد Clipt Chrome ( مجانًا )
انسخ النص والصقه بسلاسة عبر أجهزة Windows و Android
تعد الحافظة السحابية من SwiftKey بلا شك تحسينًا لجودة الحياة لأي شخص يستخدم هاتف Android وجهاز كمبيوتر يعمل بنظام Windows أو كمبيوتر محمول. لا يمكننا الانتظار لرؤية هذه الميزة في الإصدار الثابت من SwiftKey ، ولكن إذا كنت تريد أن تكون متبنيًا مبكرًا ، نأمل أن تساعدك هذه المقالة في البدء في مزامنة سجل الحافظة. إذا كنت تبحث عن مديري حافظة أقوياء آخرين لنظام التشغيل Windows ، فيمكنك العثور على مدير جيد من مقالتنا المرتبطة. علاوة على ذلك ، إذا علقت في أي من الخطوات أو كانت لديك أسئلة حول العملية الموضحة أعلاه ، فأخبرنا بذلك في قسم التعليقات أدناه.