
تم الإعلان عنه في Google I / O 2019 ، أضافت Google لأول مرة Live Caption إلى Pixel 4 وهواتف Pixel الأخرى ، تليها هواتف Samsung Galaxy و OnePlus المحددة في النصف الأول من عام 2020. ثم بدأت الشركة العمل على جلب Live Caption إلى Google Chrome في مايو من العام الماضي وقد أضافه الآن أخيرًا إلى قناة Chrome الثابتة. يتم طرح الميزة لجميع مستخدمي Chrome ، لذا إليك كيفية تمكين واستخدام Live Caption في Google Chrome.
استخدم Live Caption في Google Chrome
لقد اختبرت Live Caption على Google Chrome الإصدار 89.0.4389.90 على جهاز الكمبيوتر المحمول الذي يعمل بنظام Windows 10. إذا كنت لا ترى الميزة ، فتأكد من تحديث المتصفح إلى أحدث إصدار. يمكنك التحقق من وجود تحديثات من التعليمات -> حول Google Chrome. الآن ، دون مزيد من اللغط ، دعنا نرى كيف تعمل هذه الميزة.
ما هي ميزة "النسخ النصي التلقائي"؟
Live Caption هي ميزة أنيقة لإمكانية الوصول تقوم تلقائيًا بتسمية الوسائط التي تقوم بتشغيلها على جهازك. هذه الميزة قادرة على تسمية مقاطع الفيديو والرسائل الصوتية والبودكاست. علاوة على ذلك ، فهو يعمل حتى عند كتم صوت الفيديو. تتم معالجة التسميات التوضيحية محليًا ولا يتم تخزينها أو إرسالها إلى خوادم Google . تعمل أحدث ميزة على توسيع مدى توفر Live Caption على سطح مكتب Google Chrome. حتى كتابة هذا المقال ، لا يمكنك استخدام Live Caption إلا في نسخ الوسائط باللغة الإنجليزية.
تمكين أو تعطيل Live Caption في Chrome
1. افتح Google Chrome وانقر على قائمة النقاط الثلاث في الزاوية اليمنى العليا. من قائمة الخيارات ، انقر فوق الإعدادات.
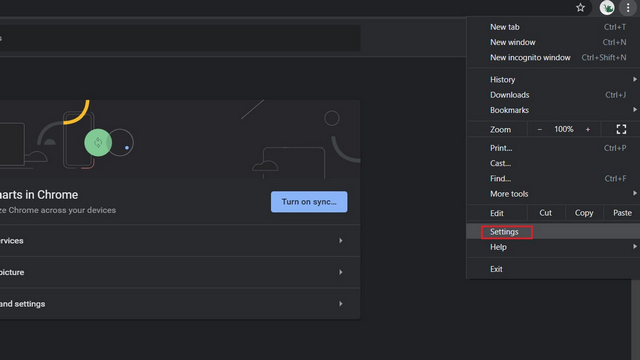
2. في صفحة "الإعدادات" ، انتقل إلى قسم "إمكانية الوصول" ضمن "الإعدادات المتقدمة" لمشاهدة التبديل المضاف حديثًا "شرح مباشر " . اقلب المفتاح وستكون جاهزًا لاستخدام ميزة Live Caption.
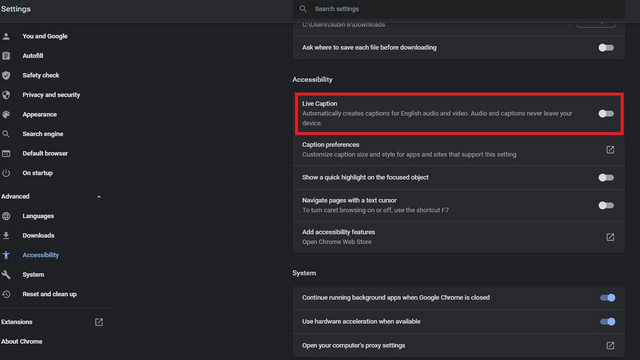
3. استخدام Live Caption في Chrome
بعد تمكين Live Caption ، عند تشغيل الوسائط ، ستلاحظ أن Chrome سيبدأ تلقائيًا في تسميتها. تظهر التسميات التوضيحية في تراكب أسفل نافذة المتصفح. إليك الميزة قيد التشغيل على Google Podcasts:
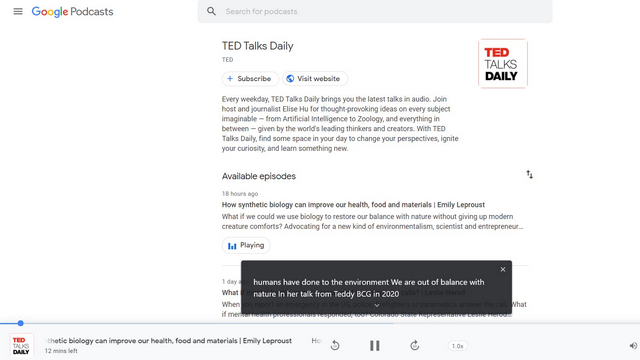
إذا قمت بالنقر فوق السهم لأسفل في مربع التسمية التوضيحية ، فسترى العرض الموسع مع مساحة نص أكبر. وتجدر الإشارة إلى أنه يمكنك إعادة وضع الصندوق عن طريق النقر عليه وسحبه . إليك كيف يبدو العرض الموسع:
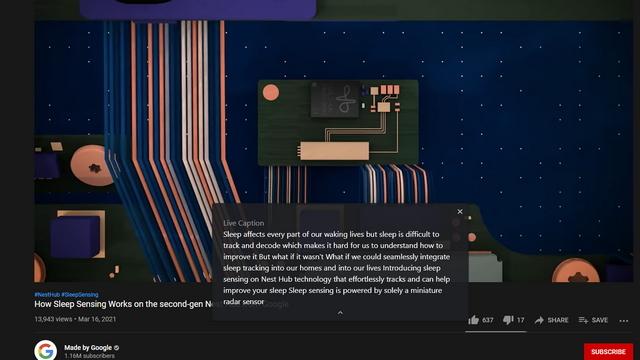
لإخفاء Live Captions ، انقر فوق الزر "إغلاق " في الزاوية اليمنى العليا من المربع. علاوة على ذلك ، يمكنك تمكين أو تعطيل الميزة من عناصر التحكم في الوسائط العالمية في Chrome.
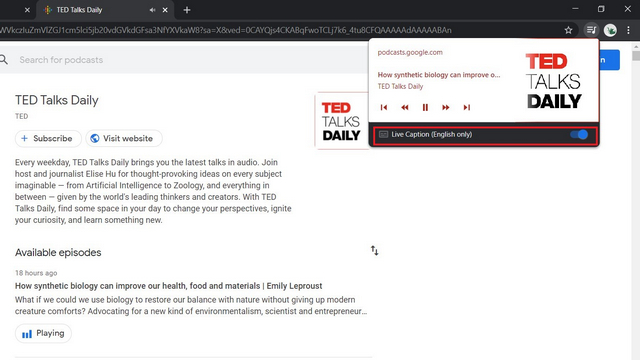
جرب Live Caption في Google Chrome
إذن ، هذه هي الطريقة التي يمكنك بها استخدام Live Caption في Google Chrome. يجب أن يكون مفيدًا للأشخاص الذين يعانون من إعاقات سمعية أو لأي شخص يفضل قراءة التعليقات التوضيحية. الآن وقد أصبحت الميزة متاحة أخيرًا لجميع المستخدمين ، فلماذا لا تجربها؟ شارك تجربتك معنا في التعليقات أدناه. لمزيد من هذه النصائح ، تحقق من مقالاتنا حول أفضل نصائح وحيل Google Chrome وأفضل علامات Google Chrome التي يجب عليك استخدامها.
