
بعد انتظار طويل منذ إعلانها ، أصدرت Microsoft أخيرًا نظام التشغيل Windows 11 رسميًا . يوفر نظام التشغيل الجديد مجموعة من التحديثات المرئية ومجموعة من الميزات الجديدة. ومع ذلك ، تقوم Microsoft بطرح Windows 11 على مراحل ، مما يعني أنك قد ترى أو لا ترى التحديث على الفور على جهاز الكمبيوتر المتوافق مع Windows 11 . لذلك ، إذا كنت لا ترغب في الانتظار للحصول على ترقية Microsoft Windows 11 على جهاز الكمبيوتر الخاص بك ، فإليك كيفية الترقية إلى Windows 11 الآن.
ترقية Windows 11: دليل خطوة بخطوة (2022)
إذا كنت تستخدم نظام التشغيل Windows 10 ، فيمكنك اتباع هذا الدليل لتثبيت Windows 11 على جهاز الكمبيوتر الخاص بك دون أي متاعب. وبالنسبة للمستخدمين المتقدمين ، فقد أضفنا أيضًا إرشادات التثبيت النظيف لنظام التشغيل Windows 11 من خلال صورة ISO. علاوة على ذلك ، إذا كان جهاز الكمبيوتر الخاص بك غير متوافق تمامًا مع Windows 11 ، فلدينا حل لإصلاح ذلك أيضًا.
احصل على تحديث Windows 11 الرسمي على جهاز الكمبيوتر الخاص بك المتوافق
تحقق من وجود تحديث Windows 11 على جهاز الكمبيوتر الخاص بك
الطريقة الأولى ، وربما الأسهل للحصول على ترقية مجانية لنظام التشغيل Windows 11 على جهاز الكمبيوتر الخاص بك ، هي ببساطة التحقق مما إذا كانت Microsoft قد قامت بطرحها لجهاز الكمبيوتر الخاص بك. إليك كيفية القيام بذلك.
- افتح الإعدادات على جهاز الكمبيوتر الخاص بك وانقر فوق "التحديث والأمان".
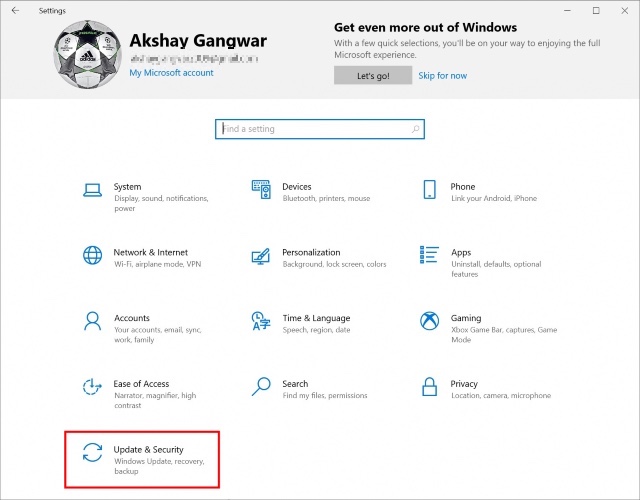
- انقر فوق "التحقق من وجود تحديثات" للتحقق مما إذا كان تحديث Windows 11 متاحًا على جهاز الكمبيوتر الخاص بك.
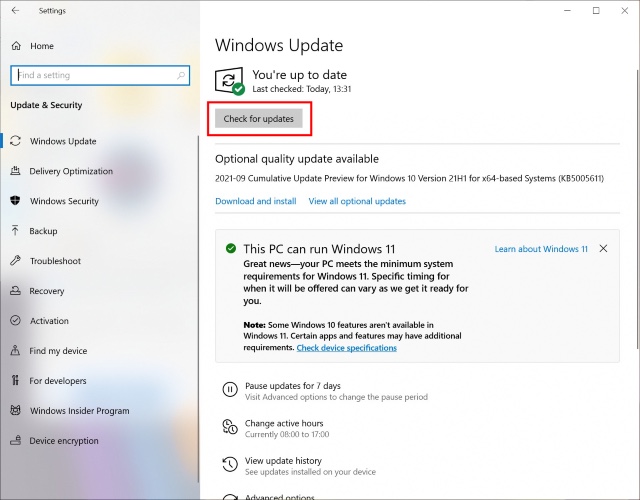
استخدم Windows 11 Update Assistant للترقية على الفور
إذا لم يتم طرح التحديث لك بعد ، فلا داعي للقلق ، فهناك طريقة سهلة حقًا للحصول على التحديث الآن.
ملاحظة: قبل متابعة هذه الخطوات ، من المهم أن تتأكد من أن جهاز الكمبيوتر الخاص بك متوافق تمامًا مع Windows 11.
- انتقل إلى صفحة تنزيل Microsoft Windows 11 ( موقع الويب ).
- انقر فوق "تنزيل الآن" ضمن قسم "مساعد تحديث Windows 11".
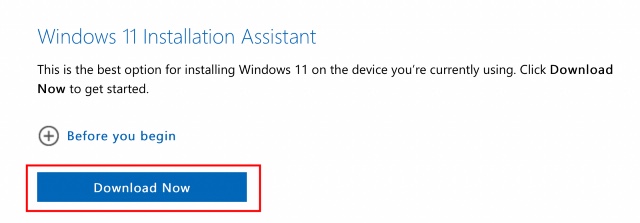
- ما عليك سوى اتباع التعليمات التي قدمها مساعد التحديث وستحصل على ترقية Windows 11 الخاصة بك التي تم تنزيلها وتثبيتها في أي وقت من الأوقات.
الآن بعد أن أصبحت تعمل بنظام Windows 11 ، تحقق من بعض إعدادات Windows 11 التي يجب عليك تغييرها على الفور لتحقيق أقصى استفادة من جهاز الكمبيوتر الخاص بك.
احصل على ترقية Windows 11 مع تثبيت نظيف
إذا كنت لا ترغب في استخدام مساعد التحديث ، وبدلاً من ذلك ، تريد إجراء تثبيت نظيف لنظام التشغيل Windows 11 على جهاز الكمبيوتر الخاص بك ، يمكنك القيام بذلك أيضًا.
- في صفحة تنزيل Microsoft Windows 11 ( موقع الويب ) ، انقر فوق "تنزيل الآن" ضمن "إنشاء وسائط تثبيت Windows 11".
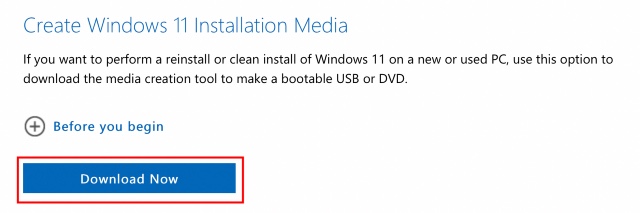
تأكد من النقر فوق (وقراءة) القسم المعنون "قبل أن تبدأ". يوضح هذا القسم متطلبات التثبيت الناجح لنظام التشغيل Windows 11. علاوة على ذلك ، ستجد هنا أيضًا الإرشادات الرسمية حول كيفية إنشاء USB أو DVD قابل للتمهيد لنظام التشغيل Windows 11 وترقية جهاز الكمبيوتر الذي يعمل بنظام Windows 10 إلى Windows 11.
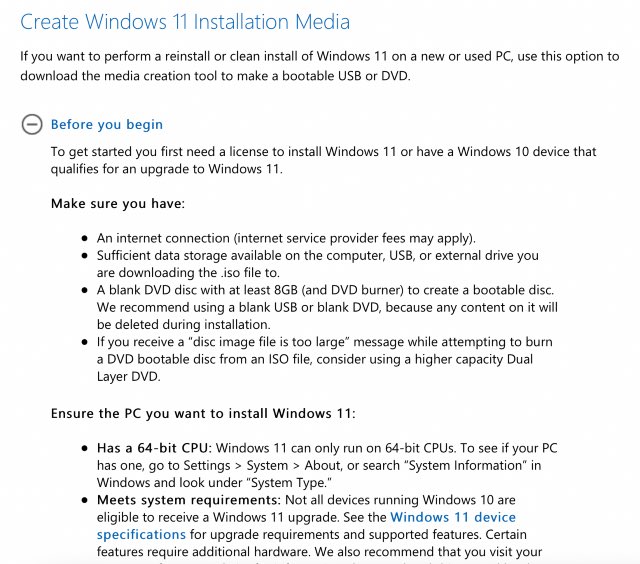
استخدم ملف ISO للترقية إلى Windows 11
أخيرًا ، يمكنك تنزيل ملف ISO من Microsoft إذا كنت مهتمًا باستخدامه لنسخ مثبت Windows 11 القابل للتمهيد ، أو تحميل ISO مباشرة وترقية جهاز الكمبيوتر الخاص بك إلى Windows 11.
قم بتثبيت Stable Windows 11 على أجهزة الكمبيوتر غير المدعومة (طريقة العمل)
إذا كنت تواجه خطأ على غرار "هذا الكمبيوتر الشخصي لا يلبي الحد الأدنى من متطلبات النظام لتثبيت Windows 11" على تطبيق PC Health Check ، فلا داعي للقلق ، فلا يزال هناك حل بديل ويعمل بشكل جيد. في هذه الطريقة ، سيتعين عليك إنشاء USB قابل للتمهيد وتثبيت Windows 11. يدويًا ، سيقوم فقط بمسح محرك الأقراص C ، بما في ذلك الملفات والبرامج المخزنة داخل محرك الأقراص C ، وليس لمس الأقسام الأخرى. وبهذا ، دعنا ننتقل إلى الخطوات.
1. أولاً وقبل كل شيء ، قم بتنزيل صورة Windows 11 ISO المستقرة من موقع Microsoft على الويب . قم بالتمرير لأسفل إلى الخيار الثالث واختر "Windows 11" واختر اختيارك للغة. أخيرًا ، انقر فوق "تنزيل 64 بت".
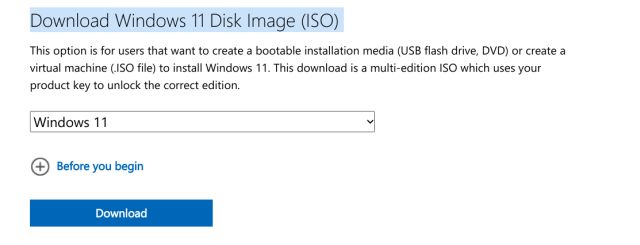
2. بعد ذلك ، تحتاج إلى تنزيل Rufus ( مجاني ) الذي يتيح لك إنشاء محرك أقراص USB محمول بنظام Windows 11 قابل للتمهيد.
3. الآن ، قم بتشغيل Rufus وانقر فوق " تحديد " ، واختر صورة Windows 11 ISO. قم بتوصيل محرك أقراص USB المحمول الخاص بك وسيقوم Rufus باختيار الجهاز تلقائيًا. أوصي بتشغيل Rufus على نفس الكمبيوتر حيث ترغب في تثبيت Windows 11. وهذا يسمح لـ Rufus تلقائيًا بتحديد القيم الصحيحة مسبقًا بناءً على تكوين النظام الخاص بك. الآن ، انقر فوق "ابدأ".
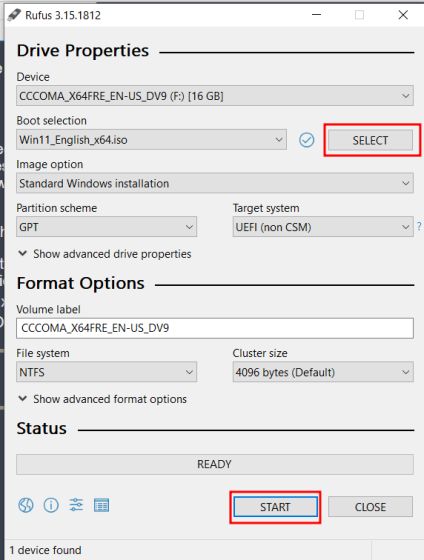
4. بعد اكتمال عملية الوميض ، قم بتنزيل ملف التسجيل من هنا . إنه ملف تسجيل بسيط يتجاوز فحوصات CPU و TPM أثناء التثبيت. الآن ، انقل هذا الملف إلى جذر محرك أقراص USB.
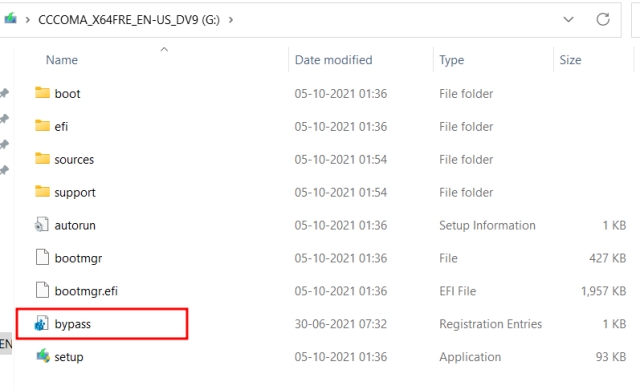
5. أخيرًا ، احتفظ بمحرك أقراص USB المصغر متصلاً إذا كنت تريد تثبيت Windows 11 على نفس جهاز الكمبيوتر. الآن ، أعد تشغيل الكمبيوتر ، وأثناء تمهيد الكمبيوتر ، ابدأ في الضغط على مفتاح التمهيد باستمرار.
ملاحظة : في أجهزة الكمبيوتر المحمولة من HP ، يؤدي الضغط على مفتاح "Esc" أثناء بدء التشغيل إلى إظهار قائمة بدء التشغيل. بالنسبة لأجهزة الكمبيوتر المحمولة وأجهزة الكمبيوتر المكتبية الأخرى ، سيتعين عليك البحث عن مفتاح التمهيد على الإنترنت. يجب أن يكون أحد هذه العناصر: F12 ، F9 ، F10 ، إلخ.

6. بعد ذلك ، اضغط على "F9" (يمكن أن يكون المفتاح مختلفًا لجهاز الكمبيوتر المحمول / سطح المكتب) لفتح "Boot Device Options (خيارات تمهيد الجهاز). هنا ، حدد محرك الإبهام واضغط على Enter.

7. ستقوم الآن بالتمهيد في إعداد مثبت Windows 11. الآن اتبع مسار التعليمات هذا ، انقر فوق التالي -> التثبيت الآن -> ليس لدي مفتاح منتج -> حدد إصدار Windows 11 -> التالي. هنا ، ستواجه الخطأ "لا يمكن لهذا الكمبيوتر تشغيل Windows 11". لحل المشكلة ، انتقل إلى الخطوة التالية.
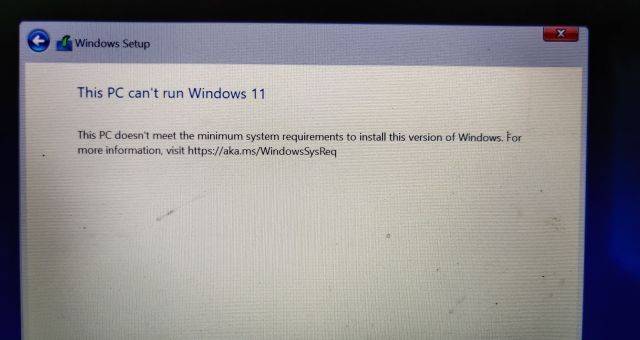
8. اضغط على الاختصار "Shift + F10" وستظهر نافذة موجه الأوامر. هنا ، اكتب notepadواضغط على Enter. سيفتح المفكرة.
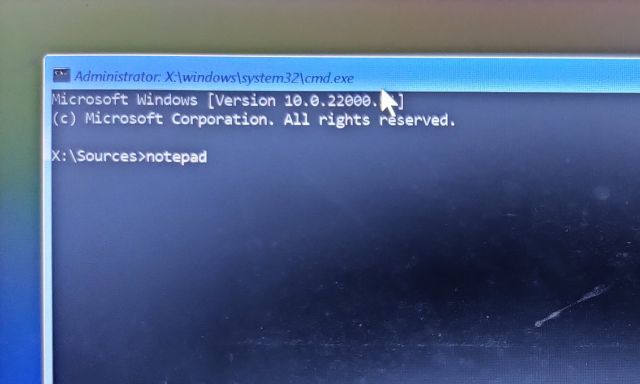
9. انقر فوق "ملف" في القائمة العلوية ثم انقر فوق " فتح ".

10. الآن ، انتقل إلى محرك أقراص USB الذي قمت بنقل ملف التسجيل عليه. تأكد من تغيير نوع الملف إلى " كل الملفات " من القائمة المنسدلة أدناه.
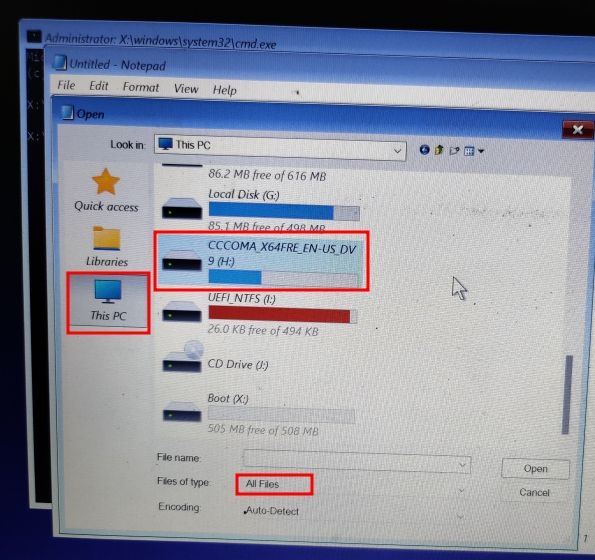
11. ستجد ملف التسجيل الجانبي. انقر بزر الماوس الأيمن فوقه واختر " دمج ". علاوة على ذلك ، انقر فوق "نعم" للتأكيد.

12. الآن ، أغلق "المفكرة" و "موجه الأوامر" وارجع بالنقر فوق الزر "رجوع " في الزاوية العلوية اليسرى.
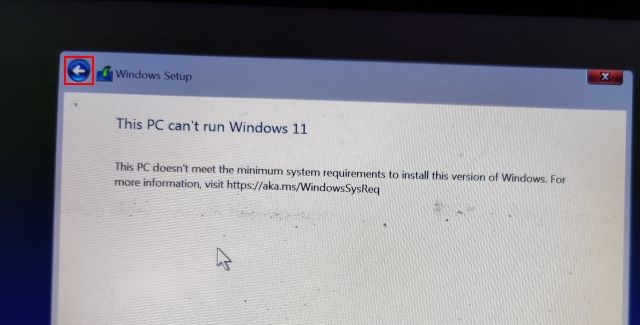
13. أخيرًا ، انقر فوق "التالي" وهذه المرة ، لن تواجه أي خطأ. الآن ، اختر "مخصص" وحدد قسم محرك الأقراص "C" بناءً على حجم محرك الأقراص. بعد ذلك ، انقر فوق "التالي" لتثبيت الإصدار الثابت لنظام التشغيل Windows 11 على جهاز الكمبيوتر الخاص بك. لاحظ أن هذا سيؤدي فقط إلى مسح محرك الأقراص C (بما في ذلك البرامج والملفات من سطح المكتب والمستندات والتنزيلات - كل ذلك داخل محرك الأقراص C) ولن يمس الأقسام الأخرى.

14. بعد التثبيت ، سيتم إعادة تشغيل جهاز الكمبيوتر الخاص بك. هذه المرة ، قم بإزالة محرك أقراص USB المحمول ، وسيتم الترحيب بك من خلال إعداد الإعداد الجديد تمامًا لنظام التشغيل Windows 11.

15. ها أنت ذا! لقد نجحت في تثبيت البنية المستقرة لنظام التشغيل Windows 11 (22000.194) على جهاز الكمبيوتر الخاص بك. الآن ، انطلق وجرب جميع عناصر واجهة المستخدم الجديدة ، وقائمة البداية المركزية ، ومتجر Microsoft الجديد ، والأدوات ، ومركز الإجراءات المحسّن ، وغير ذلك الكثير.
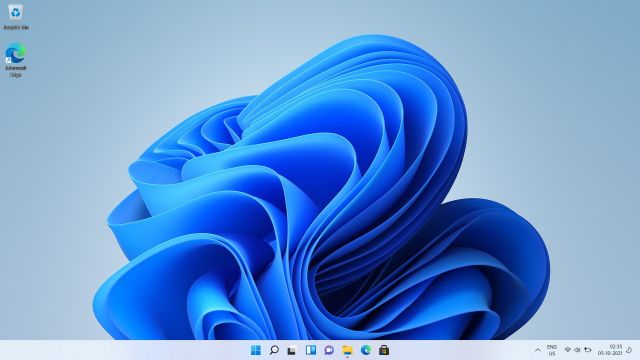
احصل على نسخة المعاينة من Insider لنظام التشغيل Windows 11
على الرغم من عدم الحاجة إلى تثبيت إصدارات معاينة Windows 11 على جهاز الكمبيوتر الخاص بك الآن بعد أن تم إصداره رسميًا ، فإننا نذكر كيف يمكنك تثبيت هذه الإصدارات أيضًا. فقط في حالة رغبتك في تجربتها ، وكذلك للأجيال القادمة.
قم بتثبيت Windows 11 Insider Preview
إذا كنت تستخدم نظام التشغيل Windows 10 وترغب في اختبار Windows 11 ، فيمكنك القيام بذلك على الفور ، والعملية واضحة جدًا. علاوة على ذلك ، لن يتم حذف ملفاتك وتطبيقاتك ، وسيظل ترخيصك كما هو. في حالة رغبتك في العودة إلى Windows 10 من Windows 11 ، يمكنك القيام بذلك أيضًا. الآن بعد أن قلنا كل ذلك ، لنبدأ.
1. لمستخدمي Windows 10 الذين يرغبون في تثبيت Windows 11 ، تحتاج أولاً إلى الانضمام إلى برنامج Windows Insider. اضغط على هذا الرابط وقم بتسجيل نفسك. يجب أن يكون لديك حساب Microsoft للتسجيل في برنامج Windows Insider. إذا لم يكن لديك واحد ، فأنشئ واحدًا على نفس صفحة الويب.
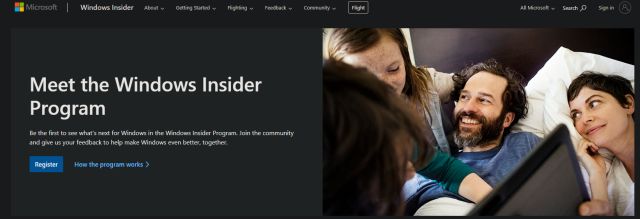
2. بعد إنشاء حساب Microsoft عبر الإنترنت ، تحتاج إلى ربط حساب Microsoft بجهاز الكمبيوتر الذي يعمل بنظام Windows 10. في الأساس ، إذا كنت تستخدم حسابًا محليًا على جهاز كمبيوتر يعمل بنظام Windows 10 ، فسيتعين عليك الانتقال إلى الحساب عبر الإنترنت. لا تقلق ، لن يؤدي هذا إلى حذف أي شيء. للقيام بذلك ، افتح الإعدادات وانتقل إلى "الحسابات". هنا ، انقر فوق الخيار " تسجيل الدخول باستخدام حساب Microsoft بدلاً من ذلك ".
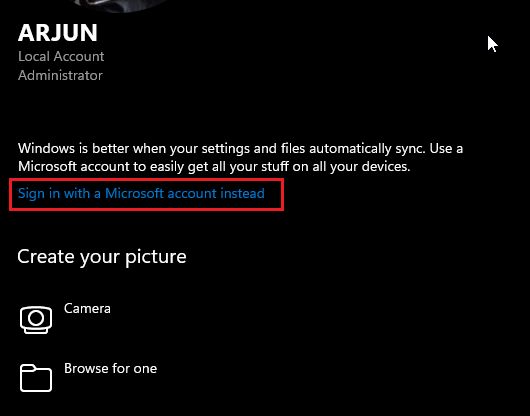
3. الآن ، أدخل نفس تفاصيل حساب Microsoft التي استخدمتها للتسجيل في برنامج Windows Insider وتسجيل الدخول.
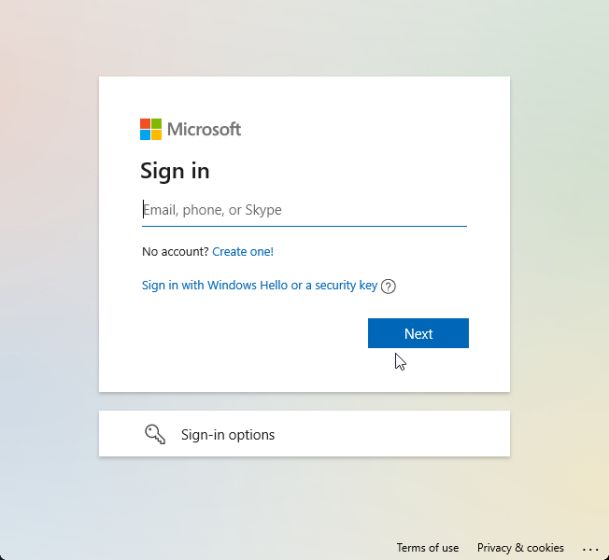
4. بمجرد الانتقال إلى حساب على الإنترنت ، انتقل إلى "التحديث والأمان" من صفحة الإعدادات. هنا ، قم بالتبديل إلى " برنامج Windows Insider " وانقر على "البدء".
ملاحظة : إذا تلقيت خطأً يتعلق ببيانات التشخيص ، فانتقل إلى "الإعدادات -> الخصوصية -> التشخيصات والتعليقات -> تشغيل بيانات التشخيص الاختيارية".
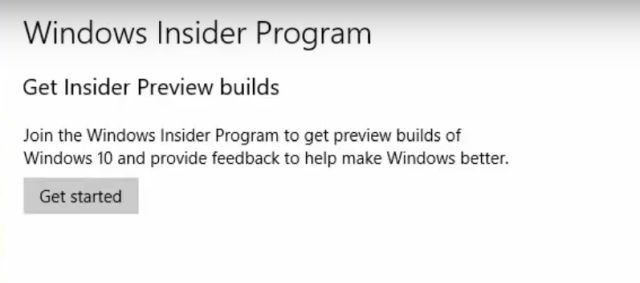
5. اختر حساب Microsoft الخاص بك ، ثم اختر "قناة التطوير " حيث يتم طرح Windows 11 حاليًا للمستخدمين في هذه القناة فقط. الآن ، قم بتأكيدها. لاحظ أن الإنشاءات في قناة Dev قد تحتوي على العديد من الأخطاء ، ولكن في تجربتي حتى الآن ، كان Windows 11 قويًا جدًا.
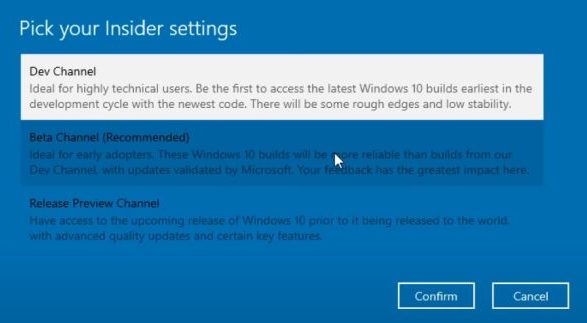
6. الآن ، قم بالتبديل إلى قائمة " Windows Update " وانقر فوق "التحقق من وجود تحديثات".
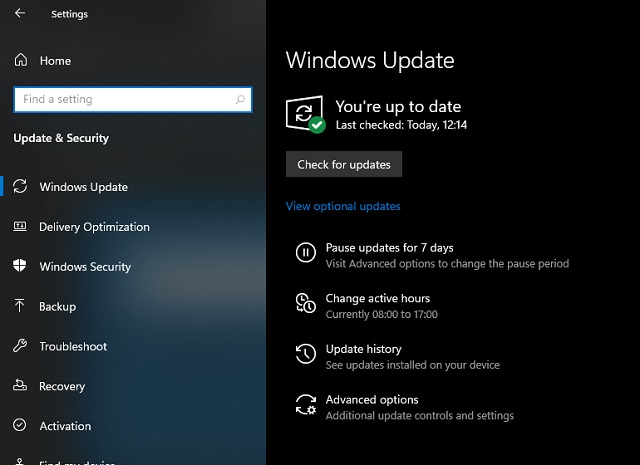
7. سيستغرق الأمر بعض الوقت ، لذا تحلى بالصبر. أخيرًا ، ستتلقى تحديث Windows 11 Insider Preview Build 22000.51 على جهاز الكمبيوتر الذي يعمل بنظام Windows 10. انقر فوق " تنزيل ".
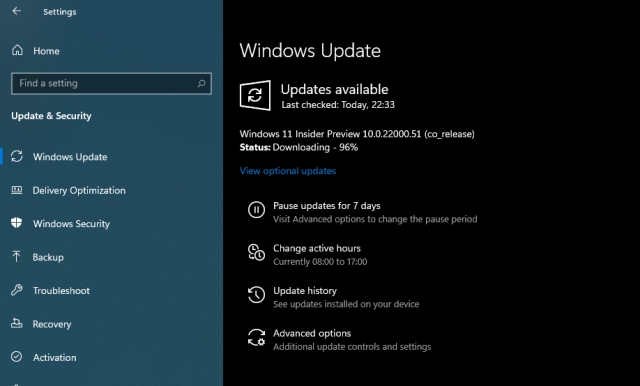
8. الآن ، اعتمادًا على سرعة الإنترنت وأجهزة الكمبيوتر لديك ، سيستغرق تثبيت Windows 11 ما بين ساعة إلى ساعتين. سيتم إعادة تشغيل جهاز الكمبيوتر الخاص بك عدة مرات أثناء التثبيت.
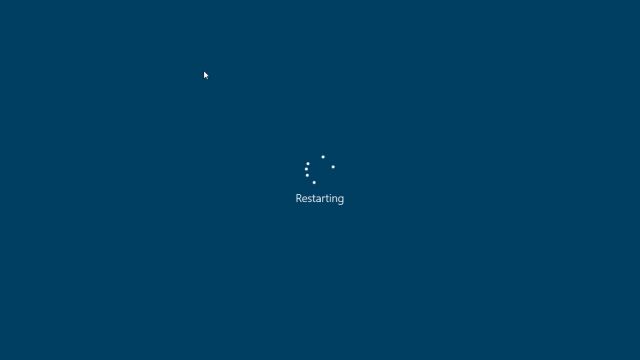
9. بمجرد اكتمال التحديث ، سيقوم جهاز الكمبيوتر الخاص بك بالتمهيد إلى Windows 11 Preview Build 22000.51 بصوت بدء تشغيل جديد ، قائمة ابدأ جديدة (بالمناسبة ، يمكنك التبديل مرة أخرى إلى Windows 10 Start Menu على Windows 11 ) ، وخلفيات Windows 11 الممتازة ، وواجهة مستخدم تم تجديدها بالكامل. ستظل جميع البرامج والملفات والترخيصات كما هي على Windows 11. استمتع بالإصدار الجديد من Windows على جهاز الكمبيوتر الخاص بك.
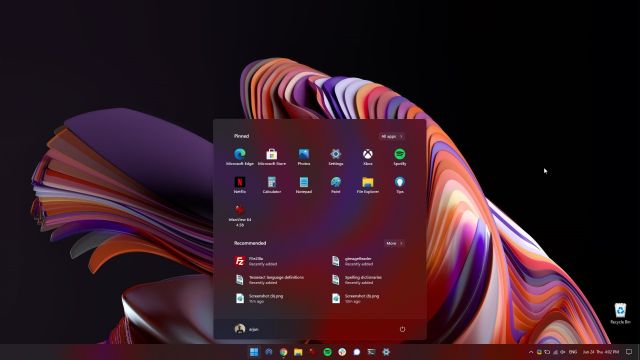
تنظيف تثبيت Windows 11 Insider Preview
لا يرغب الجميع في الترقية من Windows 10 إلى Windows 11 بشكل أساسي بسبب أخطاء التثبيت غير المعروفة وبطء الأداء بسبب الملفات المنقولة. لذلك إذا كنت مستخدمًا متقدمًا وترغب في تنظيف تثبيت Windows 11 على جهاز الكمبيوتر الخاص بك ، فنحن بحاجة إلى العودة إلى طريقة التمهيد. لاحظ أنه من خلال التثبيت النظيف ، لا أقصد محو جميع الأقسام والملفات. ستؤدي هذه الطريقة إلى مسح محرك الأقراص C فقط ، بما في ذلك الملفات والبرامج المخزنة داخل محرك الأقراص C.
1. أولاً وقبل كل شيء ، قم بتنزيل إصدار Windows 11 ISO الرسمي من موقع Microsoft على الويب. حاليًا ، لا يتوفر إصدار Windows 11 Insider Preview 22000.51 للتنزيل ، ولكن راقب صفحة تنزيل البرنامج الرسمية لتنزيل صورة ISO.
2. بعد ذلك ، تحتاج إلى تنزيل Rufus ( مجاني ) الذي يتيح لك إنشاء محرك أقراص USB محمول بنظام Windows 11 قابل للتمهيد.
3. الآن ، قم بتشغيل Rufus وانقر فوق " تحديد " ، واختر صورة Windows 11 ISO. قم بتوصيل محرك أقراص USB المحمول الخاص بك وسيقوم Rufus باختيار الجهاز تلقائيًا. أوصي بتشغيل Rufus على نفس الكمبيوتر حيث ترغب في تثبيت Windows 11. وهذا يسمح لـ Rufus تلقائيًا بتحديد القيم الصحيحة مسبقًا بناءً على تكوين النظام الخاص بك.
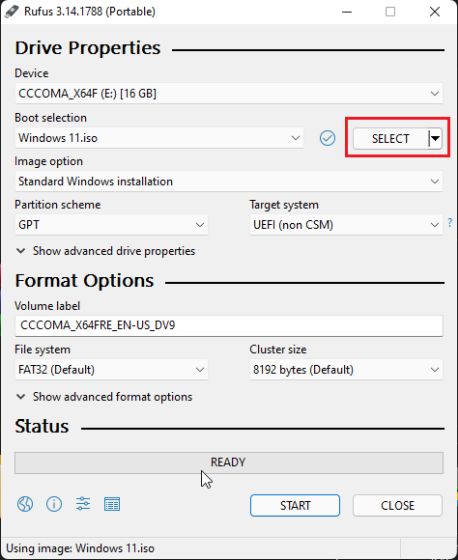
4. للابتعاد عن أي أخطاء GPT / MBR أثناء عملية التثبيت ، أقترح عليك التحقق من مخطط التقسيم مسبقًا. على جهاز الكمبيوتر الذي تريد تثبيت Windows 11 عليه ، اضغط على اختصار لوحة المفاتيح "Windows + X" وافتح "إدارة الأقراص". هنا ، انقر بزر الماوس الأيمن على "القرص 0" وافتح "خصائص". إذا كنت تنوي تثبيت Windows 11 على قرص آخر (القرص 1 أو 2 ، فتأكد من تحديد هذا القرص. ثم قم بالتبديل إلى "وحدات التخزين" وتحقق من "نمط القسم" ، سواء كان GPT أو MBR. على سبيل المثال ، ملكي هو GPT .
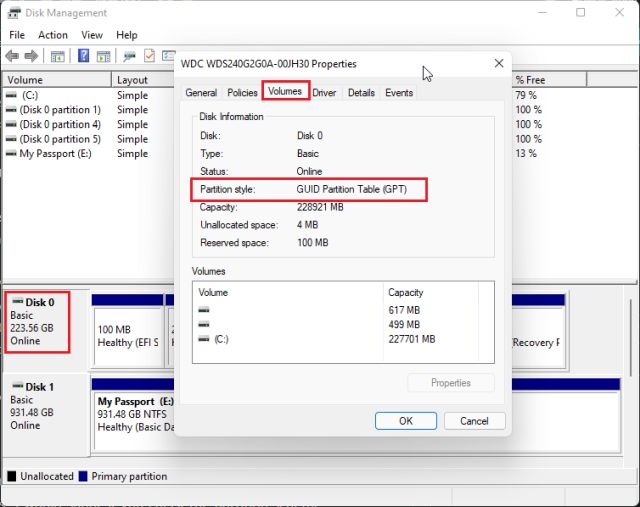
5. لذا في Rufus ، اخترت "GPT" ضمن " مخطط التقسيم ". تحتاج إلى اختيار مخطط التقسيم وفقًا لذلك. أخيرًا ، احتفظ بكل شيء افتراضيًا وانقر على "ابدأ".
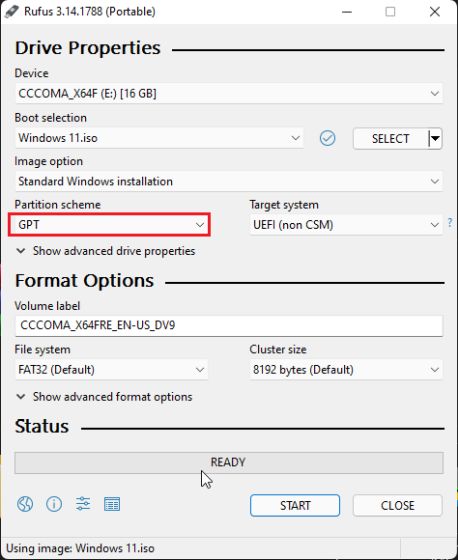
6. بمجرد اكتمال عملية الوميض ، احتفظ بمحرك أقراص USB المصغر متصلاً إذا كنت تريد تثبيت Windows 11 على نفس جهاز الكمبيوتر. الآن ، أعد تشغيل الكمبيوتر ، وأثناء تمهيد الكمبيوتر ، ابدأ في الضغط على مفتاح التمهيد باستمرار.
ملاحظة : في أجهزة الكمبيوتر المحمولة من HP ، يؤدي الضغط على مفتاح "Esc" أثناء بدء التشغيل إلى إظهار قائمة بدء التشغيل. بالنسبة لأجهزة الكمبيوتر المحمولة وأجهزة الكمبيوتر المكتبية الأخرى ، سيتعين عليك البحث عن مفتاح التمهيد على الإنترنت. يجب أن يكون أحد هذه العناصر: F12 ، F9 ، F10 ، إلخ.

7. بعد ذلك ، اضغط على "F9" (يمكن أن يكون المفتاح مختلفًا لجهاز الكمبيوتر المحمول / سطح المكتب) لفتح "Boot Device Options (خيارات تمهيد الجهاز). هنا ، حدد محرك الإبهام واضغط على Enter.

8. ستقوم الآن بالتمهيد في إعداد مثبت Windows 11. الآن اتبع مسار التعليمات هذا ، انقر فوق التالي -> التثبيت الآن -> ليس لدي مفتاح منتج -> حدد إصدار Windows 11 -> مخصص. إذا قمت بتنشيط Windows في وقت سابق ، فقد لا يظهر "مفتاح المنتج" و "صفحة إصدار Windows 11". سيتم تحديدها مسبقًا بواسطة المثبت نفسه بناءً على التكوين السابق.
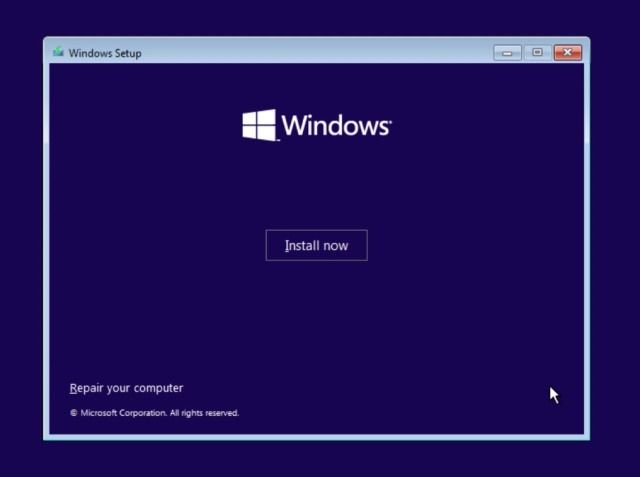
9. الآن ، حدد قسم محرك الأقراص "C" بناءً على حجم محرك الأقراص وانقر فوق "التالي" لتثبيت Windows 11 على جهاز الكمبيوتر الخاص بك. سيؤدي هذا إلى مسح محرك الأقراص C فقط (بما في ذلك البرامج والملفات من سطح المكتب والمستندات والتنزيلات - كل ذلك داخل محرك الأقراص C) ولن يلمس الأقسام الأخرى.

10. بعد عملية التثبيت ، سيتم إعادة تشغيل جهاز الكمبيوتر الخاص بك. هذه المرة ، قم بإزالة محرك أقراص USB المحمول ، وسيتم الترحيب بك من خلال إعداد الإعداد الجديد تمامًا لنظام التشغيل Windows 11.

11. أثناء التثبيت ، إذا كنت تستخدم Windows 11 Home ، فيمكنك أيضًا إنشاء حساب غير متصل من خلال خيارات تسجيل الدخول -> الحساب غير المتصل -> خبرة محدودة. بالنسبة للإصدارات الأخرى ، يمكنك اختيار عدم الاتصال بشبكة Wi-Fi.
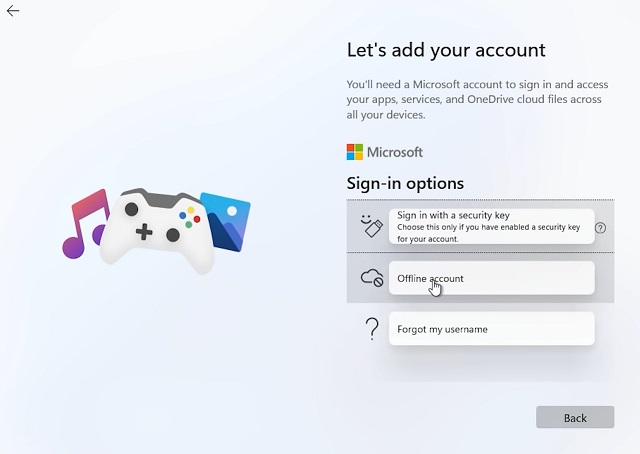
12. ها أنت ذا! لقد نجحت في تثبيت Windows 11 Preview Build 22000.51 على جهاز الكمبيوتر الخاص بك. الآن ، انطلق وجرب جميع عناصر واجهة المستخدم الجديدة ، وقائمة البداية المركزية ، ومتجر Microsoft الجديد ، والأدوات ، ومركز الإجراءات المحسّن ، وغير ذلك الكثير.
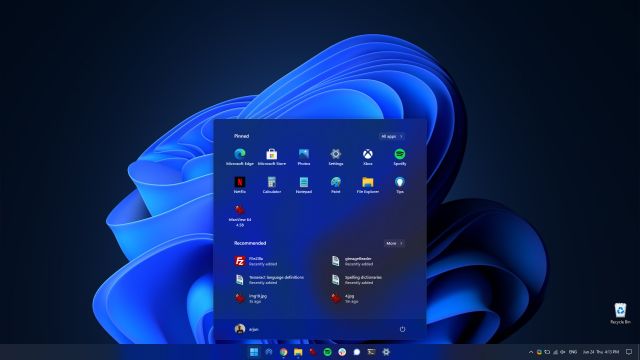
قم بتثبيت Windows 11 على أي جهاز كمبيوتر في بضع خطوات سهلة
هذه هي الطريقة التي يمكنك بها الحصول على ترقية Windows 11 على جهاز الكمبيوتر الذي يعمل بنظام Windows 10 دون الانتظار على الإطلاق. بمجرد التحديث ، ستتمكن من الوصول إلى جميع ميزات Windows 11 الجديدة . ومع ذلك ، إذا كنت لا تحب الإصلاح المرئي ، فيمكنك في الواقع جعل Windows 11 يبدو مثل Windows 10 أيضًا. على أي حال ، هذا كل شيء من جانبنا ، إذا كان لديك أي أسئلة ، فأخبرنا بذلك في التعليقات وسنحاول مساعدتك.
