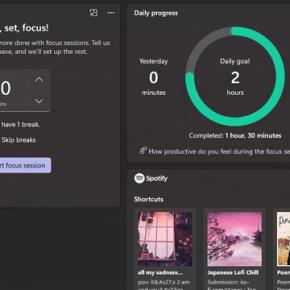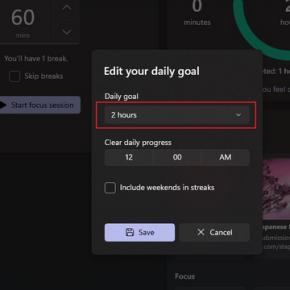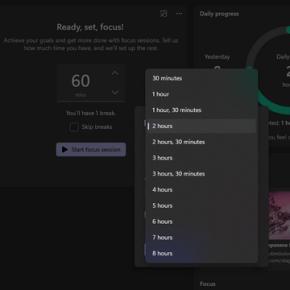|
| جلسات التركيز لزيادة الإنتاجية في Windows 11 |
باستخدام أحدث إصدار من Windows 11 Insider Preview Build 22000.160 ، بدأت Microsoft في طرح ميزة جلسات التركيز الأنيقة داخل تطبيق الساعة للمساعدة في زيادة إنتاجيتك. تعد هذه الميزة جزءًا من جهود Microsoft المستمرة لتحسين إمكانية استخدام تطبيقات النظام في Windows 11. سواء كنت مدمنًا منتجًا أو شخصًا يريد الدراسة أو العمل بطريقة أكثر تنظيماً ، فإليك كل ما تحتاج لمعرفته حول جلسات التركيز خاصية. سوف نعلمك كيفية استخدام جلسات التركيز في Windows 11 بشكل فعال.
استخدم جلسات التركيز لزيادة الإنتاجية في نظام التشغيل Windows 11 (2022)
يتم حاليًا طرح جلسات التركيز على مستخدمي Windows Insiders في قناة المطورين. إذا قمت بالتبديل من قناة Windows 11 Dev إلى القناة التجريبية ، فقد تضطر إلى الانتظار حتى تقوم Microsoft بتوسيع توفر الميزة. ومع ذلك ، إذا كنت هنا بعد إصدار مستقر من Windows 11 ، فمن المفترض أن تكون لديك الميزة عند الإصدار.
ما هي جلسات التركيز في Windows 11؟
جلسات التركيز هي إحدى ميزات إنتاجية Windows 11 للمساعدة في التركيز على الدراسات أو العمل. تتكون الميزة بشكل أساسي من مؤقت لتتبع نشاطك وأخذ فترات راحة في الوقت المناسب (مثل تقنية بومودورو) ، ولوحة معلومات لتتبع تقدمك اليومي ، والتكامل مع Spotify للموسيقى و Microsoft To Do لإدارة المهام.
قم بتحديث تطبيق الساعة للحصول على جلسات التركيز
قبل أن نصل إلى الجزء الذي أشرح فيه كيفية عمل الميزة ، إليك كيفية الحصول على ميزة جلسات التركيز الجديدة على Windows 11. تعد جلسات التركيز جزءًا من تطبيق Windows Alarms & Clock الافتراضي ، وهي متوفرة في الإصدار 10.2108. 30.0 وأحدث. إذا كنت تستخدم إصدارًا أقدم من تطبيق الساعة ، فقد لا ترى جلسات التركيز.
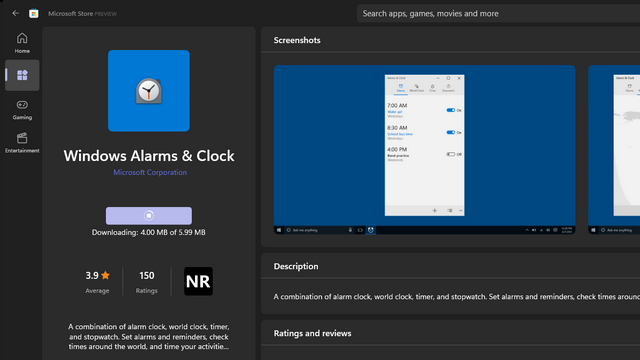
للحصول على جلسات التركيز على نظام التشغيل Windows 11 ، يمكنك تحديث تطبيق Windows Alarms & Clock إلى أحدث إصدار متوفر على متجر Microsoft. يمكنك استخدام هذا الرابط المباشر للوصول إلى تطبيق الساعة في متجر Microsoft. انقر فوق الزر "تحديث" وانتظر تحديث التطبيق. كان حجم التحديث 6 ميجا بايت على الكمبيوتر المحمول الذي يعمل بنظام Windows 11 الذي استخدمته لاختبار جلسات التركيز. بمجرد تحديثه ، يمكنك البدء في استخدام جلسات التركيز من تطبيق الساعة.
اربط Spotify لتشغيل الموسيقى أثناء جلسة التركيز
بعد تحديث تطبيق الساعة ، سترى علامة تبويب جلسات تركيز جديدة. هنا ، يمكنك بسهولة توصيل حساب Spotify الخاص بك بتطبيق Clock للاستماع إلى الألحان الهادئة أثناء جلسات الدراسة أو العمل. تعرف على كيفية القيام بذلك هنا:
- في تطبيق Windows Clock ، انقر فوق الزر "Link your Spotify" .
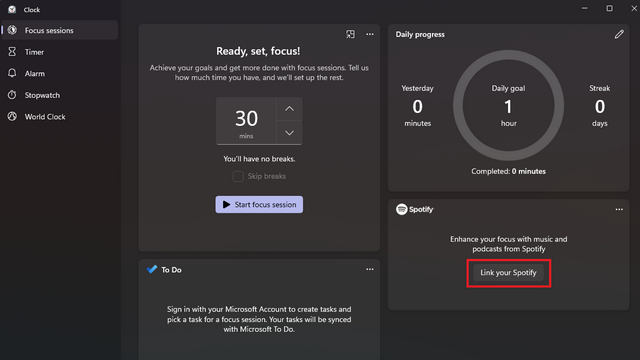
2. سيُطلب منك الآن تسجيل الدخول إلى حساب Spotify الخاص بك. وقبل أن تسأل ، نعم ، سيتعين عليك تسجيل الدخول حتى إذا قمت بتسجيل الدخول إلى تطبيق Spotify لسطح المكتب. ما عليك سوى اختيار طريقة تسجيل الدخول المفضلة لديك للمضي قدمًا.
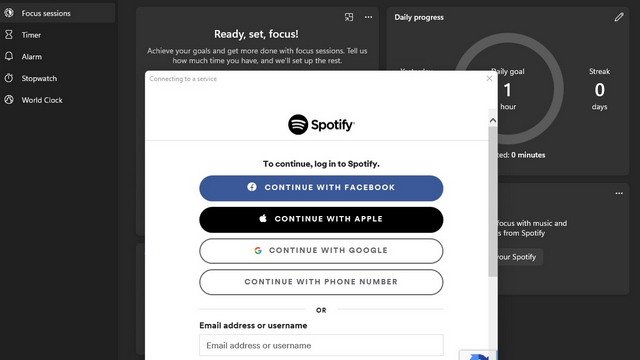
2. من الصفحة التالية ، انقر فوق "موافق" لربط حساب Spotify الخاص بك بميزة "جلسات التركيز" في تطبيق الساعة.
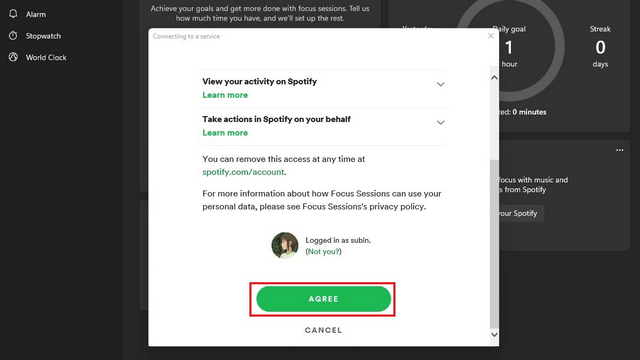
3. سترى الآن حساب Spotify الخاص بك مع ستة اختصارات (كما تعلم ، الشيء الذي يظهر على شاشة Spotify الرئيسية مع قوائم التشغيل والبودكاست التي تم تشغيلها مؤخرًا؟ نعم ، هذا واحد) وقسم التركيز مع ستة قوائم تشغيل.
يحتوي قسم My Focus على قوائم التشغيل التالية - وضع الترميز ، والتركيز العميق ، والدراسة الآلية ، والدراسة المكثفة ، ونغمات lo-fi ، والبيانو الهادئ.
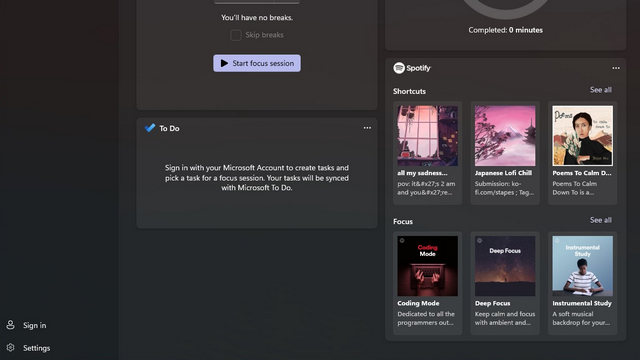
اربط حساب Microsoft لإدارة المهام في جلسة التركيز
إذا كان Microsoft To Do هو تطبيق التذكير الذي تختاره ، فيمكنك إنشاء المهام وإدارتها مباشرةً من شاشة جلسات التركيز.
1. للبدء ، انقر فوق الزر "تسجيل الدخول" في الركن الأيسر السفلي من تطبيق الساعة.
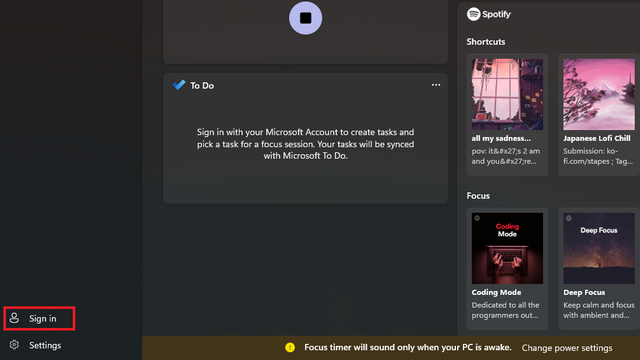
2. اختر حساب Microsoft الذي تستخدمه مع To Do وانقر فوق "متابعة".
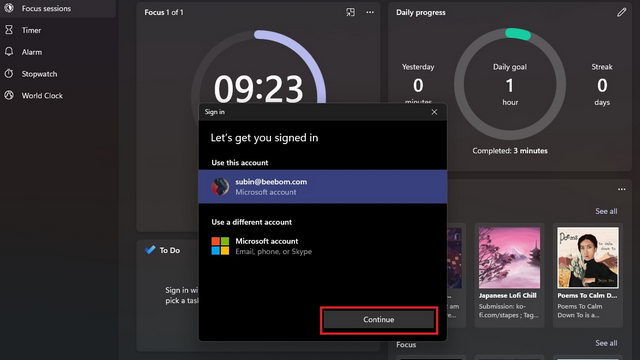
3. عندما تظهر المطالبة ، اسمح لتطبيق التنبيهات بقراءة ملف التعريف الخاص بك وإنشاء المهام والخطط الخاصة بك وقراءتها وتحديثها وحذفها من خلال النقر فوق الزر "نعم".
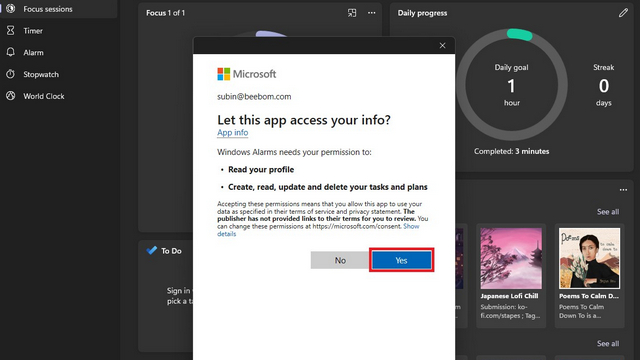
4. أنت الآن جاهز تمامًا لاستخدام Microsoft To Do لإدارة المهام أثناء جلسات التركيز على Windows 11. في الإصدار الأول الذي اختبرته ، لم تعمل الميزة على النحو المنشود واستمرت في التحميل. ومع ذلك ، يجب إصلاح المشكلة بحلول الوقت الذي تصدر فيه Microsoft إصدار Windows 11 المستقر في وقت لاحق من هذا العام.
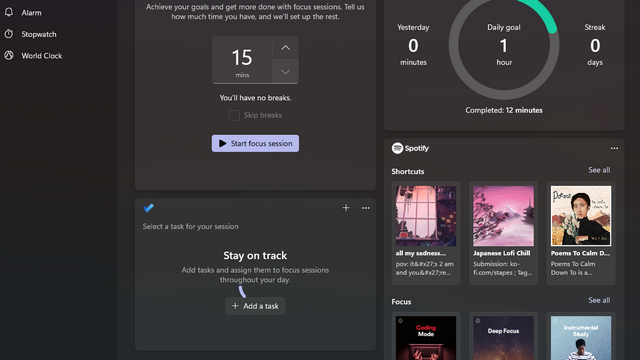
كيفية استخدام جلسات التركيز على نظام التشغيل Windows 11
الآن بعد أن قمت بربط Spotify وحسابك على Microsoft بتطبيق Clock ، إليك كل ما تحتاج إلى معرفته لبدء جلسات Focus.
اضبط مؤقت جلسة التركيز
في الصفحة الرئيسية لجلسات التركيز ، يمكنك ضبط مؤقت قبل بدء الدراسة أو العمل. بينما لا يمكنك إدخال المدة الزمنية يدويًا حتى الآن ، يمكنك الاختيار من بين مجموعة المدد المتاحة لجلسات التركيز. هذه 15 دقيقة ، 30 دقيقة ، 45 دقيقة (استراحة واحدة) ، 60 دقيقة (استراحة واحدة) ، وصولاً إلى 240 دقيقة مع 8 فترات راحة.
إذا كنت تفضل العمل بدون فواصل ، فحدد مربع الاختيار "تخطي الفواصل". بمجرد أن تكون جاهزًا ، حدد إحدى قوائم تشغيل Spotify واضغط على زر "بدء جلسة التركيز" .
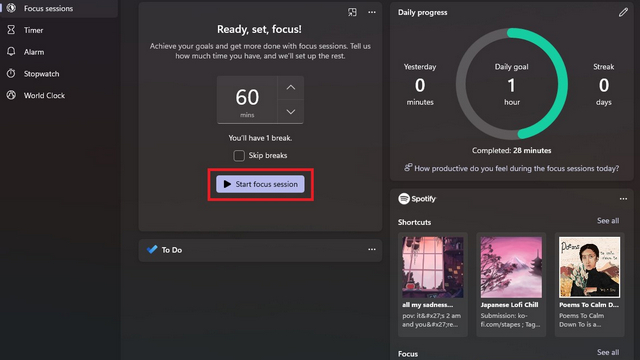
انبثاق مؤقت لجلسة التركيز البؤري
لديك الخيار لتقليل جلسة التركيز بحيث يمكنك تتبعها بسهولة من شاشة عملك. للتصغير ، انقر فوق الزر المنبثق الموجود في الزاوية اليمنى العليا من المؤقت.
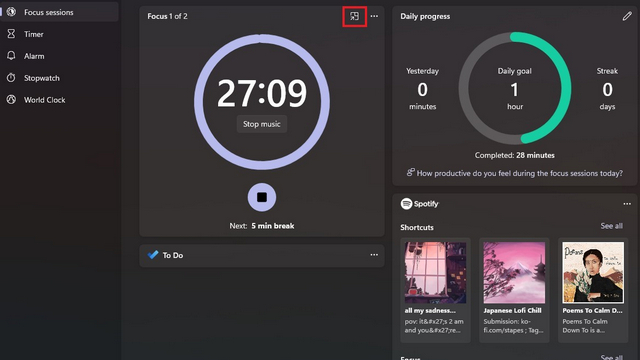
يمكنك التحقق من الإصدار المصغر من المؤقت أدناه. تجدر الإشارة إلى أنه يمكنك تغيير حجم هذه النافذة إذا كنت تفضل معاينة أكبر باستخدام مؤقت العد التنازلي.

تتبع إنتاجيتك
بجانب عداد الوقت ، سترى مربع التقدم اليومي الذي يتتبع ساعات الإنتاج الخاصة بك. بخلاف الهدف اليومي ، يُظهر لك الساعات التي عملت فيها في اليوم السابق وسلسلة من الأيام التي حققت فيها هدفك اليومي. نأمل أن يكون بمثابة دافع جيد للاستمرار.
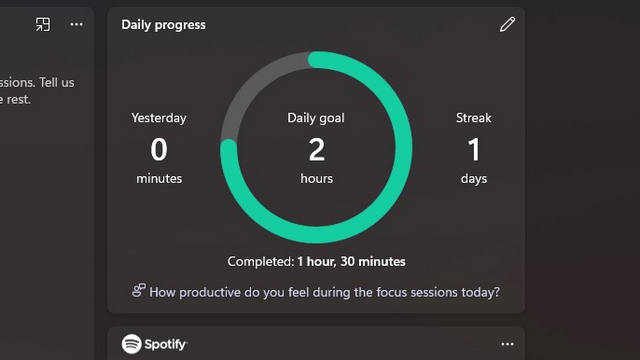
تخصيص جلسات التركيز على نظام Windows 11
على الرغم من عدم وجود مساحة كبيرة للتخصيص ، إلا أن هناك بعض التعديلات التي يمكنك إجراؤها لتحسين تجربتك أثناء استخدام جلسات التركيز. يتضمن إعدادات لتعديل فترة الاستراحة ، وتعطيل الميزات غير المرغوب فيها من الشاشة الرئيسية ، وتغيير ساعات الهدف اليومية.
تغيير فترة الراحة في جلسة التركيز
فترة الفاصل الافتراضية هي 5 دقائق ، ولكن يمكنك تغييرها إلى 10 دقائق أو 15 دقيقة من صفحة إعدادات تطبيق الساعة. يمكنك اختيار فترة الراحة بناءً على تفضيلاتك.

تعطيل Spotify و Microsoft To Do Integration
إذا كنت لا تستخدم Microsoft To Do أو Spotify ، فيمكنك اختيار تعطيلهما في الصفحة الرئيسية لـ Focus Sessions. افتح إعدادات تطبيق الساعة من القائمة اليسرى ، وستجد مفاتيح تبديل لتعطيل تكامل Spotify والمهام الواجبة . يمكنك أيضًا اختيار تعطيل الصوت الذي يتم تشغيله أثناء انتهاء الجلسة أو الاستراحة من هذه الصفحة.
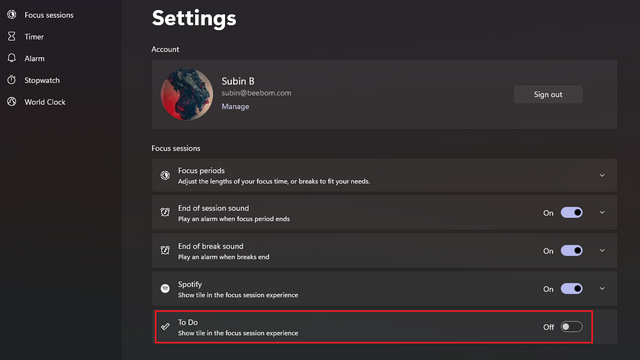
اضبط الهدف اليومي لجلسات التركيز
إذا كنت تعتقد أن الهدف اليومي الافتراضي أقل (أو أكثر) بالنسبة لك ، فيمكنك تغييره أيضًا. انقر فوق رمز القلم الرصاص في مربع التقدم اليومي واختر وقتًا أكثر ملاءمة لسير عملك.
كيف يمكن لـ Microsoft تحسين جلسات التركيز في Windows 11
بعد استخدام جلسات التركيز لبضع ساعات ، إليك بعض الجوانب التي وجدتها والتي يمكن أن تجعل الميزة أفضل. نظرًا لأن هذا هو الإصدار الأول ، يمكننا أن نتوقع أن تقوم الشركة بتحسين جلسات التركيز في الأشهر المقبلة.
أعطنا زر الإيقاف المؤقت
في هذه اللحظة ، لا يوجد خيار لإيقاف جلسة التركيز مؤقتًا. عليك إما إيقاف الجلسة أو الاستمرار في تشغيلها بينما لا تعمل بالضرورة. بينما أفهم أن بعض المستخدمين قد يفضلون الضغط الإضافي لمواصلة التركيز ، لا أعتقد أن هذا النهج يعمل مع الجميع.
كانت هناك أوقات اضطررت فيها إلى الابتعاد بسرعة عن لوحة المفاتيح لإنجاز شيء آخر ، وأجبرني ذلك على إعادة تشغيل الجلسة. لا ينبغي أن يضر زر الإيقاف المؤقت ، على الأقل خلف تبديل في الإعدادات.
تحسين تكامل Spotify
عندما رأيت مدير المنتجات في Microsoft Panos Panay لأول مرة يضايق جلسات التركيز قبل أسبوعين ، كنت سعيدًا بتجربة تكامل Spotify. حسنًا ، كما اتضح ، إنه قليل…. مرعب. لا تفهموني بشكل خاطئ ، فإن الحصول على وصول إلى Spotify في جلسات التركيز أمر جيد ، ولكن يمكن أن يكون أفضل .
إذن ، أين يخطئ تكامل Spotify؟ بالنسبة للمبتدئين ، أود أن أقول الاختصارات. تسرد Spotify Shortcuts قوائم التشغيل والبودكاست التي استمعت إليها مؤخرًا بدلاً من قائمة التشغيل التي تريد (أو ترغب في) تشغيلها أثناء التركيز على العمل. لمجرد أنني استمعت إلى قائمة تشغيل مؤخرًا لا يعني أنني أريد تشغيلها أثناء محاولة التركيز.
يمكن رؤية مثال كلاسيكي في لقطة الشاشة أدناه. الاختصار الأول المدرج هنا هو قائمة التشغيل الخاصة بي مع الأغاني الحزينة. بصراحة ، أفضل العمل أثناء الاستماع إلى شيء يساعدني على الهدوء والتركيز. لا يبدو أن بقية الاقتراحات تساعد أيضًا (باستثناء قائمة التشغيل اليابانية Lo-fi Chill التي غالبًا ما أضبطها أثناء العمل). لا ، أنا لا أخطط لإنشاء حساب Spotify مخصص لهذه الميزة (ولا يجب عليك أنت أيضًا).
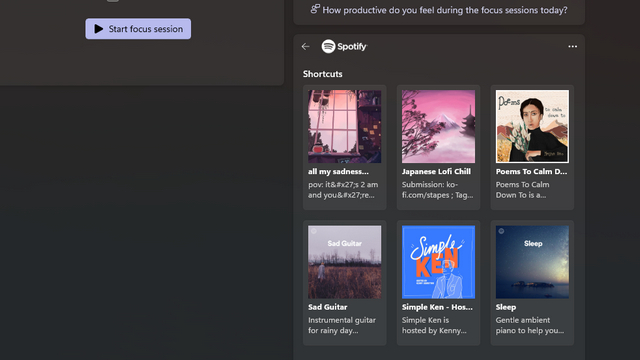
ما هو الحل الأفضل؟ قوائم التشغيل. مجرد قوائم تشغيل بسيطة بسيطة. امنحنا خيار تصفح قوائم التشغيل المحفوظة ودعنا نختارها ، ويفضل أن يكون ذلك بطريقة سريعة لتثبيت قوائم التشغيل المفضلة. سيكون هذا استخدامًا أفضل للمساحة من لوحة الاختصارات الحالية. تعد لوحة قائمة تشغيل التركيز أسفل الاختصارات جيدة ، وليس لدي أي شكوى هناك.
أثناء وجودنا فيه ، سيكون خيارًا للتحكم في تشغيل الموسيقى - التالي والسابق والتشغيل / الإيقاف المؤقت موضع تقدير أيضًا. في الوقت الحالي ، يتعين على المستخدمين التبديل إلى تطبيق Spotify لتغيير الأغاني. وأنت تعرف ما يحدث عند التبديل بين التطبيقات - ترى إصدار ألبوم من فنانك المفضل أو حلقة بودكاست جديدة. وقبل أن تعرفه ، تقوم بفحص كل المسارات بدلاً من إنجاز الأشياء.
إضافة اختصار مساعدة التركيز
تُعد Focus Assist ميزة رائعة في Windows لكتم صوت الإشعارات في Windows 11 . نظرًا لأن ميزة جلسات التركيز تدور حول القضاء على عوامل التشتيت ، فسيكون من الجيد رؤية Microsoft تضيف بلاطة لتشغيل Focus Assist مباشرة من هذه الصفحة. بهذه الطريقة ، يمكن أن تتطور جلسات التركيز كمحور مركزي لجميع إنتاجية الأشياء في Windows 11.
أضف دعمًا لتطبيقات الطرف الثالث
قد يبدو هذا واضحًا ، ولكن ليس كل شخص يستخدم أو يفضل Microsoft To Do أو Spotify. سيتعين علينا الانتظار لمعرفة ما إذا كانت Microsoft لديها خطط لفتح الميزة لبدائل Spotify الشائعة التابعة لجهات خارجية وتطبيقات قائمة المهام الأخرى .
جرب جلسات التركيز في Windows 11 واعمل بكفاءة
إذن ، هذا يلخص كل ما تحتاج لمعرفته حول جلسات التركيز في Windows 11. لمعرفة المدة التي قضيتها في استخدام الكمبيوتر المحمول ، راجع دليلنا المفيد للتحقق من الشاشة في الوقت المحدد في Windows 11 . لمزيد من ميزات Windows 11 ، ألق نظرة على أفضل ميزات Windows 11 .