
من المؤكد أن Windows 11 يجلب شيئًا جديدًا وجديدًا إلى الطاولة ، ولكن لا يقدر الجميع التغيير ، خاصة عندما تكون قد اعتدت على نظام التشغيل لأكثر من ست سنوات. نفس الحالة مع مستخدمي Windows 10 الذين قاموا بالترقية إلى Windows 11 ولكنهم وجدوا واجهة المستخدم الجديدة وعناصر التصميم مزعجة ومزعجة للاستخدام. لذلك إذا كنت ترغب في جعل Windows 11 يبدو مثل Windows 10 من حيث واجهة المستخدم والمظهر والوظيفة ، فاتبع هذا الدليل خطوة بخطوة وقم بإجراء التغييرات على الفور.
اجعل Windows 11 يبدو مثل Windows 10 (2022)
لقد أضفنا جميع الطرق لتغيير مظهر Windows 11 ومطابقته مع جماليات Windows 10 في هذا الدليل.
قم باستعادة تصميم قائمة ابدأ القديم
إذا كنت ترغب في جعل جهاز الكمبيوتر الذي يعمل بنظام Windows 11 يبدو مثل Windows 10 ، فيجب أن تبدأ بقائمة ابدأ. تعد قائمة Start (ابدأ) الجديدة في Windows 11 بمثابة تجديد كامل لما رأيناه في الإصدارات السابقة من Windows. تم توسيطه الآن ويقدم توصيات مخصصة وتطبيقات مقترحة. لذلك إذا كنت ترغب في الحصول على مظهر Windows 10 على Windows 11 ، فاتبع الخطوات أدناه.
1. أولاً وقبل كل شيء ، تأكد من أنك تستخدم Windows 11 build 22000.XXX . سنستخدم برنامج StartAllBack ، وهو يدعم فقط 22000 بناء في الوقت الحالي. يمكنك فتح تطبيق إعدادات Windows والانتقال إلى النظام -> حول لمعرفة تفاصيل إنشاء نظام التشغيل.
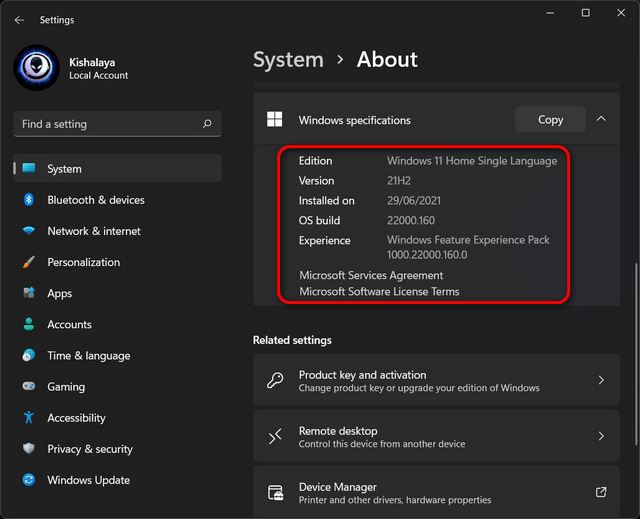
2. بعد ذلك ، امض قدمًا وقم بتثبيت برنامج StartAllBack ( مدفوع ، 4.95 دولارًا لكل جهاز كمبيوتر) على جهاز الكمبيوتر الذي يعمل بنظام Windows 11. بعد التثبيت مباشرة ، سينقل تلقائيًا قائمة Start (ابدأ) إلى الزاوية اليسرى - تمامًا مثل Windows 10. علاوة على ذلك ، سيغير أيضًا الرموز وعلبة النظام لمطابقة تصميم Windows 10.
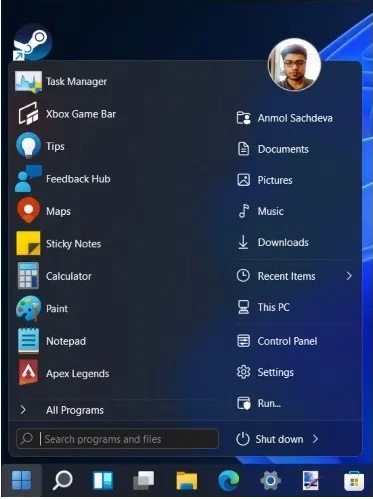
3. الآن ، إذا فتحت قائمة "ابدأ" ، فستحتوي على قائمة "ابدأ" من نمط Windows 10. لمزيد من التخصيص ، يمكنك فتح تطبيق StartAllBack والانتقال إلى علامة التبويب "قائمة ابدأ" . هنا ، يمكنك تخصيص حجم الرمز وتغيير النمط المرئي والمزيد. ضع في اعتبارك أن البلاط المباشر لم يعد مدعومًا في Windows 11.
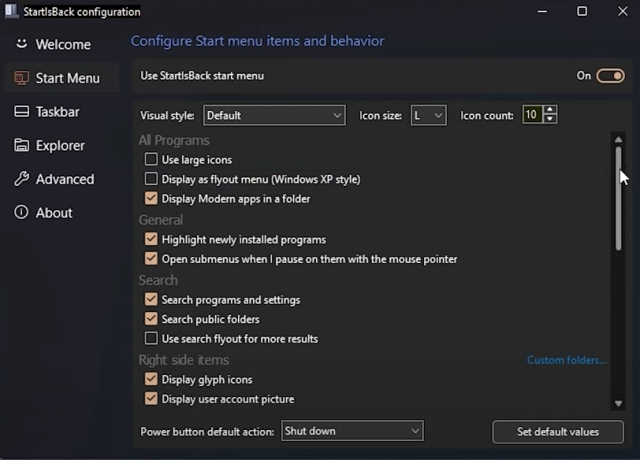
4. في حالة عدم استخدامك لنظام التشغيل Windows 11 build 22000 ، يمكنك الانتقال إلى برنامج تخصيص آخر مشابه يسمى Start11 ( مدفوع ، 4.99 دولارات أمريكية). إنه يعمل على جميع إصدارات Windows 11 ، وهو أيضًا برنامج مدفوع. كما أنه قابل للتخصيص ويأتي مع العديد من تخطيطات قائمة ابدأ التي تشبه Windows 10.
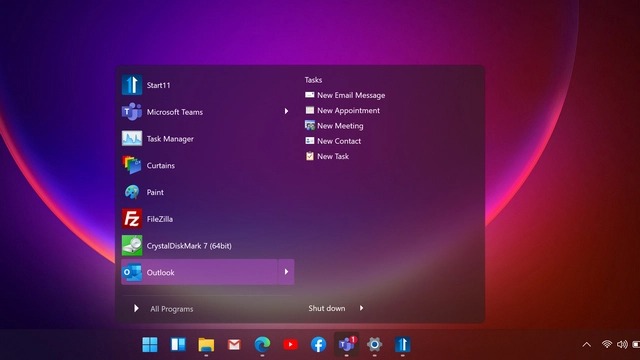
انقل رموز قائمة ابدأ إلى الزاوية اليسرى
بعد ذلك ، إذا كنت لا ترغب في تثبيت أي برامج إضافية وتريد نقل قائمة ابدأ في Windows 11 إلى الزاوية اليسرى ، فيمكنك القيام بذلك أصلاً. افتح الإعدادات وانتقل إلى التخصيص -> شريط المهام -> سلوكيات شريط المهام . هنا ، من القائمة المنسدلة ، حدد "محاذاة شريط المهام" على اليسار بدلاً من الوسط.
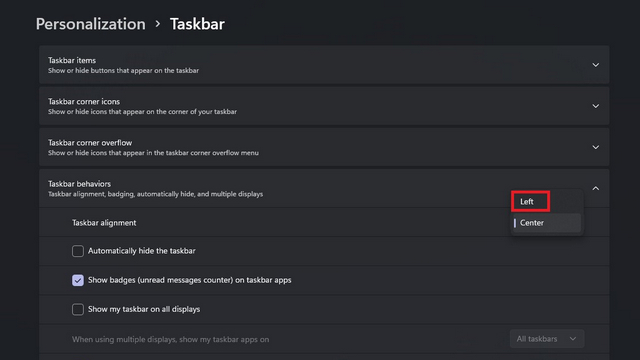
هذا هو. ستنتقل جميع رموز شريط المهام في Windows 11 على الفور إلى الزاوية اليسرى عند تغيير هذا الإعداد.
اجعل شريط مهام Windows 11 يشبه Windows 10
كما ذكرت أعلاه ، يمكنك فقط تغيير محاذاة شريط المهام إلى اليسار من صفحة الإعدادات ، بما يتماشى مع Windows 10. لمزيد من التخصيص ، ستحتاج مرة أخرى إلى الاعتماد على برنامج تابع لجهة خارجية مثل StartAllBack.
1. بمساعدة هذا البرنامج ، يمكنك زيادة حجم شريط المهام أيضًا. ما عليك سوى فتح برنامج StartAllBack والانتقال إلى علامة التبويب "شريط المهام".
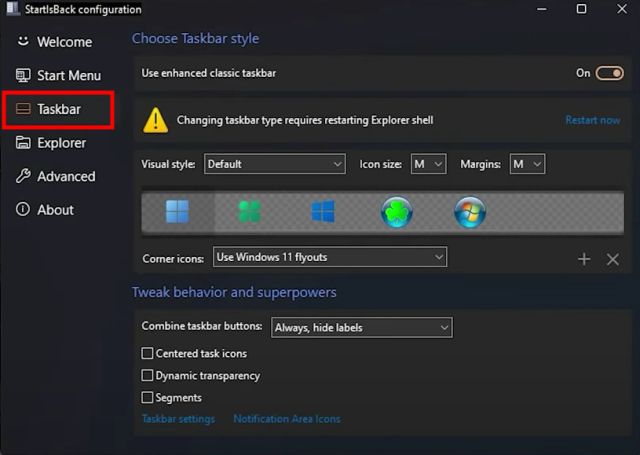
2. هنا ، قم بتغيير حجم الرمز إلى S ، أو M ، أو L ، أو XL ، حسب تفضيلاتك. يمكنك أيضًا اختيار رمز Windows 10 لعرضه في شريط المهام للوصول إلى قائمة ابدأ. في بعض الأحيان ، قد تضطر إلى إعادة تشغيل Explorer لفرض التغييرات.
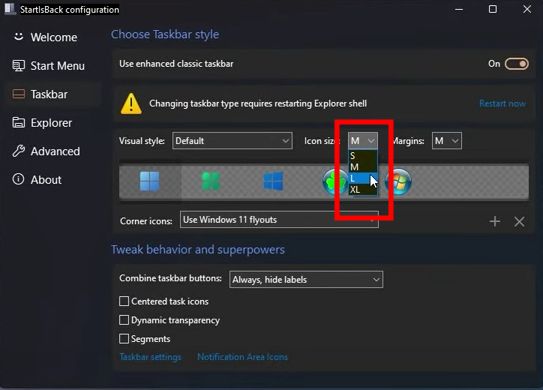
3. أفضل جزء في هذا البرنامج هو أنه يمكنك تعطيل تجميع التطبيقات المتشابهة في شريط مهام Windows 11. انقر على القائمة المنسدلة بجوار خيار "دمج أزرار شريط المهام" واختر "أبدًا" لإجراء التغيير.
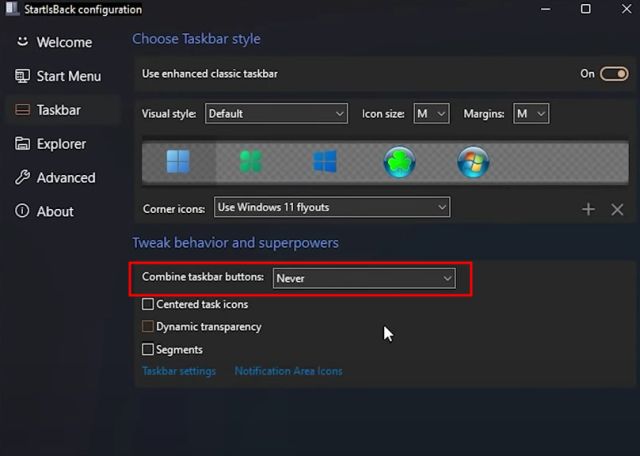
4. الآن فصاعدًا ، لن يتم دمج التطبيقات . سيكون لديهم مساحة خاصة بهم في شريط مهام Windows 11 ، على غرار Windows 10.
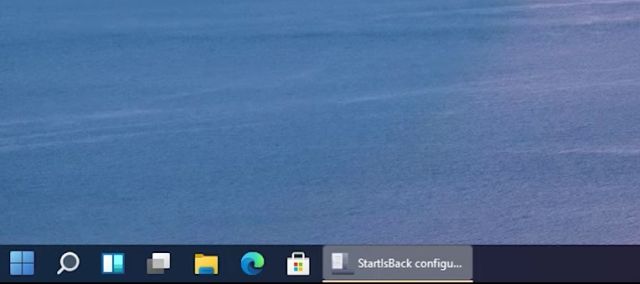
انقل شريط مهام Windows 11 إلى الأعلى
إذا كنت تريد نقل شريط المهام إلى الحافة العلوية أو اليسرى أو اليمنى من الشاشة ، فيمكنك القيام بذلك باستخدام بعض تعديلات Regedit. يمكنك اتباع دليلنا المخصص حول تخصيص شريط مهام Windows 11 . سيرشدك إلى كيفية تغيير محاذاة شريط المهام على غرار Windows 10.

احصل على Old File Explorer مرة أخرى على Windows 11
إذا لم يعجبك تصميم File Explorer الجديد على نظام التشغيل Windows 11 وتريد تغييره إلى File Explorer على غرار الشريط الموجود في Windows 10 ، حسنًا ، لقد قمنا بتغطيتك. اتبع الخطوات أدناه لإعادة تصميم File Explorer القديم:
1. اضغط على اختصار لوحة مفاتيح Windows 11 "Windows + R" لفتح نافذة التشغيل واكتب regedit. ثم اضغط على Enter.

2. بعد ذلك ، الصق الأمر أدناه في شريط العنوان في محرر التسجيل واضغط على Enter.
Computer\HKEY_LOCAL_MACHINE\SOFTWARE\Microsoft\Windows\CurrentVersion\Shell Extensions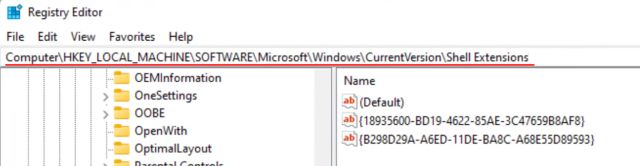
3. الآن ، ضمن مجلد " Shell Extensions " ، أنشئ مفتاحًا جديدًا باسم Blocked. انقر بزر الماوس الأيمن فوق "ملحقات شل" من الجزء الأيمن واختر جديد -> مفتاح.
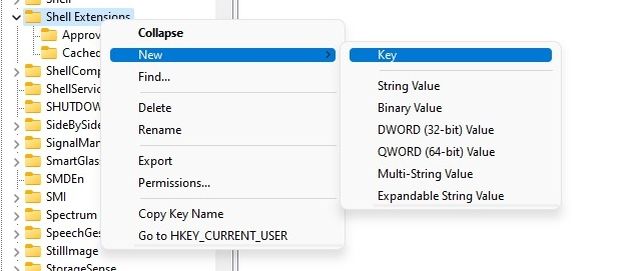
4. بعد ذلك ، انتقل إلى المفتاح "Blocked" وانقر بزر الماوس الأيمن على المساحة الفارغة على الجانب الأيمن. هنا ، اختر جديد -> قيمة السلسلة .
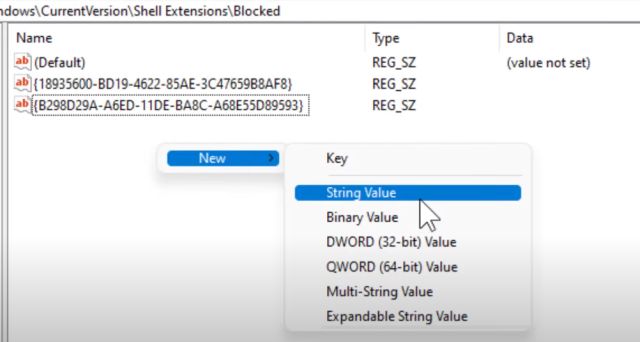
5. أعد تسمية العنصر إلى السلسلة المذكورة أدناه واحفظها. لا تحتاج إلى فتحه وتحديد أي قيمة.
{e2bf9676-5f8f-435c-97eb-11607a5bedf7}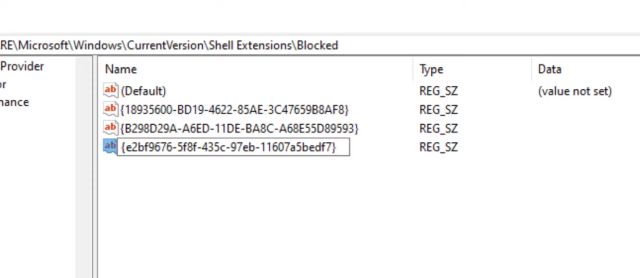
6. الآن ، أغلق محرر التسجيل وأعد تشغيل الكمبيوتر . بمجرد بدء تشغيل جهاز الكمبيوتر الخاص بك ، ستجد مستكشف الملفات القديم على غرار Windows 10 على جهاز الكمبيوتر الذي يعمل بنظام Windows 11.
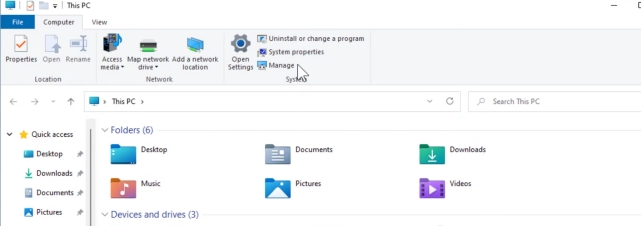
أعد قائمة سياق Windows 10 إلى Windows 11
إذا لم تعجبك قائمة سياق Windows 11 الجديدة ذات الزوايا الدائرية وزر "إظهار المزيد من الخيارات" ، فقد حان الوقت للعودة إلى قائمة السياق الكلاسيكية التي اعتدنا عليها في Windows 10. لتسهيل الأمور ، فقد جعلت ملف التسجيل الذي يمكنك إضافته إلى جهاز الكمبيوتر الخاص بك واستعادة قائمة السياق القديمة في بضع نقرات.
1. أولاً ، تفضل بتنزيل ملف التسجيل من هنا .
2. بعد ذلك ، انقر بزر الماوس الأيمن فوق الملف وانقر فوق " دمج ". بعد ذلك ، انقر فوق "نعم".
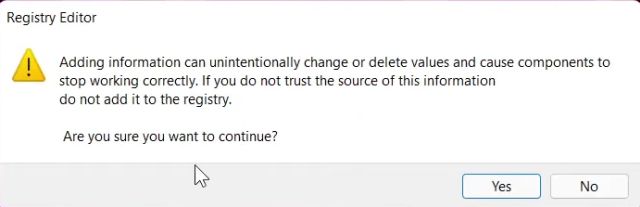
3. الآن ، قم بإعادة تشغيل جهاز الكمبيوتر الخاص بك ، وسوف تجد أن جهاز الكمبيوتر الخاص بك الذي يعمل بنظام Windows 11 هو خطوة أخرى أقرب إلى الظهور مثل Windows 10 مع قائمة السياق الكلاسيكية.
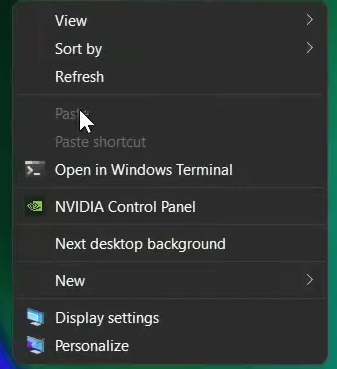
4. في حالة رغبتك في عكس التغييرات ، اضغط على اختصار لوحة المفاتيح "Windows + R" لفتح نافذة التشغيل. اكتب regeditواضغط على Enter.

5. ثم الصق الأمر أدناه في شريط عنوان محرر التسجيل واضغط على Enter.
Computer\HKEY_LOCAL_MACHINE\SYSTEM\CurrentControlSet\Control\FeatureManagement\Overrides\4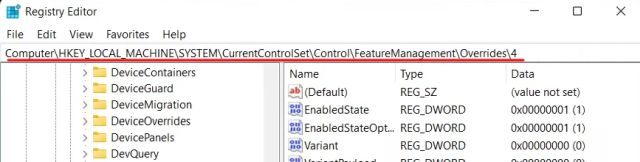
6. الآن ، قم بحذف النقر بزر الماوس الأيمن فوق الإدخال " 586118283 " وحذفه. أعد تشغيل الكمبيوتر ، وستعود قائمة سياق Windows 11.
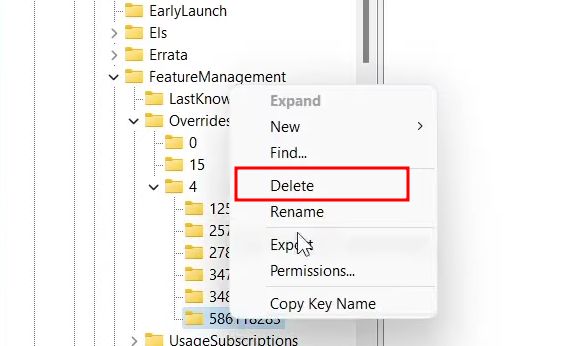
تعطيل لوحة Windows 11 Widgets
تعد الأدوات إضافة جديدة إلى Windows 11 ، ولكن لا يحب الكثير من المستخدمين الميزة لأنها غنية بالموارد وإصدار معاد تجميعه من MSN News وعناصر الأخبار والطقس التي تم تقديمها مؤخرًا في Windows 10 . لذلك إذا كنت تريد التخلص من لوحة Widgets وجعل Windows 11 أشبه بنظام Windows 10 ، فاتبع الخطوات أدناه:
1. افتح تطبيق الإعدادات وانتقل إلى التخصيص -> شريط المهام .
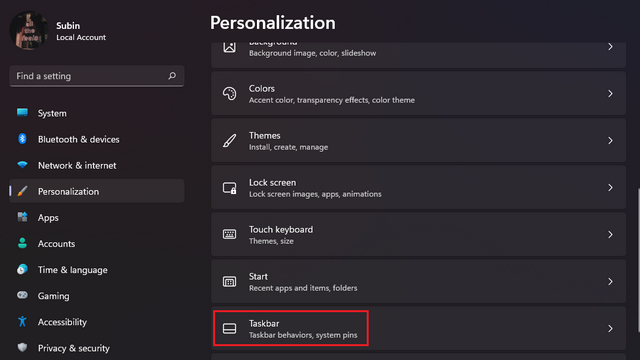
2. هنا ، قم بإيقاف تشغيل تبديل "الأدوات" ضمن قسم عناصر شريط المهام ، وبذلك تكون قد انتهيت. يمكنك أيضًا الاطلاع على دليلنا حول كيفية تعطيل Widgets على Windows 11 للحصول على إرشادات مفصلة. يمكنك أيضًا اختيار تعطيل تكامل Teams Chat في شريط مهام Windows 11 عبر المقالة المرتبطة.
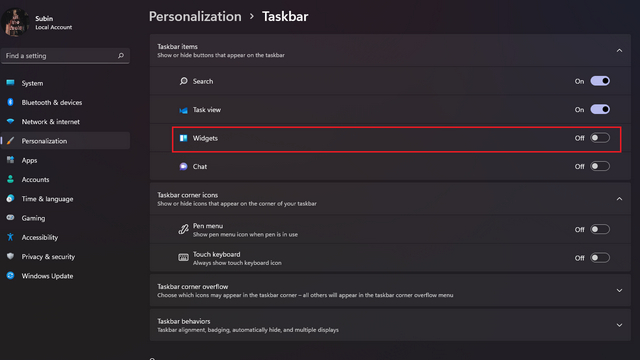
قم بإيقاف تشغيل تأثيرات الشفافية في Windows 11
يأتي Windows 11 مع تأثير شفافية Mica الذي يبدو رائعًا حقًا. ومع ذلك ، لا يحب بعض المستخدمين النوافذ الشفافة ويريدون خلفية صلبة. لذلك إذا كنت أحد هؤلاء المستخدمين ، فيمكنك تعطيل تأثيرات الشفافية وجعل Windows 11 أشبه بـ Windows 10.
1. للقيام بذلك ، افتح الإعدادات وانتقل إلى التخصيص -> الألوان .
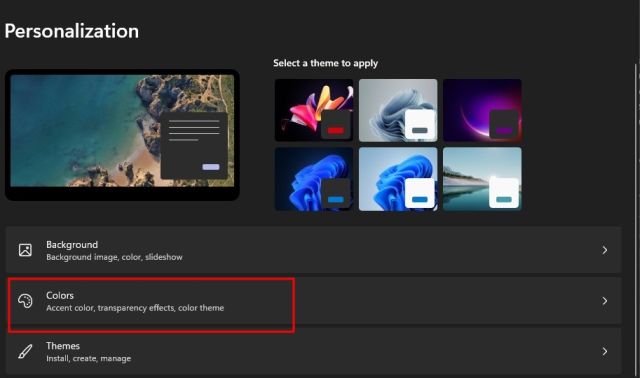
2. ضمن قسم "الألوان" ، قم بتعطيل مفتاح تبديل " تأثيرات الشفافية ".
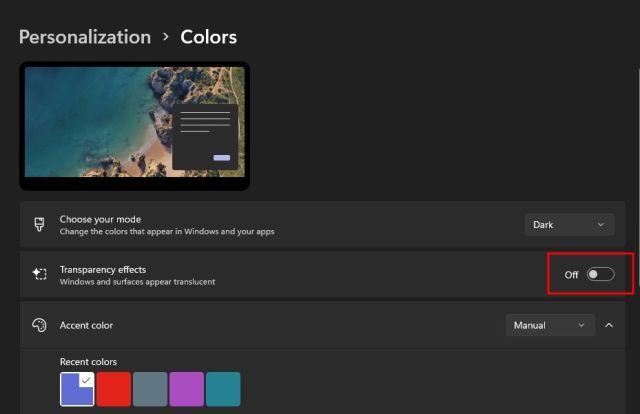
3. بعد ذلك ، انتقل إلى الإعدادات -> إمكانية الوصول -> التأثيرات المرئية . مرة أخرى ، قم بتعطيل مفتاح تبديل "تأثيرات الشفافية". انتهيت.
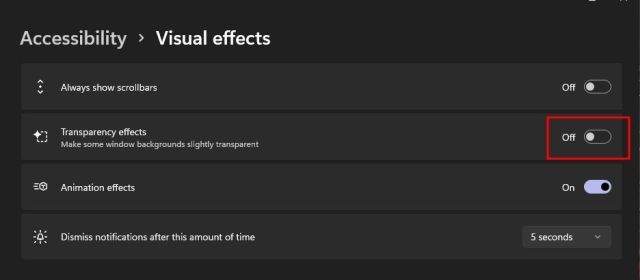
إجراءات متطرفة: الرجوع إلى Windows 10 من Windows 11
أخيرًا ، إذا قمت بتثبيت Windows 11 ووجدت أن واجهة مستخدم Mica الجديدة وشريط المهام وقائمة ابدأ المعاد تصميمها لا ترضيك ، يمكنك اختيار الرجوع إلى إصدار أقدم من Windows 11 إلى Windows 10. ليس عليك المرور من خلال العملية المروعة والطويلة لتثبيت تطبيقات الجهات الخارجية وإيقاف تشغيل عدد كبير من الميزات. بدلاً من ذلك ، يمكنك ببساطة الحصول على تجربة مألوفة من خلال الرجوع إلى Windows 10 والشعور وكأنك في المنزل.
لن نقوم بتمديد هذا البرنامج التعليمي أكثر من خلال تضمين العملية بأكملها لإرجاع جهاز الكمبيوتر الخاص بك الذي يعمل بنظام Windows 11 إلى Windows 10.
احصل على Windows 10 ، ابحث عن جهاز كمبيوتر يعمل بنظام Windows 11!
هذه هي الطريقة التي يمكنك بها إجراء بعض التغييرات المهمة على Windows 11 وتجربة واجهة مستخدم على غرار Windows 10 و UX في أحدث نظام تشغيل لسطح المكتب من Microsoft. من قائمة "ابدأ" إلى "شريط المهام" و "مستكشف الملفات" ، حاولت تغطية جميع الإعدادات التي قد ترغب في تعديلها للاستمتاع بتجربة مألوفة. في حالة استمرار عدم وجود Windows 10 ، يمكنك العودة إلى Windows 10 من Windows 11. على أي حال ، هذا كل شيء منا. إذا كان لديك أي أسئلة أو اقتراحات لمزيد من التغييرات ، فأخبرنا بذلك في قسم التعليقات أدناه. سنحاول بالتأكيد مساعدتك.
