Discord Mobile
بدأ تطبيق Discord كخدمة دردشة للاعبين للبقاء على اتصال مع زملائهم في الفريق ، وفي النهاية ركزت نفسها كمنصة تستوعب مجموعة واسعة من المجتمعات التي ليست مجرد لاعبين. إذا كنت من مستخدمي Discord النشطين ، فقد تعلم بالفعل أن الشركة لم تعرض أبدًا حقًا خيار مشاركة شاشتك على الهاتف المحمول بينما تقدم الوظائف عبر إصدارات سطح المكتب الخاصة بها. لحسن الحظ ، لقد تغير ذلك الآن. بعد إجراء اختبار تجريبي لمشاركة الشاشة على Android ، أضاف Discord أخيرًا مشاركة شاشة الهاتف على iOS و Android. اليوم ، سنلقي نظرة على كيفية استخدام الميزة على هاتفك الذكي.
مشاركة الشاشة على Discord Mobile
سنغطي طريقة بدء أو إيقاف مشاركة الشاشة ، وكيف يمكنك الانضمام إلى جلسة ، والأنظمة الأساسية المدعومة ، والأشياء التي يجب أن تضعها في اعتبارك أثناء استخدام الميزة.
ابدأ مشاركة الشاشة على Discord Mobile
1. الخطوة الأولى لبدء جلسة مشاركة الشاشة على Discord mobile هي بدء مكالمة صوتية أو مكالمة فيديو . يمكنك القيام بذلك في محادثة شخصية أو مجموعة DM أو قنوات صوت / فيديو للخادم. ستجد الزر لبدء مكالمة صوتية أو مكالمة فيديو في الزاوية العلوية اليمنى من التطبيق.
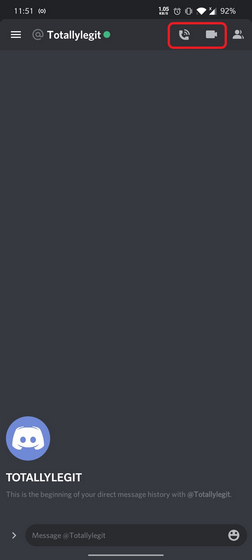
2. بمجرد دخولك ، سترى زر "مشاركة الشاشة" الجديد في واجهة الاتصال . إذا كنت تجري مكالمة صوتية ، فيمكنك الوصول إلى زر مشاركة الشاشة عن طريق التمرير سريعًا لأعلى من الجزء السفلي من الصفحة. بالنسبة لأولئك الذين يجرون مكالمات الفيديو ، يتوفر خيار بدء مشاركة الشاشة في الصف السفلي من عناصر التحكم السريعة.
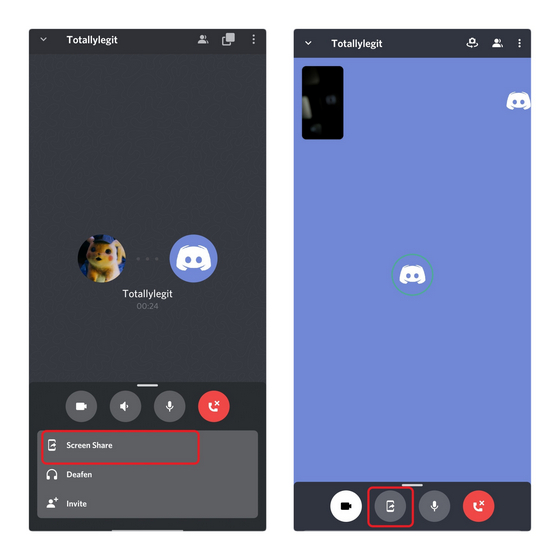
3. بمجرد النقر على زر مشاركة الشاشة ، ستظهر مطالبة تحثك على تأكيد ما إذا كنت تريد مشاركة شاشتك. اضغط على "ابدأ الآن" لبدء جلسة مشاركة الشاشة . إذا نجحت ، فسترى صفحة تقول "أنت تشارك شاشتك!". يمكنك بعد ذلك التبديل إلى التطبيقات الأخرى التي ترغب في مشاركتها مع أصدقائك.
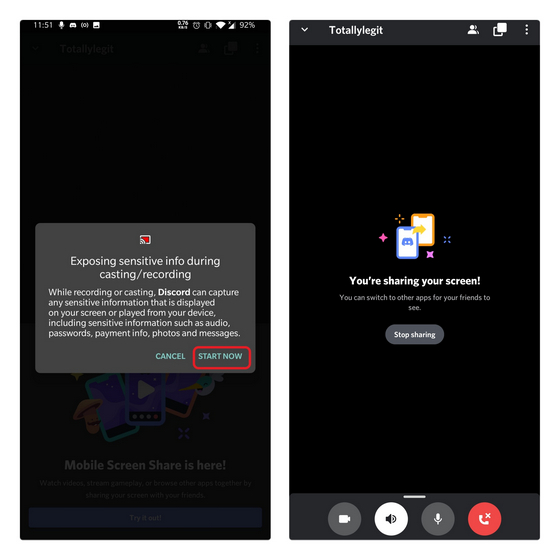
وقف مشاركة الشاشة على Discord Mobile
1. بعد الانتهاء من مشاركة الشاشة ، لديك ثلاثة خيارات لإيقاف الجلسة. أولاً ، يجب عليك العودة إلى تطبيق Discord. من صفحة تأكيد مشاركة الشاشة ، انقر فوق "إيقاف المشاركة" . بدلاً من ذلك ، يمكنك الضغط على زر "إيقاف البث" من شريط التنقل السفلي لإنهاء الجلسة.
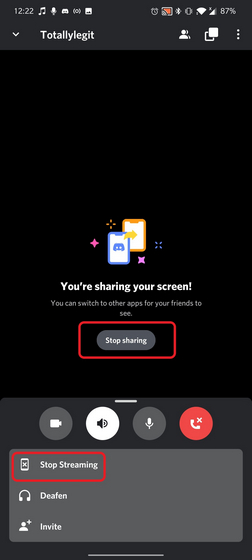
2. إذا كنت في عجلة من أمرك ، يمكنك أيضًا الوصول إلى لوحة الإشعارات والنقر على زر "إيقاف البث" في إشعار تطبيق Discord لإنهاء الجلسة.
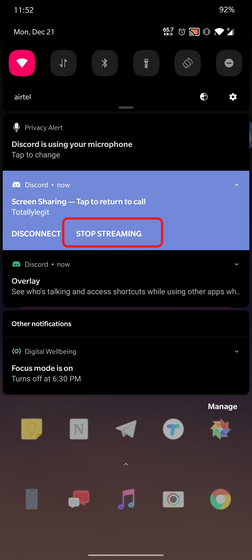
انضم إلى جلسة مشاركة شاشة Discord
1. الآن بعد أن عرفت كيفية بدء وإيقاف مشاركة الشاشة ، دعنا نلقي نظرة على كيفية الانضمام إلى مشاركة الشاشة لأحد الأصدقاء. بمجرد أن يبدأ أحد الأصدقاء في مشاركة شاشتهم أثناء الاتصال عبر الصوت / الفيديو ، سترى زرًا بعنوان "مشاهدة البث" . اضغط عليها للانضمام.
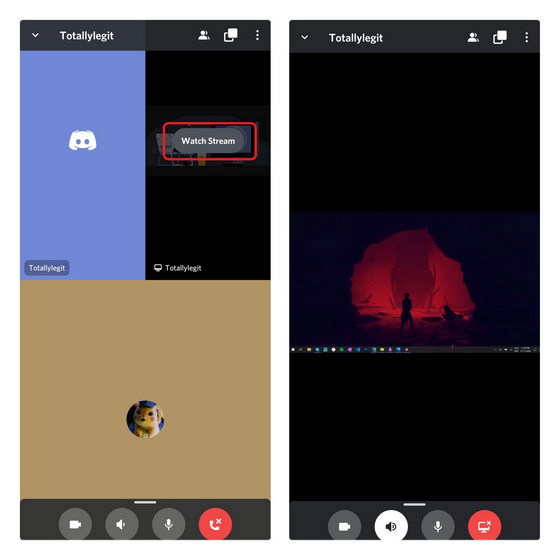
2. بشكل خاص ، يمكنك التبديل بين التدفقات إذا كان هناك العديد من الأصدقاء يشاركون شاشاتهم في نفس الوقت. لتبديل التدفقات ، كل ما عليك فعله هو النقر على زر Watch Stream في تدفق الصديق الثاني.
المنصات والتطبيقات المدعومة
يمكنك استخدام مشاركة شاشة الهاتف المحمول Discord عبر Android و iOS. تدعم الميزة هواتف Android التي تعمل بنظام Lollipop (5.0) وما فوق . بالإضافة إلى ذلك ، يتم دعم إمكانية مشاركة الصوت في جلسة مشاركة الشاشة على الأجهزة التي تعمل بنظام Android 10 وما فوق. بينما يمكنك استخدام مشاركة الشاشة على كل من Android و iOS ، فإن الشركة لا تدعم الميزة على iOS 12 في الوقت الحالي. ومع ذلك ، فإن الخبر السار هو أن المطورين في Discord يعملون على إضافة دعم في المستقبل المنظور.
عند الوصول إلى التطبيقات ، يلاحظ Discord أن بعض التطبيقات قد لا تدعم مشاركة الصوت على أجهزة Android. ومع ذلك ، يجب أن يعمل على معظم التطبيقات التي تستخدمها بشكل يومي. في ملاحظة مماثلة ، ضع في اعتبارك أنه لا يمكنك استخدام هذه الميزة في تطبيقات البث مثل Netflix و Spotify بسبب قيود التطبيق. هناك جانب آخر جدير بالذكر وهو أنك تحتاج إلى أذونات فيديو في دورك لتتمكن من مشاركة شاشتك داخل الخادم.
احتياطات أثناء استخدام مشاركة شاشة الهاتف المحمول Discord
عندما تشارك الشاشة ، تذكر أنه يمكن للمشاهدين مشاهدة أي شيء يظهر على شاشة هاتفك. ومن ثم ، إذا كانت لديك معلومات حساسة غير محمية في هاتفك ، خاصة في معرض الصور ، فقد تضطر إلى التحقق من الصحة قبل المشاركة. يمكنك استخدام أحد هذه التطبيقات لإخفاء الصور ومقاطع الفيديو الخاصة .
لتجنب الحمل الإضافي ، توصي الشركة بإغلاق التطبيقات غير المستخدمة حاليًا قبل مشاركة شاشتك. علاوة على ذلك ، يمكنك أيضًا تمكين وضع عدم الإزعاج لتجنب تلقي الإشعارات والمقاطعات غير المرغوب فيها أثناء وجودك في منتصف الجلسة.
أسئلة مكررة
1. هل يمكنني استخدام مشاركة شاشة Discord على أجهزة iPad؟
لا ، لا يمكنك استخدام مشاركة شاشة Discord على أجهزة iPad في الوقت الحالي. ومع ذلك ، يعد Discord بدعم الميزة على أجهزة iPad في إصدار مستقبلي. وفي الوقت نفسه ، يمكنك استخدام خدمات مثل Zoom لمشاركة شاشتك مع أصدقائك من iPad.
2. ما هو الحد الأقصى لعدد المشاهدين المتزامنين على مشاركة شاشة Discord؟
تدفقات مشاركة الشاشة على Discord تدعم حاليًا ما مجموعه 50 مشاهدًا باستثناء المذيع .
3. كيف يمكنني مشاركة الشاشة عبر Discord على أجهزة iPhone؟
يمكنك اتباع الخطوات الواردة في قسم "بدء مشاركة الشاشة على Discord Mobile" للبدء. ومع ذلك ، ضع في اعتبارك أن نظام التشغيل iOS 12 غير مدعوم في الوقت الحالي.
4. لا أرى زر مشاركة الشاشة في Discord. ماذا علي أن أفعل؟
إذا كنت لا ترى زر مشاركة الشاشة ، فتأكد من تحديث تطبيق Discord إلى أحدث إصدار متوفر على متجر Google Play أو متجر تطبيقات Apple .
5. هل يمكنني مشاهدة Netflix مع الأصدقاء عبر مشاركة شاشة Discord؟
لسوء الحظ ، لا يمكنك استخدام مشاركة شاشة الهاتف المحمول من Discord لمشاهدة Netflix مع أصدقائك.
استخدم Discord Screen Sharing على Android و iOS
لذا ، ها أنت ذا. على الرغم من أن Discord استغرق بعض الوقت لإضافة مشاركة الشاشة على تطبيق الهاتف المحمول الخاص به ، خاصة وأن نظيرتها المكتبية كانت تقدم الميزة منذ عام 2017 ، يسعدني أن الشركة قررت أخيرًا إضافة الميزة. عندما جربت هذه الميزة ، بدا إخراج الفيديو لائقًا بدرجة كافية دون أي تأخير كبير. سواء كانت مشاركة اللعب من لعبتك المفضلة أو مشاهدة مقطع فيديو مرح مع أصدقائك ، فإن مشاركة شاشة Discord تجعلك مغطى. نتمنى لك مشاركة سعيدة ولا تتردد في التواصل معنا في التعليقات إذا كان لديك أي أسئلة.

