 |
| Windows 10 |
على الرغم من الشعبية الواسعة لنظام التشغيل Windows 10 ، إلا أن بعض المشكلات لا تزال موجودة ، ويخشى الناس دائمًا ما إذا كان التحديث التالي سيؤثر على الأداء. حاليًا ، Windows 10 سريع جدًا وبصراحة ، فهو أفضل بكثير من الإصدارات السابقة من Windows. ومع ذلك ، في أجهزة الكمبيوتر القديمة ، قد يكون الأداء قد ازداد سوءًا على مر السنين. أيضًا ، إذا كنت تستخدم الكثير من التطبيقات على جهاز الكمبيوتر الذي يعمل بنظام Windows 10 ، فمن المحتمل أن يصبح جهاز الكمبيوتر الخاص بك بطيئًا بمرور الوقت. لذلك في هذه المقالة ، نقدم لك بعض الاختراقات الرائعة التي يمكنها تسريع نظام التشغيل Windows 10 بشكل كبير. في هذه الملاحظة ، دعنا ننتقل إلى الخطوات ونتعرف على كيفية تعزيز أداء Windows 10.
تسريع Windows 10 (2022)
في هذه المقالة ، سوف آخذك من خلال بعض النصائح للمبتدئين لنظام التشغيل Windows 10 التي يجب أن تكون على دراية بها. بعد ذلك ، يمكنك الانتقال إلى خطوات متقدمة لتحسين أداء Windows 10 بشكل أكبر.
1. تعطيل برامج بدء التشغيل
برامج بدء التشغيل هي في الأساس تطبيقات تبدأ في التشغيل بمجرد تشغيل جهاز الكمبيوتر الذي يعمل بنظام Windows 10 . حتى إذا لم تكن قد فتحتها يدويًا ، فإن هذه البرامج تعمل في الخلفية وتجلس في علبة النظام. تلتهم هذه التطبيقات موارد جهاز الكمبيوتر الخاص بك وتبطئ نظام التشغيل Windows بشكل ملحوظ.
أكبر مشكلة في برامج بدء التشغيل هذه هي أنها تجعل جهاز الكمبيوتر الذي يعمل بنظام Windows 10 بطيئًا في التمهيد نظرًا لوجود عدد كبير جدًا من التطبيقات التي تلتهم موارد جهاز الكمبيوتر الخاص بك. لإيقاف تشغيل هذه البرامج تلقائيًا عند بدء تشغيل الكمبيوتر ، اتبع هذه الخطوات.
1. انقر بزر الماوس الأيمن على شريط المهام وافتح مدير المهام (أو ببساطة اضغط على Ctrl + Shift + Esc).
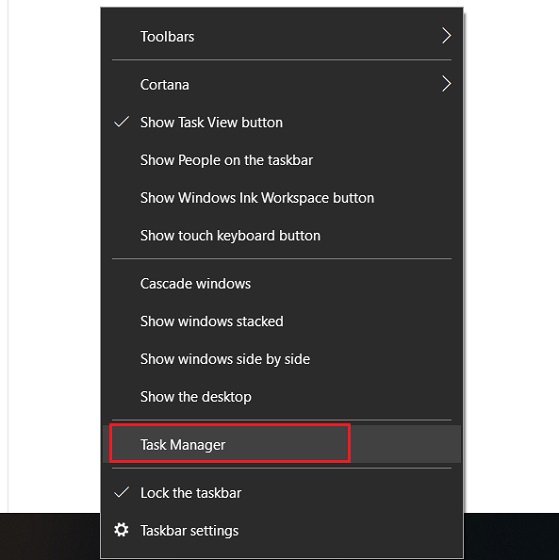
2. قم بالتبديل إلى علامة التبويب "بدء التشغيل" وتحقق من التطبيقات غير الضرورية ذات التأثير الأكبر على النظام. يمكنك القيام بذلك عن طريق النقر فوق علامة "تأثير بدء التشغيل" . بعد ذلك ، انقر بزر الماوس الأيمن فوق التطبيقات وانقر فوق "تعطيل". افعل ذلك مع كل تطبيق غير ضروري. سيؤدي ذلك إلى تسريع نظام التشغيل Windows 10 في كل مرة تقوم فيها بتشغيل جهاز الكمبيوتر الخاص بك.
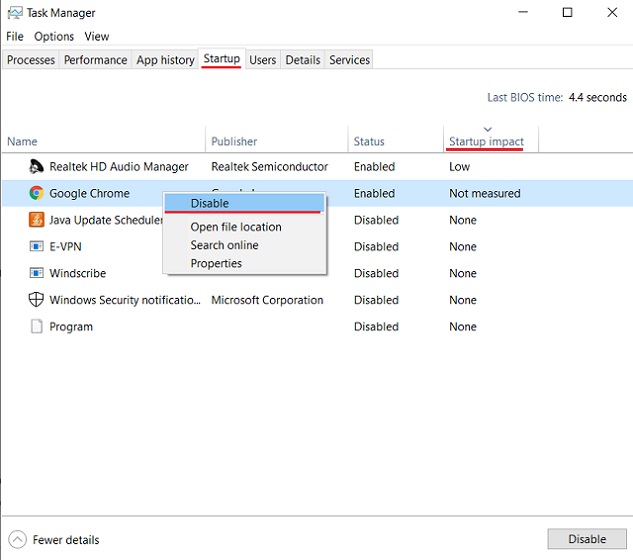
ملاحظة: بمرور الوقت ، مع تثبيت برامج جديدة ، تتم إضافة تطبيقات جديدة إلى هذه القائمة. لذا استمر في التحقق من علامة تبويب بدء التشغيل بشكل دوري وقم بتعطيل التطبيقات غير الضرورية على الفور.
2. تعطيل تطبيقات الخلفية
تطبيقات الخلفية هي تطبيقات Windows تعمل في الخلفية لتلقي الإخطارات والتحديثات. بينما قد تتطلب تطبيقات المراسلة والبريد الإلكتروني مزامنة في الخلفية ، فإن تطبيقات مثل Candy Crush و Calculator لا تحتاج إليها على الإطلاق. تعمل هذه التطبيقات باستمرار في الخلفية وتجعل الكمبيوتر بطيئًا ، بالإضافة إلى استنزاف البطارية. لتسريع نظام التشغيل Windows 10 بشكل كبير ، قم أولاً بتعطيل تطبيقات الخلفية. هنا كيفية القيام بذلك.
1. افتح إعدادات Windows وانقر على "الخصوصية" .
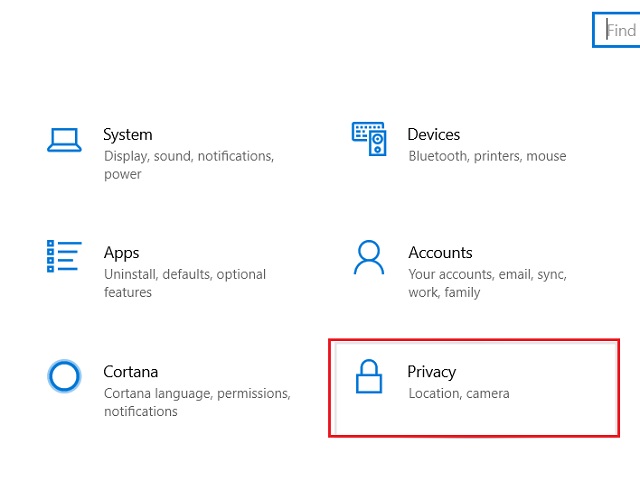
2. هنا ، قم بالتمرير لأسفل وافتح علامة التبويب "تطبيقات الخلفية" من الجزء الأيمن . في الجزء العلوي ، قم بتعطيل خيار "السماح بتشغيل التطبيقات في الخلفية" تمامًا. إذا كنت ترغب في تخصيص الإعدادات لكل تطبيق ، فيمكنك القيام بذلك أيضًا.
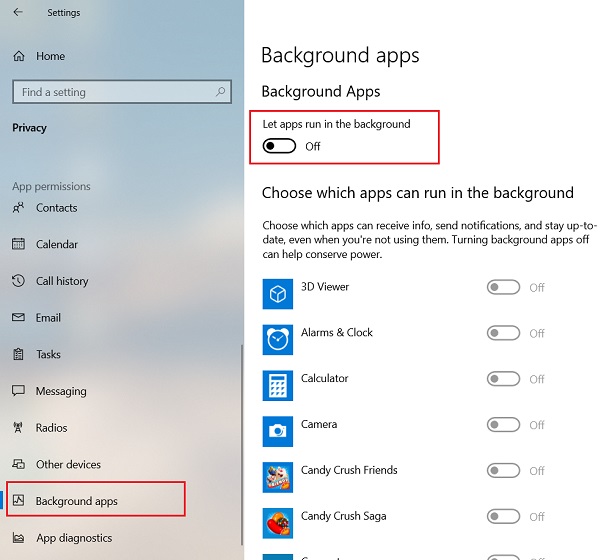
3. حظر التطبيقات بعد إعادة التشغيل
لجعل Windows 10 أسرع ، يجب عليك حظر التطبيقات من إعادة التشغيل تلقائيًا بعد إعادة التشغيل. إنه يختلف عن تطبيقات الخلفية وبدء التشغيل. يسمح Windows 10 لبعض التطبيقات بإعادة تشغيل خدماتها وتشغيل الجلسة الأخيرة حتى تكون التطبيقات جاهزة عند التشغيل. ومع ذلك ، يمكن أن يكون لها تأثير ضار على أداء الكمبيوتر المحمول أو سطح المكتب الذي يعمل بنظام Windows 10. هنا كيف يمكنك تعطيله.
1. اضغط على مفتاح "Windows" مرة واحدة وابحث عن "إعادة تشغيل التطبيقات". الآن ، افتح " إعادة تشغيل التطبيقات بعد تسجيل الدخول ".
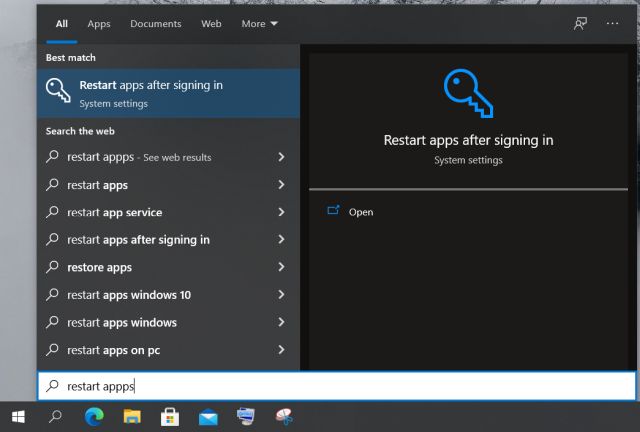
2. هنا ، ما عليك سوى تعطيل مفتاح التبديل لإعادة تشغيل التطبيقات وهذا كل شيء.
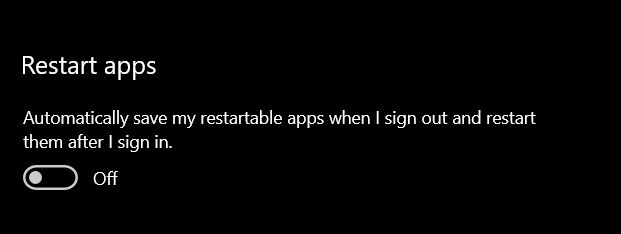
4. تعطيل Cortana
إذا كنت تستخدم Cortana بانتظام ، فيمكنك تخطي هذا القسم. ومع ذلك ، إذا كنت لا تستخدم Cortana (مثل معظمنا) وتريد قصر البحث على جهاز الكمبيوتر المحلي فقط ، فمن الأفضل تعطيله مرة واحدة. سيوفر لك الكثير من موارد الكمبيوتر حيث تحافظ Cortana على استنزاف الذاكرة والموارد المهمة في الخلفية. اتبع هذه الخطوات لتعطيل Cortana وتسريع Windows 10 بشكل ملحوظ.
1. لقد أنشأنا ملفي تسجيل يمكنك استخدامهما لتمكين Cortana أو تعطيله بنقرة واحدة. لذا قم بتنزيل كلا الملفين من هنا .
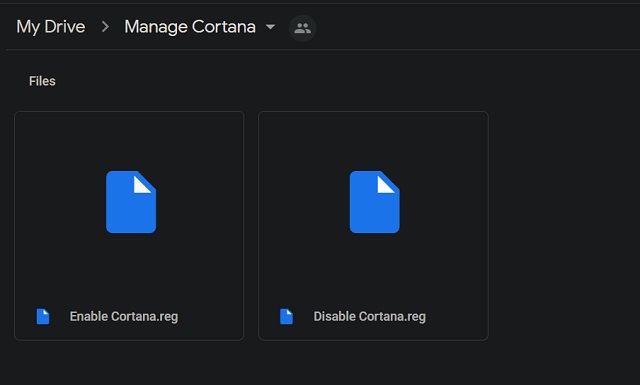
2. بعد ذلك ، انقر نقرًا مزدوجًا فوق "تعطيل Cortana" وانقر فوق "تشغيل" . هذا هو. أعد تشغيل الكمبيوتر الآن وستختفي Cortana.
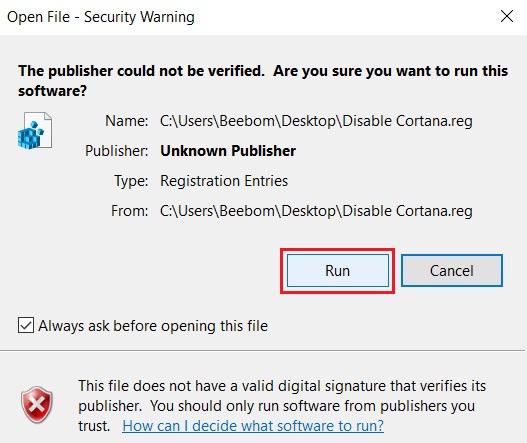
4. إذا كنت تريد استعادة Cortana ، فما عليك سوى النقر نقرًا مزدوجًا فوق "تمكين Cortana" وتشغيل الملف. أعد تشغيل الكمبيوتر ، وستكون Cortana في خدمتك مرة أخرى.
ملاحظة: تستمر Microsoft في إضافة Cortana مرة أخرى بعد كل تحديث لنظام Windows. لذلك سيتعين عليك تشغيل ملفات التسجيل نفسها لتعطيلها مرة أخرى.
5. إزالة الملفات غير المرغوب فيها
يجب عليك تنظيف الملفات غير المرغوب فيها بشكل دوري على جهاز الكمبيوتر لتسريع نظام التشغيل Windows 10. تظل هذه الملفات على القرص الصلب وتستهلك مساحة على الرغم من عدم وجود فائدة لها في تشغيل نظام التشغيل. بعد قولي هذا ، ضع في اعتبارك ، لا تقم بتثبيت برامج الجهات الخارجية لإزالة الملفات غير المرغوب فيها. معظم هذه البرامج تبطئ جهاز الكمبيوتر. بدلاً من ذلك ، أوصيك باستخدام أداة Windows 10 المدمجة لتنظيف جهاز الكمبيوتر الخاص بك.
1. اضغط على مفتاح Windows مرة واحدة وابحث عن "التخزين" . الآن ، افتح "إعدادات التخزين".
![كيفية تسريع Windows 10 في 2021 [الطرق الفعالة]](https://beebom.com/wp-content/uploads/2021/02/3-6.jpg)
2. انقر هنا على " الملفات المؤقتة ".
![كيفية تسريع Windows 10 في 2021 [الطرق الفعالة]](https://beebom.com/wp-content/uploads/2021/02/4-5.jpg)
3. بعد ذلك ، ما عليك سوى النقر فوق " إزالة الملفات ". انتهيت.
![كيفية تسريع Windows 10 في 2021 [الطرق الفعالة]](https://beebom.com/wp-content/uploads/2021/02/5-2.jpg)
6. ضبط التأثيرات المرئية
إذا لم يكن لديك وحدة معالجة رسومات قوية ، فمن الأفضل تعطيل التأثيرات المرئية. سيؤدي ذلك إلى إلغاء تحميل المهام من وحدة المعالجة المركزية والمساعدة في تعزيز أداء نظام التشغيل Windows 10.
1. اضغط على مفتاح Windows مرة واحدة وابحث عن "إعدادات النظام". الآن ، افتح " عرض إعدادات النظام المتقدمة ".
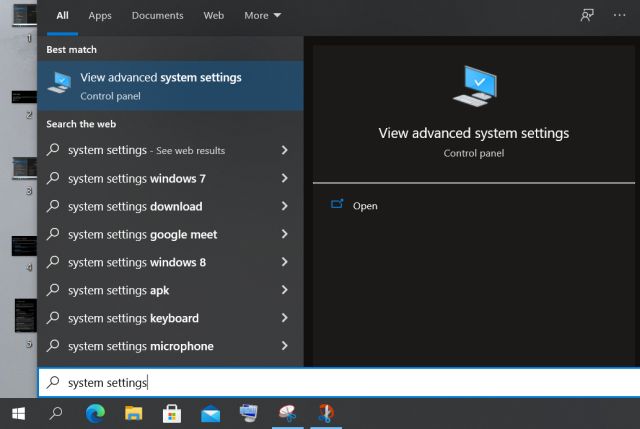
2. هنا ، انقر فوق "إعدادات" ضمن قسم الأداء .
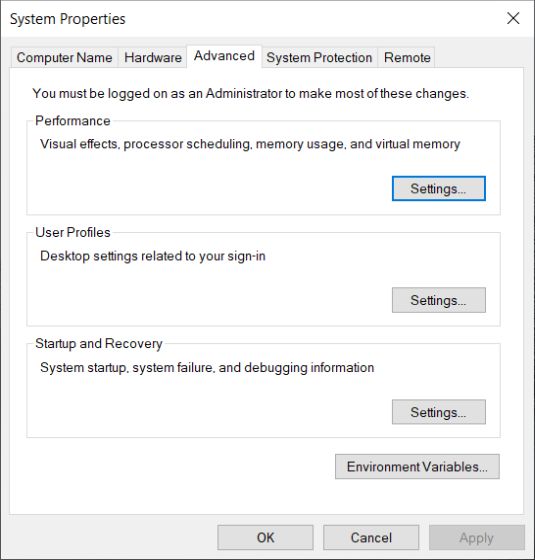
3. أخيرًا ، انقر فوق " ضبط للحصول على أفضل أداء " ثم قم بتطبيق التغييرات.
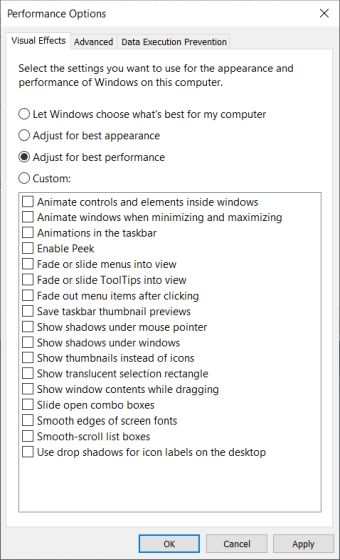
7. استخدم GPU للبرامج المكثفة
إذا كان لديك GPU قوي ، فيمكنك إجبار البرامج على الاستفادة من GPU بدلاً من CPU . قد تكون هناك تطبيقات لا تستخدمها كثيرًا وتعتمد على وحدة المعالجة المركزية لتنفيذ المهام. من خلال إجبار هذه التطبيقات على استخدام وحدة معالجة الرسومات ، ستكون وحدة المعالجة المركزية على جهاز الكمبيوتر الذي يعمل بنظام Windows 10 متاحة لمهام أخرى ، وسيتحسن الأداء كثيرًا.
1. اضغط على مفتاح Windows مرة واحدة واكتب "GPU". الآن ، افتح " إعدادات الرسومات ".
![كيفية تسريع Windows 10 في 2021 [الطرق الفعالة]](https://beebom.com/wp-content/uploads/2021/02/9-3.jpg)
2. هنا ، انقر فوق التطبيق الذي تريد تشغيله من خلال وحدة معالجة الرسومات. بعد ذلك ، انقر فوق "خيارات" واختر " أداء عالٍ " ، والذي سيستخدم وحدة معالجة الرسومات المخصصة. إذا لم يكن التطبيق متاحًا في القائمة ، فيمكنك إضافة تطبيقات جديدة من زر "تصفح".
![كيفية تسريع Windows 10 في 2021 [الطرق الفعالة]](https://beebom.com/wp-content/uploads/2021/02/10-2.jpg)
8. تعطيل وضع اللعبة
إذا كنت لا تلعب ألعابًا على جهاز الكمبيوتر الخاص بك ، فمن الأفضل تعطيل وضع ألعاب Xbox على نظام التشغيل Windows 10. قد لا تكون على دراية بذلك ، ولكنها تستهلك جزءًا كبيرًا من الموارد نظرًا لتوفر الشاشة الفورية والفيديو والتقاط الصوت .
1. افتح قائمة ابدأ وابحث عن " Game Mode ". الآن ، افتح "إعدادات وضع اللعبة".
![كيفية تسريع Windows 10 في 2021 [الطرق الفعالة]](https://beebom.com/wp-content/uploads/2021/02/11-1.jpg)
2. في الصفحة التالية ، قم بتعطيل مفتاح تبديل وضع الألعاب.
![كيفية تسريع Windows 10 في 2021 [الطرق الفعالة]](https://beebom.com/wp-content/uploads/2021/02/12.jpg)
3. بعد ذلك ، انتقل إلى إعدادات " Xbox Game Bar " و "Capture" وقم بتعطيل جميع مفاتيح التبديل وخانات الاختيار.
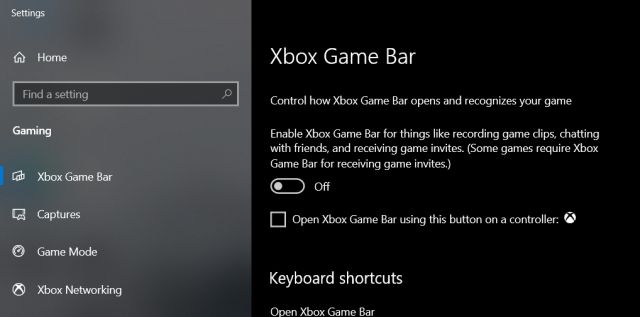
9. إلغاء تثبيت برامج مكافحة الفيروسات المتعددة
إنها فكرة سيئة أن تقوم بتثبيت العديد من برامج مكافحة الفيروسات لتأمين جهاز الكمبيوتر الخاص بك . يتحقق برنامج مكافحة الفيروسات من سلامة الملف في الخلفية ، مما يؤدي بدوره إلى القضاء على استخدام القرص. سيؤدي وجود العديد من برامج مكافحة الفيروسات إلى جعل جهاز الكمبيوتر الخاص بك بطيئًا. يمكن تجنب تثبيت برنامج مكافحة فيروسات على نظام التشغيل Windows 10 نظرًا لأن نظام التشغيل يأتي مع Windows Defender مثبتًا مسبقًا. وبصراحة ، إنه جيد جدًا وموثوق.
في حالة تعرض جهاز الكمبيوتر الخاص بك للهجوم من قبل بعض الفيروسات المارقة وتعذر على Windows Defender إزالته ، فإننا نوصي بتثبيت Malwarebytes لتنظيف جهاز الكمبيوتر الخاص بك. تعمل Malwarebytes على تسريع نظام التشغيل Windows 10 وكذلك إزالة البرامج الضارة والبرامج المارقة.
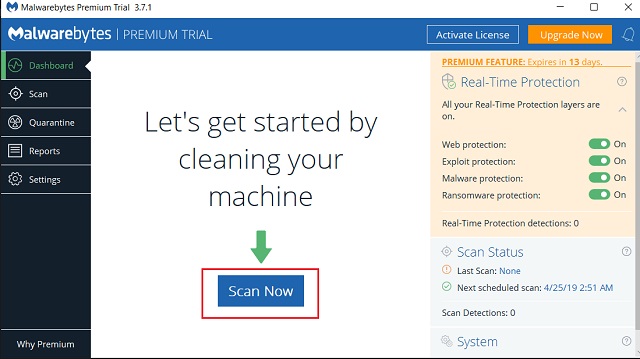
تثبيت Malwarebytes ( الإصدار المجاني ، المميز يبدأ من 39.99 دولارًا في السنة)
10. تسريع Windows 10 عن طريق إدارة إعدادات Windows
هناك عدد قليل من إعدادات Windows التي يجب عليك تغييرها لزيادة الأداء على جهاز الكمبيوتر الذي يعمل بنظام Windows. من بين جميع الخيارات ، نبدأ بخيارات الطاقة.
تغيير خطة الطاقة
1. افتح الإعدادات وانقر على "النظام".
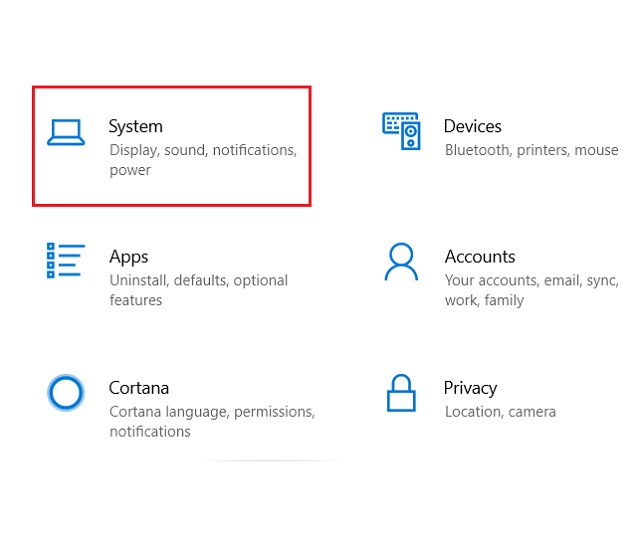
2. انقر الآن على "الطاقة والسكون" في الجزء الأيمن . بعد ذلك ، انقر فوق "إعدادات الطاقة الإضافية" في الجزء الأيمن المتطرف.

3. في نافذة لوحة التحكم ، اختر "أداء عالٍ" كخطة طاقة . هذا هو. يجب أن ترى الآن قفزة في الأداء على جهاز الكمبيوتر الذي يعمل بنظام Windows 10.
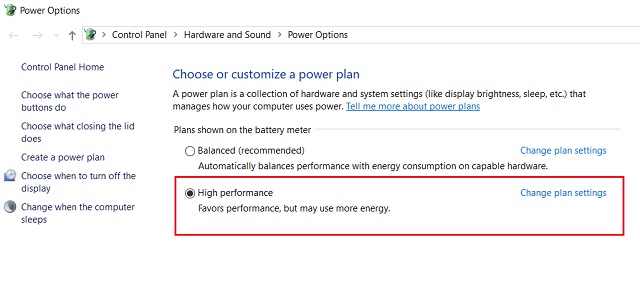
تعطيل تحسين التسليم
لتوفير تحديثات أسرع ، يقدم Windows ميزة تسمى تحسين التسليم. يستخدم أجهزة الكمبيوتر الموجودة على الشبكة المحلية لنقل أجزاء من ملفات تحديث Windows إلى جهاز الكمبيوتر القريب. إذا واصلت تشغيله ، فقد يتم استخدام جهاز الكمبيوتر الخاص بك كعقدة للاتصال بجهاز كمبيوتر آخر لإرسال ملفات التحديث. في حين أنه جهد جيد من قبل Microsoft ، إلا أنه يأتي على حساب تدهور الأداء. كما أنه يستهلك عرض النطاق الترددي الخاص بك مما يؤدي إلى انخفاض الأداء العام لجهاز الكمبيوتر الخاص بك. لذلك ، لإيقاف تشغيله وتسريع نظام التشغيل Windows 10 بشكل كبير ، اتبع الخطوات المذكورة أدناه:
1. افتح الإعدادات ثم انقر فوق "التحديث والأمان" .
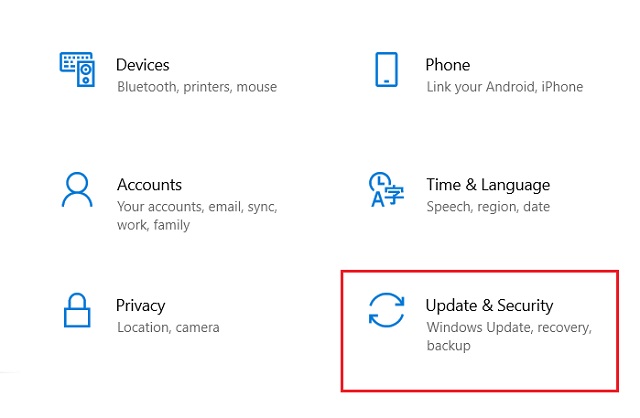
2. انقر هنا على "خيارات متقدمة".
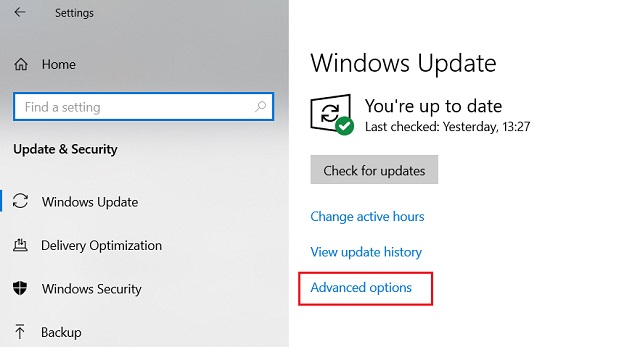
3. الآن ، قم بالتمرير لأسفل وانقر على "تحسين التسليم".
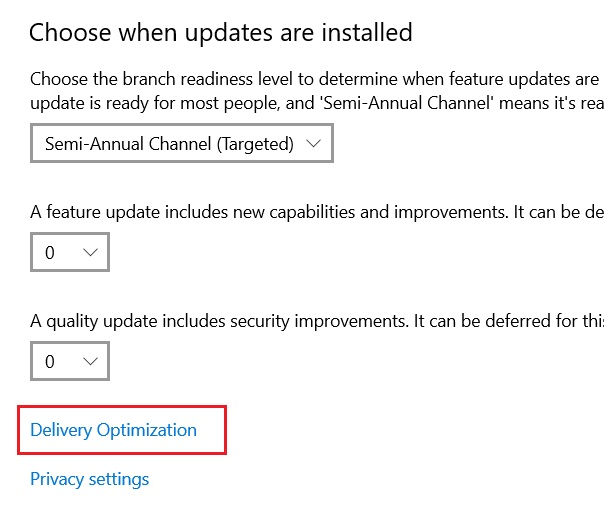
4. أخيرًا ، قم بإيقاف تشغيل التبديل الموجود أسفل "السماح بالتنزيل من أجهزة الكمبيوتر الأخرى" . انتهيت.
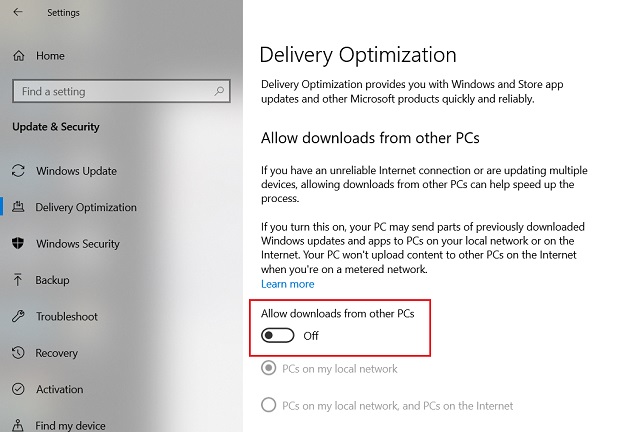
تغيير إعدادات الخصوصية
1. افتح الإعدادات وانقر على "الخصوصية".
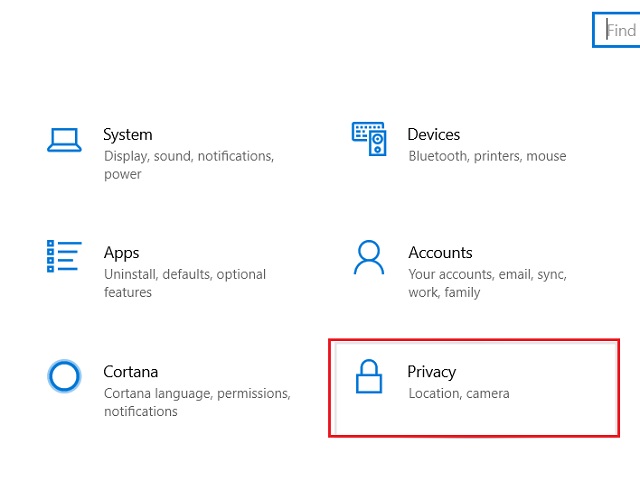
2. الآن ، انتقل إلى علامة التبويب "التشخيصات والتعليقات" وقم بتغيير بيانات التشخيص إلى "أساسي". سيمنع جهاز الكمبيوتر الخاص بك من إرسال كميات هائلة من البيانات في الخلفية.
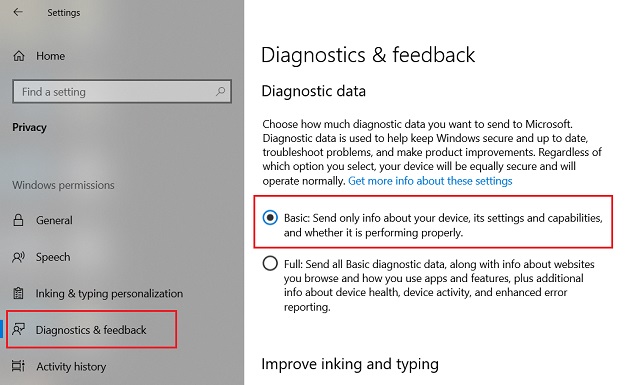
ملاحظة: هناك العديد من الخيارات ضمن إعدادات الخصوصية. نوصيك بالاطلاع على كل قائمة وتحديد ما إذا كنت تريد تسليم بياناتك إلى Microsoft. إذا لم يكن كذلك ، فقم بتعطيله بعد ذلك وهناك. سيؤدي ذلك إلى إيقاف التتبع المستمر عن بُعد في الخلفية وقد يؤدي إلى إلغاء تحميل بعض الموارد من جهاز الكمبيوتر الخاص بك ، وبالتالي تعزيز أداء Windows 10.
11. قم بتعطيل Windows Update
إن مطالبة المستخدمين بتعطيل Windows Update ليست نصيحة جيدة حيث يمكن أن تكون هناك تداعيات أمنية. ومع ذلك ، فإن Windows سيء في التعامل مع التحديثات ويجعل الكمبيوتر بطيئًا تمامًا. على سبيل المثال ، إذا كنت تقوم بتشغيل جهاز كمبيوتر قديم بمواصفات منخفضة الطاقة ، فأنت لا تريد تثبيت تحديثات الميزات. ومع ذلك ، فإن Microsoft تتفوق على كل مستخدم تحديث Windows. أيضًا ، يستمر Windows في تنزيل ونقل الملفات الضخمة في الخلفية ، مما يؤدي إلى إبطاء جهاز الكمبيوتر بشكل كبير.
لذلك من الأفضل تعطيل التحديث وتشغيله ، فقط عندما تريد تحديث جهاز Windows 10 الخاص بك . سيؤدي ذلك إلى إلغاء تحميل عمليات الخلفية غير الضرورية وسيؤدي بشكل خاص إلى تسريع Windows 10. لذا لتعطيل تحديثات Windows 10 ، اتبع هذه الخطوات.
1. اضغط على مفتاحي Windows و R مرة واحدة على لوحة المفاتيح. ستظهر نافذة "تشغيل" صغيرة في الركن الأيسر السفلي. اكتب services.mscواضغط على Enter.
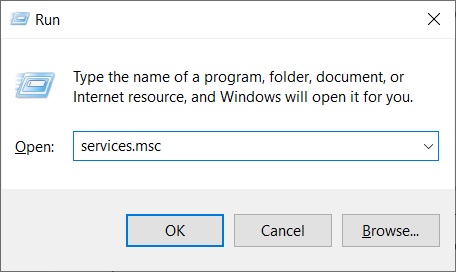
2. ستفتح نافذة الخدمات. هنا ، قم بالتمرير لأسفل وابحث عن "Windows Update". انقر بزر الماوس الأيمن فوقه وافتح "خصائص".
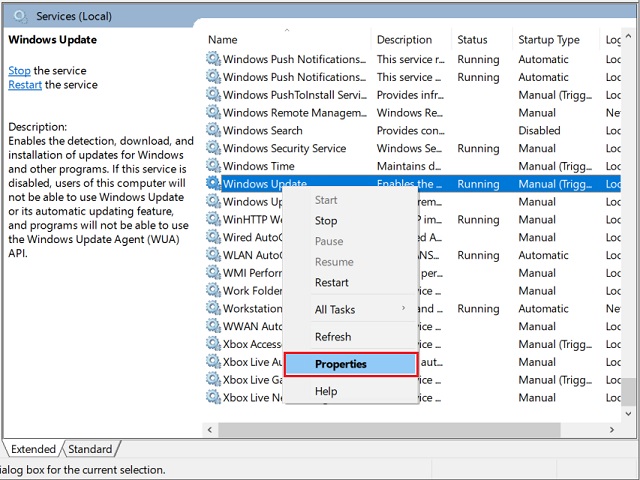
3. هنا ، انقر فوق الزر "إيقاف" ثم قم بتغيير نوع بدء التشغيل إلى "معطل". أخيرًا ، انقر فوق الزر "موافق".
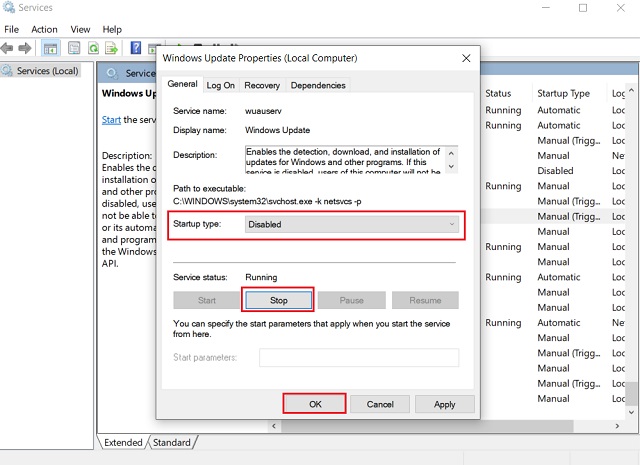
ملاحظة: على الرغم من أن الخطوات المذكورة أعلاه جيدة لإيقاف الدورة الحالية لتحديث Windows ، إلا أنه يتم إعادة تنشيطها بعد فترة. لتعطيل تحديث Windows بالكامل ، يجب عليك حظره باستخدام جدار الحماية. لقد كتبت دليلاً شاملاً حول كيفية منع تحديث Windows تمامًا . اعطها قراءة إذا كان هذا هو ما تريده.
12. قم بتعطيل الفهرسة على أجهزة الكمبيوتر الأقدم التي تعمل بنظام Windows 10
بعبارات بسيطة ، تعني الفهرسة الاحتفاظ بقائمة بجميع الملفات الموجودة على جهاز الكمبيوتر الخاص بك. يساعد Windows في العثور على الملف بسرعة عند الضغط على زر البحث. ومع ذلك ، في أجهزة الكمبيوتر القديمة ، تستهلك عملية الفهرسة الكثير من الموارد وتجعل الكمبيوتر بطيئًا بشكل ملحوظ. لاحظ أنه إذا كنت تستخدم جهاز كمبيوتر يعمل بنظام Windows بتكوينات قوية ، فإن تعطيل الفهرسة لن يحدث فرقًا كبيرًا.
السبب في أنني أوصيك بتعطيل الفهرسة هو أن الأداء الجيد طوال الوقت يفوق البحث بسرعة مرة واحدة يوميًا. لذا فإن خلاصة القول هي ، إذا كنت تستخدم جهاز كمبيوتر قديمًا بتكوينات منخفضة ، فانتقل إلى الأمام وقم بتعطيل الفهرسة لتسريع جهاز كمبيوتر يعمل بنظام Windows 10.
ملاحظة: الأسطورة الشائعة هي أن تعطيل الفهرسة يؤدي إلى إيقاف تشغيل بحث Windows. ولكن هذا ببساطة ليس صحيحا. لا يزال بإمكانك البحث على جهاز الكمبيوتر الذي يعمل بنظام Windows ، ومع ذلك ، سيكون أبطأ قليلاً.
1. افتح "My Computer" وانقر بزر الماوس الأيمن على "C: drive". هنا ، حدد "خصائص".
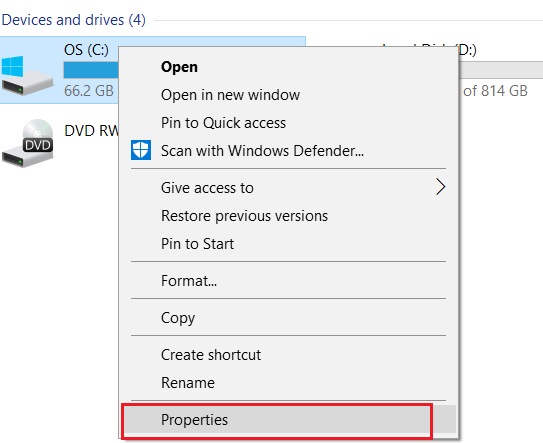
2. الآن ، قم بإلغاء تحديد "السماح للملفات الموجودة في محرك الأقراص هذا بفهرسة المحتويات" في الجزء السفلي . بعد ذلك ، انقر فوق الزر "تطبيق".
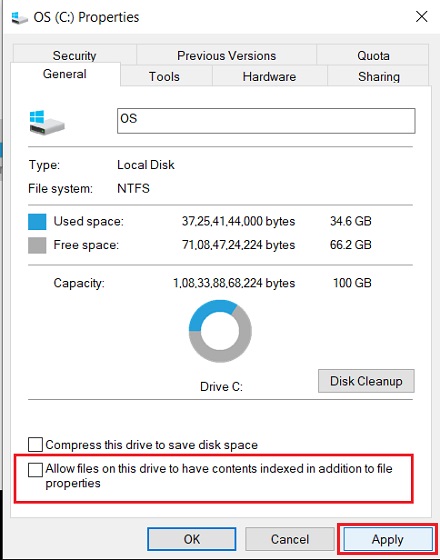
3. في الشاشة التالية ، اختر "تطبيق التغييرات على محرك الأقراص C: \ والمجلدات الفرعية والملفات" وانقر على "موافق".
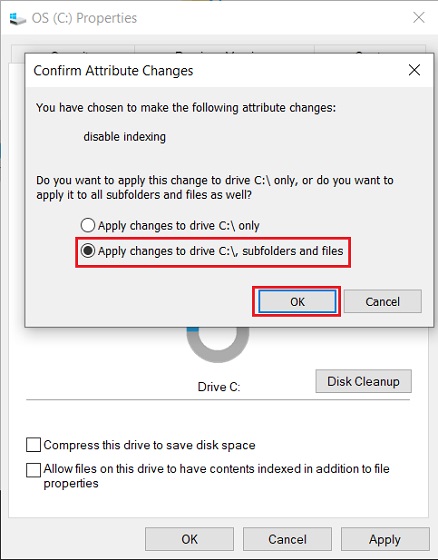
4. سيبدأ محرك الأقراص C: بعد ذلك في فك الفهرسة وسيستغرق بعض الوقت لإكمال المهمة. يعتمد الوقت على مدة استخدامك لجهاز الكمبيوتر الخاص بك. قد يختلف من 5 إلى 30 دقيقة.
5. الآن لتعطيل الفهرسة تمامًا ، افتح نافذة الخدمات بالضغط على مفتاحي Windows و R. هنا ، اكتب services.mscواضغط على Enter.
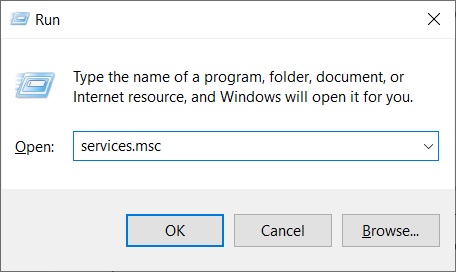
6. في نافذة الخدمات ، ابحث عن "Windows Search" وانقر عليها بزر الماوس الأيمن. اختر "خصائص".
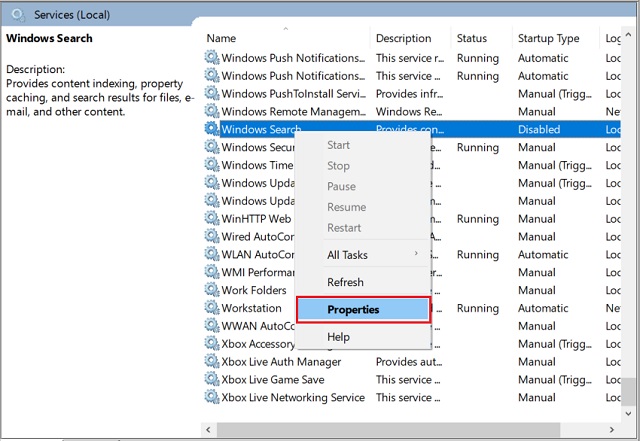
7. هنا ، انقر فوق الزر "إيقاف" ثم قم بتغيير نوع بدء التشغيل إلى "معطل". لا تقلق ، لن يؤدي هذا إلى تعطيل بحث Windows ، ولكنه سيوقف فقط المزيد من فهرسة الملفات. أخيرًا ، انقر فوق الزر "موافق" وتكون بذلك قد انتهيت.
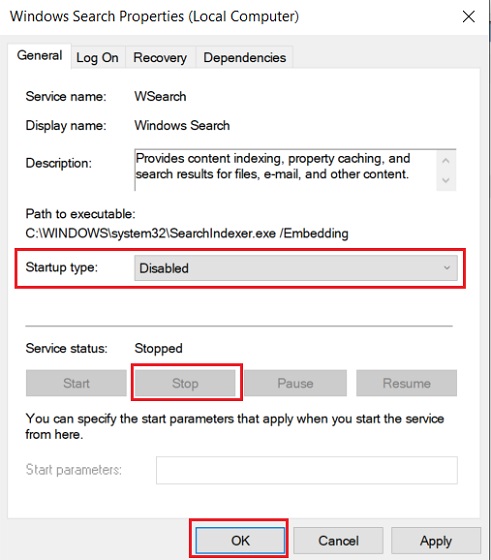
13. Debloat Windows 10
في الآونة الأخيرة ، أصبح Windows منتفخًا بشكل لا يصدق مع التطبيقات والخدمات غير المجدية. تستهلك هذه التطبيقات ذاكرة الوصول العشوائي (RAM) الهامة وقوة المعالجة ومساحة القرص. إنه يبطئ النظام بشكل كبير ، مما يتركك في حالة من الفوضى البطيئة. الجزء المحزن هو أنه لا يمكنك حتى إلغاء تثبيت هذه التطبيقات من خلال لوحة التحكم. لذلك ، نحن نستخدم امتياز المسؤول وسياسة التنفيذ كحل بديل لإزالة هذه التطبيقات والخدمات. فيما يلي خطوات القيام بذلك ، والتي ستؤدي في النهاية إلى تسريع نظام التشغيل Windows 10 بشكل كبير.
ملاحظة: نحن نستخدم برنامج نصي PowerShell آليًا لإلغاء تعويم Windows 10. تم تطويره بواسطة مطور اسمه Sycnex على GitHub . تأكد أيضًا من أنك تستخدم Windows على حساب المسؤول الخاص بك حتى يعمل هذا.
1. أولاً ، قم بتنزيل ملف Windows 10 Debloater ZIP من صفحة GitHub . انقر فوق الزر "Clone or download" ثم انقر فوق "Download ZIP".
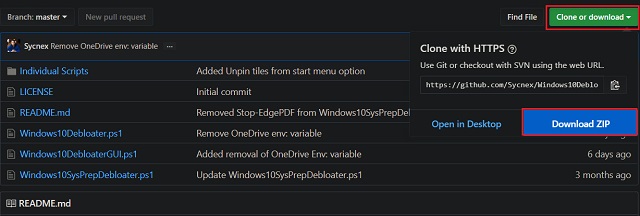
2. قم باستخراج ملف ZIP وافتحه. ستجد ثلاثة ملفات رئيسية ، ولكن انقر بزر الماوس الأيمن فوق ملف "Windows10DebloaterGUI" وحدد "Run with Powershell".
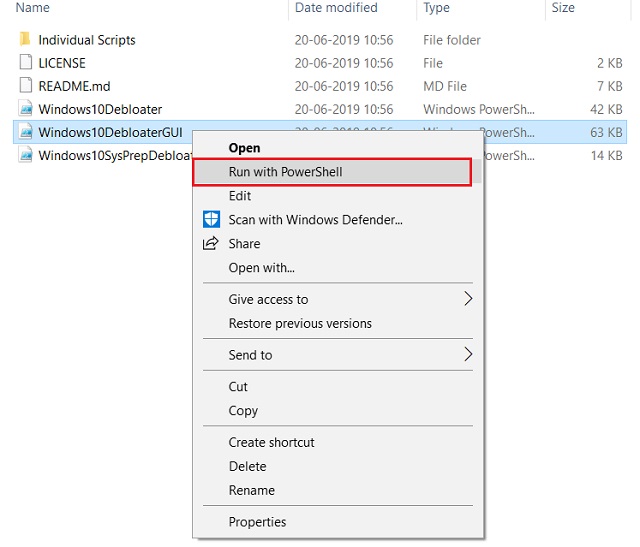
3. في التشغيل الأول ، سيسألك عما إذا كنت تريد منح إذن سياسة التنفيذ للبرنامج النصي. اكتب "Y" واضغط على Enter للسماح بتشغيل برنامج PowerShell النصي.
4. الآن سيتم فتح نافذة Windows 10 Debloater. هنا ، انقر فوق "إزالة كافة bloatware". سيبدأ في إزالة هذه التطبيقات والخدمات.
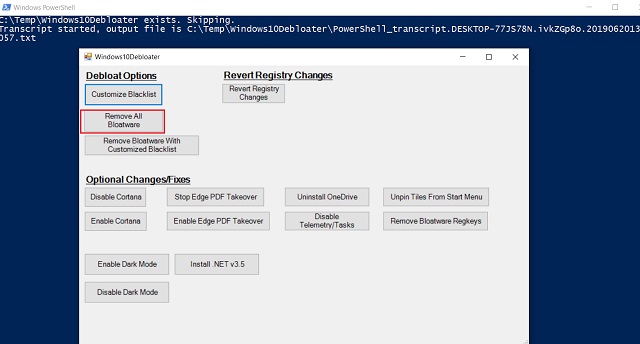
5. ستستغرق العملية بعض الوقت حتى تكتمل ، لذا تحلى بالصبر . أيضًا ، ستتم مطالبتك بالعديد من الحوارات أثناء العملية لإعادة تأكيد الإجراء الخاص بك. لذا استمر في فحص جهاز الكمبيوتر الخاص بك أثناء العملية.
6. بعد اكتمال عملية التصحيح ، قم ببساطة بإعادة تشغيل جهاز الكمبيوتر الخاص بك. الآن سيصبح Windows 10 خاليًا تمامًا من سخام بدون تطبيقات غير ضرورية. ستلاحظ زيادة ملحوظة في أداء جهاز الكمبيوتر الذي يعمل بنظام Windows 10.
7. بصرف النظر عن هذا ، أوصيك أيضًا بالنقر فوق "تعطيل القياس عن بُعد" لقطع جميع خدمات القياس عن بُعد في الخلفية. سيؤدي ذلك إلى زيادة سرعة جهاز الكمبيوتر الخاص بك الذي يعمل بنظام Windows 10 بشكل كبير.
14. حافظ على فحص العمليات الخلفية
في كثير من الأحيان ، تستمر بعض العمليات غير المعروفة في العمل في الخلفية وتتسبب في إبطاء جهاز الكمبيوتر الذي يعمل بنظام Windows 10. لذا اعتد على التحقق من عملية الخلفية من خلال إدارة المهام كلما شعرت أن جهاز الكمبيوتر لا يعمل بشكل جيد. يمكنك النقر فوق كل تسمية لفرز العمليات بترتيب تنازلي.
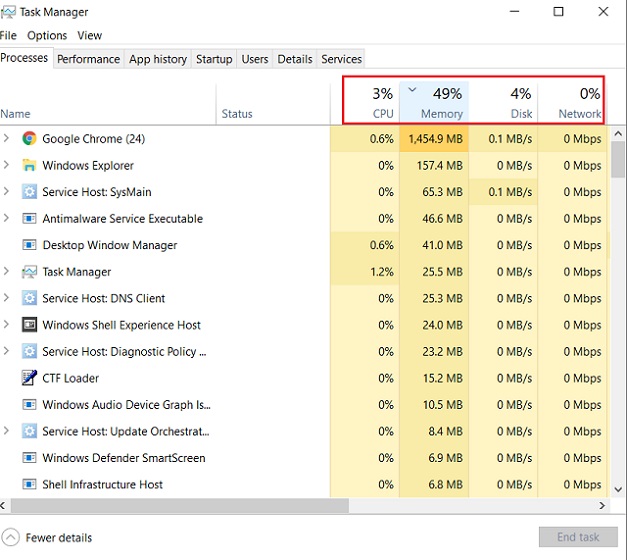
إذا وجدت بعض العمليات المارقة تستهلك القرص أو وحدة المعالجة المركزية الخاصة بك بدرجة غير عادية ، فقم بإنهاء العملية على الفور. فقط انقر بزر الماوس الأيمن على العملية وانقر على "إنهاء المهمة" . وإذا تسبب بعض التطبيقات غير الضرورية في حدوث ارتفاع مفاجئ ، ففكر في إلغاء تثبيته تمامًا من لوحة التحكم. بهذه الطريقة ، ستكون دائمًا متحكمًا في جهاز الكمبيوتر الخاص بك ، وستؤدي في النهاية إلى تسريع جهاز الكمبيوتر الذي يعمل بنظام Windows 10.
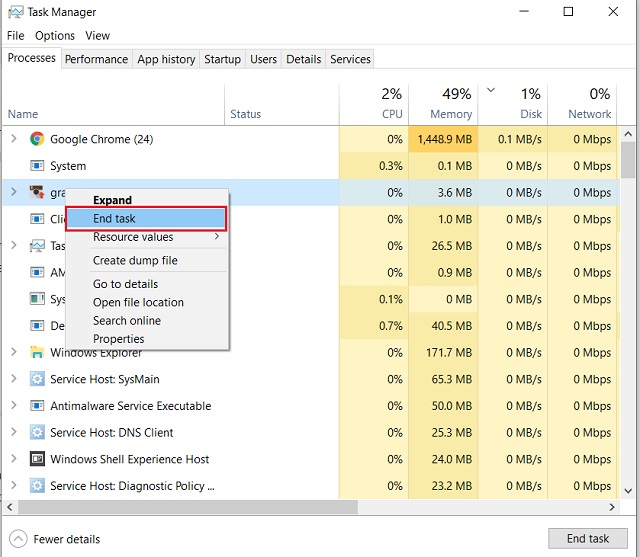
15. استخدام مستعرض فعال
يستخدم معظمنا متصفح ويب على جهاز كمبيوتر يعمل بنظام Windows 10 لتصفح الإنترنت. في حالتي ، أستخدم Chrome طوال الوقت لأنني متعمق في نظام Google البيئي. ومع ذلك ، فمن المعروف أن Chrome هو مستهلك للموارد. إنه يستهلك معظم موارد جهاز الكمبيوتر الخاص بي ، مما يجعله بطيئًا وبطئًا بشكل عام. إذا كنت في موقف مشابه ، فيمكنك استخدام متصفح أفضل يناسب نظام Microsoft البيئي.

في الآونة الأخيرة ، كشفت Microsoft النقاب عن متصفح Microsoft Edge المستند إلى Chromium ، ويبدو رائعًا . يتساوى الأداء مع Chrome ، وليس من المستغرب أنه يستهلك طاقة وموارد أقل من Google Chrome. أفضل جزء هو أنه يمكنك تثبيت ملحقات Chrome على متصفح Edge الجديد ، حتى لا يفوتك الكثير. لقد كتبت دليلًا موجزًا حول تثبيت Edge المستند إلى Chromium على نظام التشغيل Windows 10 ، لذا تحقق من ذلك. أنا متأكد من أنك قد ترغب في ذلك.
16. قم بالتبديل إلى SSD
أعتقد أن نظام التشغيل Windows 10 هو نظام تشغيل رائع - تقريبًا بجودة نظام macOS - لكنه شوهته أجهزة قذرة على مر السنين. يستخدم معظمنا نظام التشغيل Windows 10 على محرك أقراص ثابت ميكانيكي (HDD) ، وهو بطيء جدًا ويؤدي إلى بطء الأداء. ومع ذلك ، فإن تبديله بمحرك أقراص ذي حالة صلبة حديث (SSD) يعمل على تسريع نظام التشغيل Windows 10 بدرجة أكبر بكثير. SSD أسرع بكثير من HDD بسبب شريحة ذاكرة الفلاش الخاصة به. الفرق بين SSD و HDD هو ببساطة ليلاً ونهارًا.
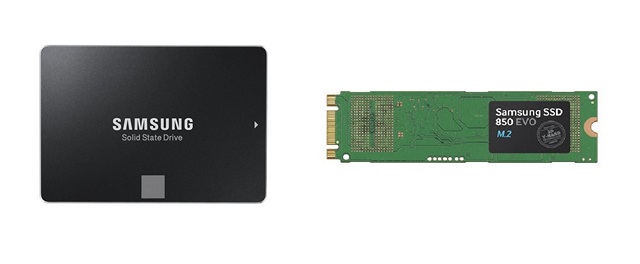
إذا كنت قد فعلت كل ما هو مذكور في هذه المقالة ولا يزال جهاز الكمبيوتر الذي يعمل بنظام Windows بطيئًا ، فهذا ببساطة بسبب الأجهزة القديمة. كما يقولون ، لا يمكنك استبدال الأجهزة بالبرنامج. يجب أن تفكر في استبدال محرك الأقراص الثابتة بـ SSD . أنا واثق من أنك ستلاحظ تغيرًا في مستوى سطح البحر في العمليات اليومية والمهام العامة. وفي المستقبل ، تفضل دائمًا كمبيوتر محمول SSD على جهاز HDD.
تسريع نظام التشغيل Windows 10 باستخدام هذه الاختراقات الأنيقة
وبذلك تنتهي قائمتنا الشاملة من الطرق المختلفة لتسريع نظام التشغيل Windows 10 حتى على أجهزة الكمبيوتر التي تحتوي على ذاكرة وصول عشوائي بسعة 4 جيجابايت فقط. بدأنا ببعض الأساسيات وتجاوزنا الخطوات المتقدمة أيضًا. إذا كنت ترغب في تسريع نظام التشغيل Windows 10 تمامًا دون أي برامج bloatware ، فانتقل إلى جميع النقاط المذكورة في هذه المقالة. أنا متأكد من أنه سيؤدي إلى تفريغ جهاز الكمبيوتر الخاص بك من الموارد الهائلة.
إذا لم تكن مستخدمًا محترفًا ، فيمكنك تخطي نظام التشغيل Windows 10 المنحل لأنه يتطلب بعض المعرفة التقنية لنظام التشغيل Windows 10. ومع ذلك ، إذا كان بإمكانك ، يجب عليك إلغاء تعويم نظام التشغيل لأنه سيزيل التطبيقات والخدمات غير الضرورية وسيوفر بشكل كبير برامج الكمبيوتر الخاصة بك مصادر. بشكل عام ، إذا أعجبك المقال وترغب في رؤية دليل مشابه عن أنظمة التشغيل الأخرى ، فأخبرنا بذلك في قسم التعليقات أدناه.
