ساعدت طريقة العمل عن بُعد وحضور مؤتمرات الفيديو عبر الإنترنت في زيادة مبيعات كاميرات الويب العام الماضي. ولكن بالنسبة للكثيرين كانت كاميرات الويب حلول غير عملية، فهي إما أن تكون رخيصة الثمن وذات جودة رديئة، أو أن تكون غالية جداً إذا كنت تريدها بجودة عالية. ولذلك بدأ العديد من المستخدمين بالبحث عن حلول بديلة، فبدأ البعض بالاعتماد على كاميراتهم المخصصة وكاميرات DSLR عالية الجودة – ولكن هذا في حالة كنت تمتلك واحدة.
أما بالنسبة للبعض الأخر فكانت كاميرات الهواتف الذكية أفضل حل بديل لكاميرات الويب، خاصة وأن معظم الهواتف الذكية أصبحت تتمتع بكاميرات احترافية وذات جودة عالية، حتى هواتف الفئة المتوسطة والاقتصادية. على مدار عام كامل كان يعد تطبيق Reincubate Camo أحد أبرز الحلول الرائعة لتحويل هاتفك الآيفون إلى كاميرا ويب للكمبيوتر، ولكنه أصبح أخيراً متاح أيضاً لنظام أندرويد على هيئة إصدار تجريبي. وسوف نوضح لكم الآن بالشرح كيفية إعداد الهاتف وتحويله إلى كاميرا ويب للكمبيوتر باستخدامه.
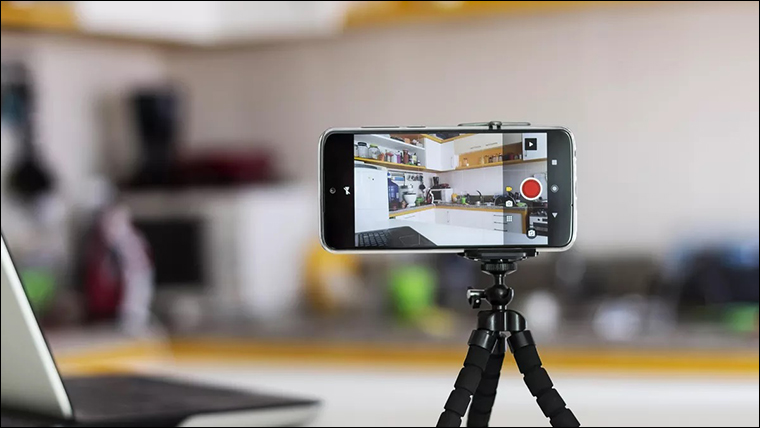
أما بالنسبة للبعض الأخر فكانت كاميرات الهواتف الذكية أفضل حل بديل لكاميرات الويب، خاصة وأن معظم الهواتف الذكية أصبحت تتمتع بكاميرات احترافية وذات جودة عالية، حتى هواتف الفئة المتوسطة والاقتصادية. على مدار عام كامل كان يعد تطبيق Reincubate Camo أحد أبرز الحلول الرائعة لتحويل هاتفك الآيفون إلى كاميرا ويب للكمبيوتر، ولكنه أصبح أخيراً متاح أيضاً لنظام أندرويد على هيئة إصدار تجريبي. وسوف نوضح لكم الآن بالشرح كيفية إعداد الهاتف وتحويله إلى كاميرا ويب للكمبيوتر باستخدامه.
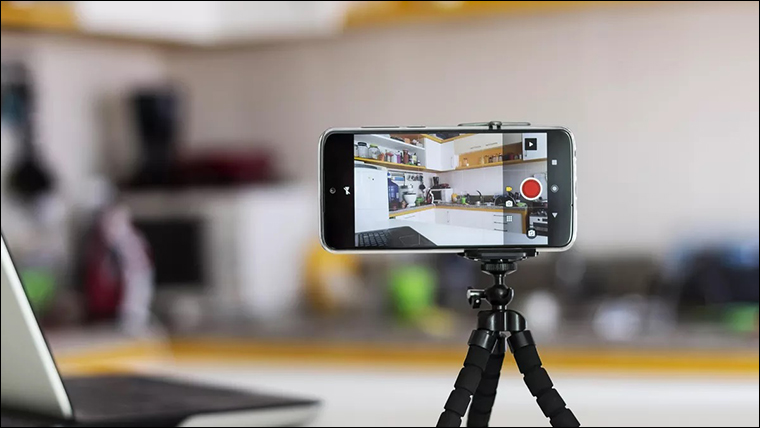
ما هو تطبيق Reincubate Camo؟
ظهر تطبيق Reincubate Camo لأول مرة العام الماضي على نظام iOS، وبدأ العديد من مستخدمي هواتف الآيفون في تحويل هواتفهم إلى كاميرا ويب للكمبيوتر عن طريقه. ولكنه ظهر فجأة منذ أسابيع قليلة على متجر جوجل بلاي على هيئة إصدار تجريبي تحت الاختبار.
تطبيق Camo هو تطبيق رائع واحترافي بكل ما تحمله الكلمة من معنى، ومتوافق مع نظام ويندوز ونظام ماك أيضاً. ويمكنك الاعتماد عليه في جميع مؤتمرات الفيديو الخاصة بأعمالك ويمكن الحصول منه على جودة عالية جداً سواء كنت تستخدم Zoom أو Google Meet أو Microsoft Teams أو Twitch أو Slack أو Skype أو Google Chrome أو أي وسيلة أخرى متاحة لعقد مؤتمرات الفيديو.
بمجرد ربط التطبيق بالهاتف والكمبيوتر، ستكون لديك القدرة على التحكم الكامل في الكاميرا وضبط العديد من الإعدادات التي تضمن لك حصوص زملائك في فريق العمل على أفضل صورة عالية الجودة. يمكنك ضبط معدلات السطوع ودرجات توازن اللون الأبيض ومعدل البت ومعدل الإطارات والدقة ودرجات تشبع الألوان والتكبير والتصغير والاقتصاص والإمالة والتركيز وحتى إضافة علامة مائية على الفيديو أثناء انعقاد المؤتمرات.
كيفية تحويل هاتفك إلى كاميرا ويب باستخدام Camo
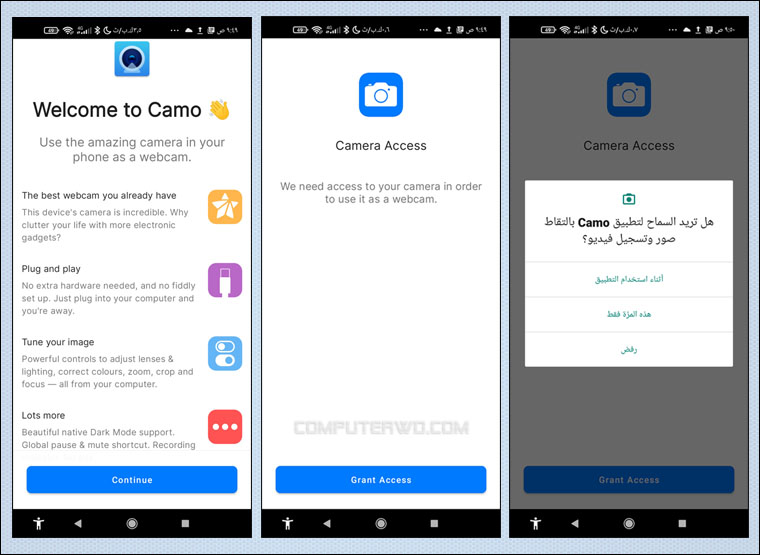
سوف استخدم تطبيق Camo على هاتفي الأندرويد في الشرح، ولكن بطبيعة الحال يمكنك تحميل التطبيق على هاتفك الأندرويد أو على هاتفك الآيفون واستخدامه مجاناً. هناك بعض الإعدادات التي قد تحتاج للدفع من أجلها، ولكننا سوف نستخدم الإصدار المجاني فقط. جدير بالذكر أن التطبيق يعمل على جميع أنظمة أندرويد بدءًا من إصدار أندرويد 7 أو الأعلى منه. والآن سوف ننتقل إلى خطوات إعداد الهاتف وتحويله لكاميرا ويب باستخدامه.
في الخطوة الأولى بعد تثبيت تطبيق Camo على هاتفك ستقابل شاشة الترحيب الخاصة بالتطبيق "Welcome to Camo" قم بالنقر على التبويب المتواجد أسفل الشاشة باللون الأزرق "Continue". وفي الشاشة التالية سيطلب منك التطبيق إذن الوصول إلى كاميرا هاتفك لكي تتمكن من استخدام الهاتف ككاميرا ويب، انقر على "Get Access" لإعطائه الصلاحية. حينها سيطلب منك هاتفك السماح لتطبيق Camo بالتقاط الصور والفيديو، انقر على "أثناء استخدام التطبيق".

في الخطوة التالية انقر على Get Started وحينها سيطلب منك التطبيق تنزيل برنامج Camo على جهاز الكمبيوتر الخاص بك.

انتقل إلى صفحة البرنامج الرسمية وقم بتحميل البرنامج المتوافق مع نظام التشغيل الخاص بك سواء كان نظام ماك أو ويندوز.
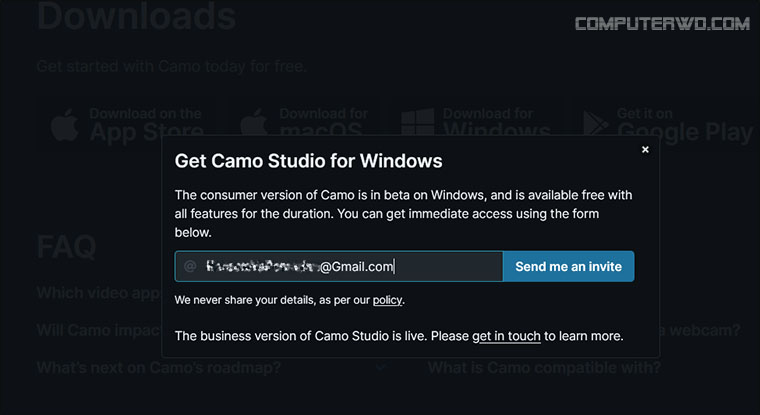
هذه الخطوة ضرورية ولابد منها من أجل الحصول على البرنامج المتوافق مع نظام التشغيل الخاص بك. لابد أن تقوم بكتابة عنوان بريدك الإلكتروني ثم النقر على Send me an invite. الآن يمكنك مغادرة الصفحة الرسمية للتطبيق.

توجه إلى بريدك الإلكتروني وستجد رسالة الدعوة من تطبيق Camo لتحميل البرنامج. فقط انقر على Go To Download وسيتم تحويلك إلى صفحة جديدة.

الآن سيتم تحويلك إلى صفحة استكمال خطوات تفعيل حسابك Complete account setup ومنها يمكنك النقر على Download For Windows أو Download For Mac حسب نظام التشغيل الخاص بك. مساحة التطبيق على نظام ويندوز 40 ميجابايت تقريباً.

والآن قم بتثبيت البرنامج بشكل طبيعي جداً على جهاز الكمبيوتر وبمجرد الانتهاء من عملية التثبيت ستجد نفسك أمام الواجهة الرئيسية للبرنامج مثل صورة المثال السابق. حتى هذه اللحظة لم يتم ربط الكمبيوتر بالهاتف ولكن قبل عملية الربط ستلاحظ أن البرنامج يتطلب تنزيل بعض الملفات الضرورية من خوادم شركة آبل. فقط انقر على تبويب Start المتواجد في منتصف الواجهة الرئيسية، وانتظر حتى يكتمل التثبيت حتى 100%. وبعدها سيطلب منك البرنامج السماح لتثبيت إضافة Apple Device Mobile Support وافق على التثبيت وأصبح كل شيء جاهز الآن.
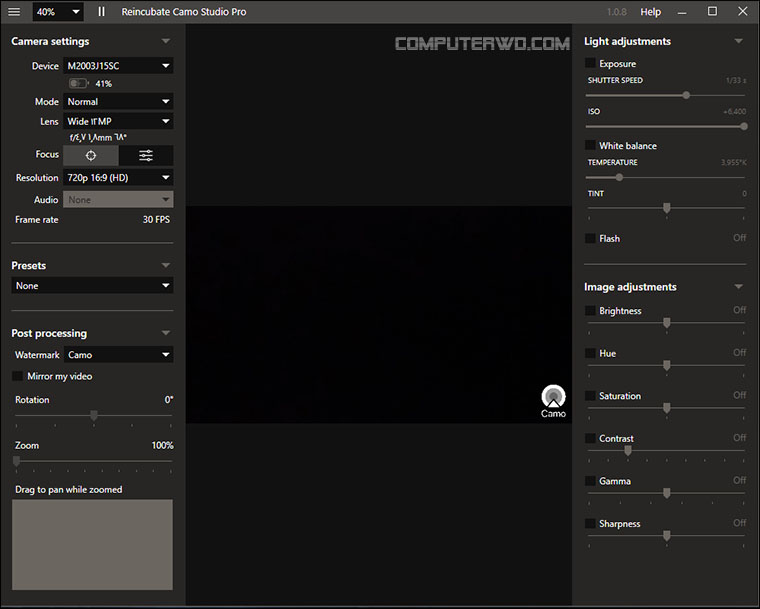
والآن قم بتوصيل هاتفك بالكمبيوتر عبر كابل الــ USB ثم قم بتشغيل تطبيق Camo على هاتفك. وعلى الفور سيتم ربط تطبيق Camo بالكمبيوتر.

والآن توجه إلى مؤتمر الفيديو أو التطبيق الذي تستخدمه في بث مؤتمر الفيديو الخاص بك. على سبيل المثال سوف نستخدم خدمة Google Meet وعلى الفور ستجد صورتك أصبحت بالفعل ظاهرة على خدمة بث الفيديو التي تستخدمها.

ملحوظة أخيرة: إذا كنت تريد التبديل بين كاميرا الهاتف وكاميرا الويب الخاصة بجهاز اللاب توب لديك ستحتاج التأكد من تفعيل الكاميرا التي تريد استخدامها من إعدادات الفيديو في خدمة بث الفيديو التي تستخدمها. على سبيل المثال إذا كنت تستخدم خدمة Google Meet فقم بالنقر على رمز الثلاث نقاط الرأسية من أسفل الشاشة ومن القائمة المنسدلة انقر على الإعدادات "Settings" ومن على يسار النافذة الجديدة انقر فوق خيار Video ثم حدد اختيارك على الكاميرا التي تريد استخدامها، في هذه الحالة Reincubate Camo.

هذا هو كل شيء تقريباً من أجل تحويل هاتفك إلى كاميرا ويب للكمبيوتر باستخدام تطبيق Camo. الآن يمكنك ضبط جودة الصورة حسب رغبتك، ويمكنك حتى اختيار نوع الهاتف الذي تريد تحويله من أعلى يسار النافذة الرئيسية لتطبيق Camo بجانب Device. ويمكنك أيضاً اختيار نوع العدسة بالضبط التي تريد استخدامها في بث صورتك من أمام تبويب Lens. وأسفل ذلك يمكنك اختيار جودة دقة الفيديو ومعدل الإطارات ومن أمام Presets يمكنك اختيار درجات التشبع.
أما من خلال خيارات Post Processing يمكنك إضافة علامة مائية وتقريب وتبعيد صورتك. وبعد ذلك انتقل إلى الخيارات المتواجدة على يمين الواجهة الرئيسية للتطبيق وستجد إعدادات مستويات التعرض ومستوى حساسية ISO وتوازن اللون الأبيض وحرارة الألوان ومستويات السطوع والتباين والعديد من الإعدادات الأخرى التي يمكن أن تساعدك في تحسين جودة صورتك.
