 |
| برامج لتسجيل الشاشة لنظام التشغيل Windows |
يمكن أن يكون نشاط تسجيل الشاشة مفيدًا جدًا عندما يتعلق الأمر بإنشاء برامج تعليمية ومقاطع فيديو تعليمية . وبالطبع ، فإن حفظ سجل لجلسة اللعب الخاصة بك عندما تهزم الرئيس الرئيسي لبعض حقوق المفاخرة لا يضر أبدًا. من أجل توفير عناء البحث من خلال Subreddits والمناقشات المطولة حول المجتمعات عبر الإنترنت ، قمنا بتجميع قائمة بأفضل برامج تسجيل الشاشة لنظام Windows.
تم تكوين القائمة التالية مع الأخذ في الاعتبار الاحتياجات المتنوعة للمستخدمين ، بدءًا من برامج تسجيل الشاشة الأساسية إلى الخيارات الثقيلة للاعبين والمحترفين. لذلك دون مزيد من اللغط ، دعنا ننتقل إلى قائمتنا لأفضل 10 برامج لتسجيل الشاشة لنظام التشغيل Windows في عام 2022.
أهم مسجلات الشاشة لأجهزة الكمبيوتر التي تعمل بنظام Windows (2022)
فيما يلي أفضل 10 برامج لتسجيل شاشة للكمبيوتر الشخصي قمنا برعايتها بعناية لجميع مجموعات المستخدمين. لقد ذكرنا كلاً من الإصدارات المجانية والمتميزة حتى تتمكن من اختيار واحد بناءً على متطلباتك وميزانيتك. يمكنك النقر فوق الرابط أدناه والانتقال بسرعة إلى مسجل الشاشة المقابل. ولكن قبل ذلك ، دعنا نتعلم ما الذي يجعل مسجل الشاشة جيدًا من الشرح أدناه.
ملاحظة: إذا كنت بحاجة إلى برنامج لتسجيل الشاشة فقط من أجل تسجيل متصفح Chrome ، فاتبع المقالة المرتبطة للعثور على أفضل ملحقات تسجيل شاشة Google Chrome .
ما هو مسجل الشاشة الجيد؟
بغض النظر عما إذا كنت مستخدمًا متقدمًا أو عامًا ، يجب أن يحتوي مسجل الشاشة الجيد على مفتاح اختصار للوصول السريع. يجب أن يمنحك أيضًا تبديلًا سريعًا لتنشيط التسجيل الصوتي وأدوات التعليقات التوضيحية وخيار التكبير / التصغير والمزيد. علاوة على ذلك ، يجب أن توفر لك مسجلات الشاشة القدرة على تغيير معدل الإطارات ، الدقة ، معدل البت ، تنسيق ملف الإخراج ، إلخ.
وإذا كان مسجل الشاشة مزودًا بمجموعة صغيرة من أدوات تحرير الفيديو مثل الاقتصاص والتشذيب ، فهذه ميزة إضافية. ناهيك عن أن القدرة على تحويل تسجيلات الفيديو إلى GIF (بحيث يمكنك استخدامها مع لوحات مفاتيح GIF المفضلة لديك ) أو تنسيقات الملفات الأخرى أمر رائع. هذه هي الميزات التي يجب أن تنظر إليها قبل اختيار تسجيل شاشة لجهاز الكمبيوتر الذي يعمل بنظام Windows.
ملاحظة : لقد جربت برامج تسجيل الشاشة هذه على جهاز الكمبيوتر المحمول من HP الذي يعمل بنظام التشغيل Windows 10 Pro وعملوا جميعًا كما كنت تتوقع منهم. معظم تطبيقات مسجل الشاشة مجانية ، بينما يحتوي بعضها على إصدارات مجانية وتجارب مجانية.
أفضل برنامج لتسجيل الشاشة لنظام التشغيل Windows 10 في عام 2022
1. OBS Studio
تسجيل شاشة عالي الجودة؟ يفحص. متعدد المنصات يتدفقون؟ يفحص. أدوات التحرير والتحكم على مستوى المحترفين؟ يفحص. يعد OBS Studio أحد أكثر برامج تسجيل الشاشة تكيفًا في المجال. إنه يجلب مجموعة كبيرة من أدوات تحرير الفيديو إلى الطاولة ، وهو ما يجعله المفضل لدى مجتمع الألعاب والمحترفين الذين يعرفون طريقهم حول البرنامج.
على عكس مجموعة من الخيارات الأخرى في المجال ، لا يفرض OBS قيودًا على طول مقاطع الفيديو التي يمكن تسجيلها أو بثها ، على الرغم من كونها مجانية تمامًا ومفتوحة المصدر. يمكنك الاختيار من بين العديد من الدقة (HD ، FullHD ، إلخ) وتنسيقات الفيديو (flv ، mp4 ، mkv ، إلخ) وبثها على منصات البث الشهيرة مثل Twitch و YouTube و Facebook Live و DailyMotion على سبيل المثال لا الحصر.
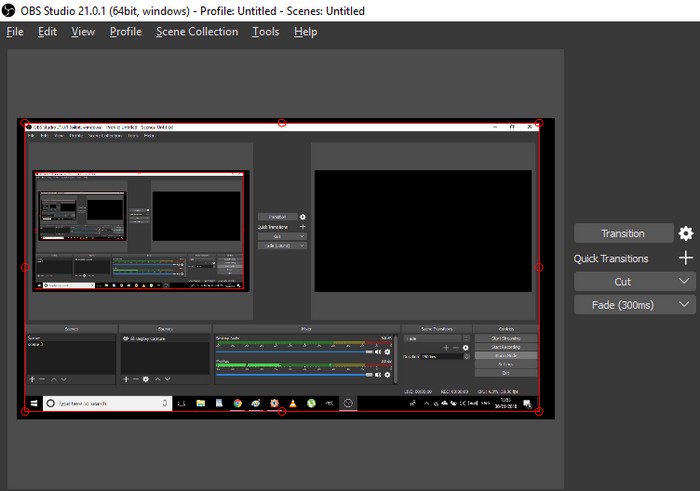
ونعم ، يمكن لـ OBS Studio بث الألعاب في وضع ملء الشاشة وتسجيل مقاطع الفيديو بمعدلات إطارات تصل إلى 60 إطارًا في الثانية . الكل في الكل ، لن تترك راغبًا في المزيد من الخيارات إذا قفزت إلى عربة OBS Studio ، بشرط أن تتمكن من الحصول على واجهة المستخدم الخاصة بها.
إن التنوع الهائل للأدوات المتاحة في OBS Studio يجعله خيارًا مخيفًا للمبتدئين ، ناهيك عن حقيقة أن الأمر يستغرق الكثير من الوقت لتخصيص وتعديل الإعدادات حسب الرغبة والراحة. بعد قولي هذا كله ، لا يزال OBS Studio هو أفضل مسجل شاشة للكمبيوتر الشخصي.
الايجابيات
- ميزة معبأة
- الأفضل للمستخدمين المتقدمين
- دعم 60 إطارًا في الثانية
- دعم تنسيقات ملفات متعددة
- دفق التسجيل الخاص بك على الإنترنت
- لايوجد علامة مائية
سلبيات
- يمكن أن تكون ساحقة للمستخدمين العاديين
تنزيل OBS Studio ( مجانًا )
2. ShareX
بالتأكيد ، OBS Studio مليء بالميزات ويحتوي على الكثير من الوظائف الإضافية والأدوات المساعدة ، ولكنه ليس للجميع. قد يجد المستخدمون العامون الأمر مربكًا. لهذا السبب نقدم لك أفضل برنامج لتسجيل الشاشة لنظام التشغيل Windows 10 وهو سهل الاستخدام وخفيف الوزن ومفتوح المصدر ومجاني تمامًا. ShareX هي إحدى أدوات لقطة الشاشة الشائعة على نظام التشغيل Windows 10 ، ولكن لا يدرك الكثيرون أنه يمكنها أيضًا تسجيل شاشتك على نظام التشغيل Windows 10.
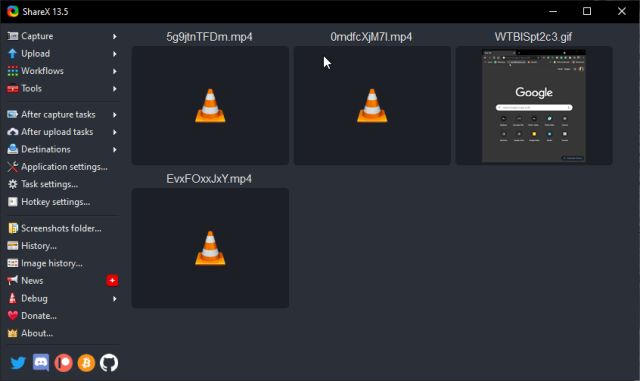
يحتوي على UI / UX بسيط ، فقط اضغط على Shift + Print Screen لبدء وإيقاف تسجيل الشاشة. أفضل جزء هو أنه يدعم أيضًا التسجيل الصوتي . انتقل إلى إعدادات المهام -> مسجل الشاشة ضمن الالتقاط -> خيارات تسجيل الشاشة -> اختر الميكروفون الخاص بك كمصدر صوتي. هذا هو. علاوة على ذلك ، يمكنك أيضًا إنشاء ملف GIF بسرعة باستخدام أداته المخصصة. أجد أن ShareX جيد بشكل استثنائي فيما يفعله ويجب عليك استخدامه لتسجيل الشاشة والتقاط لقطات شاشة على نظام التشغيل Windows 10.
الايجابيات
- مجاني تمامًا ومفتوح المصدر
- وخفيفة الوزن وسهلة الاستخدام
- سجل الشاشة مع مفتاح الاختصار
- يدعم الالتقاط الإقليمي الذكي
- يأتي مع دعم الصوت
- يدعم GIF ، تنسيقات وسائط متعددة
- لايوجد علامة مائية
سلبيات
- يجب تمكين دعم الصوت يدويًا
تنزيل ShareX ( مجانًا )
3. ScreenToGIF
إذا كنت شخصًا يريد إنشاء صورة GIF عالية الجودة من تسجيل شاشة على نظام التشغيل Windows 10 ، فدعني أقدم لك أداة ScreentoGIF. إنها ببساطة أداة لا غنى عنها في نظام التشغيل Windows 10 والتي تعمل بشكل جيد لا تشوبه شائبة. التطبيق مجاني بالكامل ومفتوح المصدر ولا يعرض أي إعلانات أيضًا. ما عليك سوى اختيار منطقتك والنقر فوق الزر "تسجيل" للبدء. في غضون ثوانٍ ، يمكنك حفظ التسجيل كملف GIF عالي الجودة دون أي تقليل في الدقة.
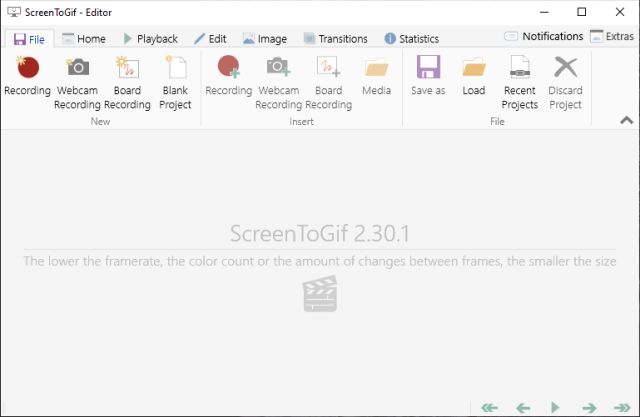
في حالة رغبتك في حفظ تسجيل الشاشة في MP4 و AVI و MOV و MKV و WEBM والمزيد ، يمكنك القيام بذلك أيضًا. بصرف النظر عن ذلك ، فهو يدعم أيضًا الكثير من برامج التشفير الشائعة وهو أمر رائع. ناهيك عن أن الأداة خفيفة الوزن 3.5 ميجا بايت تأتي مع محرر GIF حيث يمكنك إضافة العلامة المائية الخاصة بك وتغيير الخلفية وإضافة تسجيل كاميرا الويب وتسجيل اللوحة والوسائط والتعليقات التوضيحية أيضًا. في الأساس ، تحصل على برنامج تسجيل شاشة متقدم ولكنه سهل الاستخدام لنظام التشغيل Windows 10 - كل ذلك مجانًا. أكثر ما يمكن أن تسأل عنه؟
الايجابيات
- أفضل أداة لإنشاء صور GIF عالية الجودة
- مجاني ومفتوح المصدر
- سهلة الاستخدام
- اختر معدل عرض الإطارات
- محرر مدمج
- يدعم صيغ وسائط متعددة
- لايوجد علامة مائية
سلبيات
- لا شيء على هذا النحو
تنزيل ScreenToGIF ( مجانًا )
4. Free Cam
نعم ، الاسم عام جدًا ولكن صدقوني ، يعد Free Cam أحد أبسط برامج تسجيل الشاشة لنظام التشغيل Windows 10 . إنه مجاني ، ولا يحتوي على أي نوع من الإعلانات ، وله ملف تعريف خفيف ، ويعمل بشكل رائع. واجهة المستخدم نظيفة بشكل خاص مما يجعل الأمور أفضل للمستخدمين بشكل عام. يمكنك تحديد نافذة ، ملء الشاشة ، منطقة جزئية والبدء في تسجيل الشاشة بدعم صوتي.
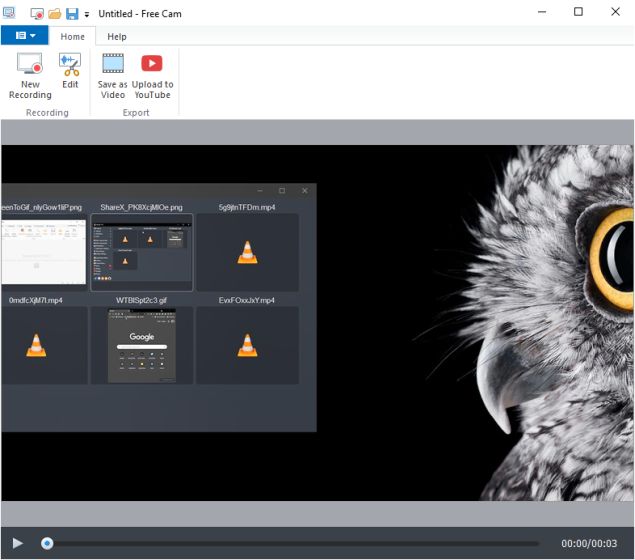
لاحظ أن Free Cam لا يدعم كاميرات الويب وتنسيق MP4 في الإصدار المجاني. إذا كنت تريد هذه المرونة ، فسيتعين عليك الحصول على Cam Pro الذي يبدأ بسعر 227 دولارًا سنويًا وهو مكلف للغاية. لا أقترح عليك الحصول على إصدار Pro من هذا البرنامج. إذا كنت تريد برنامجًا أساسيًا لتسجيل الشاشة ، فإن Free Cam أكثر من كافية. بصرف النظر عن ذلك ، يجب أن أذكر أن Free Cam يأتي مع محرر مدمج وهو جيد بشكل مدهش. كما أن لديها خيارًا لإزالة ضوضاء الخلفية من التسجيل الصوتي. أعتقد أن Free Cam تقدم الكثير بما يكفي ويجب أن تجربها.
الايجابيات
- مجانية وسهلة الاستخدام؛ لا اعلانات
- يأتي مع دعم الصوت
- محرر فيديو مدمج
- إزالة الضوضاء
- تسجيل حتى 720p
- لايوجد علامة مائية
شارك _
- يحفظ بتنسيق WMV ، ولا يدعم MP4
- لا يوجد دعم كاميرا الويب
- الإصدار المتميز باهظ الثمن
تنزيل Free Cam ( إصدار مجاني ، يبدأ الإصدار المميز بسعر 227 دولارًا سنويًا)
5. Screencast-O-Matic
Screencast-O-Matic هو مسجل شاشة جديد اكتسب شهرة كبيرة لمجموعة الميزات الخاصة به. إنه يوفر شاشة وتسجيلًا جزئيًا للنافذة وشاشة + تسجيل كاميرا ويب جنبًا إلى جنب مع الصوت أيضًا. يمكنك أيضًا قص الفيديو باستخدام المحرر الأساسي الخاص به ، وتغيير تنسيق الملف من صفحة الإعدادات. بشكل عام ، إنه مسجل شاشة بسيط يقوم بالمهمة بشكل جيد.
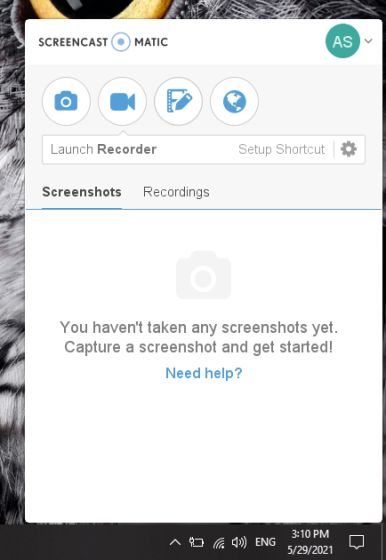
ومع ذلك ، فإن Screencast-O-Matic يتطلب منك التسجيل للحصول على حساب مجاني. بالإضافة إلى ذلك ، فإن الإصدار المجاني يتيح لك فقط تسجيل الشاشة لمدة 15 دقيقة . إذا كنت لا تريد أي قيود ، فيمكنك اختيار خطة Deluxe التي تبدأ بـ 1.65 دولار شهريًا. أعتقد أن نسخته المجانية ستفي باحتياجات العديد من المستخدمين. لذلك إذا كنت تبحث عن تطبيق لتسجيل الشاشة على نظام التشغيل Windows 10 يدعم كاميرا الويب والمؤثرات الصوتية والرسم والتعليقات التوضيحية وما إلى ذلك ، فإن Screencast-O-Matic يعد خيارًا جيدًا.
الايجابيات
- سهل الاستخدام
- دعم كاميرا الويب والصوت
- ميزة التسمية التوضيحية المتاحة
- محرر أساسي
- مؤثرات صوتية
سلبيات
- يتطلب منك التسجيل للحصول على حساب مجاني
- 15 دقيقة كحد أقصى للمستخدمين المجانيين
تنزيل Screencast-O-Matic ( تبدأ الخطة المجانية المدفوعة بـ 1.65 دولارًا أمريكيًا في الشهر)
6. Bandicam
يعد Bandicam أحد أشهر مسجلات الشاشة لأجهزة الكمبيوتر التي تعمل بنظام Windows والذي يحتوي على عدد كبير من الميزات ولكنه سهل الاستخدام. يتمتع البرنامج بقدرة كبيرة على تسجيل الشاشة بمعدلات بت وإطارات عالية . في الواقع ، يتضاعف كبرنامج تسجيل شاشة رائع للألعاب أيضًا. يمكنك تسجيل مقاطع الفيديو بمعدلات إطارات قابلة للتخصيص ودقة 4K Ultra HD أيضًا.

حتى في مثل هذا التكوين عالي الجودة للالتقاط ، فإنه يوفر تسجيلات فيديو صغيرة الحجم نظرًا لميزة الضغط المدمجة التي تضمن عدم وجود تضحية بالجودة والحصول على أصغر حجم للملف. يمكن تعديل التسجيلات للنافذة الحالية وسطح المكتب بالكامل ومنطقة الالتقاط والمزيد. باختصار ، يعد Bandicam من بين أفضل مسجلات الشاشة للكمبيوتر الشخصي ويجب عليك تجربته.
الايجابيات:
- وضعان للالتقاط
- القدرة على تغيير حجم منطقة الالتقاط
- دعم للعديد من برامج الترميز والتنسيقات
- خاصية الضغط المدمجة
- حجم الملف صغير
سلبيات:
- مكلفة بعض الشيء
- قد تحتوي مقاطع الفيديو على بعض مشكلات التأخير
تنزيل Bandicam ( مجانًا ، 39.95 دولارًا لترخيص واحد )
7. TinyTake
TinyTake هو شاشة تسجيل ما هو MS-Paint للرسم. الطريقة التي تتيح لك MS-Paint أداء مهام تحرير الصور الأساسية مثل الاقتصاص وإضافة دفقة من الألوان ، سيسمح لك TinyTake بتسجيل مقاطع فيديو قصيرة والتقاط لقطات شاشة بنفس المستوى من السهولة.
إذا كنت تريد أداة بسيطة لتسجيل نشاط الشاشة الخاص بك والتي لن تربكك بواجهة مستخدم معقدة ، والكثير من الأوامر والأدوات المخفية ، فإن TinyTake هو الخيار المثالي لك. البرنامج سريع حقًا عندما يتعلق الأمر بتسجيل نشاط الشاشة والتقاط لقطات شاشة.
علاوة على ذلك ، يتم وضع جميع الأدوات اللازمة بدقة على الشاشة الرئيسية للبرنامج ، حيث يمكنك اختيار التقاط صورة ثابتة أو تسجيل نشاط الشاشة بالكامل (أو مجرد جزء منه عن طريق ضبط منطقة التركيز يدويًا). علاوة على ذلك ، لديك أيضًا خيار حفظها محليًا أو على مساحة تخزين سحابية مجانية تبلغ 2 جيجا بايت تأتي مرفقة مع الإصدار المجاني.
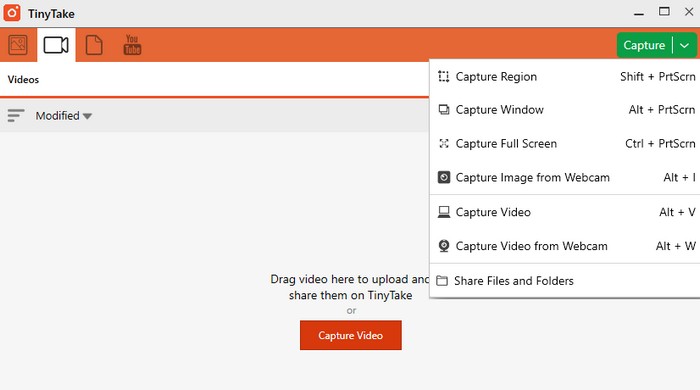
بينما تتوفر خيارات التحرير الأساسية مثل التعليقات التوضيحية وإضافة النص للقطات الشاشة ، لا يمكنك فعل الشيء نفسه مع مقاطع الفيديو. كل ما يمكنك فعله هو تسجيل مقاطع فيديو تصل مدتها إلى 5 دقائق في الإصدار المجاني ، مما يعني بشكل أساسي أن تسجيل جلسة لعب بعيد المنال.
من أجل استخدام أدوات تحرير الفيديو الخاصة بالبرنامج وتمكين التحميل المباشر على YouTube ، يتعين عليك صرف 29.95 دولارًا سنويًا ، مما يوفر أيضًا تسهيلات مثل زيادة حد تسجيل الفيديو ، والمزيد من التخزين السحابي ، وما إلى ذلك.
الايجابيات
- الأفضل للمستخدمين الأساسيين
- اختر نافذة الالتقاط الخاصة بك
- دعم الشرح
- سحابة التخزين
- تكامل كاميرا الويب
سلبيات
- غالي الثمن
- نسخة مجانية محدودة للتسجيل لمدة 5 دقائق
تنزيل TinyTake ( إصدار مجاني ، يبدأ الإصدار المميز بسعر 29.95 دولارًا في السنة)
8. Active Presenter
Active Presenter هو برنامج لتسجيل الشاشة مصمم خصيصًا للأشخاص الذين يرغبون في إنشاء محتوى مثل البرامج التعليمية وعروض الفيديو ومقاطع الفيديو التدريبية على سبيل المثال لا الحصر. بصرف النظر عن ذلك ، فإن Active Presenter سهل الاستخدام للغاية مع واجهة مستخدم سهلة التنقل ومجموعة من الأدوات لتحرير لقطات الشاشة ومقاطع الفيديو الملتقطة.
عندما يتعلق الأمر بإجراء محاكاة للبرامج ، يقوم Active Presenter بتحويل المهمة الشاقة إلى نسيم ، حيث يقوم تلقائيًا بفصل الفيديو إلى شرائح متعددة ، مثل MS-PowerPoint. إذا كنت تسعى إلى تسجيل مقاطع فيديو تفاعلية ، أو تصوير مقاطع فيديو للتعليق المباشر ، وما إلى ذلك ، فيمكن أن يثبت Active Presenter أنه أحد أفضل الخيارات.
سهولة تسجيل مقاطع الفيديو هذه ومجموعة واسعة من أدوات التحرير مثل Smart Capture و Audio / Video Overlay والتصدير متعدد التنسيقات وتسليط الضوء على الكائنات من بين أشياء أخرى. وأفضل شيء هو أنه لا يوجد حد زمني لطول مقاطع الفيديو التي يمكنك تسجيلها.
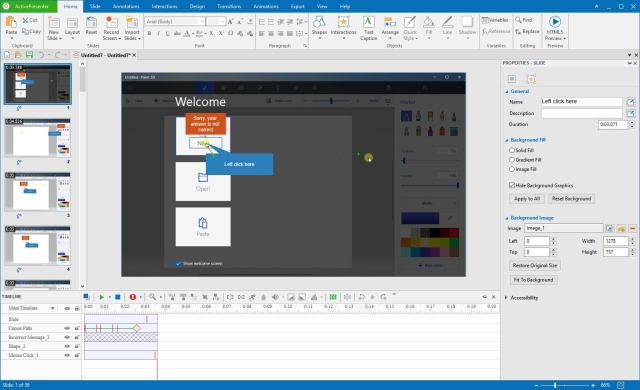
يبدو أن العرض النشط قد تم تصميمه مع وضع جمهور متخصص في الاعتبار ، وعلى هذا النحو ، فإنه ليس خيارًا جيدًا بشكل خاص للاعبين لتسجيل مجموعاتهم الافتراضية ومجموعات المنشطات.
أيضًا ، يمكن أن تكون أدوات التحكم والتحرير مربكة جدًا للأشخاص الذين يرغبون في استخدام الأداة فقط لمهام تسجيل الشاشة الأساسية. علاوة على ذلك ، فإن غالبية أدوات التحرير ، خاصة لمقاطع الفيديو ، حصرية للإصدارات المتميزة من البرنامج.
الايجابيات
- الأفضل لتسجيل الدروس
- تسجيل متعدد النوافذ
- دمج تطبيقات Office
- لا يوجد حد زمني
- دعم تنسيقات ملفات متعددة
سلبيات
- أدوات التحرير فقط للمستخدمين المتميزين
تنزيل Active Presenter ( إصدار مجاني ، يبدأ الإصدار المميز بسعر 199 دولارًا)
9. كامتاسيا
يعد Camtasia أحد أكثر برامج تسجيل الشاشة شيوعًا ، وهو يرقى إلى مستوى اسمه من خلال مجموعة ضخمة من أدوات التحرير مرتبة بدقة في واجهة تجعل من السهل نسبيًا العثور عليها واستخدامها. التعليقات التوضيحية ، والانتقالات ، والرسوم المتحركة ، سمها ما شئت ، كامتاسيا لديها ذلك.
أحد الجوانب الأكثر جاذبية في Camtasia هو وضع أدوات التجميل في واجهة المستخدم الخاصة به ، والتي يسهل تحديد موقعها واستخدامها بسهولة لأنها تتبع آلية سحب وإفلات بسيطة لتطبيقها .
يحتوي البرنامج تقريبًا على كل أداة في الكتاب (البعد المخصص ، وتأثيرات التسمية التوضيحية ، وتأثيرات المؤشر ، ومسابقات الجدول الزمني ، وما إلى ذلك) لمساعدتك في إنشاء هذا الفيديو المثالي الذي يمكن مشاركته على منصات مثل Vimeo و YouTube.
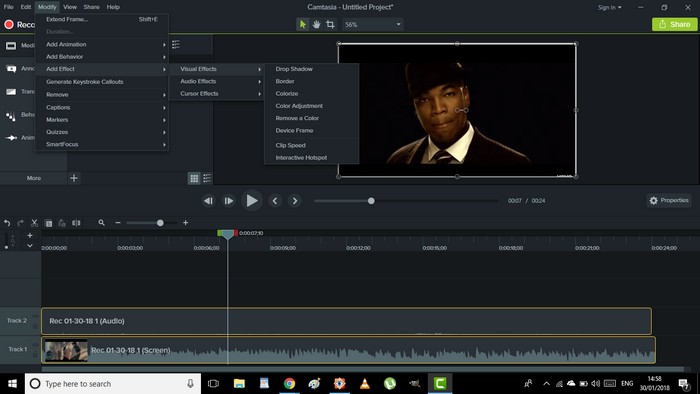
علاوة على ذلك ، يمكنك اختيار حفظ مقاطع الفيديو التي تم تعديلها إما محليًا أو على Google Drive مباشرة من Camtasia. على الرغم من كونها مجانية ، لا يوجد حد زمني لطول مقاطع الفيديو التي يمكن للمرء تسجيلها ، وهي مكافأة ضخمة.
المجموعة الغنية من الأشياء الجيدة التي تقدمها Camtasia تضعها في فئة خاصة بها ، لكنها تأتي بسعر باهظ . على الرغم من حصولك على فترة تجريبية مجانية مدتها شهر واحد ، فسيتعين عليك صرف 99.50 دولارًا فقط للترقية و 199 دولارًا لشراء ترخيص مستخدم واحد لإصدارات Mac و Windows من Camtasia في حزمة واحدة.
لذلك ، ما لم تكن مستثمرًا بعمق في النظام البيئي ويمكنك الاستفادة الكاملة من مجموعة أدواته الواسعة ، فلن يكون الانتقال إلى الإصدار المتميز من التطبيق فكرة جيدة ، حيث توجد خيارات أخرى متاحة مجانًا. وأيضًا ، يستغرق Camtasia الكثير من الوقت (وعلى ما يبدو ، الموارد أيضًا) للتحميل ، لذلك إذا قمت بتثبيت البرنامج على نظام غير قوي ، فكن صبورًا.
الايجابيات
- التسجيل والتحرير المدمج
- النسخ الاحتياطي عبر الإنترنت
- منطقة التقاط يمكن تغيير حجمها
- أدوات تجميل
- تسجيل متعدد النوافذ
- التخصيص اللانهائي
سلبيات
- غال قليلا
- ليس للمستخدمين الأساسيين
تنزيل Camtasia ( نسخة تجريبية مجانية لمدة 30 يومًا ، النسخة الكاملة بسعر 249.99 دولارًا)
10. برنامج Movavi Screen Capture Studio
يعد Movavi Screen Capture Studio برنامج تسجيل شاشة أقل شهرة نسبيًا لنظام التشغيل Windows. لكن لا تدع غموضه في المجال يضللك ، حيث أن عرض Movavi مليء بجميع أدوات تسجيل الشاشة الأساسية وتحرير الفيديو . تم تجهيز Movavi Screen Capture Studio ببعض من أفضل أدوات تحرير الفيديو التي نادرًا ما يتم العثور عليها مجمعة مع أي برنامج آخر في هذا القطاع.
أول الأشياء أولاً ، لا يوجد حد زمني لطول مقاطع الفيديو التي يمكنك تسجيلها باستخدام Movavi Screen Capture Studio. بصرف النظر عن أدوات التحرير الأساسية ، يقدم البرنامج أيضًا بعض أدوات التجميل الجديدة إلى الطاولة مثل الفسيفساء وتقليل الضوضاء وعدسات ضبط التركيز وأدوات التمويه الفنية والمرشحات ذات المناظر الخلابة والملصقات على سبيل المثال لا الحصر.
إضافة النص في أنماط مختلفة ، التثبيت ، التحريك / التكبير والتحرير كل إطار بإطار هي بعض الخيارات الأخرى التي تجعل هذا البرنامج فريدًا حقًا ويستحق المحاولة تمامًا.
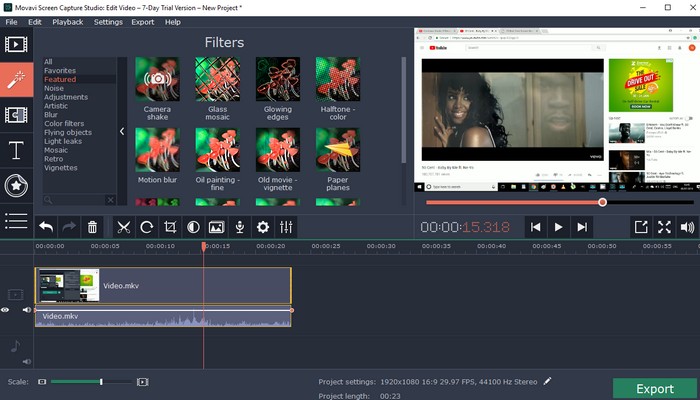
على الرغم من أن واجهة مستخدم Movavi Screen Capture Studio نظيفة جدًا ومحملة بالميزات ، إلا أن فترة التجربة المجانية القصيرة التي تبلغ 7 أيام فقط هي مشكلة كبيرة ، بالإضافة إلى أن مقاطع الفيديو المصدرة بها علامة مائية كبيرة عليها.
علاوة على ذلك ، مهما كان الصوت الذي يتم تسجيله من قبل المستخدمين ، يتم حفظ نصف كل ملف صوتي فقط في الوضع التجريبي. لذا ، سواء أعجبك ذلك أم لا ، إذا كنت ترغب في استخدام Movavi Screen Capture Studio على المدى الطويل ، فإن شراء إصدار متميز هو الخيار الوحيد.
الايجابيات
- سجل وحرر
- إرشاد
- التكبير / التصغير
- المرشحات والرسوم المتحركة
- تقليل الضوضاء
سلبيات
- العلامة المائية في نسخة مجانية
تنزيل Movavi Screen Capture Studio ( إصدار تجريبي مجاني لمدة 7 أيام ، يبدأ الإصدار المميز بسعر 34.95 دولارًا في السنة)
المكافأة: مسجل شاشة مدمج في Windows 10
إذا كنت تبحث عن مسجل شاشة مجاني للكمبيوتر الشخصي ، فأنت أفضل حالًا مع الجهاز الأصلي المثبت مسبقًا على نظام التشغيل Windows 10. لتسجيل الألعاب على نظام التشغيل Windows 10 ، قامت Microsoft بإحضار ميزة تسجيل الشاشة كجزء من Xbox Game Bar .
أفضل جزء هو أن هذه الميزة قد تم توسيعها لتشمل جميع التطبيقات ولم تعد تقتصر على الألعاب فقط. هذا يعني أنه يمكنك الآن تسجيل أي تطبيق أو نافذة على Windows 10 دون أي برنامج خارجي. يدعم مسجل الشاشة المدمج في نظام التشغيل Windows 10 تسجيل الصوت ومعدل البت العالي والدقة والمزيد.
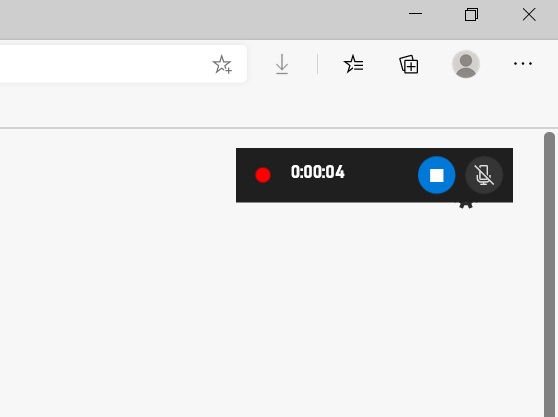
لذلك ، إذا كنت ترغب في تسجيل الشاشة على نظام التشغيل Windows 10 ، فما عليك سوى الضغط على Windows + Alt + R وسيبدأ تسجيل الشاشة حينئذٍ وهناك. ستجد الفيديو المسجل ضمن ملف تعريف المستخدم -> مقاطع الفيديو -> لقطات.
وإذا كنت ترغب في تخصيص جميع أنواع إعدادات التقاط الفيديو ، فانتقل إلى إعدادات Windows -> الألعاب -> اللقطات . هذا هو. بعد قولي هذا ، ضع في اعتبارك أن مسجل الشاشة المدمج لا يسجل سطح المكتب أو مستكشف الملفات. ولكن بصرف النظر عن ذلك ، إنها طريقة قوية لتسجيل الشاشة على نظام التشغيل Windows 10.
الايجابيات
- مسجل مدمج
- سهل الاستخدام
- يدعم الميكروفون
- معدل بت عالي ، دقة
سلبيات
- لا يسجل سطح المكتب وملف اكسبلورر
يأتي مثبتًا مسبقًا على نظام التشغيل Windows 10
أسئلة مكررة
س: ما هو أفضل مسجل شاشة للكمبيوتر الشخصي؟
لا توجد إجابة واحدة للجميع ، لكنني أوصي بـ OBS Studio للمستخدمين المتقدمين و ShareX للمستخدمين بشكل عام.
س: كيف يمكنني تسجيل شاشة جهاز الكمبيوتر الخاص بي؟
يمكنك استخدام أي من برامج تسجيل الشاشة من القائمة أعلاه أو الاطلاع على مقالتنا التفصيلية حول كيفية تسجيل الشاشة على Windows 10 .
س: كيف يمكنني تسجيل شاشتي بالصوت على الكمبيوتر المحمول الخاص بي؟
إذا كنت تستخدم Windows 10 ، فاضغط على Windows + Alt + R ثم قم بتمكين مفتاح تبديل الميكروفون في الزاوية العلوية اليمنى. الآن ، سيبدأ تسجيل الشاشة بصوتك أيضًا. في حال كنت تستخدم برنامجًا تابعًا لجهة خارجية ، فابحث عن Audio Capture ضمن صفحة الإعدادات.
أفضل تطبيقات مسجل الشاشة لنظام التشغيل Windows
بشكل عام ، يعد البرنامج المذكور بالفعل أفضل برنامج لتسجيل الشاشة لنظام Windows يمكنك تثبيته على جهاز الكمبيوتر الخاص بك. إذن ، ما رأيك في اختيارنا لأفضل برامج تسجيل الشاشة لنظام التشغيل Windows؟ هل فاتنا أي بديل "منتج حقًا"؟ أخبرنا في قسم التعليقات أدناه ، وأخبرنا أيضًا ما إذا كانت القائمة قد ساعدتك في تنزيل هذا البرنامج المثالي لاحتياجات تسجيل نشاط الشاشة.
