
يعد Windows 11 غنيًا بالميزات بالتأكيد ، ولكن عليك الحفاظ على أحدث نظام تشغيل لسطح المكتب من Microsoft مرة واحدة كل فترة ، بحيث يتم تشغيله دون أي ضجة. لدينا بالفعل دليل حول كيفية تسريع Windows 11 ، لكننا نقدم لك برنامجًا تعليميًا مخصصًا حول كيفية مسح ذاكرة التخزين المؤقت في Windows 11. سيسمح لك هذا الدليل بتفريغ مساحة تخزين ثمينة على جهاز الكمبيوتر الشخصي الذي يعمل بنظام Windows وإصلاح التطبيقات ذات الصلة والشبكة ومشكلات Microsoft Store. لذلك دعونا لا نضيع المزيد من الوقت ونتعلم كيفية مسح ذاكرة التخزين المؤقت في Windows 11.
مسح ذاكرة التخزين المؤقت في نظام التشغيل Windows 11 (2022)
في هذا البرنامج التعليمي ، قمنا بتضمين سبع طرق لمسح ذاكرة التخزين المؤقت في Windows 11. بصرف النظر عن تحرير مساحة ، ستساعدك هذه الطرق أيضًا في إصلاح معظم المشكلات (إذا كنت تواجه أيًا منها) على جهاز الكمبيوتر الخاص بك. قم بتوسيع الجدول أدناه وانتقل إلى أي قسم ترضيك.
امسح ذاكرة التخزين المؤقت في Windows 11 من الإعدادات
أسهل طريقة لمسح ذاكرة التخزين المؤقت في Windows 11 هي من خلال تطبيق الإعدادات. قامت Microsoft بتضمين قائمة الكل في واحد ، حيث يمكنك العثور على جميع ملفات ذاكرة التخزين المؤقت وملفات التخزين المؤقتة التي تستهلك مساحة جهاز الكمبيوتر الخاص بك. من هنا ، يمكنك مسح ذاكرة التخزين المؤقت بسهولة وإخلاء مساحة على جهاز الكمبيوتر الذي يعمل بنظام Windows 11 . هنا تستطيع ان تعرف كيف تفعل ذلك.
1. أولاً ، اضغط على اختصار لوحة المفاتيح "Win + I" في نظام التشغيل Windows 11 لفتح تطبيق الإعدادات. ثم انتقل إلى " النظام -> التخزين ".

2. بعد ذلك ، انقر فوق " الملفات المؤقتة ".
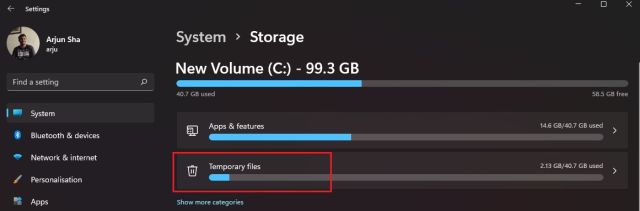
3. سيستغرق جهاز الكمبيوتر الذي يعمل بنظام Windows 11 بعض الوقت لمعالجة جميع الملفات ، وفي غضون دقيقة ، سيعرض جميع الملفات المخزنة مؤقتًا المخزنة على جهاز الكمبيوتر الخاص بك. إلى جانب ذلك ، سيعرض أيضًا مجلد التنزيلات ، وتنظيف Windows Update ، وما إلى ذلك ، هنا ، قم بإلغاء تحديد " التنزيلات " وانقر فوق الزر " إزالة الملفات ". هذا هو. جميع الملفات المخزنة مؤقتًا ، سواء كانت متعلقة ببرنامج أو Windows Update ، سيتم حذف كل شيء.
ملاحظة : ضع في اعتبارك أنه بعد إزالة ملفات Windows Update ، لا يمكنك العودة إلى Windows 10 بسلاسة. لمعرفة المزيد حول كيفية العودة إلى Windows 10 من Windows 11 ، اتبع البرنامج التعليمي المرتبط.
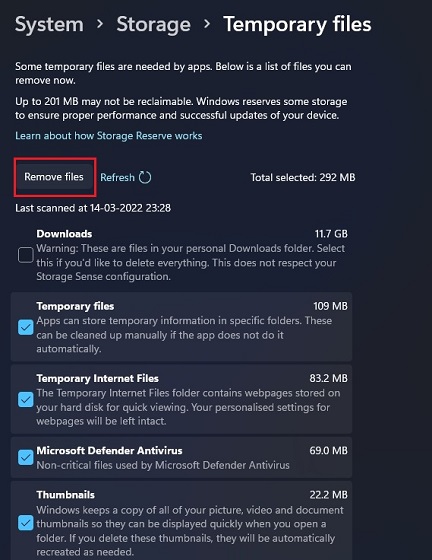
امسح ذاكرة التخزين المؤقت في Windows 11 باستخدام Disk Cleanup
إذا كنت من مستخدمي المدرسة القديمة مثلي وترغب في مسح ذاكرة التخزين المؤقت في Windows 11 عبر أداة تنظيف القرص القديمة (أو Clean Manager) ، فيمكنك القيام بذلك دون عناء. تشبه الأداة ما نحصل عليه من خلال تطبيق إعدادات Windows 11 ولكنها تقدم واجهة مألوفة أكثر لمستخدمي Windows المخضرمين. لمعرفة كيفية الوصول بسرعة إلى أداة تنظيف القرص لمسح العناصر المخزنة مؤقتًا على Windows 11 ، اتبع الخطوات أدناه.
1. اضغط على اختصار لوحة المفاتيح "Windows + R" لفتح نافذة التشغيل. هنا ، اكتب cleanmgr واضغط على Enter.
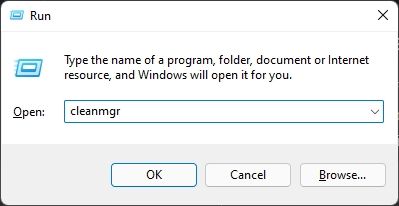
2. سترى الآن نافذة منبثقة تطلب منك تحديد محرك أقراص. حدد محرك الأقراص "C" وانقر فوق "موافق".
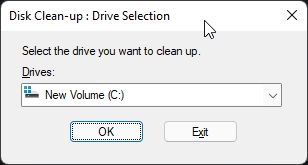
3. بعد ذلك ، انقر فوق " تنظيف ملفات النظام " في النافذة التالية التي تظهر. قد تحصل على نفس النافذة المنبثقة مثل الخطوة أعلاه مرة أخرى. حدد محرك الأقراص "C" واضغط على Enter مرة أخرى.
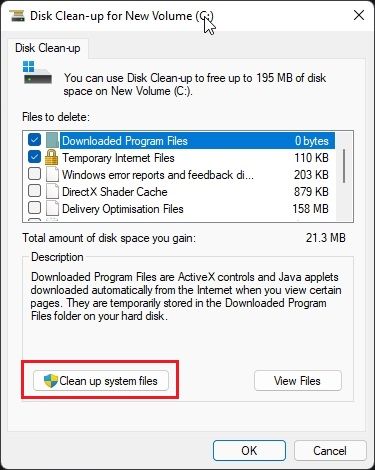
4. الآن ، قم بالتمرير لأسفل وحدد جميع العناصر المخزنة مؤقتًا ، بما في ذلك الملفات المؤقتة والصور المصغرة والسجلات المفهرسة والمزيد. يمكنك أيضًا إزالة الملفات المخزنة مؤقتًا المتعلقة بـ Windows Update باستخدام هذه الأداة على جهاز الكمبيوتر الذي يعمل بنظام Windows 11. أخيرًا ، انقر فوق "موافق" ، وبذلك تكون قد انتهيت.
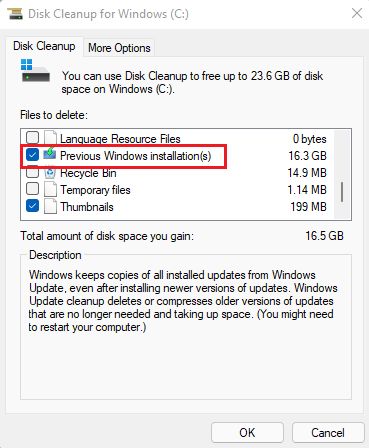
امسح ذاكرة التخزين المؤقت للتطبيق في Windows 11
عند استخدام تطبيق على جهاز الكمبيوتر الشخصي الذي يعمل بنظام Windows 11 ، فإنه يخزن الملفات المخزنة مؤقتًا في المجلد المؤقت ، المعروف أيضًا باسم مجلد Temp ، على أجهزة الكمبيوتر التي تعمل بنظام Windows 11. في بعض الأحيان ، لا تقوم التطبيقات بتنظيف هذه الملفات ، وتستهلك قدرًا كبيرًا من السعة التخزينية. لذلك لمسح ذاكرة التخزين المؤقت للتطبيق يدويًا في نظام التشغيل Windows 11 ، احذف الملفات الموجودة داخل مجلد Temp . وإليك كيف يعمل:
1. افتح نافذة التشغيل باستخدام اختصار لوحة المفاتيح "Win + R". الآن ، اكتب %tmp% واضغط على Enter.
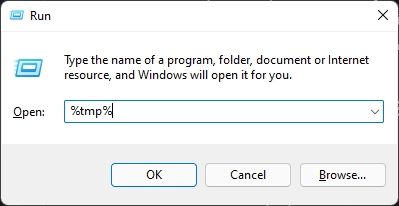
2. تحت مجلد "Temp" ، حدد كل شيء واحذفه . لن تتمكن من حذف بعض هذه الملفات لأنها قد تكون قيد الاستخدام من قبل بعض التطبيقات النشطة ، لذلك يمكنك تركها خارج. ستؤدي هذه الطريقة إلى مسح معظم ذاكرة التخزين المؤقت للتطبيق على جهاز الكمبيوتر الذي يعمل بنظام Windows 11.
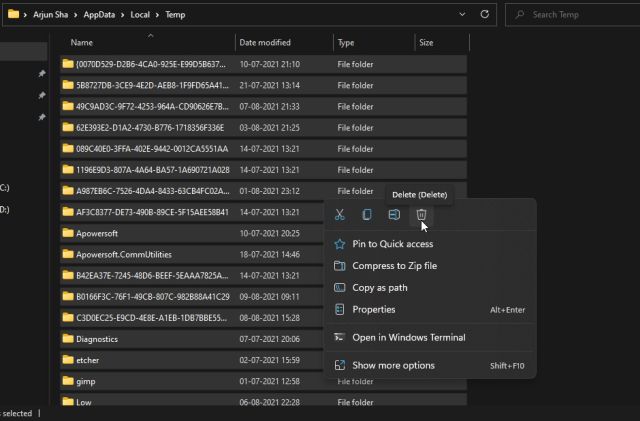
Flush DNS Cache في نظام التشغيل Windows 11
بصرف النظر عن ذاكرة التخزين المؤقت للتطبيق ، وذاكرة التخزين المؤقت لـ Windows Update ، وذاكرة التخزين المؤقت للصور المصغرة ، وما إلى ذلك ، هناك ذاكرة تخزين مؤقت لـ DNS يخزنها Windows 11 لاسترداد اسم المجال بسرعة من عنوان IP. إذا لم يتم فتح موقع ويب لك ، فيجب أن تحاول مسح ذاكرة التخزين المؤقت لنظام أسماء النطاقات لإصلاح مشكلات الشبكة على جهاز الكمبيوتر الذي يعمل بنظام Windows 11 . في هذا القسم ، سوف نتعلم كيفية مسح ذاكرة التخزين المؤقت لـ DNS على Windows 11 ، وسيعيد إنشاء DNS فيما بعد.
1. اضغط على مفتاح Windows مرة واحدة واكتب "موجه الأوامر". الآن ، انقر فوق " تشغيل كمسؤول " في الجزء الأيسر لفتح موجه الأوامر بامتيازات المسؤول.

2. بمجرد فتح نافذة موجه الأوامر ، قم بتنفيذ الأمر أدناه ، وسيقوم بمسح ذاكرة التخزين المؤقت لـ DNS على جهاز الكمبيوتر الذي يعمل بنظام Windows 11. الآن ، أعد تشغيل جهاز الكمبيوتر الخاص بك ، وهذا كل شيء.
ipconfig /flushdns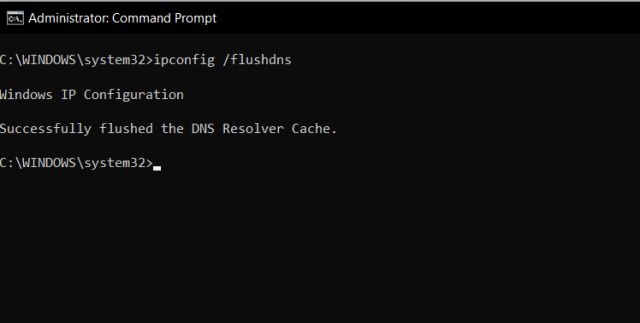
امسح ذاكرة التخزين المؤقت لـ Microsoft Store في نظام التشغيل Windows 11
يحتفظ متجر Microsoft أيضًا بكمية جيدة من ذاكرة التخزين المؤقت على نظام التشغيل Windows 11 لعرض نتائج البحث بسرعة وتقديم تجربة مستخدم فائقة. ومع ذلك ، إذا كنت تواجه مشكلات مع Microsoft Store لا يعمل أو لا تقوم بتنزيل التطبيقات على Windows 11 ، فقم بمسح ذاكرة التخزين المؤقت الخاصة به وتحقق من استمرار المشكلة. هنا كيف يمكنك القيام بذلك.
1. اضغط على "Windows + R" لفتح نافذة التشغيل. هنا ، اكتب wsresetواضغط على Enter.
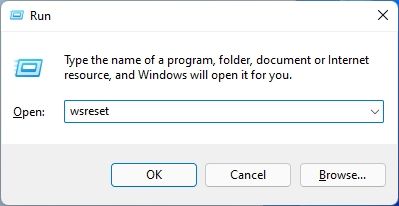
2. سيؤدي هذا إلى مسح ذاكرة التخزين المؤقت لـ Microsoft Store على نظام التشغيل Windows 11 على الفور ، ويمكنك محاولة تنزيل تطبيقاتك المفضلة مرة أخرى.
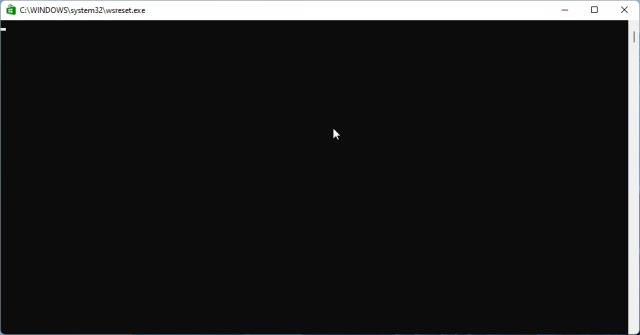
مسح ذاكرة التخزين المؤقت تلقائيًا على Windows 11 باستخدام مستشعر التخزين
إذا كنت لا تريد حذف جميع الملفات المخزنة مؤقتًا والمؤقتة يدويًا على نظام التشغيل Windows 11 ، فيمكنك أتمتة هذه العملية باستخدام مستشعر التخزين. سيبحث بشكل دوري عن الملفات الزائدة ويزيلها ، مما يوفر مساحة على جهاز الكمبيوتر الخاص بك دون بذل الكثير من الجهد. إليك كيف يمكنك إعداده.
1. افتح تطبيق الإعدادات بالضغط على الاختصار "Windows + I". الآن ، انتقل إلى النظام -> التخزين .

2. هنا ، قم بتمكين مفتاح تبديل " Storage Sense " ، وهذا كل شيء. سيهتم Windows 11 الآن بمسح ذاكرة التخزين المؤقت في الخلفية.
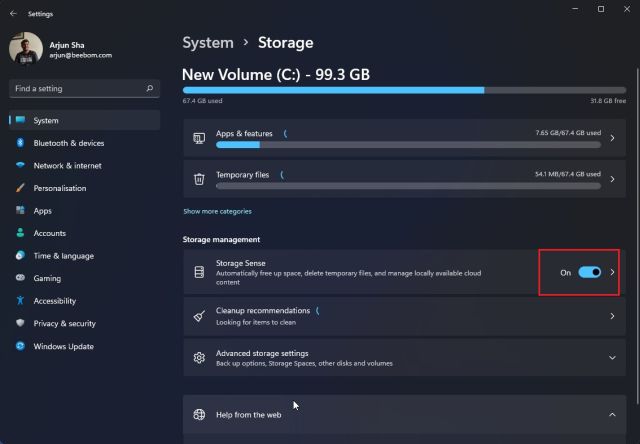
3. توفر لك ميزة Storage Sense خيارات التخصيص لاختيار المدة التي ترغب في الاحتفاظ بها في ذاكرة التخزين المؤقت والملفات المؤقتة على جهاز الكمبيوتر الخاص بك. انقر فوق "مستشعر التخزين" لتكوين جداول التنظيف في صفحة الإعدادات التالية. يمكنك اختيار تشغيل هذه الأداة عندما تكون مساحة التخزين منخفضة ، كل يوم أو كل أسبوع أو شهر. تتيح لك هذه الأداة أيضًا تمكين خيار حذف محتويات مجلد "سلة المحذوفات" و "التنزيلات" بشكل دوري.
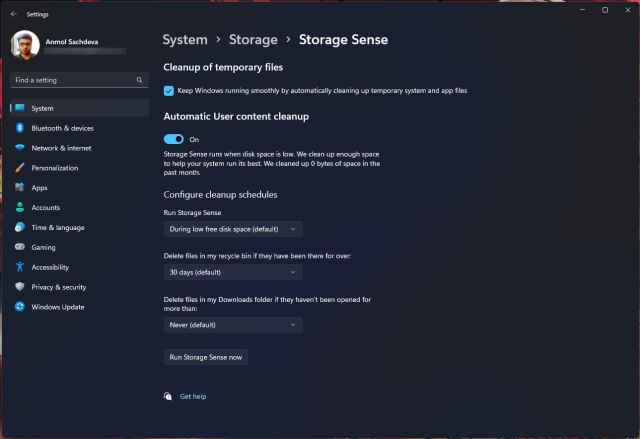
امسح ذاكرة التخزين المؤقت في Windows 11 باستخدام برنامج جهة خارجية
يفضل العديد من المستخدمين CCleaner لمسح ذاكرة التخزين المؤقت في Windows 11. ومع ذلك ، لا أوصي به لأن تطبيق CCleaner أصبح برنامجًا إعلانيًا في هذه المرحلة. في الواقع ، أضافت Microsoft مؤخرًا CCleaner إلى قائمة "التطبيقات غير المرغوب فيها (PUA)." كبديل ، أقترح استخدام BleachBit ، وهو برنامج مجاني ومفتوح المصدر. يتيح لك مسح ذاكرة التخزين المؤقت من النظام والتطبيقات مثل Google Chrome و VLC والمزيد. هنا كيفية استخدامه.
1. انطلق وقم بتنزيل BleachBit من موقعه على الإنترنت باستخدام الرابط هنا . بعد ذلك ، قم بتثبيت التطبيق باستخدام ملف EXE الذي تم تنزيله.
2. الآن ، افتح التطبيق وحدد العناصر المخزنة مؤقتًا المذكورة ضمن التطبيقات المختلفة. يمكنك أيضًا اختيار إزالة الملفات المؤقتة وأنواع أخرى من العناصر غير المرغوب فيها من جهاز الكمبيوتر الذي يعمل بنظام Windows 11. بعد ذلك ، انقر فوق الزر " تنظيف " في الجزء العلوي ، وتكون قد انتهيت.

قم بإزالة ملفات ذاكرة التخزين المؤقت من نظام التشغيل Windows 11 وإخلاء مساحة
هذه هي الطرق السبع المختلفة التي يمكنك استخدامها لمسح ذاكرة التخزين المؤقت على أجهزة الكمبيوتر التي تعمل بنظام Windows 11. من ذاكرة التخزين المؤقت على مستوى نظام التشغيل إلى بيانات التطبيقات و DNS وذاكرة التخزين المؤقت لمتجر Microsoft ، قمنا بتضمين جميع الطرق التي يمكنك من خلالها إزالة ملفات ذاكرة التخزين المؤقت المؤقتة من جهاز الكمبيوتر الخاص بك. على أي حال ، هذا كل شيء منا. إذا كنت ترغب في تمكين علامات التبويب في File Explorer على Windows 11 ، فلدينا دليل أنيق مرتبط هنا من أجلك. وإذا كنت ترغب في تعيين رموز شريط مهام Windows 11 بحيث لا تتحد أبدًا ، فاتبع البرنامج التعليمي الخاص بنا. أخيرًا ، إذا كان لديك أي أسئلة ، فأخبرنا بذلك في قسم التعليقات أدناه.
