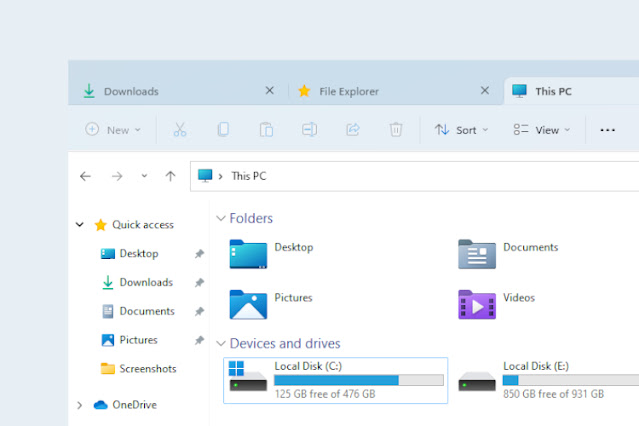
في الآونة الأخيرة ، قامت Microsoft بإضافة العديد من الميزات الجديدة الواعدة إلى Windows 11 التي كان المستخدمون ينتظرونها منذ سنوات. قامت Microsoft الآن بتمكين علامات التبويب في File Explorer على نظام التشغيل Windows 11 والتي سيحبها معظم المستخدمين بالتأكيد. لقد قمنا بالفعل بتجميع قائمة بميزات Windows 11 القادمة التي تتضمن واجهة مستخدم Task Manager الجديدة ، وقائمة Bluetooth الجديدة ، وما إلى ذلك ، لذا تحقق من القائمة للحصول على مزيد من المعلومات. بالمناسبة ، فإن واجهة المستخدم المبوبة في File Explorer مخفية حاليًا في Windows 11 ، لكننا نقدم لك برنامجًا تعليميًا حول كيفية تشغيل هذه الميزة على الفور. لذلك دون أي تأخير ، دعنا نمضي قدمًا ونتعلم كيفية تمكين علامات التبويب في File Explorer على Windows 11.
تمكين علامات التبويب في مستكشف ملفات Windows 11 (2022)
1. يتوفر خيار تمكين علامات التبويب في File Explorer على أحدث إصدار من Windows 11 ( 22572 ، 9 مارس ) في قناة Dev. لذا تأكد من تسجيلك في قناة Dev لبرنامج Windows 11 Insider وقم بالتحديث إلى أحدث إصدار من نظام التشغيل.
2. بعد ذلك ، تحتاج إلى إعداد ViveTool ، والذي سيسمح لك بالحصول على علامات تبويب في File Explorer. افتح هذا الرابط وقم بتنزيل أحدث ملف مضغوط.
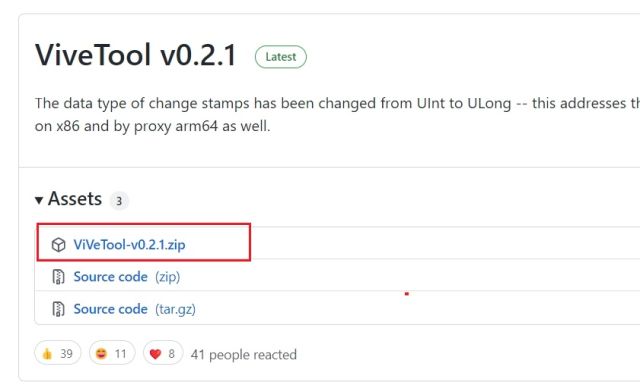
3. انقر بزر الماوس الأيمن على ملف ZIP وحدد خيار "استخراج الكل" من قائمة السياق. ثم ، انقر بزر الماوس الأيمن على المجلد المستخرج ، وحدد خيار " نسخ كمسار ".
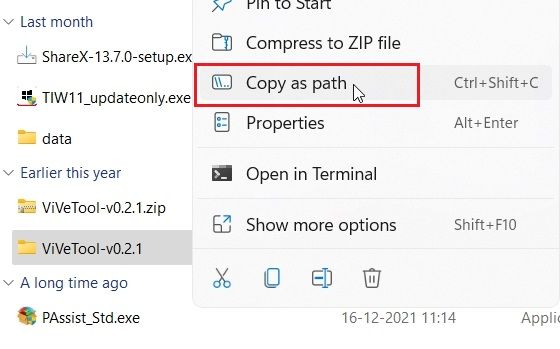
4. بعد ذلك ، افتح موجه الأوامر بامتيازات المسؤول . يمكنك القيام بذلك من خلال البحث عن "CMD" في بحث Windows وتحديد خيار "تشغيل كمسؤول". من المهم فتح موجه الأوامر بامتيازات المسؤول وإلا فستتلقى خطأ أثناء تشغيل الأمر لتمكين علامات التبويب في مستكشف ملفات Windows 11.
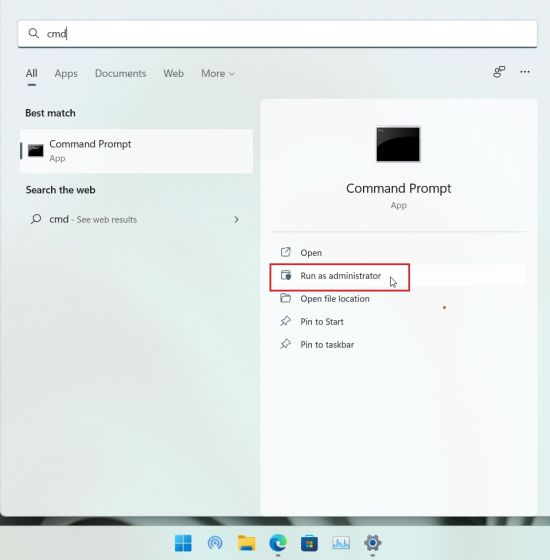
5. في نافذة موجه الأوامر ، اكتب cdوالصق المسار الذي نسخته أعلاه. انقر بزر الماوس الأيمن فوق نافذة CMD للصق المسار. ستبدو مثل لقطة الشاشة أدناه. ملاحظة: سيكون مسار الملف مختلفًا لجهاز الكمبيوتر الخاص بك. ستنتقل إلى مجلد ViveTool داخل موجه الأوامر باستخدام هذا الأمر.
cd "C:\Users\Arjun\Downloads\ViVeTool-v0.2.1"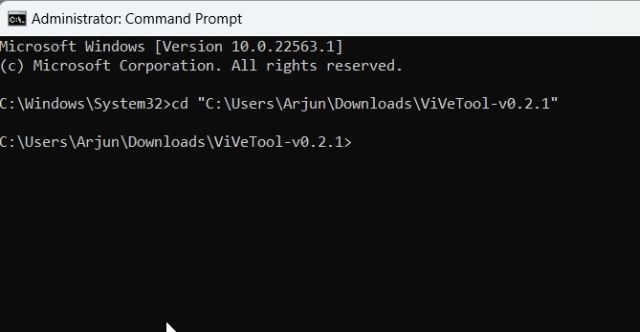
6. أخيرًا ، قم بتنفيذ الأمر أدناه . سيمكن واجهة المستخدم المبوبة الجديدة في مستكشف الملفات على Windows 11. الآن ، أعد تشغيل الكمبيوتر.
vivetool addconfig 34370472 2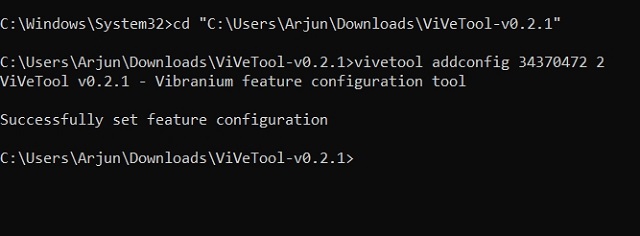
7. وهنا هي - علامات التبويب في File Explorer ، تعمل بشكل لا تشوبه شائبة في Windows 11. لاحظ أن القدرة على إعادة ترتيب علامات التبويب في File Explorer غير مدعومة حاليًا ، ولا يمكنك سحب علامات التبويب لإنشاء نافذة منفصلة ( كما يمكنك أن تفعل مع معظم متصفحات Windows ) لمجلد معين. الميزة غير مكتملة الآن ، لكننا نتوقع أن تقوم Microsoft بتحسينها قبل إصدارها لجميع المستخدمين المستقرين.
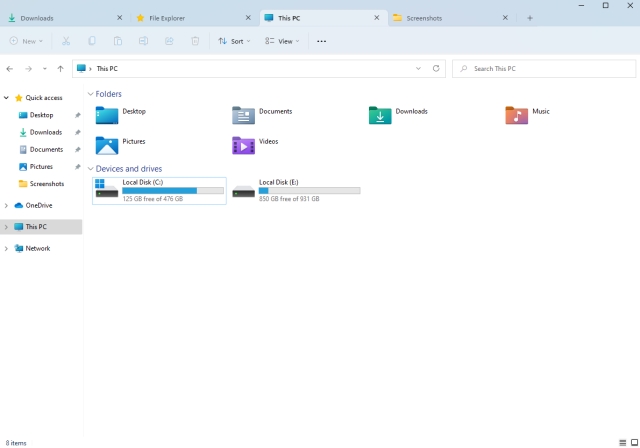
UI المبوب في File Explorer أخيرًا يأتي إلى Windows 11
هذه هي الطريقة التي يمكنك بها تشغيل علامات التبويب في Windows 11 File Explorer. لم تعد بحاجة إلى استخدام تطبيق الملفات الشهير التابع لجهات خارجية ( مجاني ) لاستخدام واجهة مبوبة في File Explorer. على أي حال ، هذا كل شيء منا. إذا كنت ترغب في تمكين قائمة Bluetooth الجديدة في الإعدادات السريعة على Windows 11 ، فاتبع البرنامج التعليمي المرتبط. وإذا كنت ترغب في تعيين أيقونات شريط مهام Windows 11 بحيث لا تتحد أبدًا ، فلدينا حلًا رائعًا لذلك أيضًا. أخيرًا ، إذا كان لديك أي أسئلة ، فأخبرنا بذلك في قسم التعليقات أدناه.
