 |
| Windows 11 |
أعتقد أن Windows ، و Windows 11 على وجه الخصوص ، هو نظام تشغيل سطح المكتب الأكثر ثراءً وتنوعًا ، ويتفوق بسهولة على أنظمة التشغيل macOS و Linux و Chrome OS. ومع ذلك ، من العار أن Windows 11 لا يزال لا يحتوي على أداة مضمنة لتسجيل الشاشة . بالمناسبة ، إذا كنت لا تعرف ، فإن macOS و Chrome OS يأتيان بالفعل بأداة قوية لتسجيل الشاشة ، وأنا أحب استخدامها. ولكن إذا كنت من مستخدمي Windows ، فنحن نقدم لك أربع أدوات سهلة ومجانية الاستخدام لتسجيل الشاشة على Windows 11 في هذا الدليل. يمكنك تسجيل الشاشة على جهاز الكمبيوتر الخاص بك الذي يعمل بنظام Windows 11 مع دعم الصوت ، بدون علامات مائية ، أو بدون أي قيود. إذن في هذه الملاحظة ، دعنا نتحقق من هذه الحلول.
4 طرق لتسجل الشاشة على Windows 11 (2022)
لقد قمنا بتضمين أربع طرق سهلة ومجانية لتسجيل الشاشة على Windows 11. لقد استخدمنا Xbox Game Bar و OBS Studio و Free Cam لتسجيل الشاشة على Windows 11. وستكون الطريقة الرابعة مفيدة بشكل خاص للطلاب.
قم بتسجيل الشاشة على Windows 11 باستخدام Xbox Game Bar
بينما لا يأتي Windows 11 أو Windows 10 لهذا الأمر مع مسجل شاشة مدمج ، فهناك Xbox Game Bar الذي يتيح لك تسجيل الشاشة بسهولة. إنه مخصص لتسجيل جلسات اللعب ، ولكن يمكنك استخدامه لتسجيل النوافذ الأخرى أيضًا. العيب الوحيد هو أنه لا يسجل الشاشة عندما يكون File Explorer مفتوحًا ، أو عندما تكون على سطح المكتب ، وهو ما يمثل مشكلة. لكن أفضل جزء هو الأداء. فقط باستخدام اختصار لوحة المفاتيح ، يمكنك بدء تسجيل الشاشة. لا داعي لانتظار ترميز الفيديو! مع ذلك ، دعنا نرى كيف تعمل هذه الطريقة:
1. أولاً ، تأكد من أنك لست على سطح المكتب. الآن ، افتح تطبيقًا أو نافذة (وليس File Explorer) واستخدم اختصار لوحة مفاتيح Windows 11 “ Windows + G ”. سيفتح تراكب Xbox Game Bar overlay.
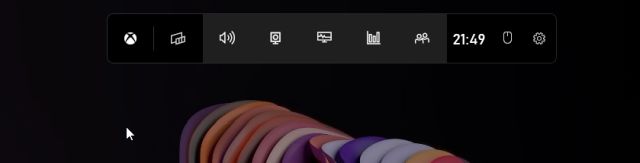
2. بعد ذلك ، انتقل إلى خيار " Capture " من القائمة المتاحة في أعلى الشاشة.
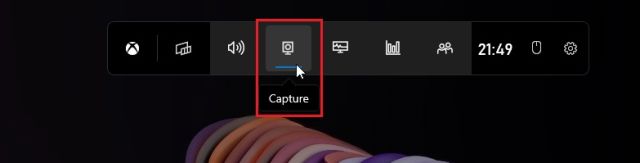
3. إذا كنت لا ترى خيار "Capture" ، فانقر فوق قائمة " Widgets" وقم بوضع إشارة مرجعية على "Capture" (انقر فوق رمز النجمة بجوار Capture).
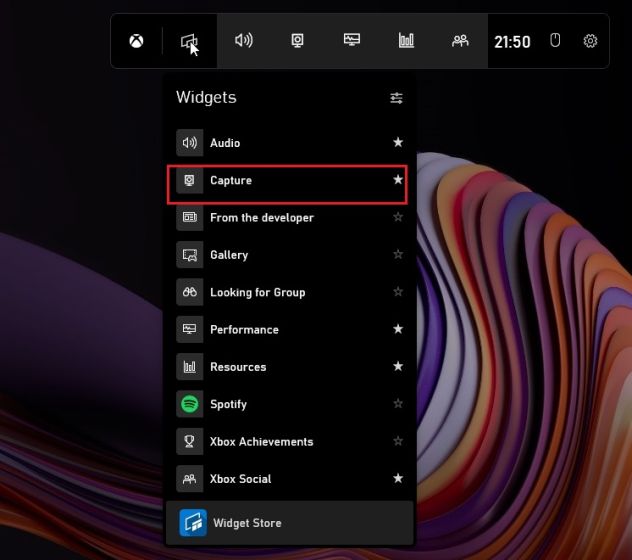
4. سيتم الآن فتح نافذة منبثقة صغيرة عائمة. هنا ، انقر فوق الزر "بدء التسجيل" ، وها أنت ذاهب! سيبدأ Windows 11 في تسجيل شاشتك على الفور. تأكد من تشغيل الميكروفون لتسجيل صوتك مع صوت سطح المكتب. علاوة على ذلك ، يمكنك استخدام اختصار لوحة المفاتيح " Windows + Alt + R " لبدء تسجيل الشاشة مباشرة.
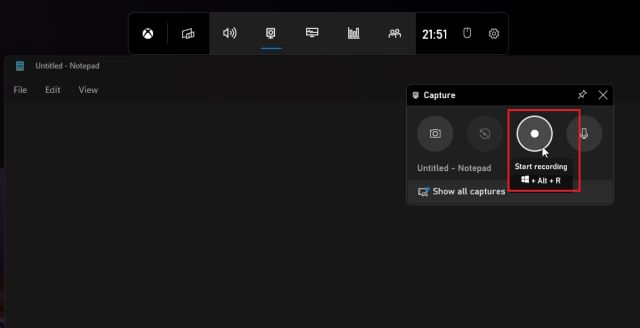
5. لإيقاف التسجيل ، انقر فوق الزر " إيقاف " في النافذة العائمة "حالة الالتقاط". سيتم حفظ تسجيل الشاشة في ملف التعريف الخاص بك تحتC:\Users\yourusername\Videos\Captures.
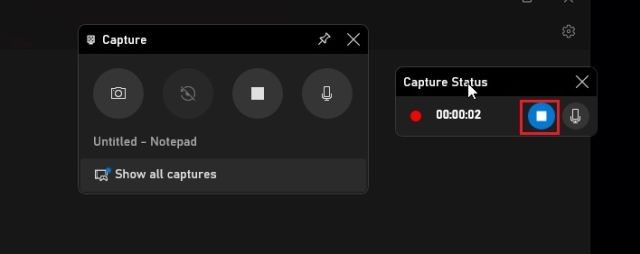
قم بتسجيل الشاشة على Windows 11 باستخدام OBS Studio
إذا لم تكن راضيًا عن قيود Xbox Game Bar وترغب في تسجيل Desktop and File Explorer دون أي قيود ، فإن OBS Studio هو أفضل برنامج لتسجيل الشاشة على Windows 11 هناك. إنه برنامج مجاني ومفتوح المصدر يعمل مثل السحر ويحفظ تسجيلات الفيديو بدون علامات مائية. قد يبدو OBS Studio ساحقًا ، لكن التزم بالبرنامج التعليمي أدناه ، وستتمكن من تسجيل الشاشة على Windows 11 بسهولة.
1. أولاً ، قم بتثبيت OBS Studio من الرابط هنا . يمكنك أيضًا تثبيت OBS Studio من متجر Microsoft ( مجانًا ).

2. بعد ذلك ، افتح البرنامج ، وحدد " تحسين للتسجيل فقط ، لن أقوم بالبث " في النافذة المنبثقة الأولى. احتفظ بجميع الإعدادات الأخرى افتراضيًا واتبع التعليمات التي تظهر على الشاشة.

3. في نافذة OBS Studio ، انقر فوق "+" ضمن قسم "Sources" ، وحدد " Display Capture ". بعد ذلك ، قم بتسمية الطبقة واضغط على موافق.
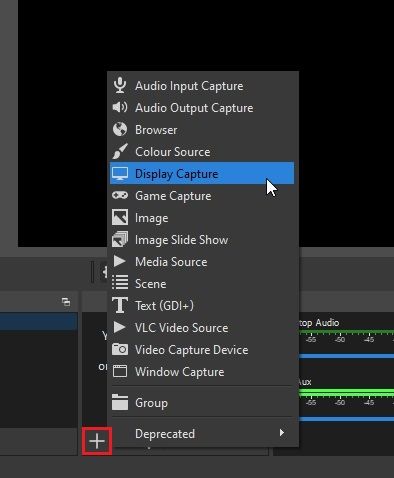
4. الآن ، انقر فوق "بدء التسجيل" وسيبدأ OBS Studio في تسجيل الشاشة بأكملها بالصوت. لا حاجة لتهيئة أي شيء لتسجيل الصوت. يتم تمكينه افتراضيًا.
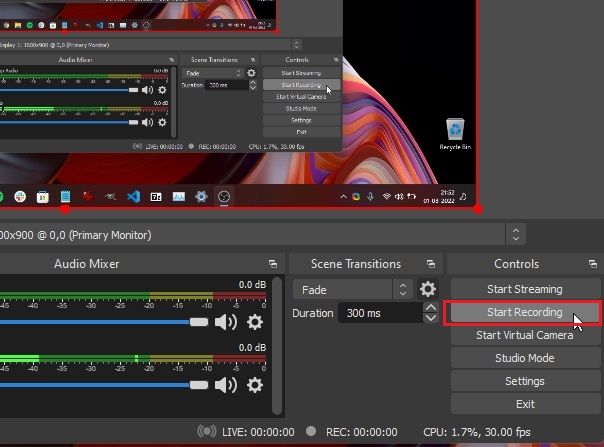
5. بمجرد الانتهاء ، افتح OBS Studio وانقر على " إيقاف التسجيل ". سيتم حفظ تسجيل الشاشة في الموقع التالي على جهاز كمبيوتر يعمل بنظام Windows 11 - C:\Users\yourusername\Videos.
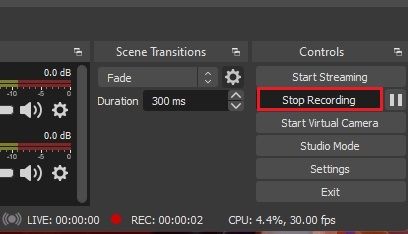
6. في حالة رغبتك في تسجيل نافذة أو تطبيق معين في Windows 11 ، انقر فوق الزر "+" ضمن "المصادر" ، وحدد " Window Capture ". بعد ذلك ، حدد النافذة النشطة وابدأ التسجيل. هذا هو.
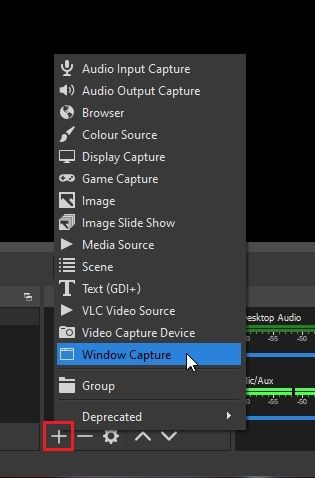
قم بتسجيل الشاشة على Windows 11 باستخدام تطبيق الطرف الثالث Free Cam
إذا كنت تبحث عن شيء بسيط ، فمن المحتمل أن يكون Free Cam هو أفضل تطبيق تابع لجهة خارجية لتسجيل الشاشة على نظام التشغيل Windows 11. إنه خفيف الوزن ومجاني للاستخدام ويحتوي على الحد الأدنى من واجهة المستخدم ولا يضيف علامة مائية إلى تسجيلات الشاشة. يتضمن التطبيق أيضًا محرر فيديو مع خيار تقليل الضوضاء. الشكوى الوحيدة التي لدي من Free Cam هي أنها تصدر مقاطع فيديو بتنسيق WMV . لا يوجد دعم لـ MP4. ومع ذلك ، إليك كيفية تسجيل الشاشة على Windows 11 باستخدام Free Cam.
1. انطلق وقم بتنزيل Free Cam من هنا . بعد ذلك ، قم بتثبيت التطبيق كما تفعل مع أي ملف قابل للتنفيذ.
2. بعد ذلك ، افتح Free Cam وانقر على " تسجيل جديد ".
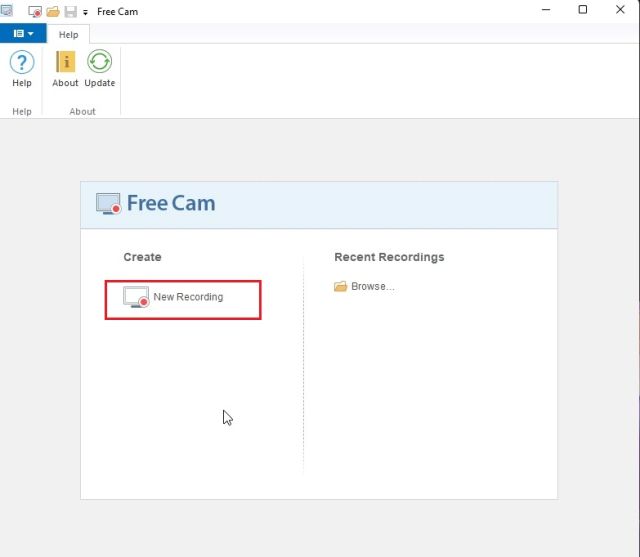
3. بعد ذلك ، يمكنك تحديد المنطقة التي تريد تسجيلها أو ببساطة تحديد خيار "ملء الشاشة" من القائمة المنسدلة. تأكد من تمكين الميكروفون واضغط على زر التسجيل الأحمر .

4. عندما تريد إيقاف التسجيل ، اضغط على " Esc " في لوحة المفاتيح ، وهذا كل شيء. تطبيق Free Cam سيفتح تسجيل الشاشة. هنا ، يمكنك تعديل الفيديو أو النقر فوق "حفظ كفيديو" في شريط القائمة في الأعلى ، وبذلك تكون قد انتهيت.
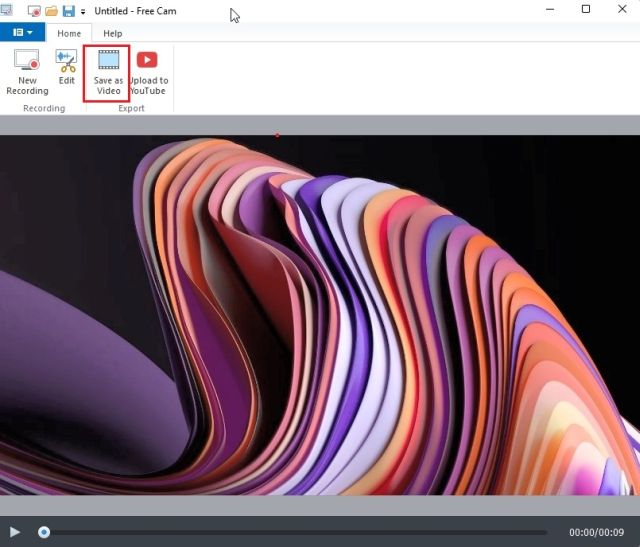
قم بتسجيل الشاشة على Windows 11 باستخدام Microsoft PowerPoint
إذا كنت طالبًا تبحث عن أسهل طريقة لتسجيل الشاشة على Windows 11 ، فيمكنك القيام بذلك باستخدام Microsoft PowerPoint. بشكل عام ، يحصل الطلاب على اشتراك Office من خلال مدارسهم أو كلياتهم ، لذلك قد يكون هذا مفيدًا لتسجيل الشاشة. إليك كيفية القيام بذلك.
1. أولاً ، اضغط على مفتاح Windows وابحث عن " powerpoint ". الآن ، افتح Microsoft Powerpoint.
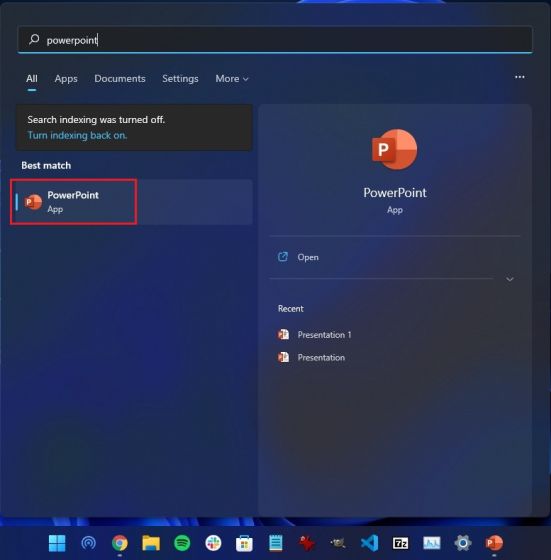
2. بعد ذلك ، انتقل إلى علامة التبويب " إدراج " من شريط القائمة. هنا ، ابحث عن خيار "Screen Recording" وانقر فوقه في الزاوية العلوية اليمنى.
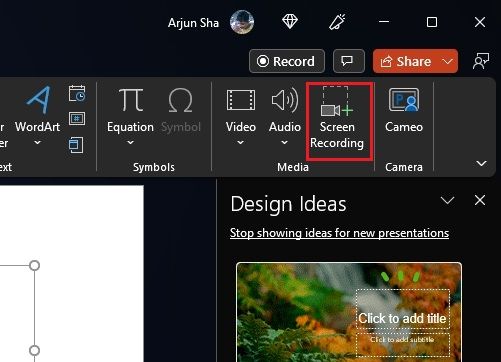
3. سيُطلب منك الآن تحديد المنطقة لتسجيل الشاشة. يتم تمكين الميكروفون افتراضيًا ، لذا يمكنك أيضًا تسجيل صوتك عبر هذه الطريقة لتسجيل الشاشة على أجهزة الكمبيوتر التي تعمل بنظام Windows 11. الآن ، حدد منطقة النافذة أو الشاشة بأكملها.
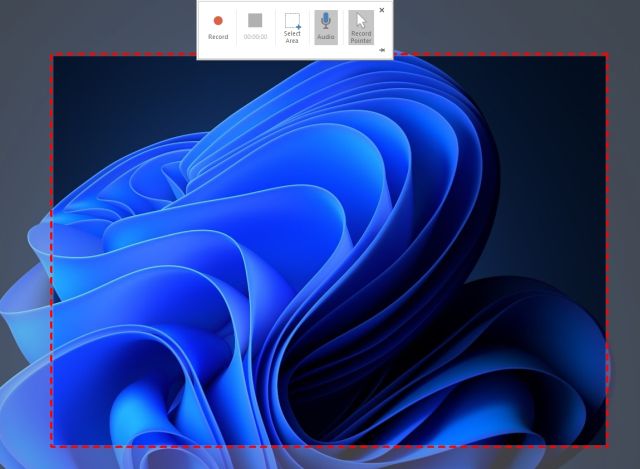
4. أخيرًا ، انقر فوق الزر "تسجيل" ، وسيبدأ تسجيل الشاشة. واضغط على " Windows + Shift + Q " لإيقاف التسجيل عند الانتهاء.
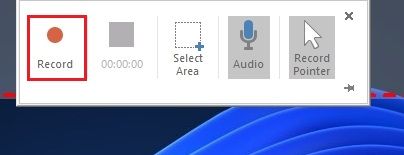
5. ستتم إضافة تسجيل الشاشة تلقائيًا إلى عرض PowerPoint التقديمي. الآن ، لحفظه محليًا ، انقر بزر الماوس الأيمن على الفيديو وحدد خيار " حفظ الوسائط باسم ".
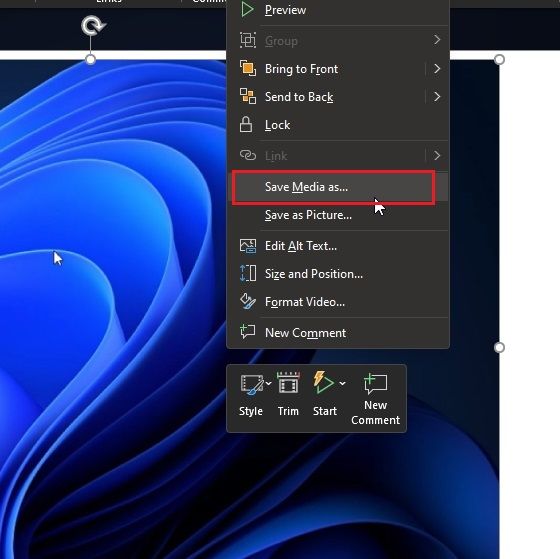
6. بعد ذلك ، احفظ تسجيل الشاشة على سطح المكتب أو موقعك المفضل ، وتكون قد انتهيت. سيتم تصدير التسجيل بتنسيق MP4. هذه هي الطريقة التي يمكن للطلاب من خلالها تسجيل الشاشة على Windows 11 باستخدام Microsoft PowerPoint. هذا رائع ، أليس كذلك؟
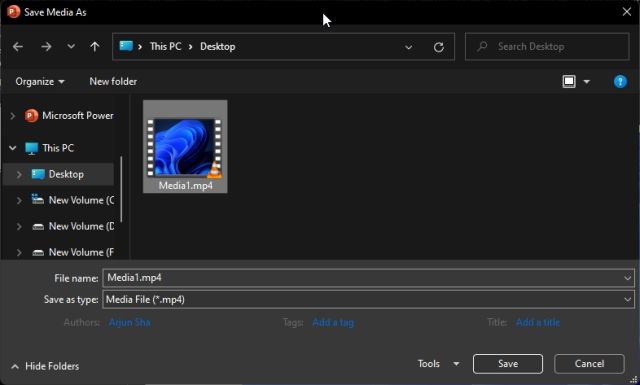
أربع طرق سهلة لتسجيل شاشتك على Windows 11
هذه هي الطرق الأربع التي يمكنك استخدامها لتسجيل الشاشة على Windows 11. لقد قمت بإدراج طريقة أصلية لتسجيل الشاشة وثلاث طرق أخرى ، بما في ذلك طريقة مخصصة للطلاب واثنين من أدوات الطرف الثالث. جميع الطرق مجانية للاستخدام ، ولا تحتوي على أي إعلانات ، وتحفظ تسجيلات الشاشة بدون علامات مائية. على أي حال ، هذا كل شيء منا. إذا كنت ترغب في معرفة كيفية التقاط لقطات شاشة على Windows 11 ، فانتقل إلى دليلنا المرتبط لتعلم 8 طرق مختلفة. وإذا انتقلت مؤخرًا إلى Windows 11 وتبحث عن ميزات مخفية في Windows 11 ، فاتبع قائمة الميزات الخاصة بنا. أخيرًا ، إذا كان لديك أي أسئلة ، فأخبرنا بذلك في قسم التعليقات أدناه.
