 |
| كيفية إزالة العلامة المائية في نظام التشغيل Windows 11 |
أصدرت Microsoft Windows 11 العام الماضي بقائمة طويلة من متطلبات النظام . من بين المتطلبات المدرجة ، كان هناك متطلبان مثيران للجدل هما وحدات المعالجة المركزية (CPU) المدعومة و TPM. نتيجة لذلك ، انتهى الأمر بالعديد من المستخدمين إلى تعديل ملفات التسجيل لتثبيت Windows 11 على أجهزة الكمبيوتر غير المدعومة . في التحديث الأخير ، بدأت Microsoft الآن في إضافة علامة مائية إلى تطبيق سطح المكتب والإعدادات لأولئك الذين يستخدمون Windows 11 على أجهزة الكمبيوتر التي لا تفي بمتطلبات النظام الرسمية. في هذه المقالة ، قمنا بتفصيل الخطوات الخاصة بكيفية إزالة العلامة المائية "لم يتم تلبية متطلبات النظام" في نظام التشغيل Windows 11.
إزالة العلامة المائية "لم تتحقق متطلبات النظام" في نظام التشغيل Windows 11 (2022)
1. للبدء ، اضغط على مفتاح Windows وابحث عن "Registry Editor" أو "Regedit" في Windows Search. عندما تظهر نتائج البحث ، انقر فوق "تشغيل كمسؤول" لفتح محرر التسجيل في نظام التشغيل Windows 11.
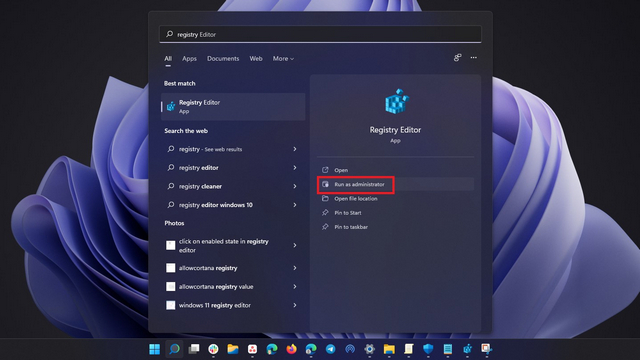 |
| كيفية إزالة العلامة المائية في نظام التشغيل Windows 11 |
2. عند فتح محرر التسجيل ، انتقل إلى المسار التالي. في حالة عدم وجود مفتاح UnsupportedHardwareNotificationCache في محرر التسجيل بجهاز الكمبيوتر الخاص بك ، فلدينا قسم مخصص أدناه لإنشاء واحد.
Computer\HKEY_CURRENT_USER\Control Panel\UnsupportedHardwareNotificationCache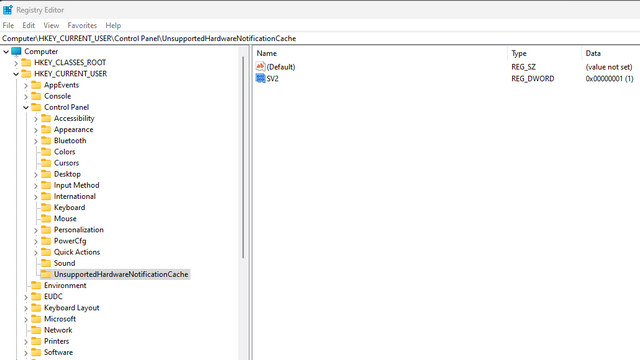 |
| كيفية إزالة العلامة المائية في نظام التشغيل Windows 11 |
4. الآن ، انقر نقرًا مزدوجًا فوق "SV2" في الجزء الأيمن وأدخل "0" كبيانات القيمة الخاصة به . ضع في اعتبارك أن SV2 (Sun Valley 2) يشير إلى إصدارات Windows 11 Insider Dev (22557 والإصدارات الأحدث). يجب عليك استخدام "SV1" كقيمة DWORD إذا كنت تستخدم سلسلة Windows 11 22000.x المبنية على قنوات Beta و Release Preview. أعد تشغيل جهاز الكمبيوتر الذي يعمل بنظام Windows 11 لتطبيق التغييرات ، ولن ترى العلامة المائية "لم تتحقق متطلبات النظام" في نظام التشغيل Windows 11.
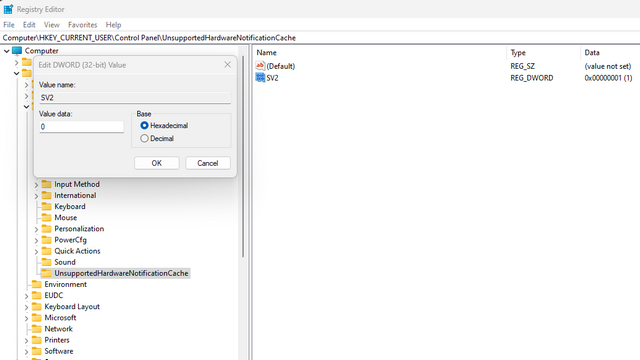
لا يمكن العثور على UnsupportedHardwareNotificationCache؟ قم بإنشاء المفتاح في التسجيل
1. في حالة عدم توفر مفتاح UnsupportedHardwareNotificationCache ، يمكنك إنشاؤه يدويًا لتعطيل العلامة المائية "لم تتحقق متطلبات النظام" في Windows 11. للقيام بذلك ، انقر بزر الماوس الأيمن فوق "إجراءات سريعة" واختر جديد -> مفتاح . قم بتعيين اسم المفتاح الذي تم إنشاؤه حديثًا على أنه "UnsupportedHardwareNotificationCache".
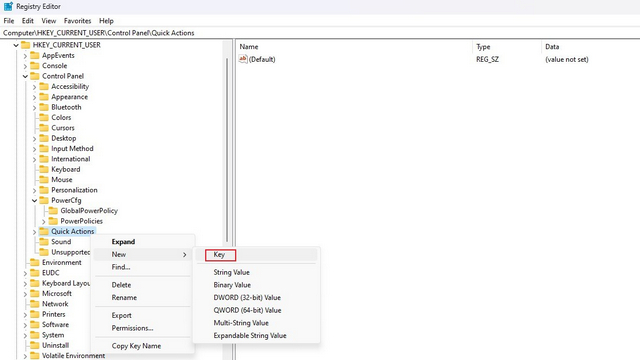 |
| كيفية إزالة العلامة المائية في نظام التشغيل Windows 11 |
2. بمجرد القيام بذلك ، سيتعين عليك استخدام جديد -> DWORD (قيمة 32 بت) وتسميته SV1 (إصدارات مستقرة أو تجريبية أو إصدار معاينة) أو SV2 (إصدارات Insider). الآن بعد أن أصبحت لديك قيمة DWORD ، يمكنك اتباع الخطوات المذكورة أعلاه لتغيير قيمتها إلى 0 للتخلص من العلامة المائية.
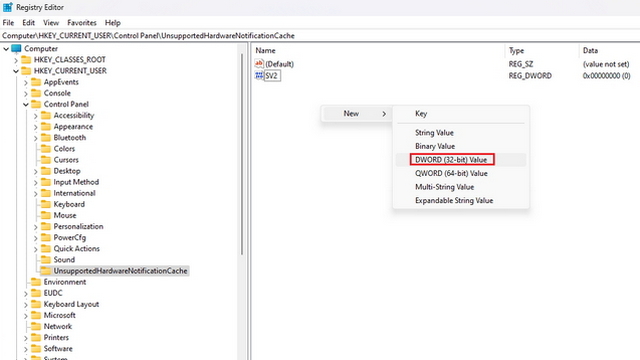 |
| كيفية إزالة العلامة المائية في نظام التشغيل Windows 11 |
تخلص من العلامة المائية للنظام غير المدعوم في Windows 11
إذن ، هذه هي الخطوات التي يجب عليك اتباعها لإزالة العلامة المائية "لم تتحقق متطلبات النظام" على جهاز الكمبيوتر الذي يعمل بنظام Windows 11. إذا كان لديك أي استفسارات حول هذه العملية ، فأخبرنا بذلك في التعليقات ، وسنساعدك. في هذه الأثناء ، إذا كنت قد قمت بتثبيت Windows 11 مؤخرًا ، فانتقل إلى مقالاتنا المرتبطة لمعرفة كيفية تحديث برامج التشغيل على Windows 11 وميزات Windows 11 القادمة التي يمكنك التطلع إليها.
