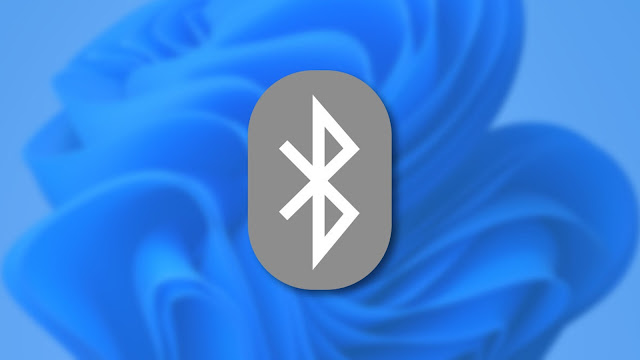 |
| تشغيل Bluetooth على نظام التشغيل Windows 11 |
أصدرت Microsoft مؤخرًا عددًا كبيرًا من ميزات Windows 11 الجديدة للمطلعين في قناة Dev ، والتي تتضمن قائمة Bluetooth جديدة في لوحة الإعدادات السريعة . لقد قمنا بتجميع جميع التغييرات الجديدة والمثيرة في مقالة ميزات Windows 11 القادمة لإطلاعك عليها. ولكن بغض النظر عن ذلك ، فقد لاحظنا أن بعض المستخدمين يواجهون صعوبة في معرفة كيفية تمكين Bluetooth على Windows 11. لذا لتسهيل الأمور ، توصلنا إلى هذا الدليل حول كيفية تشغيل Bluetooth على Windows 11. تشغيل تلك الملاحظة ، دعنا ننتقل مباشرة ونتعرف على كيفية عملها.
قم بتشغيل Bluetooth على Windows 11 (2022)
لقد قمنا بتضمين أربع طرق سهلة لتشغيل Bluetooth على Windows 11 في هذا الدليل. من مركز الإجراءات وإعدادات Windows إلى لوحة التحكم وإدارة الأجهزة ، قمنا بإدراج جميع الطرق الشائعة لتمكين Bluetooth. قم بتوسيع الجدول أدناه وانتقل إلى أي قسم تريده. أضفنا أيضًا قسمًا مخصصًا لمساعدتك في استكشاف مشكلات اتصال Bluetooth على جهاز الكمبيوتر الذي يعمل بنظام Windows 11 وإصلاحها.
قم بتشغيل Bluetooth من Action Center على نظام Windows 11
أسهل طريقة لتمكين Bluetooth على جهاز الكمبيوتر الذي يعمل بنظام Windows 11 هي من Action Center الذي تم طرحه حديثًا. وإليك كيف يعمل:
1. لتشغيل Bluetooth ، اضغط على اختصار لوحة مفاتيح Windows 11 “ Windows + A ”. سيفتح مركز العمل (المعروف أيضًا باسم قائمة الإعدادات السريعة). يمكنك أيضًا النقر فوق منطقة الإعدادات السريعة في الركن الأيمن السفلي من الشاشة لفتح مركز الصيانة.
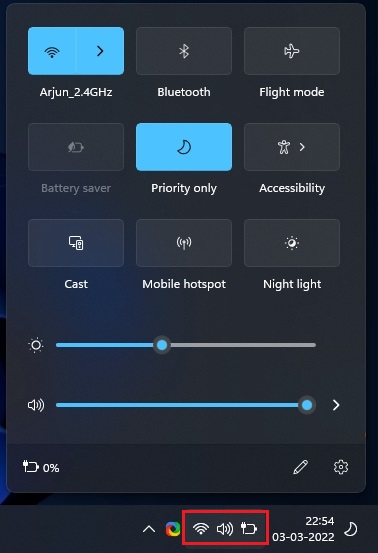
2. الآن ، انقر فوق رمز " Bluetooth " ، وسيتم تشغيله على الفور.
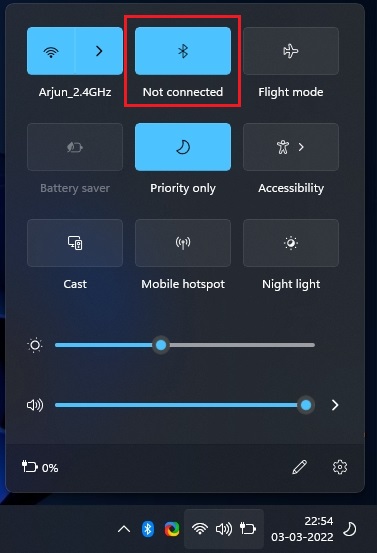
كيفية إقران جهاز Bluetooth جديد على Windows 11
1. إذا كنت ترغب في الاتصال بجهاز Bluetooth ، فانقر بزر الماوس الأيمن على أيقونة "Bluetooth" في مركز العمل وحدد " Go to Settings ".
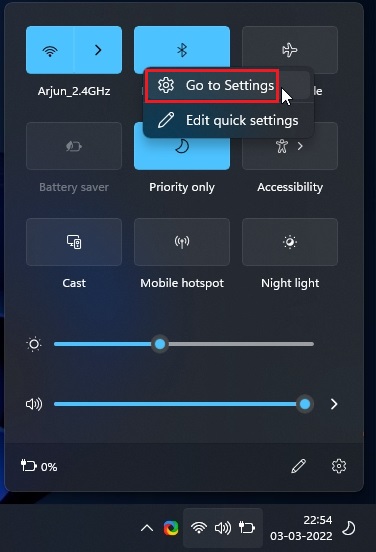
2. هنا ، يمكنك أن تجد جميع أجهزتك المقترنة. يمكنك أيضًا النقر فوق " إضافة جهاز " للاتصال بجهاز Bluetooth جديد.
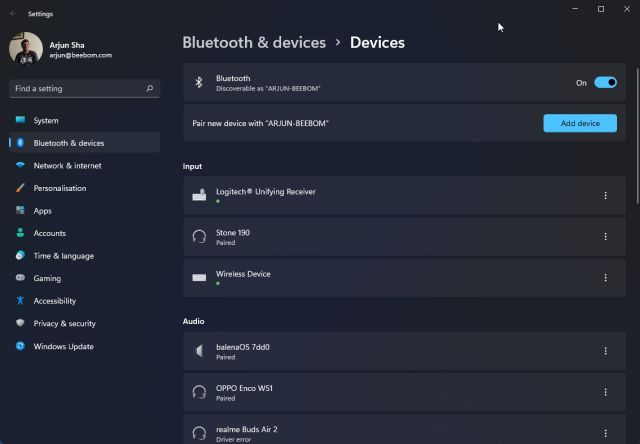
3. من النافذة المنبثقة التي تظهر ، انقر فوق "Bluetooth" لإقران جهاز جديد بجهاز الكمبيوتر الذي يعمل بنظام Windows 11.
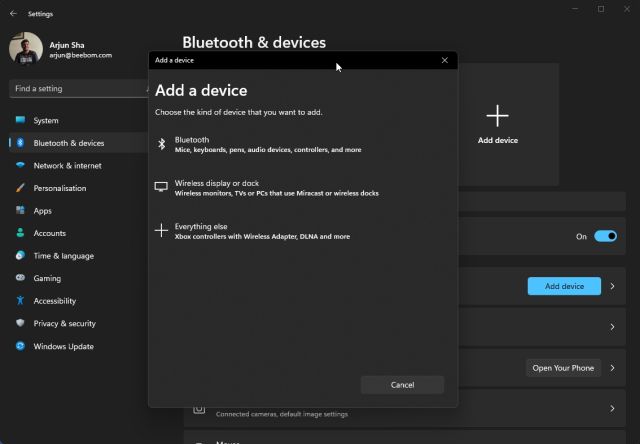
4. ثم انقر فوق اسم الجهاز الذي ترغب في إقرانه بجهاز الكمبيوتر الخاص بك. سيبدأ Windows 11 بعد ذلك في عملية الاقتران ، وقد تحتاج إلى مطابقة رمز PIN إذا كنت تقوم بإقران هاتف ذكي.
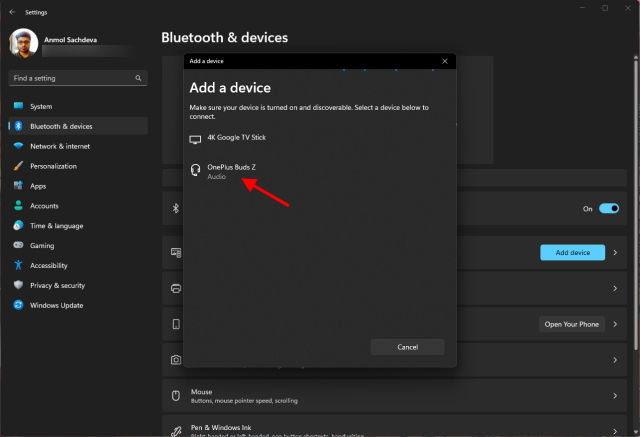
5. بمجرد اكتمال عملية الاقتران ، ستظهر النوافذ المنبثقة رسالة تقول ، "جهازك جاهز للعمل!" بعد ذلك ، تحتاج إلى النقر فوق الزر "تم" ويمكنك البدء في استخدام جهاز Bluetooth الخاص بك.
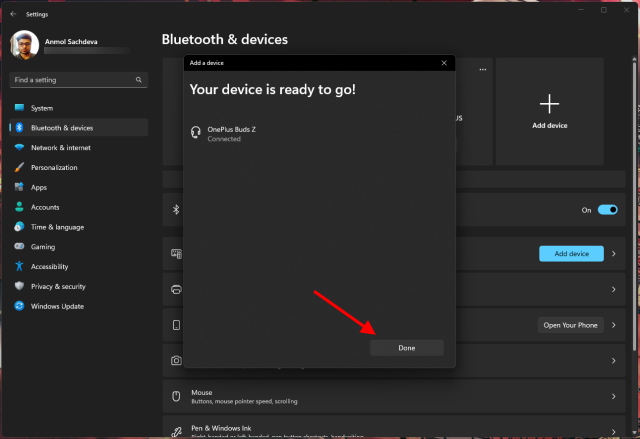
قم بتشغيل Bluetooth من إعدادات Windows على Windows 11
1. يمكنك تمكين Bluetooth مباشرة من إعدادات Windows أيضًا. استخدم اختصار لوحة المفاتيح " Windows + I " لفتح الإعدادات.
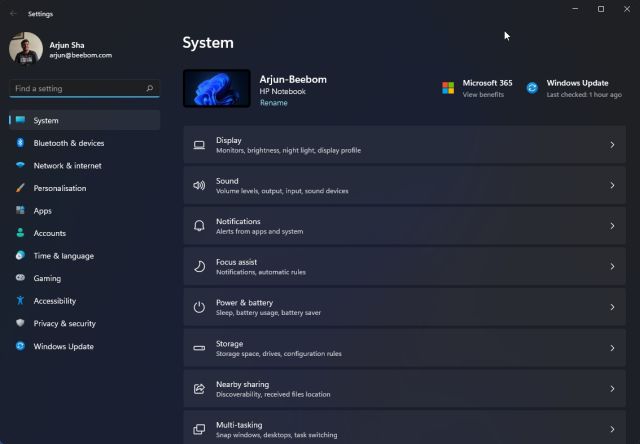
2. ثم انتقل إلى " Bluetooth والأجهزة " من الشريط الجانبي الأيسر وقم بتشغيل مفتاح تبديل "Bluetooth". وهذا كل شيء.
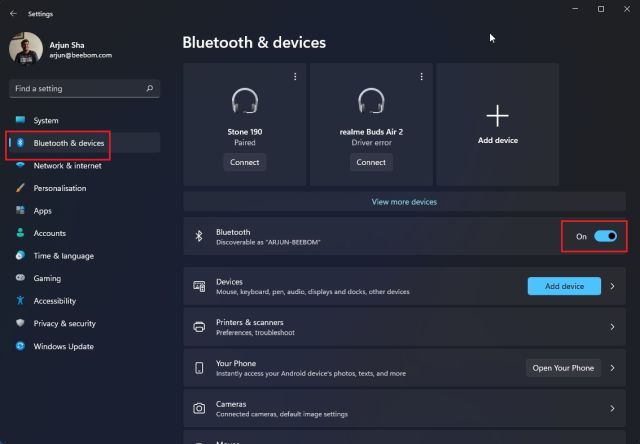
3. يمكنك الآن النقر فوق " عرض المزيد من الأجهزة " للعثور على قائمة بالأجهزة المقترنة. في حالة رغبتك في توصيل ملحق Bluetooth جديد ، انقر فوق الزر "إضافة جهاز" . بعد ذلك ، اتبع الخطوات الموضحة في القسم أعلاه.
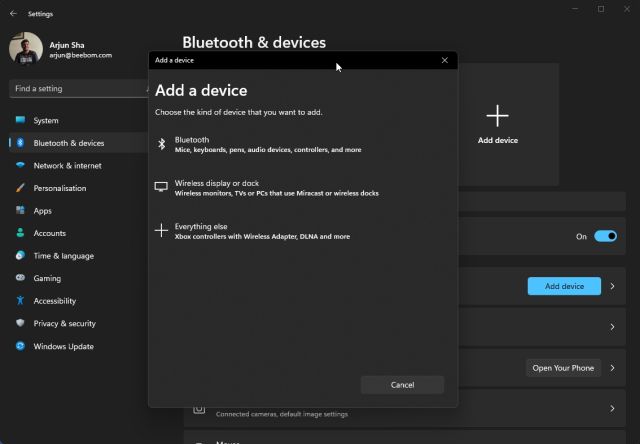
قم بتشغيل Bluetooth من لوحة التحكم على Windows 11
إذا كان خيار Bluetooth مفقودًا من Action Center ، أو لم تتمكن من العثور عليه في الإعدادات ، فمن المحتمل أن يكون ذلك بسبب تعطيل جهاز Bluetooth على جهاز الكمبيوتر الخاص بك. في مثل هذه الحالة ، تحتاج إلى تشغيل Bluetooth يدويًا من لوحة التحكم. إليك كيفية القيام بذلك.
1. اضغط على "Windows + R" لفتح مربع الحوار "تشغيل". هنا ، اكتب ncpa.cplواضغط على Enter.
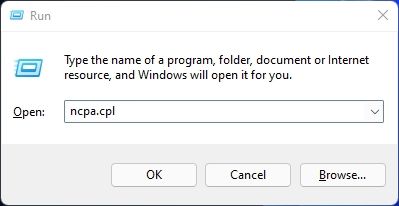
2. سيتم الآن فتح نافذة اتصالات الشبكة. ستجد جهاز البلوتوث الخاص بك مدرجًا هنا. انقر بزر الماوس الأيمن فوقه وانقر فوق " تمكين " لجعل الجهاز يعمل مرة أخرى. سيؤدي هذا إلى تشغيل Bluetooth على جهاز الكمبيوتر الذي يعمل بنظام Windows 11. الآن ، انتقل إلى القسمين الأول أو الثاني أعلاه لاستخدام Bluetooth.
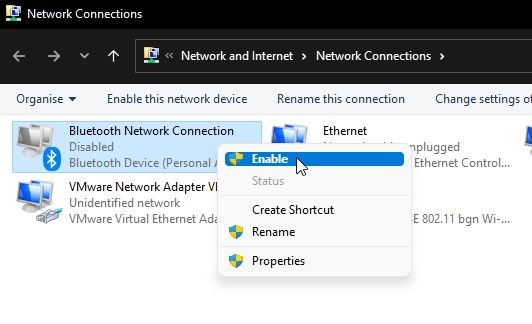
قم بتشغيل Bluetooth من Device Manager على Windows 11
1. أخيرًا ، يمكنك أيضًا تمكين Bluetooth من إدارة الأجهزة. استخدم اختصار لوحة المفاتيح "Windows + X" لفتح قائمة الروابط السريعة. هنا ، انقر فوق " إدارة الأجهزة ".

2. سيتم الآن فتح نافذة Device Manager على جهاز الكمبيوتر الذي يعمل بنظام Windows 11. هنا ، قم بتوسيع قسم " Bluetooth " وابحث عن المحول الخاص بك. سيكون شيئًا على غرار Realtek و Broadcom و Intel وما إلى ذلك.

3. انقر بزر الماوس الأيمن على محول Bluetooth وحدد " تمكين الجهاز ". الآن ، أعد تشغيل الكمبيوتر ، وسيتم تمكين Bluetooth على جهاز الكمبيوتر الذي يعمل بنظام Windows 11.
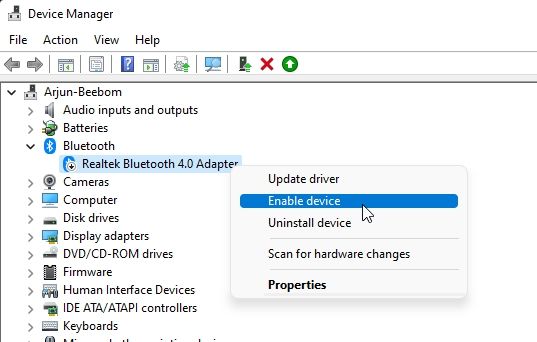
كيفية إزالة / إلغاء إقران جهاز Bluetooth على نظام التشغيل Windows 11
الآن بعد أن عرفت تشغيل أجهزة Bluetooth وإقرانها بجهاز الكمبيوتر الخاص بك ، دعني أعلمك أيضًا كيفية إلغاء إقران جهاز وإزالته. العملية واضحة ومباشرة ، لذا اتبع الخطوات أدناه:
1. افتح إعدادات Windows عبر اختصار لوحة المفاتيح " Windows + I ". بعد ذلك ، انتقل إلى "Bluetooth والأجهزة -> عرض المزيد من الأجهزة" لمشاهدة قائمة بجميع الملحقات التي قمت بإقرانها بجهاز الكمبيوتر الخاص بك.
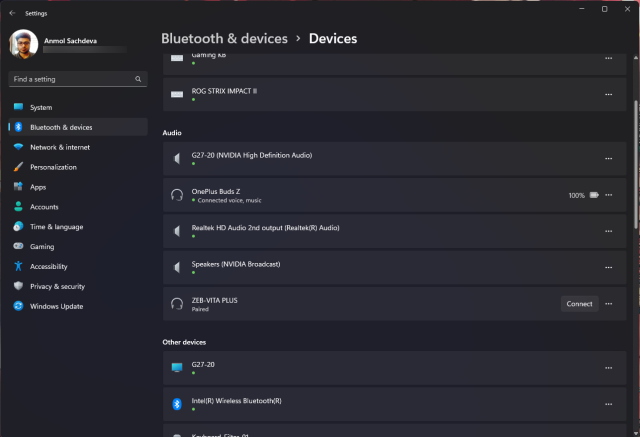
2. الآن ، انقر على أيقونة ثلاثية النقاط الأفقية بجوار الجهاز الذي ترغب في إلغاء إقرانه وحدد خيار "إزالة" .
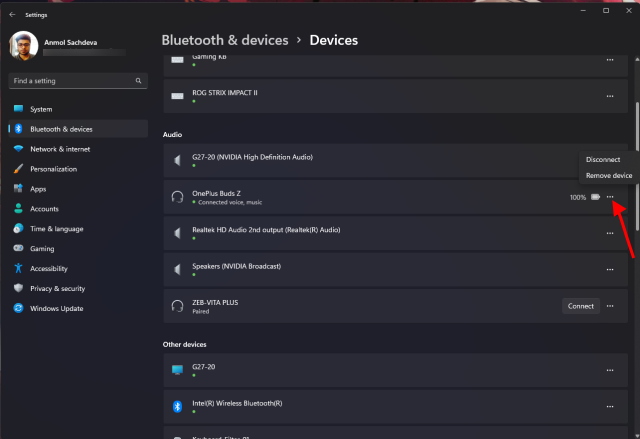
3. سيؤكد Windows 11 بعد ذلك ما إذا كنت تريد بالفعل إزالة الجهاز ، وتحتاج إلى النقر فوق "نعم" في النافذة المنبثقة التي تظهر في المرة التالية. وهذا كل شيء. لقد تعلمت كيفية إلغاء إقران جهاز Bluetooth على Windows 11.
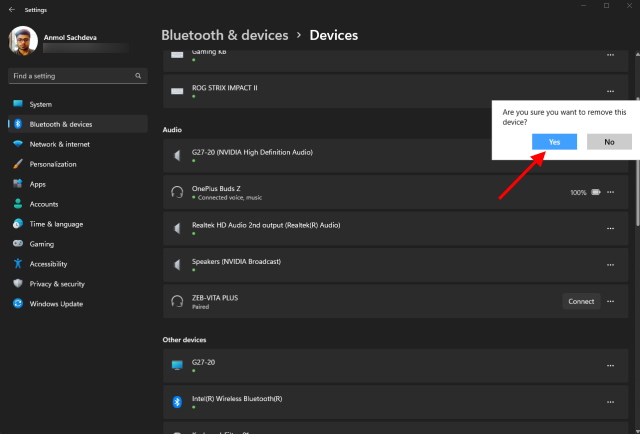
البلوتوث لا يعمل في نظام التشغيل Windows 11؟ استكشاف المشكلات وإصلاحها!
الآن ، نشاهد أيضًا تقارير تفيد بأن Bluetooth لا يعمل في نظام التشغيل Windows 11 لبعض المستخدمين. في بعض الحالات ، يبدو أن رمز Bluetooth مفقود ، بينما في حالات أخرى ، لا يتمكن المستخدمون من إرسال الملفات أو استقبالها باستخدام Bluetooth. إذا كنت تواجه نفس المشكلات وكان Bluetooth لا يعمل على جهاز الكمبيوتر الذي يعمل بنظام Windows 11 ، فلا داعي للقلق. لدينا بالفعل دليل متعمق لمساعدتك في استكشاف مشكلات Bluetooth المزعجة وإصلاحها وإعادة تشغيلها. اتبع التعليمات خطوة بخطوة في الدليل المرتبط هنا.
تمكين / تعطيل Bluetooth على Windows 11
هذه هي الطرق الأربع التي يمكنك من خلالها تشغيل Bluetooth على Windows 11. لقد ذكرت طريقتين مباشرتين يجب أن تعمل مع معظم المستخدمين ، ولكن إذا لم يفعلوا ذلك ، يمكنك إلقاء نظرة على الطريقتين الأخريين. على أي حال ، هذا كل شيء منا. في حالة استمرار Wi-Fi أيضًا في قطع الاتصال بجهاز الكمبيوتر الذي يعمل بنظام Windows 11 ، فانتقل إلى البرنامج التعليمي المفصل لإصلاح المشكلة على الفور. وإذا كان لديك أي أسئلة ، فأخبرنا بذلك في قسم التعليقات أدناه.
