 |
| تحديث برامج التشغيل على Windows 11 |
إذا كنت ترغب في الحصول على أفضل تجربة على Windows 11 ، فيجب أن يكون لديك برامج تشغيل محدثة للرسومات والصوت والبلوتوث ومحولات الشبكة وما إلى ذلك ، على سبيل المثال ، إذا كنت تقوم بتسجيل الشاشة على Windows 11 ، فقد ترغب في تحديث الرسومات والصوت برامج تشغيل ، لذلك لا يبدو تسجيل الشاشة متقطعًا ويتم تسجيل التعليق الصوتي الخاص بك بشكل صحيح. لذلك في هذا البرنامج التعليمي ، نشرح بالتفصيل كيفية تحديث برامج التشغيل على جهاز الكمبيوتر الذي يعمل بنظام Windows 11. لقد قمنا بتضمين خطوات تحديث برامج التشغيل من خلال إدارة الأجهزة المضمنة ، وبرنامج تابع لجهة خارجية ، ومواقع ويب مخصصة للعديد من صانعي أجهزة الكمبيوتر المحمول مثل Lenovo و Asus و Dell والمزيد. يمكنك استخدام هذه المواقع للعثور على أحدث برامج التشغيل وتثبيتها على Windows 11. في هذه الملاحظة ، دعنا ننتقل مباشرة.
تحديث برامج التشغيل على نظام التشغيل Windows 11 (2022)
هنا ، أضفنا تسع طرق لتحديث برامج التشغيل على Windows 11 ، سواء كان ذلك برنامج تشغيل الرسومات أو الصوت أو محولات الشبكة. قم بتوسيع الجدول أدناه وتعرف على الطرق المختلفة لتثبيت برامج التشغيل على Windows 11.
تحديث برامج التشغيل على Windows 11 باستخدام إدارة الأجهزة
أسهل طريقة لتحديث برامج التشغيل على Windows 11 هي من خلال إدارة الأجهزة. ببضع نقرات ، يمكنك تحديث برامج تشغيل الصوت والرسومات ومحولات Bluetooth و Wi-Fi ، وما إلى ذلك ، في Windows 11. ضع في اعتبارك أنك ستحتاج إلى اتصال بالإنترنت لتحديث برامج التشغيل على Windows 11 بسلاسة. مع ذلك ، إليك كيفية القيام بذلك.
1. أولاً ، اضغط على اختصار لوحة مفاتيح Windows 11 الأنيق " Windows + X " لفتح قائمة الروابط السريعة. هنا ، حدد "إدارة الأجهزة".
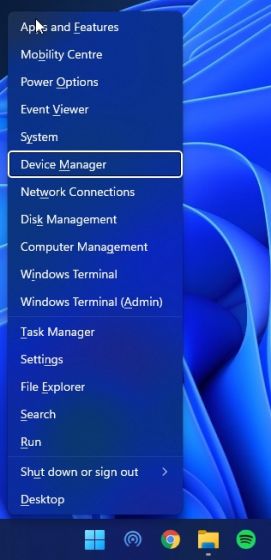
2. في نافذة إدارة الأجهزة ، اختر برنامج التشغيل الذي تريد تحديثه. على سبيل المثال ، لتحديث برنامج تشغيل الرسومات ، قم بتوسيع قائمة محولات العرض ، وانقر بزر الماوس الأيمن على أحد الإدخالات. هنا ، أحد الإدخالات هو وحدة معالجة الرسومات المدمجة ، بينما الآخر عبارة عن وحدة معالجة رسومات منفصلة من AMD (إذا كان جهاز الكمبيوتر الخاص بك يتضمن واحدًا). ثم ، انقر فوق "تحديث برنامج التشغيل".

3. في النافذة المنبثقة التي تظهر الآن ، انقر فوق " البحث تلقائيًا عن برامج التشغيل " ، وسيبحث Windows 11 عن برنامج التشغيل المحدد من كتالوج Microsoft الواسع من برامج التشغيل عبر الإنترنت.
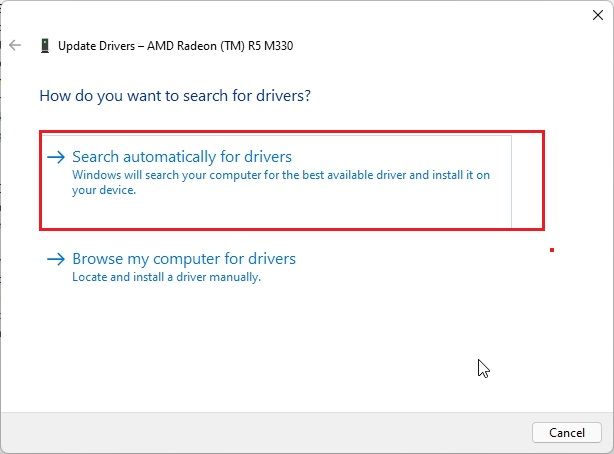
4. إذا كان هناك تحديث متاح ، فسيقوم بتثبيت أحدث برنامج تشغيل ويطلب منك إعادة تشغيل الكمبيوتر . إذا لم يكن الأمر كذلك ، فسيخبرك أن أفضل برنامج تشغيل مثبت بالفعل على جهاز الكمبيوتر الذي يعمل بنظام Windows 11.
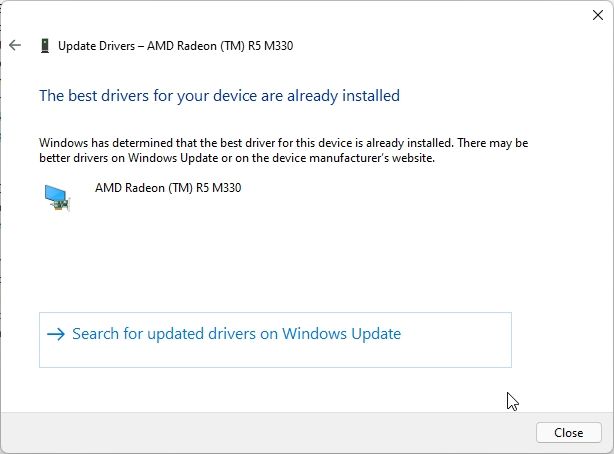
5. في حالة عدم توفر تحديث ، انقر فوق " البحث عن برامج التشغيل المحدثة على Windows Update ".
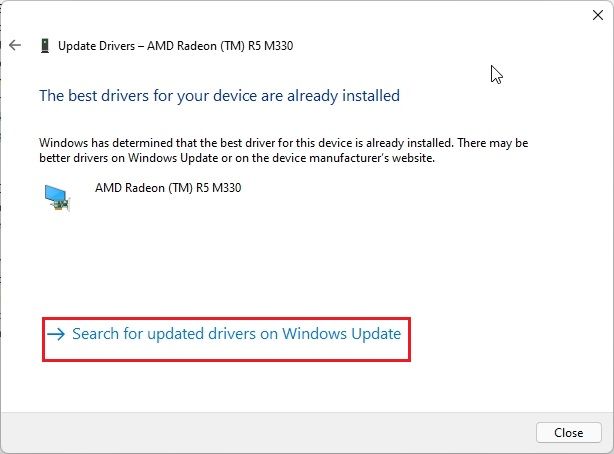
6. سينقلك هذا إلى صفحة Windows Update ، حيث سيتحقق مرة أخرى من وجود برنامج تشغيل محدث . في حالة توفر تحديث ، سيتم تنزيله مع تحديثات Windows 11.
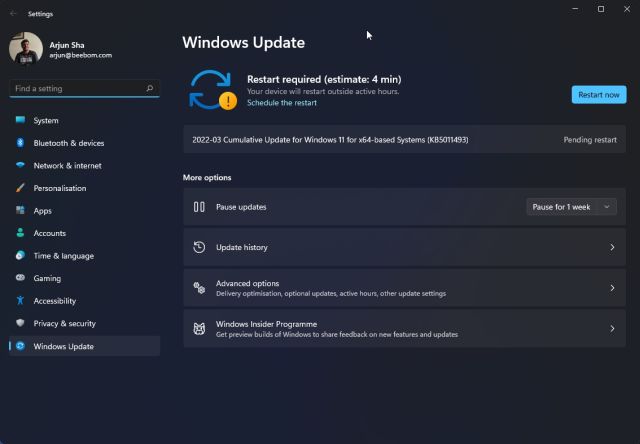
7. أخيرًا ، إذا شعرت أن أحد برامج التشغيل المتعلقة بالرسومات أو الصوت أو الماوس يتسبب في حدوث مشكلات على جهاز الكمبيوتر الخاص بك ، فيمكنك تثبيت بنية بديلة لبرنامج التشغيل من تطبيق إعدادات Windows 11. اضغط على "Windows + I" لفتح تطبيق الإعدادات وحدد "Windows Update" من الجزء الأيمن . هنا ، انقر فوق "خيارات متقدمة".
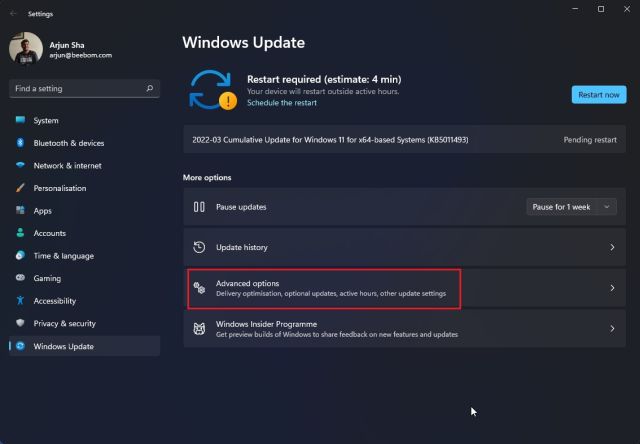
8. بعد ذلك ، انقر فوق " تحديثات اختيارية ".
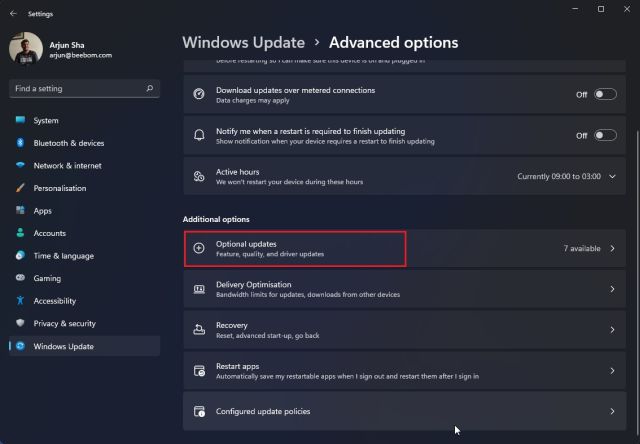
9. بعد ذلك ، اختر برنامج التشغيل الذي تريد تحديثه وانقر فوق " تنزيل وتثبيت ". هذا هو. سيقوم Windows 11 بتنزيل برنامج التشغيل هذا وتثبيته على جهاز الكمبيوتر الخاص بك.
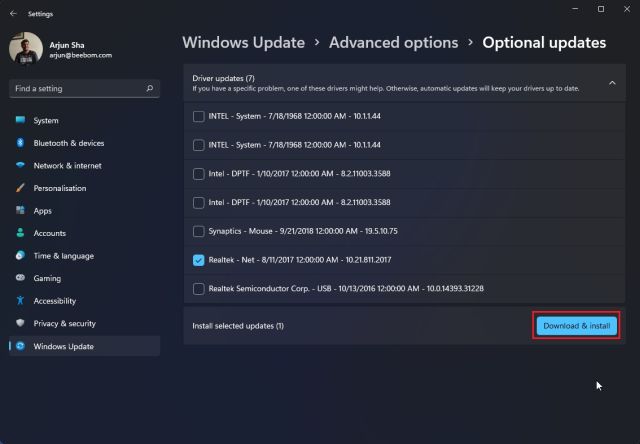
قم بتحديث برامج تشغيل Windows 11 باستخدام برنامج جهة خارجية
هناك العديد من الأدوات المجانية لتحديث برامج التشغيل على Windows 11 ، لكنني أفضل استخدام IObit Driver Booster. إنه برنامج مجاني يتيح لك تحديث برامج التشغيل على نظام التشغيل Windows 11 ، حتى بالنسبة للأجهزة الغامضة مثل HID ، ومحولات الشبكة ، وما إلى ذلك. إذا لم يساعد مدير الأجهزة الأصلي في إصلاح مشكلات برنامج التشغيل الخاص بك ، فيمكنك تحديث برامج التشغيل على Windows 11 باستخدام IObit سائق الداعم. هنا كيف يعمل.
1. أولاً ، قم بتنزيل IObit Driver Booster ( مجانًا ). الآن ، قم بتثبيته باستخدام ملف EXE الذي تم تنزيله. لاحظ أن البرنامج سيطلب منك تثبيت برنامج آخر أثناء التثبيت ، لكن تخطيه على الفور.
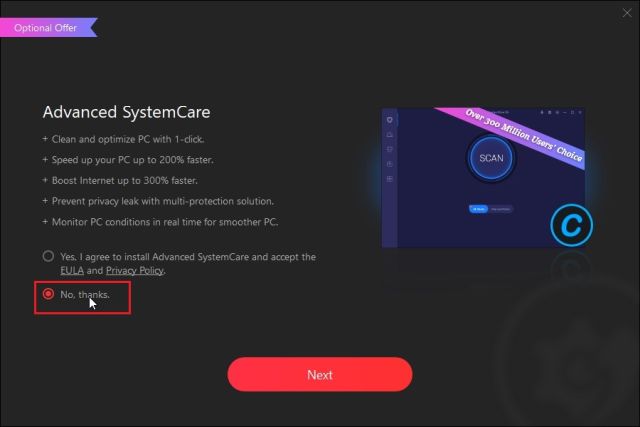
2. بعد ذلك ، افتح البرنامج ، وسيقوم بفحص جميع الأجهزة الموجودة على جهاز الكمبيوتر الخاص بك. بعد ذلك ، حدد برنامج التشغيل الذي تريد تحديثه واضغط على زر "التحديث الآن".
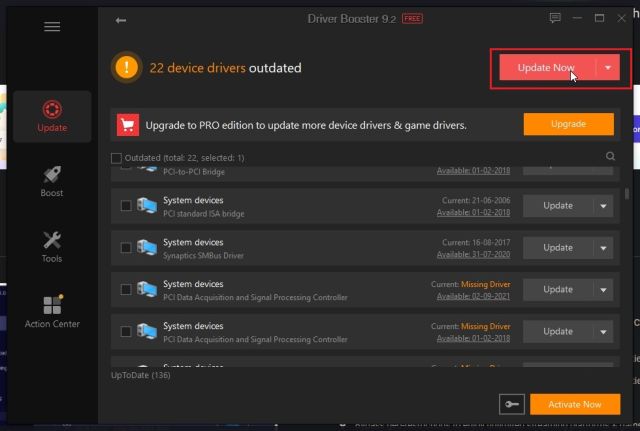
3. بعد ذلك ، قم بإعادة تشغيل جهاز الكمبيوتر الخاص بك ، وسيتم تثبيت جميع برامج التشغيل المحدثة على جهاز الكمبيوتر الخاص بك ، وإصلاح أي مشاكل في الرسومات أو مشكلة عدم عمل Bluetooth في Windows 11 .
قم بتحديث برامج تشغيل HP لنظام التشغيل Windows 11
إذا كان لديك جهاز كمبيوتر محمول من HP يعمل بنظام التشغيل Windows 11 ، فيمكنك بسهولة تحديث برامج التشغيل باستخدام أداة HP Support Assistant. توفر HP فائدتها لجميع أجهزة الكمبيوتر المحمولة التي تعمل بنظام Windows ، وتكتشف بشكل صحيح رقم الطراز وتقوم تلقائيًا بتحديث برامج التشغيل المفقودة. اتبع الخطوات التالية لتحديث برامج التشغيل على أجهزة الكمبيوتر المحمولة من HP التي تعمل بنظام Windows 11.
1. أولاً ، قم بتنزيل HP Support Assistant من موقع الشركة على الويب وقم بتثبيته على جهاز الكمبيوتر الذي يعمل بنظام Windows 11. من بين العديد من الأشياء ، يبحث تلقائيًا عن مشكلات برنامج التشغيل ويقوم بتثبيت برامج التشغيل على جهاز الكمبيوتر الخاص بك.
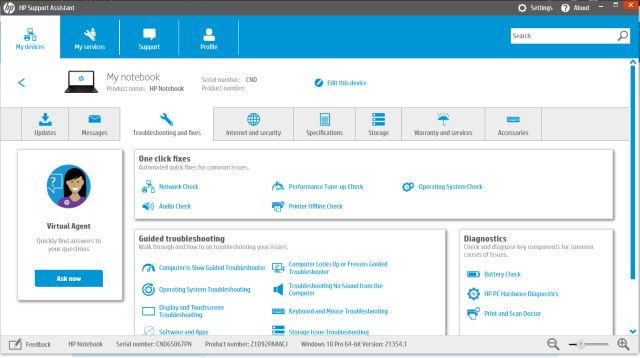
2. إذا لم يقم HP Support Assistant بإصلاح المشكلة ، يمكنك البحث يدويًا عن برامج التشغيل وتثبيتها. انقر هنا لفتح صفحة برامج تشغيل HP. هنا ، انقر فوق "دع HP تكتشف منتجك" أو أدخل الرقم التسلسلي لجهاز الكمبيوتر الخاص بك من HP . يمكنك العثور على الرقم التسلسلي على ظهر الكمبيوتر المحمول أو AIO أو الكمبيوتر الشخصي.

3. الآن ، ستتمكن من الوصول إلى جميع برامج التشغيل الخاصة بجهازك. انطلق وقم بتنزيل أحدث برنامج تشغيل لجهاز كمبيوتر HP الذي يعمل بنظام التشغيل Windows 11. وأخيرًا ، قم بتثبيت برامج التشغيل ، وستكون جاهزًا تمامًا.

قم بتحديث برامج تشغيل Dell لنظام التشغيل Windows 11
إذا كنت تمتلك جهاز كمبيوتر محمول من Dell ، فيمكنك تنزيل برامج التشغيل يدويًا وتثبيتها على جهاز الكمبيوتر الذي يعمل بنظام Windows 11 بسهولة. ما عليك سوى اتباع الخطوات المذكورة أدناه:
- أولاً ، تحتاج إلى التوجه إلى هذا الرابط للوصول إلى صفحة دعم Dell واختيار طراز الكمبيوتر المحمول الخاص بك.
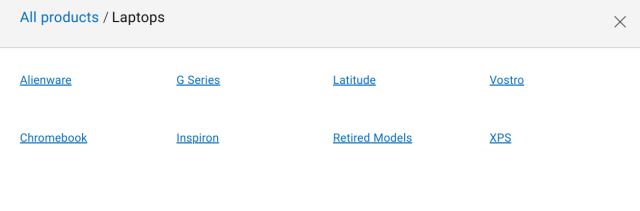
2. بعد ذلك ، انتقل إلى قسم "برامج التشغيل والتنزيلات" . هنا ، "Windows 11" غير مذكور ضمن القائمة المنسدلة ، لذا حدد "Windows 10". ستعمل برامج تشغيل Windows 10 بالتأكيد على أجهزة كمبيوتر Dell المحمولة التي تعمل بنظام Windows 11 أيضًا. علاوة على ذلك ، يمكنك أيضًا النقر فوق "فئة" واختيار نوع برنامج التشغيل الذي تبحث عنه.
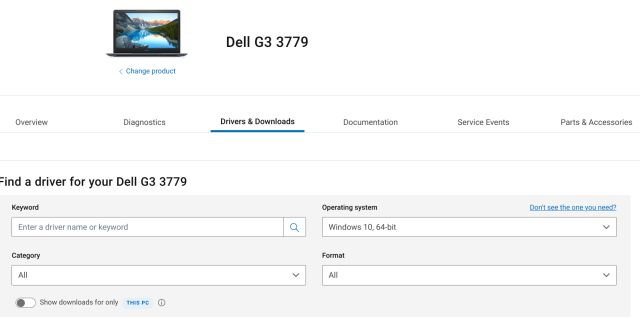
3. قم بالتمرير لأسفل ، ويمكنك تنزيل برامج التشغيل المطلوبة لجهاز Dell المحمول الذي يعمل بنظام التشغيل Windows 11.
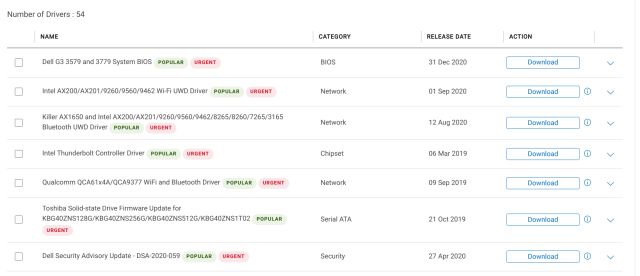
تحديث برامج تشغيل Asus لنظام التشغيل Windows 11
1. بالنسبة لأجهزة الكمبيوتر المحمولة من Asus ، انقر هنا وافتح مركز التنزيل. هنا ، أدخل رقم الطراز ، أو يمكنك أيضًا تحديد المنتج يدويًا من القسم أدناه.
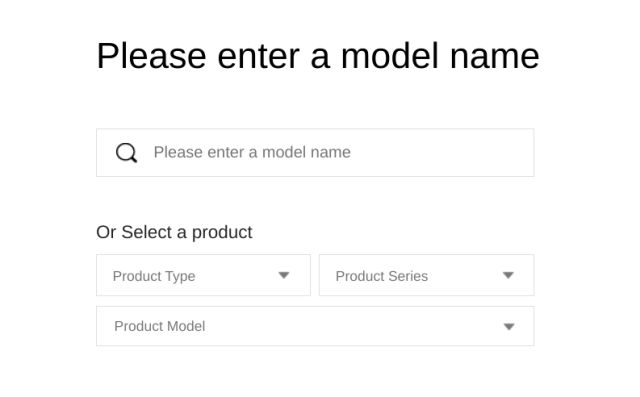
2. الآن ، انقر فوق " Driver & Utility " في الجزء الأيسر ، أسفل اسم المنتج.
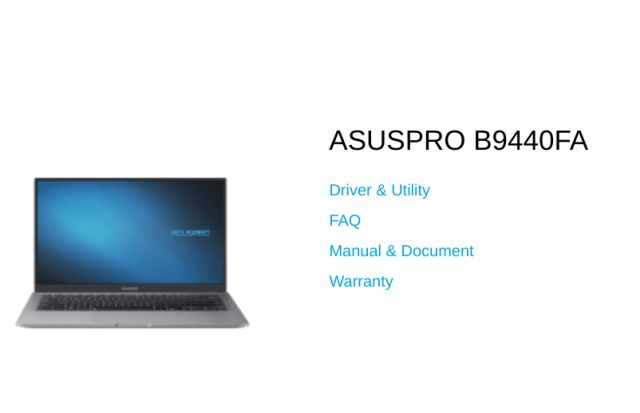
3. هنا ، حدد " Windows 11 " باعتباره نظام التشغيل ، والآن يمكنك تنزيل برامج تشغيل الكمبيوتر المحمول Asus لنظام التشغيل Windows 11.
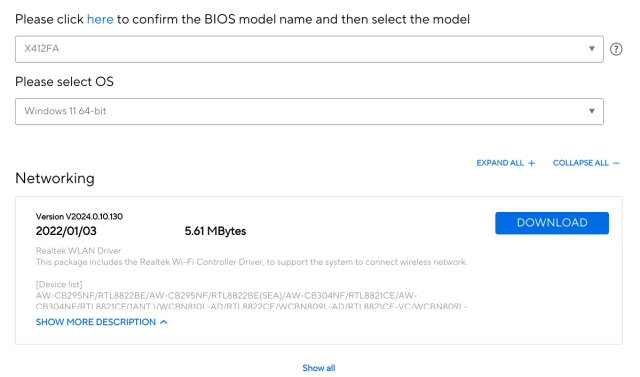
تحديث برامج تشغيل Acer لنظام التشغيل Windows 11
1. على غرار العلامات التجارية الأخرى ، تقدم Acer أيضًا مركز تنزيل للسائقين. انتقل إلى هذا الرابط وانتقل إلى صفحة تنزيلات Acer. هنا ، أدخل الرقم التسلسلي لجهاز الكمبيوتر المحمول الخاص بك أو اختر الطراز يدويًا من القائمة المنسدلة.
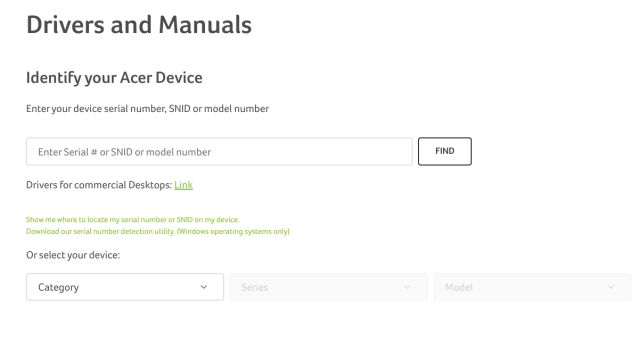
2. بعد ذلك ، اختر "Windows 10" لأن Windows 11 ليس خيارًا في القائمة المنسدلة. كن مطمئنًا ، ستعمل برامج تشغيل Windows 10 أيضًا على أجهزة الكمبيوتر التي تعمل بنظام Windows 11. الآن ، قم بتنزيل برامج التشغيل المطلوبة دون أي متاعب.
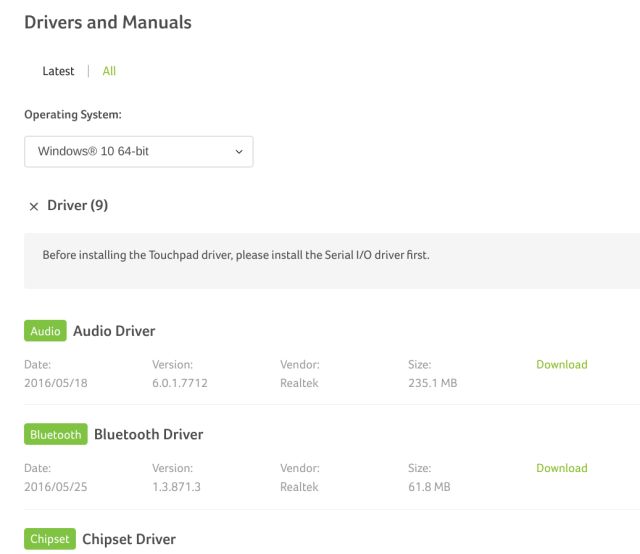
قم بتحديث برامج تشغيل Lenovo لنظام التشغيل Windows 11
1. انقر فوق هذا الارتباط لفتح صفحة دعم Lenovo. هنا ، أدخل رقم الطراز أو اسم الكمبيوتر المحمول الخاص بك. ثم ، انقر فوق التنزيلات عندما تظهر قائمة الطراز الخاص بك في اقتراحات البحث.
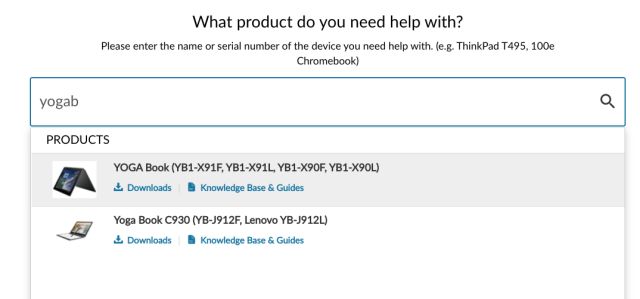
2. في الصفحة التالية ، ستجد برامج تشغيل الكمبيوتر المحمول Lenovo. يمكنك الآن تنزيل برامج التشغيل وتثبيتها على جهاز الكمبيوتر الذي يعمل بنظام Windows 11. وهذا كل ما في الأمر. ضع في اعتبارك أن Lenovo لم تقم بعد بإضافة دعم Windows 11 في قوائم برامج التشغيل الخاصة بها ، ولكن يجب أن تعمل برامج تشغيل Windows 10 أيضًا بشكل جيد على أحدث نظام تشغيل لسطح المكتب من Microsoft.
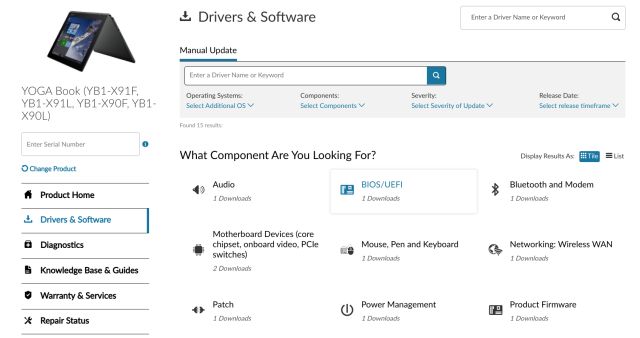
تحديث برامج تشغيل أجهزة الكمبيوتر المحمول Xiaomi لنظام التشغيل Windows 11
إذا كنت تمتلك جهاز كمبيوتر محمول Xiaomi ، سواء كان RedmiBook أو Mi Notebook ، فيمكنك تحديث برامج التشغيل على Windows 11 بسلاسة. اتبع الخطوات أدناه لتحديث برامج التشغيل على أجهزة الكمبيوتر المحمولة Xiaomi التي تعمل بنظام Windows 11.
1. أولاً ، افتح هذا الرابط وحدد الكمبيوتر المحمول الخاص بك . انقر فوق الارتباط المذكور في موقع الويب لجهاز الكمبيوتر المحمول الخاص بك.
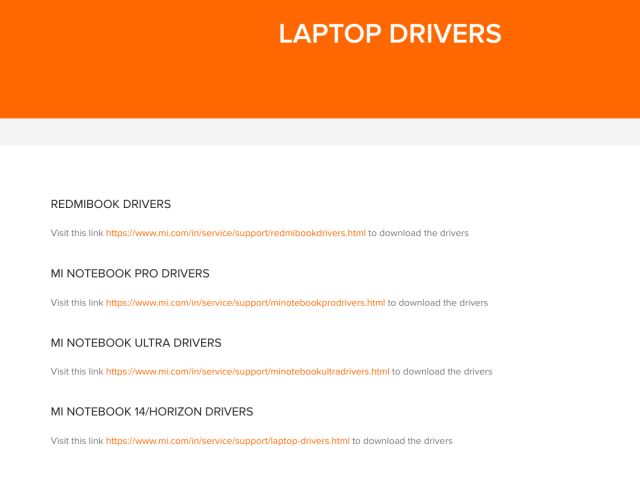
2. في الصفحة التالية ، يمكنك تنزيل جميع برامج التشغيل ، بما في ذلك WiFi ، و Bluetooth ، والصوت ، والرسومات ، إلخ.
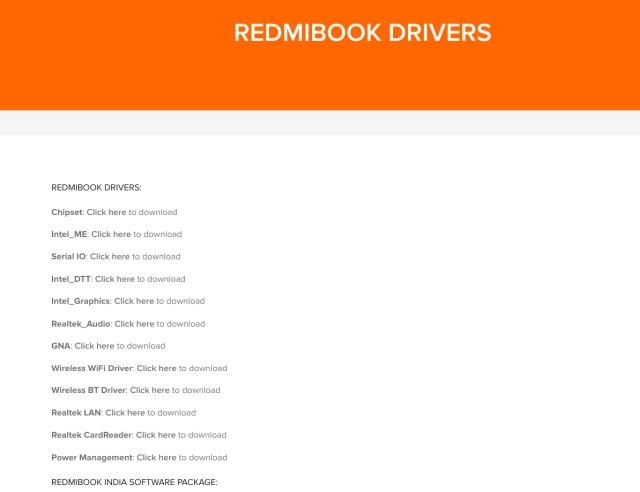
تحديث برامج تشغيل الكمبيوتر المحمول Realme لنظام التشغيل Windows 11
حتى الآن ، أطلقت Realme للتو Realme Book ، وتقدم الشركة جميع برامج التشغيل الخاصة بها على صفحة دعم الكمبيوتر المحمول. ما عليك سوى اتباع دليلنا لتنزيل جميع برامج تشغيل Realme Book التي تعمل بنظام التشغيل Windows 11.
1. انطلق وافتح هذا الرابط للوصول إلى صفحة دعم Realme Book. هنا ، يمكنك تنزيل أحدث برامج التشغيل للرسومات ومجموعة الشرائح والصوت وشبكة WLAN والمزيد لجهاز الكمبيوتر المحمول Realme الخاص بك.
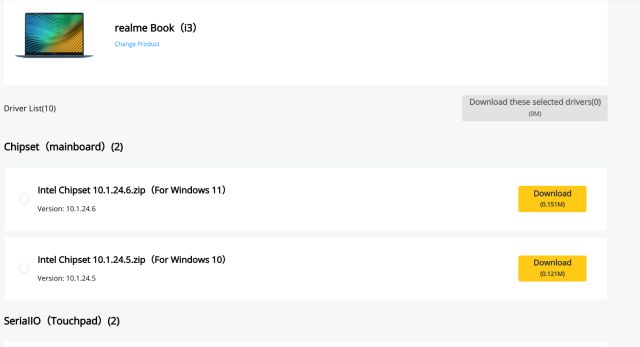
قم بتنزيل وتثبيت أحدث برامج التشغيل على Windows 11
هذه هي الطريقتان الشائعتان لتنزيل أحدث برامج التشغيل وتثبيتها على Windows 11. عندما يفشل مدير الأجهزة في العثور على تحديث برنامج تشغيل جديد ، أقوم بتثبيت IObit Driver Booster ، وهو يعمل مثل السحر. يقوم برنامج الجهة الخارجية بمصادر برامج التشغيل مباشرة من موقع الشركة المصنعة على الويب ، بحيث تكون برامج التشغيل محدثة دائمًا. وإذا كنت لا تثق في تطبيقات الجهات الخارجية ، فقد ذكرنا أيضًا خطوات تحديث برامج التشغيل لأجهزة Lenovo أو Asus أو Xiaomi أو أجهزة الكمبيوتر المحمولة الأخرى بسهولة. على أي حال ، هذا كل شيء من اليوم. إذا كنت تريد معرفة كيفية مسح ذاكرة التخزين المؤقت في Windows 11 ، فاتبع البرنامج التعليمي المرتبط. وإذا كنت ترغب في تمكين علامات التبويب في File Explorer على Windows 11 ، فلدينا دليل مفيد لك. أخيرًا ، إذا كان لديك أي أسئلة ، فأخبرنا بذلك في قسم التعليقات أدناه.
