 |
| إصلاح جهاز Mac يستمر في إعادة التشغيل |
إنه لأمر فظيع أن تجد جهاز Mac الخاص بك يعيد التشغيل بشكل متكرر. فهو لا ينقل عملك بالكامل إلى المربع الأول فحسب ، بل يهدد أيضًا بجعل جهاز الكمبيوتر الخاص بك عديم الفائدة. لذا ، ماذا تفعل إذا استمر جهاز Mac في إعادة التشغيل؟ حسنًا ، لا تقلق ، إليك 10 نصائح لإصلاح المشكلة.
10 نصائح احترافية لإصلاح جهاز Mac يستمر في إعادة التشغيل (2022)
دعنا أولاً نتعمق في الأسباب المحتملة لإعادة التشغيل غير المتوقعة! بمجرد الانتهاء من ذلك ، سنحاول الطرق والوسائل المختلفة للتخلص من المشكلة.
ما الذي يتسبب في إعادة تشغيل جهاز Mac مرارًا وتكرارًا؟
هناك الكثير من الأشياء التي تحتاج إلى النظر إليها عند إعادة تشغيل جهاز Mac بشكل متكرر. إذا كان جهاز macOS الخاص بك ممتلئًا بالمساحة ، فإن التخزين المسدود هو الذي قد يتسبب في إعادة تشغيل الجهاز. وإذا لم تكن قد قمت بتحديث جهاز Mac الخاص بك لفترة من الوقت ، فهناك فرصة جيدة لأن يكون الإصدار القديم من البرنامج هو الذي يقوم بتشغيل المفسد.
بصرف النظر عن هذين المشتبه بهما المعتادين ، يجب ألا تتجاهل أبدًا إمكانية البطارية البالية ، والأجهزة الطرفية المشؤومة ، والتطبيقات التي عفا عليها الزمن. بالنظر إلى أن هناك عدة أسباب وراء إعادة تشغيل جهاز Mac بشكل غير متوقع ، سنقوم بتجربة العديد من الحلول العملية. نأمل أن يقوم أحدهم بالخدعة نيابة عنك.
فرض إنهاء جميع التطبيقات المفتوحة وإعادة تعيين جهاز Mac الخاص بك
في بعض الأحيان ، يمكنك التخلص من مشكلة عشوائية بمجرد فرض إعادة تشغيل جهاز Mac. بالنظر إلى مدى موثوقية هذا الحل البسيط والفعال ، سيكون من المفيد تجربته.
- انقر فوق قائمة Apple في الزاوية العلوية اليسرى من الشاشة واختر Force Restart .
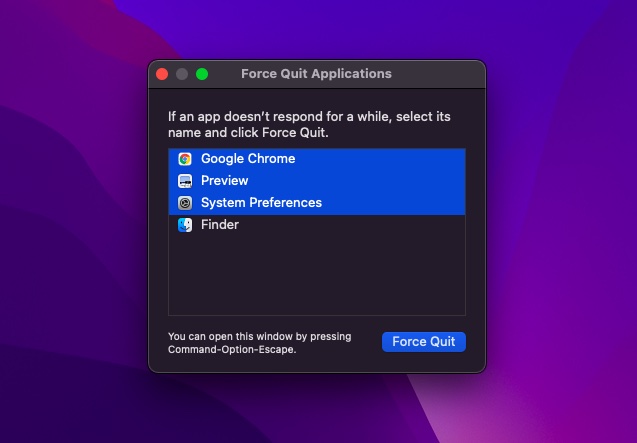
- بعد ذلك ، حدد جميع التطبيقات المفتوحة واضغط على Force Restart . بعد ذلك ، اضغط مع الاستمرار على زر التشغيل لبضع ثوانٍ لإغلاق جهاز Mac.
- بعد ذلك ، انتظر لبضع ثوان ثم اضغط باستمرار على زر الطاقة مرة أخرى لتشغيل جهاز Mac الخاص بك.
بمجرد إعادة تشغيل جهاز Mac الخاص بك ، استخدمه لبعض الوقت للتحقق مما إذا كانت المشكلة قد انتهت.
ملحوظة:
- في بعض الحالات النادرة ، قد يواجه Mac الخاص بك مشكلة في الأجهزة / البرامج تتطلب إعادة تشغيله. عندما يحدث ذلك ، سيظهر تنبيه على الشاشة يقول شيئًا مثل "تمت إعادة تشغيل جهاز الكمبيوتر الخاص بك بسبب مشكلة".
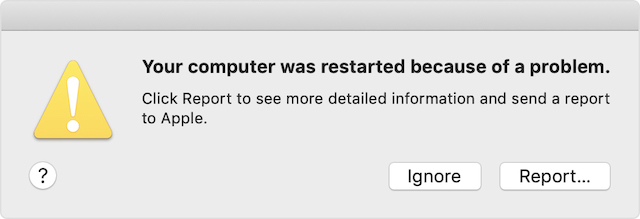
- يمكنك النقر فوق تقرير في النافذة المنبثقة للتحقق من مزيد من المعلومات التفصيلية وأيضًا إرسال تقرير إلى Apple.
تحقق من الأجهزة الطرفية
هناك شيء آخر يجب عليك فعله لمنع إعادة تشغيل جهاز Mac الخاص بك بشكل متكرر وهو التحقق من الأجهزة الطرفية مثل الطابعات ومحاور USB ومحركات الأقراص الثابتة.
- قم بإيقاف تشغيل جهاز Mac الخاص بك ثم افصل جميع الأجهزة الطرفية. إذا كنت تستخدم جهاز كمبيوتر سطح مكتب Mac ، فاحرص فقط على توصيل الشاشة ولوحة المفاتيح والماوس أو لوحة التتبع.
- الآن ، قم بتشغيل جهاز Mac الخاص بك ثم انتظر بعض الوقت للتحقق مما إذا كانت إعادة التشغيل غير المتوقعة تحدث. إذا لم تتم إعادة تشغيل Mac ، فقم بإيقاف تشغيله ثم قم بتوصيل جهاز طرفي واحد في كل مرة.
من خلال إعادة توصيل أجهزتك الطرفية بجهاز واحد في كل مرة ، ستتمكن من معرفة ملحق Mac الذي يتسبب في إعادة التشغيل.
تحديث التطبيقات
إذا استمر تشغيل Mac بشكل عشوائي ، فقم بتحديث جميع التطبيقات. إذا لم تقم بتحديث التطبيقات على جهاز Mac الخاص بك لفترة طويلة ، فقد يكون سبب المشكلة هو التطبيقات القديمة.
- افتح متجر التطبيقات على جهاز Mac الخاص بك ، ثم انقر فوق علامة التبويب التحديثات . بعد ذلك ، قم بتحديث جميع التطبيقات دفعة واحدة أو قم بذلك واحدًا تلو الآخر.
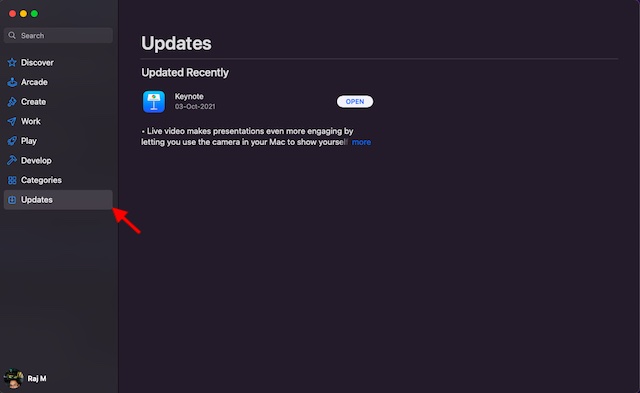
احذف التطبيقات المسببة للمشاكل على الفور
عندما يشتبه Mac في أن أحد التطبيقات يتسبب في إعادة التشغيل ، فقد ترى رسالة تنبيه ، "ربما تسبب تطبيق X في إعادة تشغيل الجهاز. هل ترغب في نقل التطبيق إلى المهملات "
في مثل هذه الحالة ، انقر فوق Move to Trash في النافذة المنبثقة للتخلص من التطبيقات التي بها مشكلات. ليس عليك بالضرورة القيام بذلك ، خاصةً إذا كان التطبيق قد تسبب في المشكلة مرة واحدة فقط ، وهو تطبيق مهم جدًا بالنسبة لك. ومع ذلك ، إذا كان التطبيق يقوم بإعادة تشغيل Mac بشكل متكرر ، فيجب أن تفكر في إلغاء تثبيته في أقرب وقت ممكن.
إعادة تعيين PRAM / NVRAM (Intel Macs)
لا يوجد حل حتى الآن؟ لا تقلق حيث لا يزال لدينا بعض الحلول القابلة للتطبيق لإصلاح إعادة التشغيل العشوائي لجهاز macOS الخاص بك. الآن ، سنعيد ضبط PRAM و NVRAM على جهاز Mac الخاص بك. نظرًا لأنه لا يضر بأي وسائط أو بيانات ، فلا داعي للقلق بشأن فقد أي شيء.
- قم بإيقاف تشغيل جهاز MacBook الخاص بك (MacBook المستند إلى Intel) ثم قم بتشغيله.
- بعد ذلك ، اضغط مع الاستمرار على مفاتيح Command و Option و P و R في نفس الوقت بعد صوت بدء التشغيل.
- استمر في الضغط على هذه المفاتيح حتى يتم إعادة تشغيل جهاز Mac وتسمع صوت بدء التشغيل مرة أخرى.
ملاحظة: لاحظ أنه لا يوجد خيار لإعادة ضبط NVRAM / PRAM أو SMC على أجهزة Mac التي تأتي مع Apple silicon. بينما يمكنك عرض ذاكرة المعلمة وتخصيصها ، لا يوجد أمر لإعادة تعيين NVRAM.
تحقق من ذاكرة الوصول العشوائي وأجهزة الطرف الثالث
تحتوي بعض طرز Mac (مثل Mac Pro) على ذاكرة وصول عشوائي (RAM) قابلة للترقية بواسطة المستخدم. إذا كنت قد قمت مؤخرًا بتثبيت ذاكرة أو قرص ثابت (أو SSD) على جهاز macOS الخاص بك ، فتأكد من أنه متوافق تمامًا ومثبت بشكل صحيح.
استخدم الوضع الآمن لعزل سبب المشكلة
لطالما كان الوضع الآمن حلاً موثوقًا به لإصلاح المشكلات المتعلقة بالبرمجيات. ما يجعله مفيدًا للغاية هو القدرة على منع جهاز macOS الخاص بك من تحميل برامج معينة عند بدء تشغيله بما في ذلك ملحقات النظام غير الضرورية والخطوط التي لم يتم تثبيتها بواسطة macOS وعناصر تسجيل الدخول. بصرف النظر عن إجراء فحص أساسي لقرص بدء التشغيل ، يقوم الوضع الآمن أيضًا بمسح بعض ذاكرة التخزين المؤقت للنظام مثل ذاكرة التخزين المؤقت لـ kernel وذاكرة التخزين المؤقت للخط.
استخدم الوضع الآمن على جهاز Mac مع Apple Silicon
- أولاً ، قم بإيقاف تشغيل جهاز Mac الخاص بك. بعد ذلك ، اضغط مع الاستمرار على زر الطاقة حتى ترى نافذة خيارات بدء التشغيل.
- الآن ، حدد قرص بدء التشغيل الخاص بك ثم اضغط باستمرار على مفتاح Shift أثناء النقر فوق "متابعة في الوضع الآمن". بعد ذلك ، قم بتسجيل الدخول إلى جهاز Mac الخاص بك.
استخدم الوضع الآمن على جهاز Mac باستخدام معالج Intel
- للبدء ، قم بتشغيل أو إعادة تشغيل جهاز Mac الخاص بك. بعد ذلك ، اضغط مع الاستمرار على مفتاح Shift فور بدء تشغيل جهاز Mac. تأكد من تحرير المفتاح عند ظهور نافذة تسجيل الدخول. بعد ذلك ، قم بتسجيل الدخول إلى جهاز Mac الخاص بك.
- في نافذة تسجيل الدخول الأولى أو الثانية ، سيظهر نص "التمهيد الآمن" في الزاوية اليمنى العليا من النافذة.
قم بتحديث جهاز Mac الخاص بك
يوصى بشكل عام بإبقاء جهاز Mac محدثًا إلى أحدث إصدار من macOS المتاح لجهازك (باستثناء حالات خاصة معينة). إذا كنت تواجه عمليات إعادة تشغيل مستمرة على جهاز Mac الخاص بك ، ولم تقم بتحديث macOS منذ فترة ، فتأكد من أنك تستخدم أحدث إصدار ثابت من نظام التشغيل.
- انتقل إلى تفضيلات النظام -> تحديث البرنامج . بعد ذلك ، قم بتنزيل وتثبيت أحدث إصدار من macOS على جهازك.
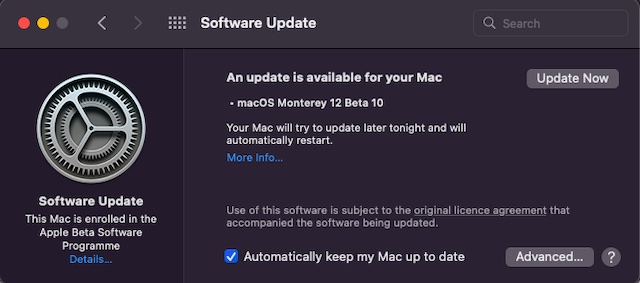
احتفظ بعلامة تبويب على تحذير خدمة البطارية
عندما تتلف بطارية جهاز MacBook الخاص بك ، فإنها تفشل في توفير أعلى أداء ، مما يؤدي إلى تباطؤ غير متوقع. إلى جانب ذلك ، يبدأ أيضًا في الاستنزاف بشكل أسرع بين أجهزة الشحن ويميل إلى التسبب في إعادة تشغيل MacBook بشكل غير متوقع. حسنًا ، الشيء الجيد هو أنه عندما تكون البطارية غير قادرة على تلبية الطلب ، يمكن أن يخبرك الكمبيوتر الدفتري الخاص بك أنه يحتاج إلى بطارية جديدة.

- انقر فوق رمز البطارية في الزاوية اليمنى العليا لإظهار القائمة المنسدلة. الآن ، ستظهر نسخة TL ؛ DR من الحالة الحالية للبطارية في أعلى القائمة.
- إذا كانت البطارية بالية ، يجب أن ترى "Replace Soon" أو "Replace Now" أو "Service Battery".
قم بفك نظام Mac الخاص بك
التخزين المسدود هو سبب العديد من المشكلات الرئيسية بما في ذلك ارتفاع درجة حرارة جهاز MacBook واستنزاف بطارية Mac السريع والبطء غير المتوقع وإعادة التشغيل. لذلك ، إذا لم تكن قد قمت بتنظيف جهاز Mac الخاص بك لفترة من الوقت ، فيجب عليك إجراء محرك تنظيف كامل عاجلاً وليس آجلاً.
- انقر فوق شعار Apple -> About This Mac -> Storage tab -> Manage Storage .
- الآن ، تحقق من كيفية استهلاك التخزين على جهازك. تأكد من التحقق من إجمالي مساحة التخزين التي تستهلكها بيانات النظام ( المعروفة سابقًا باسم البيانات الأخرى ). بعد ذلك ، قم بتنظيف كل شيء لم تعد هناك حاجة إليه.
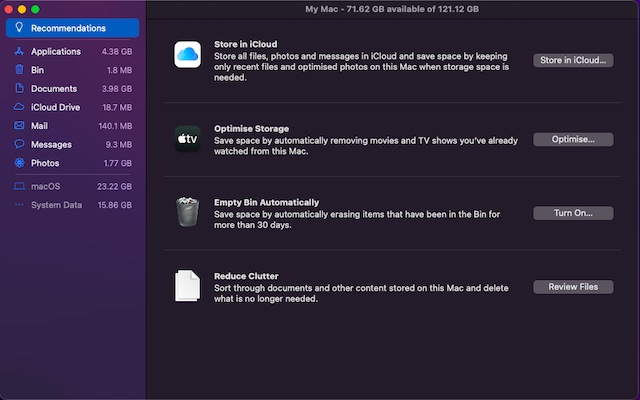
نصائح لمنع Mac من إعادة التشغيل بشكل غير متوقع
حسنًا ، هذه هي الطرق العديدة التي يمكنك من خلالها محاولة إصلاح مشكلة "يستمر Mac في إعادة التشغيل". نأمل أن تكون قادرًا على إيقاف جهاز Mac الخاص بك من إعادة التشغيل بشكل متكرر باستخدام إحدى الطرق المذكورة أعلاه. إذا لم يعمل شيء ، يجب عليك الاتصال بخدمة Apple واطلب منهم إلقاء نظرة على جهازك. أيضًا ، إذا فاتنا تضمين أي خطوة أخرى لتحرّي الخلل وإصلاحه لهذه المشكلة ، فأخبرنا بذلك في التعليقات.
