 |
| Google Chrome |
أضافت Google أخيرًا مسجل شاشة أصلي إلى نظام التشغيل Chrome OS في أكتوبر 2020 ، مما يتيح للمستخدمين التقاط تسجيلات الشاشة على أجهزة Chromebook. ومع ذلك ، ما زلت لا تحصل على خيار تسجيل شاشة أصلي مع متصفح Chrome على نظام Windows ، ولا حتى خيار مخفي وراء علامة. ومع ذلك ، يمكنك بسهولة إضافة هذه الوظيفة إلى Google Chrome على جهاز الكمبيوتر الخاص بك باستخدام ملحقات من جهات خارجية. لذلك إذا كنت تبحث عن طريقة لتسجيل شاشتك على جهاز الكمبيوتر الخاص بك ، فلا تبحث بعد ذلك ، لأننا اليوم قمنا بتجميع أفضل ملحقات تسجيل الشاشة لـ Google Chrome في عام 2022.
أفضل ملحقات تسجيل الشاشة لـ Google Chrome (2022)
يمكنك استخدام ملحقات Chrome لتسجيل الشاشة لمجموعة متنوعة من الأغراض المختلفة ، بما في ذلك إنشاء تقارير التقدم والتحديثات في العمل ، ومشاركة البرامج التعليمية الإرشادية مع زملائك ، والتواصل مع فرق منتجات SaaS وحتى تعليم جدتك كيفية استخدام Zoom أو Skype أثناء أوقات التباعد الاجتماعي! لذلك بدون مزيد من اللغط ، دعنا نرى كيفية تسجيل الشاشة على Google Chrome .
1. Awesome Screenshot & Screen Recorder
من المحتمل جدًا أن تكون أفضل أداة لالتقاط الشاشة متاحة على Chrome و Firefox ، Awesome Screenshot هي واحدة من أقدم وأشهر ملحقات تسجيل الشاشة الموجودة . يوفر إمكانية التقاط الشاشة بملء الصفحة وتسجيل الشاشة ، فضلاً عن خيارات المشاركة. يمكنك أيضًا التبديل بين تسجيل الشاشة والتقاط الشاشة باستخدام قائمة منبثقة من علامتي تبويب. يسمح لك بتسجيل سطح المكتب أو علامة التبويب الحالية أو الكاميرا فقط. يمكنك أيضًا تضمين تسجيلك الصوتي مع تشغيل خيار "الميكروفون".
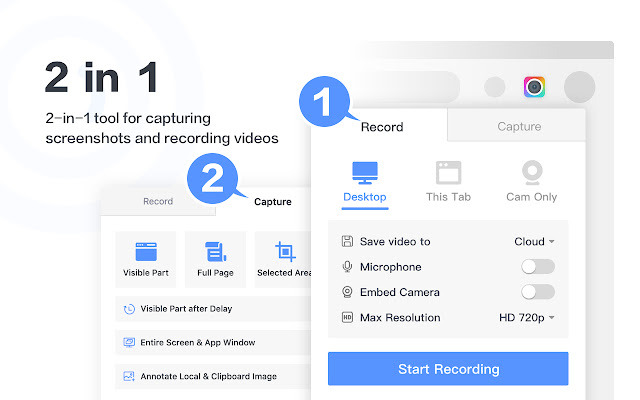
بالنسبة إلى لقطات الشاشة ، يمكنك التقاط صفحة كاملة أو منطقة محددة أو الجزء المرئي فقط. يمكنك أيضًا تغيير حجم لقطة الشاشة واقتصاصها والتعليق عليها باستخدام الأنماط الهندسية والأسهم والنصوص باستخدام المحرر المدمج. لقد كنت شخصيًا أستخدم Awesome Screenshot & Screen Recorder مع Firefox لأفضل جزء من العقد الماضي ويمكنني شخصيًا أن أضمن فعاليته وسرعته وسهولة تشغيله.
تنزيل: ( مجاني )
2. Nimbus Chrome
يعد امتداد Nimbus Chrome أحد أفضل الضاربين القدامى ، ويقدم مجموعة واسعة من الميزات لتسجيل الشاشة ، بما في ذلك القدرة على التقاط لقطات شاشة كاملة أو جزئية. يتيح لك تحرير لقطات الشاشة والتعليق عليها ، فضلاً عن القدرة على تسجيل الفيديو من الشاشة وكاميرا الويب. وهو يدعم التمرير عند التقاط لقطات شاشة من صفحات الويب أيضًا. هناك أيضًا إصدار "Premium" مع أداة مدمجة لتحرير الفيديو تتيح لك قص وقص تسجيلات الشاشة. يمكنك أيضًا إضافة علامة مائية إلى لقطات الشاشة ومقاطع الفيديو ، وكذلك تحويل مقاطع الفيديو إلى GIF و MP4 باستخدام الإصدار المدفوع.
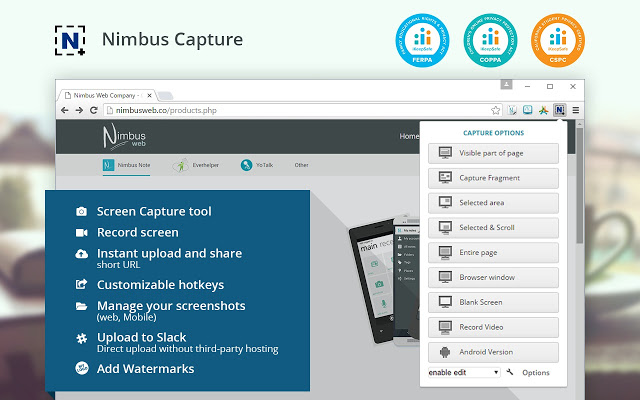
من أبرز ميزات Nimbus أنه يسمح لك بالتقاط لقطات شاشة من برامج أخرى . تتضمن خيارات التحرير الخاصة بلقطات الشاشة تعليقًا توضيحيًا بالرسومات والنصوص والسهام والملصقات والمزيد. يمكنك أيضًا حفظ لقطات الشاشة في ملف PDF أو تحميلها على Google Drive و Google Classroom و Dropbox (ميزة Premium) . مثل Awesome Screenshot ، Nimbus متاح أيضًا لمتصفح Firefox ، وهو أحد أفضل أدوات التقاط الشاشة لأي متصفح.
تنزيل: ( مجاني )
3. Screencastify
يعد Screencastify ، إلى حد بعيد ، امتداد تسجيل الشاشة الأكثر استخدامًا على Google Chrome مع أكثر من 10 ملايين عملية تنزيل. يمكنه تسجيل سطح المكتب بالكامل ، بالإضافة إلى مجرد علامة تبويب متصفح واحدة أو من كاميرا الويب الخاصة بك. يمكنك أيضًا إضافة صوت خارجي باستخدام ميكروفون ونشره مباشرةً على قناتك على YouTube أو مشاركته على Google Classroom. يمكنك أيضًا حفظ وإدارة مقاطع الفيديو وتسجيلات الشاشة محليًا على جهاز الكمبيوتر الخاص بك بتنسيق MP4 أو GIF المتحركة أو MP3.
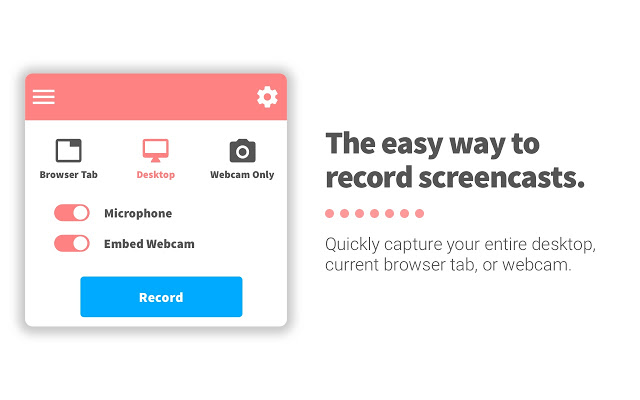
يسمح الإصدار المجاني من Screencastify بتسجيلات غير محدودة تصل إلى 5 دقائق لكل منها بدون أي علامة مائية مزعجة. كما يوفر عددًا من خيارات تحرير الفيديو ، بما في ذلك الاقتطاع والتصدير ، وخيار التعليق على مقاطع الفيديو باستخدام أداة القلم أو الملصقات أو تأثيرات الماوس . يمكنك أيضًا الحصول على القدرة على إضافة نص إلى مقاطع الفيديو ودمج مقاطع الفيديو واقتصاصها باستخدام محرر فيديو Screencastify. يتطلب فتح التسجيل غير المحدود والتصدير والمهمات النشطة اشتراكًا مميزًا في Screencastify . يتم التقاط لقطات الشاشة كملفات WebM / VP8 بصوت Ogg Vorbis ويمكنك تحميل مقاطع الفيديو مباشرة إلى Google Drive أو YouTube.
تنزيل: ( مجاني )
4. Loom
أحد امتدادات تسجيل الشاشة التي اكتسبت مكانة شبه عبادة في السنوات الأخيرة في Loom. يستهدف Loom مستخدمي الأعمال ، ووفقًا للمطور ، يستخدمه أكثر من 14 مليون مستخدم عبر أكثر من 200 ألف شركة. من حيث الميزات ، يتيح Loom ، مثل أقرانه ، للمستخدمين تسجيل أي شيء على شاشتك بدقة تصل إلى 720 بكسل في الإصدار المجاني وما يصل إلى 4K في العرض المتميز ، حتى لو كان خارج Chrome. هناك أيضًا تسجيل بالكاميرا و Team Library و Viewer Insights والمزيد ، كل ذلك في الإصدار المجاني.
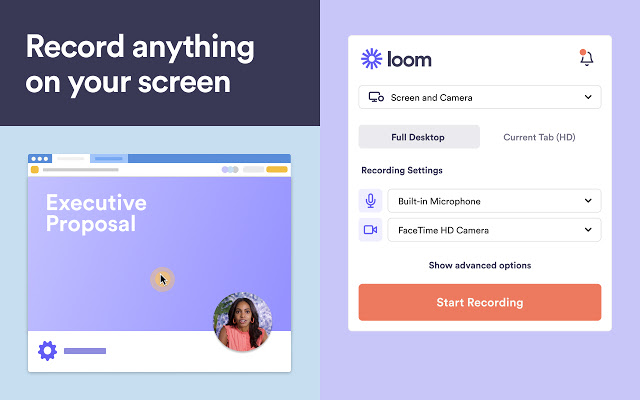
تأتي خطة "المبتدئين" المجانية مع العديد من الميزات البارزة ، بما في ذلك مساحة عمل الفريق مع ما يصل إلى 25 منشئًا. توفر خطط Business and Enterprise حسابات إنشاء غير محدودة وتوفر أداة رسم فيديو وعبارات تحث على اتخاذ إجراء وأبعاد تسجيل مخصصة وعلامة تجارية مخصصة ورؤى تفاعلية والمزيد. Loom for Education مجاني لجميع المعلمين والطلاب في مدارس أو جامعات أو مؤسسات تعليمية K-12 الذين يستخدمون Loom للعمل في الفصل الدراسي. لاحظ أنه على الرغم من أن الإصدار التعليمي من Loom لا يضع حدًا لعدد مقاطع الفيديو ولقطات الشاشة التي يمكنك تسجيلها ، فإن مدة تسجيل الفيديو محددة بـ 45 دقيقة. من ناحية أخرى ، فإن الإصدار المجاني يبلغ حدًا أقصى لـ 25 مقطع فيديو لكل شخص وما يصل إلى 5 دقائق لكل مقطع فيديو.
5. Vimeo Record
تم إنشاء Vimeo Record بواسطة صانعي Vimeo البديل على YouTube ، وهو مزود بجميع الميزات التي تتوقعها من امتداد Chrome لتسجيل الشاشة. باستخدام Vimeo Record ، يمكنك اختيار تسجيل شاشتك أو صوتك أو وجهك أو جميعها. ما نحبه في Vimeo Record هو حقيقة أنه يوفر تسجيل فيديو غير محدود مجانًا . بمجرد التسجيل ، يمكنك مشاركة رابط الفيديو بشكل خاص أو تضمينه على موقع الويب الخاص بك. يمكنك أيضًا الحصول على تحليلات المشاهد ليتم إعلامك عندما يشاهد شخص ما مقطع الفيديو الخاص بك ويعلق عليه للتعاون بسهولة مع أقرانه.
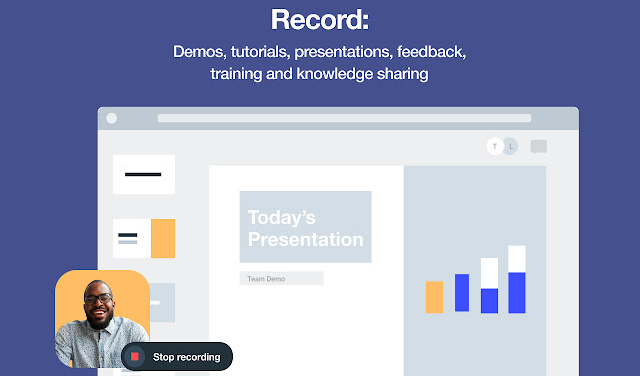
يوفر الإصدار المتميز من Vimeo الذي يبدأ بسعر 25 دولارًا شهريًا ميزات إضافية بما في ذلك خيار إضافة علامات الفصل والعبارات التي تحث المستخدم على اتخاذ إجراء ، والتعاون الموسع ، وتسجيل الدخول الفردي ، والمزيد. مع كل ما قيل ، تجدر الإشارة إلى أنه سيتعين عليك إنشاء حساب Vimeo مجاني لحفظ تسجيلاتك.
تنزيل: ( مجاني )
6. Vidyard
يعد Vidyard خيارًا قويًا آخر للأشخاص الذين يبحثون عن برنامج تسجيل الشاشة لـ Google Chrome. عُرف سابقًا باسم SharedIt و Vidyard GoVideo ، أصبح مرة أخرى منتجًا مؤسسيًا في الغالب. إنه يوفر التقاط الشاشة وتسجيل الفيديو بجودة HD والقدرة على مشاركة مقاطع الفيديو عبر الإنترنت للعروض التقديمية للعملاء ، وتدريب الموظفين ، وتحديثات الفريق والمزيد. تقتصر مقاطع الفيديو على ساعة واحدة كحد أقصى لكل منها ، مع وجود خيارات للرسم على الشاشة أثناء التسجيل أو إضافة ملاحظات التحدث. تشمل خيارات المشاركة Gmail ومواقع التواصل الاجتماعي و YouTube وحتى المجالات المخصصة.
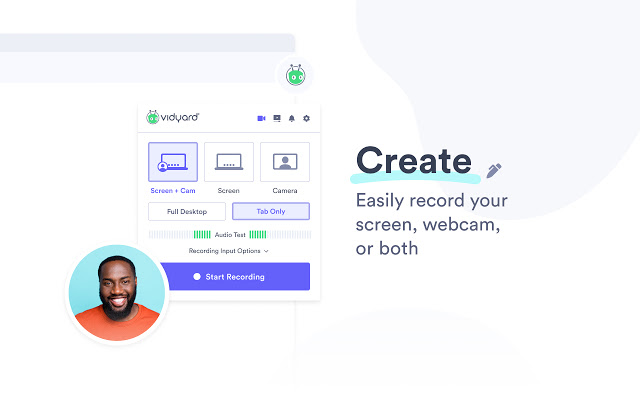
لا يسمح لك Vidyard بتسجيل شاشتك وكاميرا الويب فحسب ، بل يتيح لك أيضًا مشاركة وتتبع من يشاهد ، ومدة ذلك الوقت . تشمل الميزات البارزة الأخرى القدرة على قص مقاطع الفيديو الخاصة بك وإضافة صور GIF متحركة. يمكنك أيضًا الحصول على ميزات إضافية مثل تكامل Zoom ، ولافتات المقدمة ، والردود على الصفحة ، ورؤى أداء الفيديو ، والمزيد في الإصدار المتميز. خارج الويب ، يتوفر Vidyard أيضًا على نظامي iOS و Android.
تنزيل: ( مجاني )
7. Hippo Video: فيديو ومسجل الشاشة
Hippo Video هو خيار تسجيل شاشة بارز آخر على Google Chrome. مثل منافسيه ، يتيح لك أيضًا إنشاء مقاطع الفيديو الخاصة بك وتعديلها ومشاركتها عبر الإنترنت. ومع ذلك ، تجدر الإشارة إلى أنه على عكس معظم أدوات التقاط الشاشة الأخرى في قائمتنا ، فإن هذه الأداة تستهدف بشكل كبير قطاع المؤسسات. من حيث الميزات ، يمكنك استخدامه لتسجيل مقاطع الفيديو عبر كاميرا الويب أو تسجيل أي علامة تبويب واحدة في Google Chrome. يتيح لك أيضًا التقاط النافذة بأكملها أو سطح المكتب بأكمله.
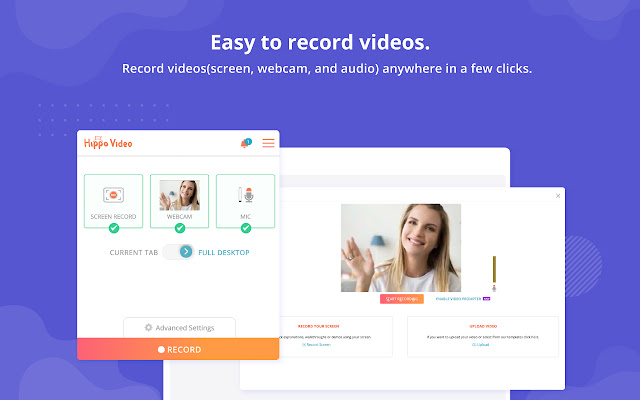
يمكن لفيديو Hippo إنشاء ملفات GIF من مقاطع الفيديو ويتيح لك تعتيم أو إخفاء جزء من الشاشة لإخفاء أي معلومات سرية. بالطبع ، يأتي مع جميع خيارات التحرير القياسية مثل القص والقص ، بالإضافة إلى القدرة على إضافة وسائل الشرح والرموز التعبيرية والعلامات. يمكنك أيضًا تعيين صور مخصصة أو صور GIF كصور مصغرة للفيديو. تشمل الميزات المتعلقة بالأعمال القدرة على تخصيص مقاطع الفيديو باستخدام نظام الألوان القياسي للعلامة التجارية ، بالإضافة إلى خيار إضافة الشعارات والصور المصغرة المخصصة والمزيد. يمكن للمستخدمين أيضًا المشاركة مباشرة مع المجال الخاص بهم باستخدام مجال مخصص مزود ببروتوكول SSL.
تنزيل: ( مجاني )
8. مسجل الشاشة
يمكن لمسجل الشاشة المسمى ببساطة - ولكن بشكل فعال - تسجيل مقطع فيديو من الكاميرا أو التقاطه من الشاشة. مثل معظم الامتدادات الأخرى في هذه القائمة ، يمكنه تسجيل سطح المكتب أو نافذة تطبيق معينة أو مجرد علامة تبويب Chrome. إنه مجاني للاستخدام ، ولا يتعين عليك إنشاء حساب ، ويتيح لك تسجيل مقاطع فيديو غير محدودة دون ترك علامات مائية مزعجة .
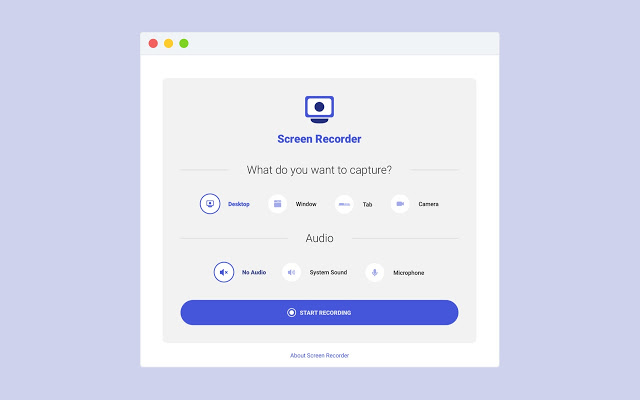
في التحديثات الأخيرة ، اكتسب الامتداد أيضًا إمكانية الحفظ التلقائي ، وخيار تسجيل الصوت من الميكروفون ونظامك ، والبحث عن فيديو مسجل ، وتسجيل الشاشة والكاميرا. كما ترى ، لا يأتي المكون الإضافي Screen Recorder بالعديد من الميزات الرائعة لبعض منافسيها. ولكن إذا كانت البساطة هي ما تتوق إليه ولا تحتاج إلى الوظائف الإضافية لبعض العروض الأخرى في هذه القائمة ، فهذا هو العرض الذي يجب عليك إضافته إلى Chrome.
تنزيل: ( مجاني )
9. Fluvid
من الجدير أيضًا التفكير في Fluvid كأداة لتسجيل الشاشة في Chrome. يسجل Fluvid شاشتك كملفات Webm / Vp8 بصوت Ogg Vorbis. تحفظ الخدمة تلقائيًا مقاطع الفيديو المسجلة في التخزين السحابي الشخصي الخاص بك مع حماية كلمة المرور . يمكنك تصدير الفيديو بتنسيق MP4 من السحابة. يُعد Fluvid مثاليًا للمعلمين والمدربين والشركات ، ويسهل أيضًا على المستخدمين إضافة شعارات مخصصة إلى الفيديو.
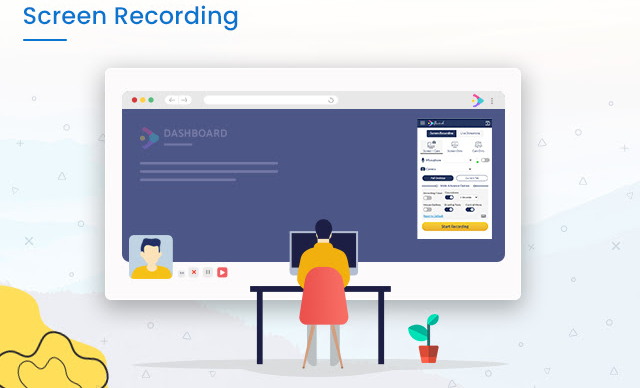
باستخدام خطة Fluvid الأساسية ، يمكنك تسجيل ما يصل إلى 50 مقطع فيديو لمدة ساعة واحدة كحد أقصى بدون علامات مائية . يمنحك الاشتراك في خطة Fluvid Pro التي تبلغ 8 دولارات شهريًا تسجيلات غير محدودة وتخزين سحابي غير محدود وتحليلات المشاهد وأدوات التعليقات التوضيحية ونماذج إنشاء قوائم العملاء المحتملين في الفيديو والمزيد. خارج تسجيل الشاشة ، يمكنك أيضًا استخدام Fluvid لبث مقاطع الفيديو الخاصة بك على YouTube و Twitch و Facebook.
تنزيل: ( مجاني )
10. Drift
يعد Drift امتداد تسجيل شاشة Google Chrome بارزًا آخر يجعل من السهل تسجيل ومشاركة مقاطع الفيديو الشخصية وتسجيلات الشاشة وصور GIF. إنها مجموعة فيديو كاملة تتيح لك تسجيل الفيديو أو الشاشة أو صور GIF. يتيح لك أيضًا التقاط حركات الصوت والفأرة من أي نافذة أو علامة تبويب ، وكذلك من خلال الكاميرا الأمامية أو كاميرا الويب.
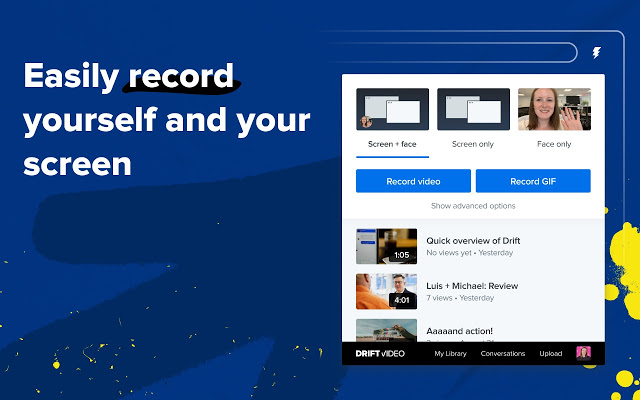
يتيح لك ملحق Chrome هذا تسجيل ومشاركة مقاطع الفيديو وصور GIF مباشرة من Gmail و LinkedIn و Zoom و Outreach والمزيد. يمكنك أيضًا تتبع عدد مشاهدات الفيديو ومقدار المشاهدة بإشعارات الوقت الفعلي ، بالإضافة إلى الدردشة المباشرة مع المشاهدين. تتضمن خيارات التحرير الاقتطاع والصور المصغرة المخصصة وتعديلات الصوت والمزيد. Drift Video مجاني للأفراد ، ولكن هناك إصدار "احترافي" يأتي بسعة تخزين غير محدودة ومقاطع فيديو عالية الدقة ومشاركة خاصة.
تنزيل: ( مجاني )
11. مسجل الشاشة بواسطة Klip
يهدف إلى حد كبير قطاع التعليم ، تم تصميم Screen Recorder بواسطة Klip لمقاطع الفيديو التعليمية ويستخدمه المعلمون والشركات على حد سواء لإنشاء محتوى تدريبي وعروض توضيحية ومقاطع فيديو تسويقية. يتيح لك التقاط الشاشة بأكملها ، وعلامة تبويب أو تطبيق معين ، وإضافة تغذية الكاميرا الحية لوجهك ، وتسجيل ميكروفون لصوتك. تتضمن ميزات ما بعد الإنتاج اقتصاص الفيديو ، وتقليم الفيديو ، والتعليق النصي ، والعلامة المائية ، وإنشاء GIF. كما يوفر تخزين الفيديو المستند إلى السحابة وخيارات المشاركة عبر الإنترنت ، بما في ذلك تحميلات YouTube المباشرة.
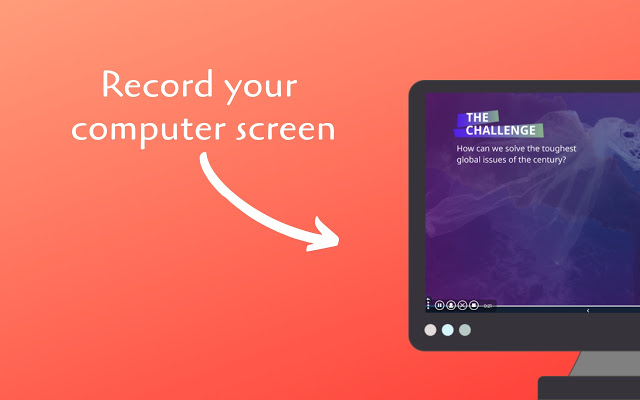
يتيح Klip أيضًا إمكانية التحرير السحابي باستخدام المحرر عبر الإنترنت. الخطة الأساسية مجانية وتسمح بمقاطع فيديو غير محدودة ، لكنها تأتي مع علامات مائية ولها حد 5 دقائق. أيضًا ، الدقة محدودة بـ 720 بكسل ، وعمليات التحميل إلى YouTube مقيدة بأحجام ملفات تصل إلى 100 ميجابايت. خطة الاشتراك ، التي تبدأ من 8 دولارات شهريًا ، تحررك من العلامات المائية ، وتقدم مقاطع فيديو مدتها 10 دقائق ، وما يصل إلى 20 مقطع فيديو على مدار 10 دقائق شهريًا ، وتخزين سحابي غير محدد ، وجودة فيديو تصل إلى 4K ، والمزيد. يمكنك أيضًا استيراد فيديو يصل حجمه إلى 1 جيجابايت باستخدام الخطة المميزة.
تنزيل: ( مجاني )
12. ApowerREC
يتيح لك ملحق تسجيل شاشة ApowerREC لـ Google Chrome التقاط سطح المكتب أو المتصفح أو كاميرا الويب وكذلك صوت النظام أو الميكروفون أو كليهما في نفس الوقت. يمكنك استخدامه لإنشاء مقطع فيديو تعليمي ، أو إظهار طريقة اللعب الخاصة بك ، أو تسجيل اجتماع ، أو حفظ البث المباشر ، أو أي شيء آخر. تشمل الميزات المتميزة عدم وجود علامة مائية على مقاطع الفيديو ووقت تسجيل غير محدود للشاشة والمزيد.
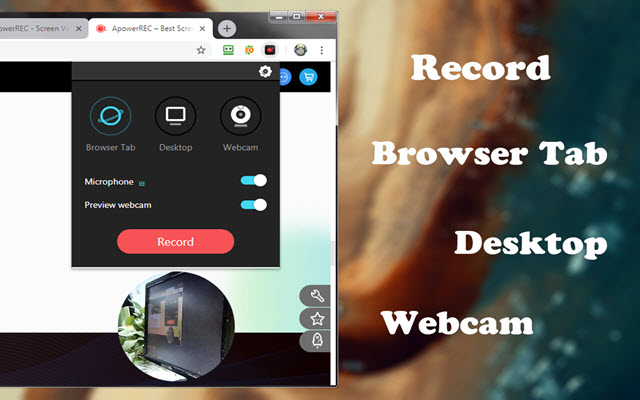
لا يربكك ApowerREC بميزات معقدة إذا كنت مستخدمًا عامًا ، ولكن بدلاً من ذلك ، يوفر لك عناصر تحكم سهلة الاستخدام وفعالة وبديهية في نفس الوقت. يأتي من ApowerSoft ، وهو مطور معروف ببرنامج تسجيل الشاشة المسمى باسم Windows.
تنزيل: ( مجاني )
أسئلة مكررة
س: كيف يمكنني تسجيل الفيديو من موقع على شبكة الإنترنت؟
يمكنك استخدام أي من الامتدادات المذكورة أعلاه لتسجيل الفيديو من مواقع الويب. يحتوي Windows 10 (و Windows 11 ) أيضًا على أداة مساعدة مجانية مدمجة تسمى "Xbox Game Bar" والتي توفر وظيفة تسجيل الشاشة. يمكنك تمكينه / تعطيله من الإعدادات> الألعاب.
س. هل هناك طرق أخرى لتسجيل الشاشة في Windows؟
نعم هناك. كما ذكرنا سابقًا ، يمكنك استخدام برنامج التقاط الشاشة الكامل لهذا الغرض ، ولكن على عكس ملحقات المستعرض المجانية وخفيفة الوزن ، فإنها غالبًا ما تكون منتفخة ومكلفة ويمكن أن تكون كابوسًا للخصوصية إذا كنت لا تعرف ما تفعله . ومع ذلك ، تنطبق المشكلة الأخيرة على ملحقات Chrome لتسجيل الشاشة أيضًا ، لذلك عليك توخي الحذر بشأن السماح لأي تطبيق أو امتداد بالوصول إلى الكاميرا أو الميكروفون على جهاز الكمبيوتر الخاص بك.
س. هل يمكنني تسجيل Google Meet باستخدام مسجلات الشاشة؟
يوفر Google Meet طريقة أصلية لتسجيل الاجتماعات ، ولكنه متاح فقط لمستخدمي G Suite Enterprise / Business / Education. يمكنك أيضًا استخدام امتداد Chrome يسمى Fireflies ( مجاني ) لتسجيل مقاطع فيديو Google Meet ونسخها والبحث عنها ومشاركتها.
س. هل يمكننا تسجيل اجتماع Zoom بدون إذن باستخدام مسجل الشاشة؟
يوفر Zoom لكل من المضيف والمشاركين خيارًا مدمجًا لتسجيل الاجتماعات ، ولكن يمكن للمضيف تقييد التسجيل إذا رغب في ذلك. يمكنك استخدام برنامج تسجيل شاشة تابع لجهة خارجية لتسجيل اجتماعات Zoom بدون إذن ، ولكن التطبيق سيكتشفها ويخطر المضيف بأن أحد المشاركين قد بدأ في تسجيل الاجتماع.
س: كيف أسجل شاشتي بالصوت؟
تتيح لك معظم الامتدادات المذكورة أعلاه تسجيل صوت موقع الويب ، بالإضافة إلى إدخال الصوت الخارجي من ميكروفون. يمكنك تجربة القليل منها ومعرفة أيهما يناسب احتياجاتك بشكل أفضل. يمكنك أيضًا استخدام وظيفة تسجيل شاشة Windows المضمنة لذلك. إذا كنت تستخدم جهاز Mac ، فيجب عليك التحقق من أفضل مسجلات الشاشة لنظام macOS ، بينما بالنسبة للهواتف المحمولة ، يجب عليك التحقق من أفضل تطبيق لتسجيل الشاشة على Android .
س. ما هو أفضل مسجل شاشة لجوجل كروم؟
يعتمد على حالة الاستخدام الخاصة بك. لقد قمنا بإدراج تلك التي نعتقد أنها ستكون مفيدة لمعظم الأشخاص عبر طيف واسع ، لذا تحقق منها واختر واحدة بناءً على مدى البساطة أو المليئة بالميزات التي تريد أن يكون عليها مسجل شاشة Chrome.
س. هل تحتوي أجهزة Chromebook على مسجل شاشة؟
نعم ، هذا هو الحال الآن. أضافت Google أخيرًا مسجل شاشة أصلي إلى Chrome OS العام الماضي. تم إخفاؤه سابقًا خلف علامة Chrome ، وهو متاح افتراضيًا على Chrome OS 89 والإصدارات الأحدث. يمكنك مراجعة دليلنا حول تمكين تسجيل الشاشة على Chromebook لمعرفة كيفية الوصول إلى الميزة.
س. كيف أقوم بعمل فيديو على Chrome؟
يمكنك استخدام الإضافات المذكورة أعلاه لإنشاء مقاطع فيديو على Chrome. تأكد من اختيار أفضل ما يناسب حالة الاستخدام الخاصة بك.
س. كيف أسجل شاشة Chromebook الخاصة بي مجانًا؟
كما ذكرنا سابقًا ، يتمتع نظام التشغيل Chrome OS الآن بميزة تسجيل الشاشة الأصلية في القناة التجريبية ، لذا يمكنك استخدامها لتسجيل شاشة Chromebook مجانًا. إذا كنت تقوم بتشغيل نظام ثابت ، فيمكنك التبديل إلى القناة التجريبية بالانتقال إلى الإعدادات> حول نظام التشغيل Chrome> تفاصيل إضافية> تغيير القناة> الإصدار التجريبي.
س: هل يوجد محرر فيديو جوجل؟
نعم و لا. على الرغم من أن Google لا تقدم أي أداة مساعدة مستقلة لتحرير الفيديو ، إلا أن صور Google لديها بعض أدوات تحرير الفيديو الرائعة. تأتي الخدمة أيضًا مع محرر أفلام مجردة يتيح لك إنشاء أفلام قصيرة بصوت. هذه العملية بسيطة جدًا للمستخدمين المبتدئين ، ولكن على الجانب الآخر ، لا يمكنك الوصول إلى أي أدوات تحرير متقدمة.
استخدم أفضل ملحقات Chrome لتسجيل الشاشة على جهاز الكمبيوتر الخاص بك
إذا كنت تبحث عن ملحقات Chrome لتسجيل الشاشة ، فإن الإضافات المذكورة أعلاه هي أفضل ما يمكنك الحصول عليه. فهي غنية بالميزات وسهلة الاستخدام ومجانية في الغالب. لذا قم بتجربتهم ومعرفة أيهما يناسب احتياجاتك. أثناء تواجدك فيه ، لا تنس إلقاء نظرة على مقالتنا حول أفضل إعدادات Chrome لتحقيق أقصى استفادة من متصفح الويب الخاص بك.
