 |
| أخذ لقطة شاشة على نظام التشغيل Windows 10 |
Windows 10 هو نظام تشغيل رائع للمبتدئين والمحترفين على حدٍ سواء. لبعض الوقت ، تعمل Microsoft على تحسين التجربة الشاملة على Windows 10 بميزات جديدة وتطبيقات مفيدة . من أفضل التحسينات التي أدخلتها Microsoft مع نظام التشغيل Windows 10 هي أداة لقطة الشاشة التي تم تجديدها. كان المستخدمون يطلبون لقطة شاشة متقدمة وأداة شرح توضيحي لفترة طويلة وقد قامت Microsoft بتسليمها. في هذه المقالة ، سأطلعك على جميع الطرق الجديدة والقديمة لالتقاط لقطة شاشة على Windows 10. إلى جانب ذلك ، سأشارك بعض تطبيقات الجهات الخارجية الرائعة التي يمكن أن توفر لك الكثير من المتاعب أثناء التقاط لقطة شاشة. بعد قولي هذا ، لنبدأ بالأدوات الأصلية أولاً.
أخذ لقطة شاشة على نظام التشغيل Windows 10 في عام 2022
هناك طرق مختلفة لالتقاط لقطة شاشة على Windows 10. في هذه المقالة ، سنرى أولاً كيف يمكننا التقاط لقطات شاشة باستخدام أدوات أصلية ثم ننتقل إلى بعض أدوات الجهات الخارجية التي توفر ميزات إضافية.
التقط لقطة شاشة على Windows 10 باستخدام Native Tools
في هذا القسم ، سنعرض لك جميع الطرق التي يمكنك من خلالها التقاط لقطة شاشة على Windows 10 باستخدام الأدوات الأصلية. بالإضافة إلى ذلك ، سنقوم أيضًا بمشاركة بعض التطبيقات التي تتيح لك إضافة تعليقات توضيحية والقيام بترميز متقدم على لقطات الشاشة. لذلك دون مزيد من التأخير ، لنبدأ بأبسط طريقة لالتقاط لقطة شاشة على نظام التشغيل Windows 10.
1. التقط لقطة شاشة باستخدام اختصار لوحة المفاتيح
الطريقة الأسهل لالتقاط لقطة شاشة على Windows 10 هي من خلال اختصار لوحة المفاتيح . ما عليك سوى الضغط على مفتاحي Windows و "print screen" مرة واحدة وسيتم التقاط لقطة شاشة على الفور. سيتم حفظ الصورة في مجلد المستخدم الخاص بك. إذا لم تتمكن من تحديد موقعه ، فانتقل إلى الموقع أدناه للعثور على الصورة على جهاز الكمبيوتر الذي يعمل بنظام Windows 10. أيضًا ، يحتوي مفتاح شاشة الطباعة على أنظمة تسمية مختلفة ، لذا قد تواجه "prt sc" و "prt scr" و "prt scrn" وأشكال أخرى على لوحة المفاتيح. كل هذه المفاتيح متشابهة ولها وظيفة مماثلة.
C:\Users\[your user name]\Pictures\Screenshots
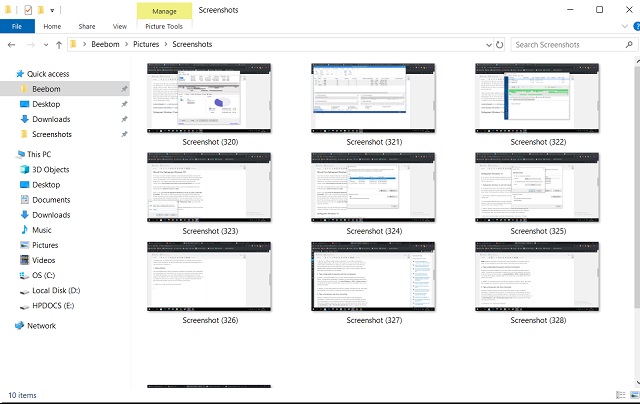
2. أخذ لقطة دون حفظ الملف
هذه الطريقة مشابهة جدًا للطريقة الأولى وهي طريقة سهلة للغاية في ذلك. إذا كنت تريد التقاط لقطة شاشة ، ولكن لا تريد حفظ ملف الصورة ، فاتبع هذه العملية. فقط اضغط على مفتاح "print screen" مرة واحدة وسيقوم Windows بالتقاط لقطة شاشة في الخلفية. لن ترى أي اختلاف في واجهة المستخدم أثناء التقاط لقطة الشاشة ولكن سيتم التقاط لقطة الشاشة ونسخها إلى الحافظة الخاصة بك. ما عليك سوى لصقها أينما تريد وستظهر لقطة الشاشة هناك. اضغط على مفتاحي "Ctrl" و "V" للصق لقطة الشاشة بسلاسة.
إذا كنت تتساءل ما هي حالات استخدام التقاط لقطة شاشة دون حفظ الملف ، فإليك بعض الأمثلة. لنفترض أنك تريد مشاركة لقطة شاشة عبر رسالة بريد إلكتروني. في هذه الحالة ، ما عليك سوى الضغط على مفتاح شاشة الطباعة ثم لصقها في نافذة الإنشاء . فويلا ، لديك لقطة الشاشة الخاصة بك. لا داعي للبحث عن الصورة ثم إرفاقها يدويًا. وبالمثل ، إذا كنت تريد تحرير لقطة الشاشة في MS Paint أو أي محرر صور ، فما عليك سوى لصقها في نافذة الرسام وستحصل على الصورة هناك وجاهزة للتحرير.
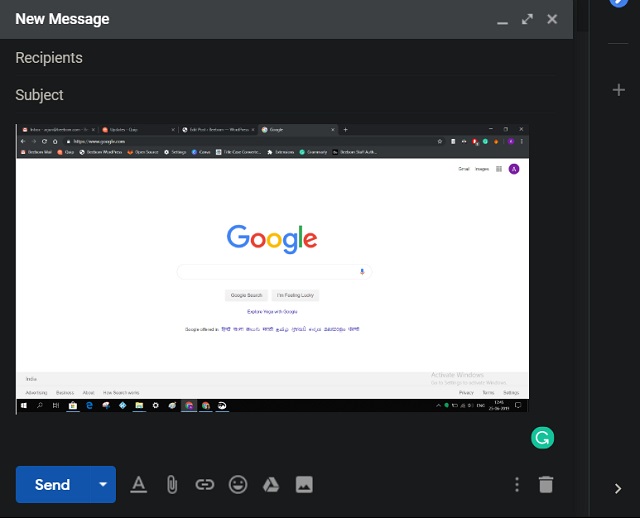
ملاحظة: تعمل هذه الطريقة في جميع إصدارات Windows. ومع ذلك ، في أحدث إصدار من Windows (Windows 10 1809 والإصدارات الأحدث) ، يمكن إعادة تعيين مفتاح شاشة الطباعة للعمل كاختصار لفتح ميزة قص الشاشة. المزيد عن هذا في النقطة 4.
3. خذ لقطة شاشة قابلة للتحديد
إذا كنت ترغب في تحديد لقطة شاشة على شاشتك ، فإن أداة القطع هي أفضل طريقة للقيام بذلك. أداة القطع عبارة عن لقطة شاشة متقدمة وأداة ترميز مضمنة ومتاحة على جميع أجهزة الكمبيوتر التي تعمل بنظام Windows 10 تقريبًا. يوفر لك قدرًا كبيرًا من المرونة في اختيار نافذة المحتوى ، والتعليق التوضيحي للصورة ، والوصول إلى أوضاع القص ، وما إلى ذلك ، لذا إليك كيفية استخدامها. فقط اضغط على مفتاح Windows مرة واحدة واكتب "أداة القطع" . سوف تظهر في نتائج البحث.
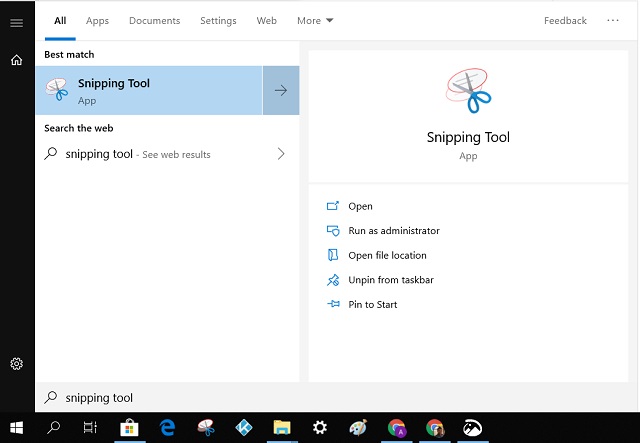
افتحه وانقر على زر "جديد" لاختيار نافذة لقطة الشاشة. بعد ذلك ، يمكنك حفظه كملف ، وتمييزه والتعليق عليه أو ببساطة إرسال لقطة الشاشة عبر البريد الإلكتروني.
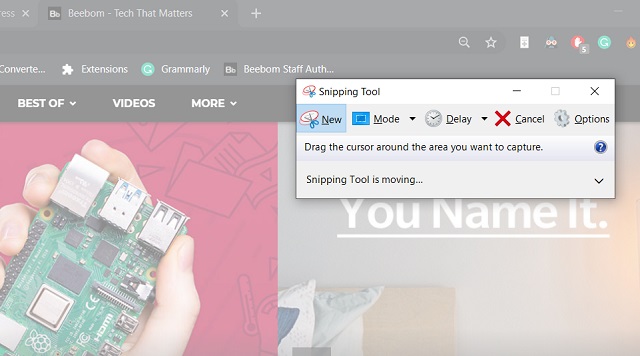
كما أن لديها أربعة أوضاع مختلفة لالتقاط لقطة شاشة. يمكنك التقاط لقطة شاشة بطريقة مستطيلة وهي الطريقة الأكثر شيوعًا للقيام بذلك. يمكنك أيضًا استخدام وضع "الشكل الحر" لالتقاط لقطة شاشة بأي شكل تريده. سيتيح لك وضع "window-snip" التقاط لقطة شاشة للنافذة الحالية التي تنشط فيها ويقوم "لقطة ملء الشاشة" بشكل أساسي بأخذ لقطة شاشة للشاشة الكاملة. يوجد مؤقت أيضًا في حالة رغبتك في تأخير التقاط الشاشة لبضع ثوان. يمكنك أيضًا التحقق من بدائل أداة القطع إذا كنت لا ترغب في استخدام البديل الأصلي.
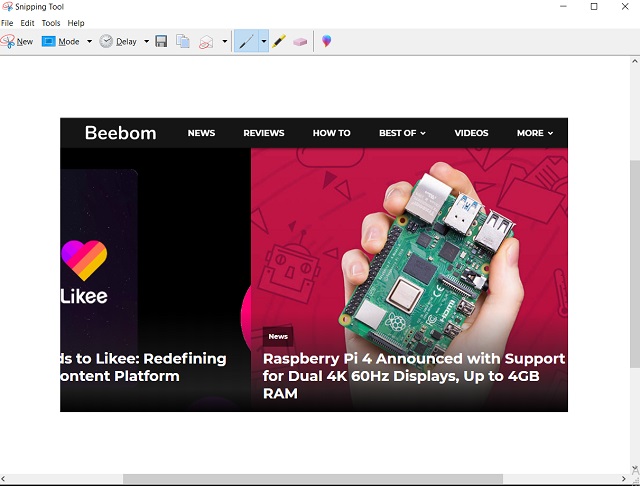
4. استخدم ميزة لقطة الشاشة
مع آخر تحديث لنظام Windows ، تنقل Microsoft أداة Snipping Tool الشهيرة إلى أداة لقطة شاشة جديدة وحديثة تسمى Snip and Sketch. إنه يجمع جميع وظائف أداة القطع بجماليات حديثة واختصار رائع لالتقاط لقطات شاشة بسرعة. فقط اضغط على مفتاحي Windows + Shift + S مرة واحدة وستتمكن من التقاط لقطة شاشة مباشرة على شاشتك. إنها طريقة أفضل بكثير للقيام بذلك ، تمامًا مثل macOS.
![خذ لقطة شاشة قابلة للتحديد [Modern UI]](https://beebom.com/wp-content/uploads/2019/06/Take-a-Selectable-Screenshot-Modern-UI.jpg)
بالإضافة إلى ذلك ، يمكنك الحصول على جميع الميزات مثل القص الحر والتعليقات التوضيحية وجميع الميزات. بعد التقاط لقطة الشاشة ، يمكنك إضافة تعليق توضيحي للصورة أو حفظها أو مشاركتها مباشرة على منصات التواصل الاجتماعي.
![خذ لقطة شاشة قابلة للتحديد [Modern UI] 2](https://beebom.com/wp-content/uploads/2019/06/Take-a-Selectable-Screenshot-Modern-UI-2.jpg)
لاحظ أنه في الإصدار 1809 من Windows 10 والإصدارات الأحدث ، يمكنك إعادة تعيين مفتاح شاشة الطباعة لأداء نفس الوظيفة. للقيام بذلك ، افتح الإعدادات ثم انتقل إلى Ease of Access -> Keyboards -> وقم بتشغيل التبديل أدناه Print Screen Shortcut . بمجرد القيام بذلك ، يمكنك فقط الضغط على مفتاح شاشة الطباعة لاستدعاء لقطة الشاشة. ومع ذلك ، بمجرد تمكين هذا ، ستتوقف الميزة المذكورة في النقطة 2 في هذه القائمة عن العمل.
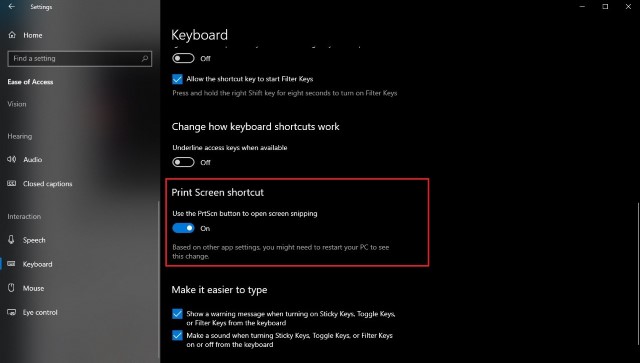
5. خذ لقطة شاشة باستخدام Xbox Game Bar
يأتي Windows 10 مزودًا بـ Xbox Game Bar الذي لديه القدرة على التقاط لقطة شاشة بسلاسة في تشغيل رسومات مكثفة. إنه سريع جدًا ويعمل بشكل رائع للغاية بسبب دعم DVR. إذا كنت تلعب لعبة أو فيلمًا عالي الحركة وترغب في التقاط لقطة شاشة مما يؤدي إلى تجميد اللحظة تمامًا ، فهذه هي أفضل طريقة للقيام بذلك. كل ما عليك فعله هو الضغط على مفاتيح Windows + Alt + Print Screen مرة واحدة وسيتم التقاط لقطة الشاشة وحفظها في هذا الموقع.
C:\Users\[your user name]\Videos\Captures
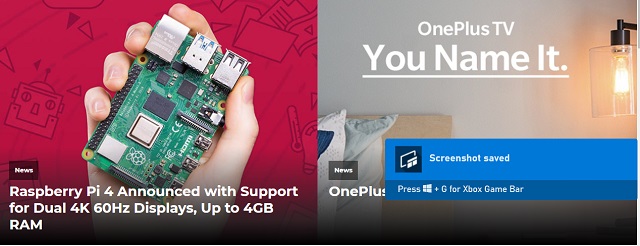
التقط لقطة شاشة على نظام التشغيل Windows 10 باستخدام تطبيقات الطرف الثالث
في القسم أعلاه ، شاركنا أفضل خمس طرق لالتقاط لقطة شاشة دون استخدام أي تطبيقات تابعة لجهات خارجية. ومع ذلك ، إذا وجدت أن هذه الخيارات مقيدة وتريد المزيد من الأدوات المتقدمة لالتقاط لقطات شاشة ، فإليك بعض تطبيقات الجهات الخارجية الرائعة.
1. ShareX
ShareX هي أداة رائعة لالتقاط لقطة شاشة على Windows 10. إنه تطبيق مجاني ومفتوح المصدر متاح في متجر Microsoft. ShareX هي أداة لقطة شاشة متقدمة تتيح لك التقاط النافذة النشطة ولقطة شاشة قابلة للتحديد وشاشة مزدوجة وما إلى ذلك. علاوة على ذلك ، يمكنها تحميل الصورة بسرعة على السحابة ويمكن أن توفر لك رابطًا قابلاً للمشاركة. أفضل جزء هو أنه يمكنك التقاط لقطة شاشة طويلة باستخدام ميزة Scrolling Capture. بخلاف ذلك ، يمكنك تخصيص مفاتيح الاختصار لالتقاط لقطة شاشة. يمكن لمفاتيح الاختصار المخصصة هذه تحسين سير عملك بشكل كبير. يدعم ShareX أيضًا تسجيل الشاشة والتقاط النص (OCR) من الصور. هاتان الميزتان رائعتان ومفيدتان للغاية. الكل في الكل ، إذا كنت تبحث عن أداة لقطة شاشة مليئة بالميزات على نظام التشغيل Windows 10 ، فإن ShareX هو أفضل تطبيق يمكنك الحصول عليه.
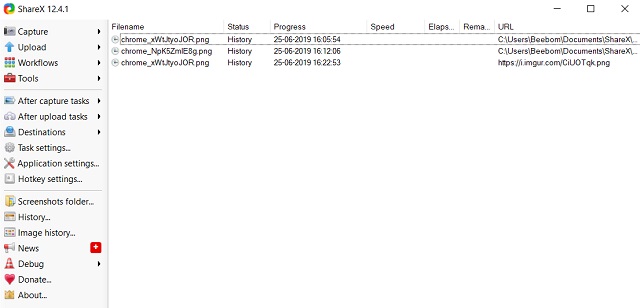
تثبيت ShareX ( مجاني )
2. جرينشوت
Greenshot هو تطبيق جديد رائع لالتقاط لقطات شاشة على Windows 10. إن عملية التقاط لقطة شاشة هي نوع من العبقرية. فقط اضغط على مفتاح Print Screen مرة واحدة ويمكنك وضع لقطة شاشة على الشاشة. في اللحظة التي تنتهي فيها من تأطير لقطة الشاشة ، فإنها توفر لك خيارات متنوعة على الفور. يمكنك حفظ الملف على سطح المكتب ، وتحميل الصورة مباشرة إلى Imgur ، وفتحه في MS Paint ، وما إلى ذلك. يمكنك أيضًا الضغط على مفتاح Alt + Print Screen مرة واحدة لالتقاط لقطة شاشة بملء الشاشة. بشكل عام ، يعد تطبيق Greenshot تطبيقًا خفيف الوزن جدًا يعمل في الخلفية ، لذا لن يتم تشغيله على جهاز الكمبيوتر الخاص بك أبدًا. لقد وجدت أن Greenshot سريع حقًا وسهل الاستخدام. إذا كنت تريد أداة لقطة شاشة بسيطة مع خيارات مشاركة فورية ، فإن Greenshot هو بديل رائع.
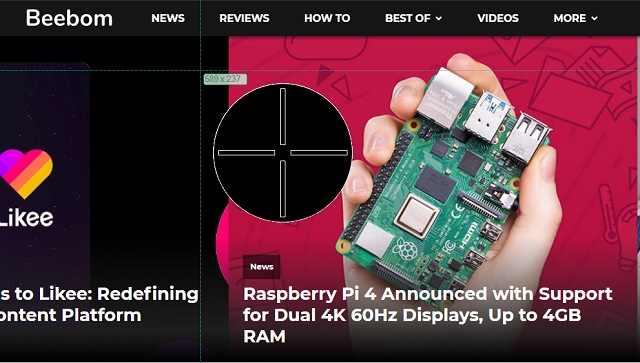
تثبيت Greenshot ( مجاني )
راجع أيضًا: كيفية تسريع Windows 10 في 2022 [الطرق الفعالة]
التقط لقطة شاشة على نظام التشغيل Windows 10 مثل المحترفين
كانت هذه مقالتنا التفصيلية حول كيفية التقاط لقطة شاشة على نظام التشغيل Windows 10 بكفاءة. يمكنك اختيار أي من الطرق بناءً على ما تجده سهل التذكر والاستخدام. بعد قولي هذا ، لا يزال اختصار Windows + Shift + S. المفضل لدي هو اختصار Windows + Shift + S. من السهل جدًا تذكر التعليقات التوضيحية من خلال Snitch and Sketch رائعة وتوفر تجربة سلسة بشكل عام. هذا كل شيء منا. إذا فاتنا شيئًا ما أو كان لديك خدعة جديدة في سواعدك ، فأخبرنا بذلك في قسم التعليقات أدناه. سنكون سعداء للنظر في ذلك.
