 |
| لقطة شاشة على iPhone |
سواء كنت ترغب في إنشاء عرض تقديمي أكثر تفاعلية ، أو عمل دليل عملي ، أو مشاركة شيء ما مع أصدقائك أو أحبائك ، فإن لقطات الشاشة تكون سهلة الاستخدام للغاية. على الرغم من أنه من السهل جدًا التقاط لقطة شاشة على iPhone ، فقد لا يكون الجميع على علم بذلك. خاصة أولئك الذين تحولوا للتو من Android إلى iOS . إذا كنت أحدهم يتساءل عن كيفية عمل ميزة الاستيلاء على الشاشة على نظام التشغيل iOS ، دعني أخبرك أن هناك 6 طرق سريعة لالتقاط لقطة شاشة على iPhone.
9 طرق لالتقاط لقطة شاشة على iPhone (2022)
تختلف عملية التقاط لقطات الشاشة باختلاف طرازات iPhone. والجدير بالذكر أن هناك ثلاث مجموعات مختلفة من الأزرار لالتقاط لقطات الشاشة. أما بالنسبة لأساليب البرامج ، فهي مخفية قليلاً وتتطلب أيضًا القليل من الإعداد مقدمًا. في الأوقات التي لا تعمل فيها الأزرار المادية بشكل صحيح أو لا تجد أنه من الملائم التعامل مع الأزرار ، يمكن أن تجعل حيل البرامج حياتك سلسة. بصرف النظر عن ذكر جميع الطرق الممكنة لالتقاط لقطات الشاشة ، فقد تحدثنا أيضًا عن النصائح الخاصة بأخذ لقطات شاشة قابلة للتمرير على iPhone وتحريرها حسب رغبتك. مع وضع ذلك في الاعتبار ، حان الوقت للغوص مباشرة في الخطوات السريعة!
التقط لقطة شاشة على طرازات iPhone باستخدام Face ID
قامت Apple بتعديل طفيف في عملية التقاط لقطات الشاشة على طرز iPhone مع Face ID مثل iPhone X و XS و XS Max و XR و 11 و 11 Pro و 11 Pro Max و 12 و 12 mini و 12 Pro و 12 Pro Max و 13 ، 13 ميني و 13 برو و 13 برو ماكس. لذلك ، إذا قمت بالترقية من أجهزة iPhone الكلاسيكية إلى أجهزة حديثة ، فقد تتطلب مجموعة الأزرار الجديدة منك بعض الوقت لتعتاد عليها.
- اضغط على الزر الجانبي وزر رفع الصوت مرة واحدة لالتقاط لقطة شاشة على أجهزة iPhone المزودة بمعرف الوجه.
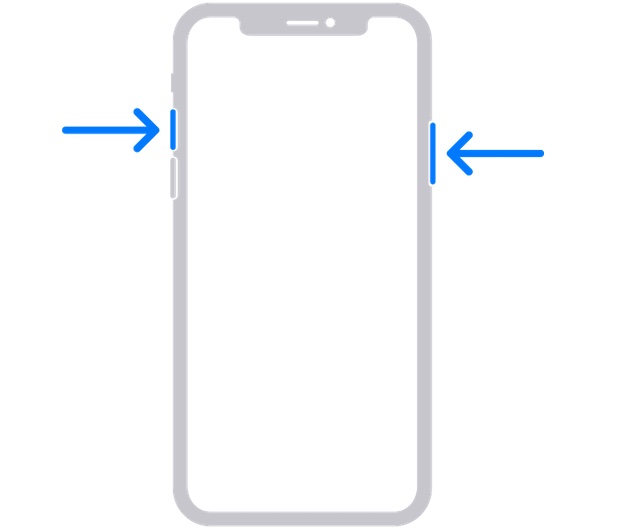
- بمجرد التقاط الشاشة ، ستظهر صورة مصغرة من لقطة الشاشة في الزاوية اليسرى السفلية من الشاشة.
- يمكنك الآن النقر على الصورة المصغرة لفتحها أو التمرير لليسار لتجاهلها.
- للوصول إلى لقطات الشاشة ، توجه إلى تطبيق Photos -> Recents . بالتناوب ، تطبيق الصور> الألبومات -> لقطات الشاشة .
التقط لقطة شاشة على طرازات iPhone باستخدام Touch ID والزر الجانبي
يعد التقاط لقطة شاشة على طرازات iPhone باستخدام Touch ID والأزرار الجانبية مثل iPhone 6 و 6 Plus و 6s و 6s Plus و 7 و 7 Plus و 8 و 8 Plus و iPhone SE 2020 بنفس البساطة.
- اضغط على الزر الجانبي وزر الصفحة الرئيسية مرة واحدة لالتقاط لقطة شاشة على جهاز iOS الخاص بك.
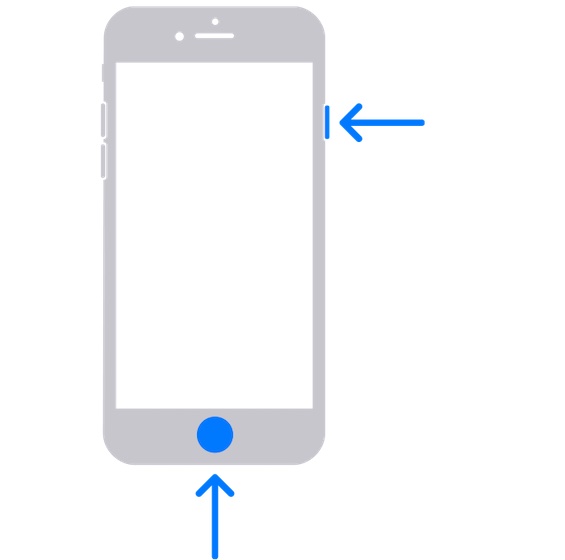
- بعد التقاط لقطة الشاشة ، ستظهر الصورة المصغرة في الزاوية اليسرى السفلية من الشاشة.
- اضغط على الصورة المصغرة للشاشة لفتحها أو اسحب لليسار على الصورة المصغرة لتجاهلها.
التقط لقطة شاشة على طرازات iPhone باستخدام Touch ID والزر العلوي
إذا كان لديك طراز iPhone مع Touch ID / Home والأزرار العلوية ، فيمكنك التقاط شاشة بسهولة.
- اضغط على الزر العلوي وزر الصفحة الرئيسية في sam e ثم حرر كلا الزرين.
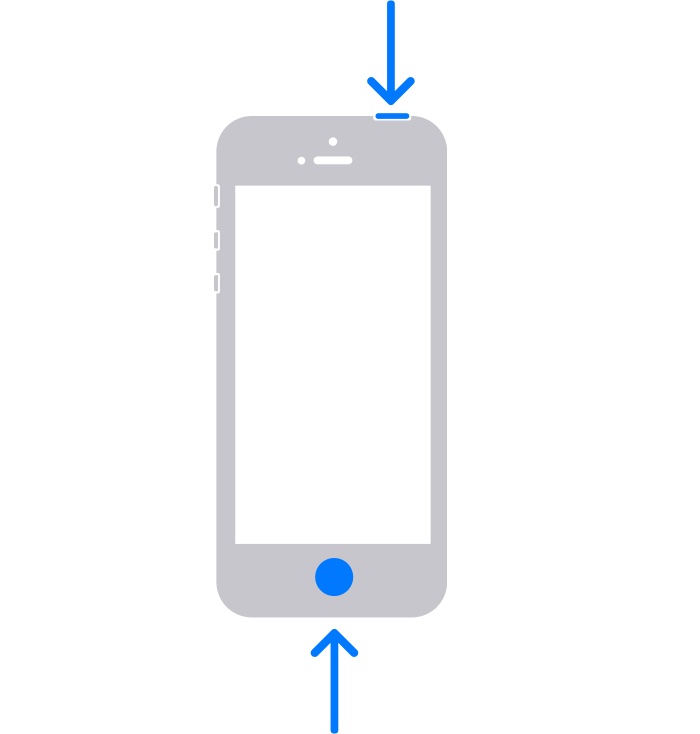
- الآن ، يجب أن ترى الصورة المصغرة للقطة في الزاوية اليسرى السفلية من شاشتك. اضغط على الصورة المصغرة لفتحها أو اسحب لليسار لتجاهلها.
التقط لقطة شاشة على iPhone بدون أزرار
لطالما كانت AssistiveTouch ميزة مفيدة للوصول تتيح لك تنفيذ العديد من الإجراءات الشائعة مثل إعادة تشغيل iPhone وتفعيل إمكانية الوصول والتقاط لقطة شاشة على iPhone بدون أزرار والمزيد. على الرغم من أنها مصممة مع الأخذ في الاعتبار الأشخاص الذين يعانون من إعاقات في المهارات الحركية ، يمكن لأي شخص الاستفادة منها لأداء مهام معينة دون استخدام أزرار الأجهزة.
1. توجه إلى تطبيق الإعدادات على جهاز iPhone الخاص بك واختر إمكانية الوصول .
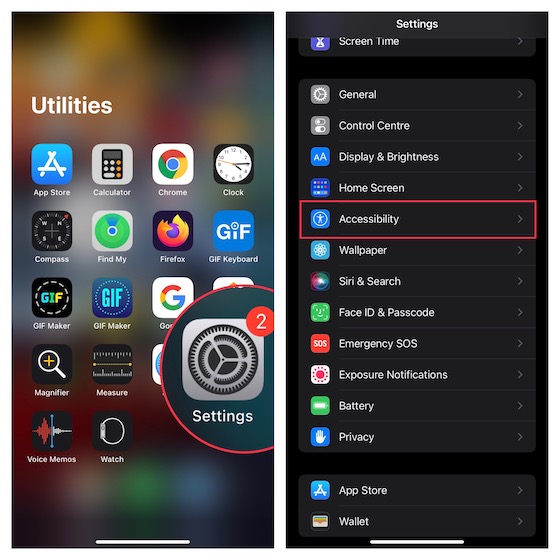
2. الآن ، انقر فوق Touch وحدد AssistiveTouch .
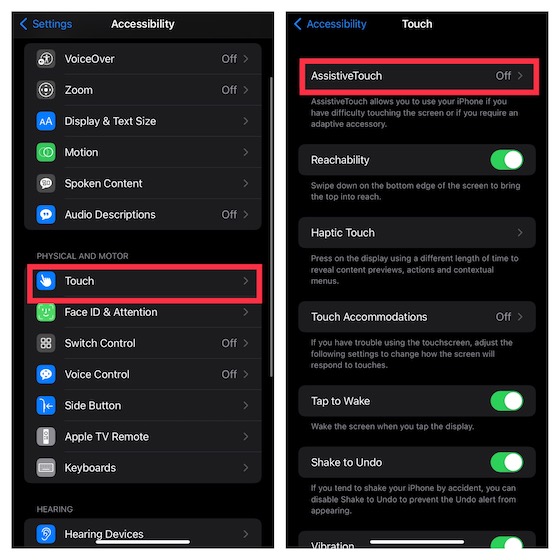
3. قم بتشغيل مفتاح التبديل بجوار AssistiveTouch . ثم ، انقر فوق خيار الضغط المفرد الموجود ضمن قسم الإجراءات المخصصة واختر فتح القائمة .
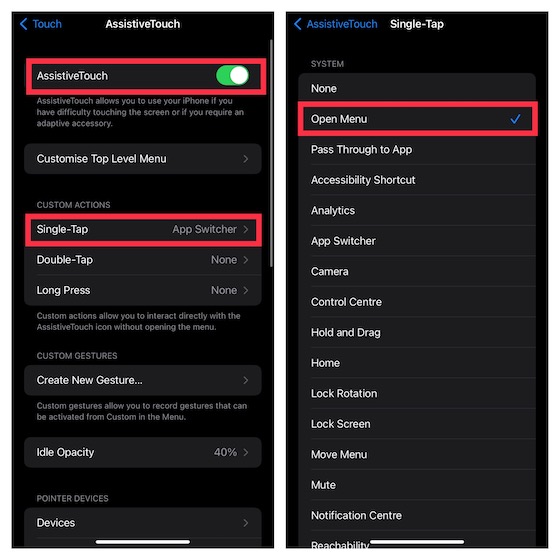
4. الآن ، انقر فوق رمز AssistiveTouch -> الجهاز -> المزيد -> اضغط على لقطة الشاشة وأنت على ما يرام!
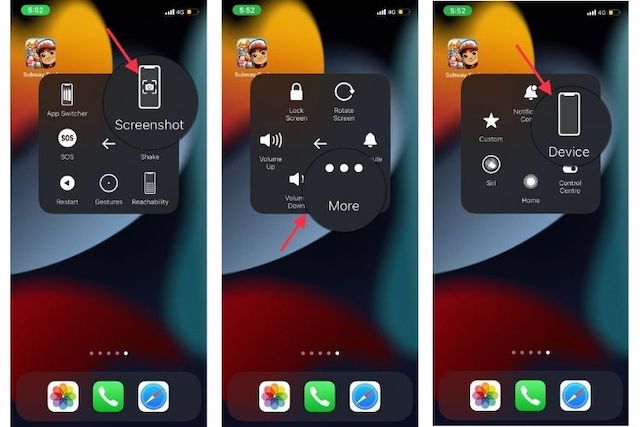
نعم ، هذا هو مدى سهولة التقاط الشاشة باستخدام AssistiveTouch. بمجرد تمكين ميزة إمكانية الوصول هذه ، يصبح التقاط لقطة شاشة على iPhone دون استخدام الأزرار المادية أمرًا سهلاً.
التقط لقطة شاشة على iPhone بنقرة واحدة
إذا كنت ترغب في تحقيق أقصى استفادة من AssistiveTouch ، فسيسعدك أن تتيح لك التقاط شاشة على جهاز iPhone الخاص بك بمجرد نقرة سريعة. ولكن هناك جانب سلبي يجب أن تضعه في اعتبارك. لهذه الوظيفة ، ستحتاج إلى تحويل AssistiveTouch إلى أداة لقطة شاشة مخصصة. هذا يعني أنه لا يمكنك استخدام ميزة إمكانية الوصول هذه لإجراءات أخرى.
لذا ، إذا كنت تريد زر لقطة شاشة أنيق يمكنك استخدامه لالتقاط شاشة بسرعة ، فهذا الاختراق يناسبك.
1. انتقل إلى تطبيق الإعدادات على جهاز iPhone -> إمكانية الوصول -> المس -> AssistiveTouch ثم قم بتشغيل مفتاح التبديل.
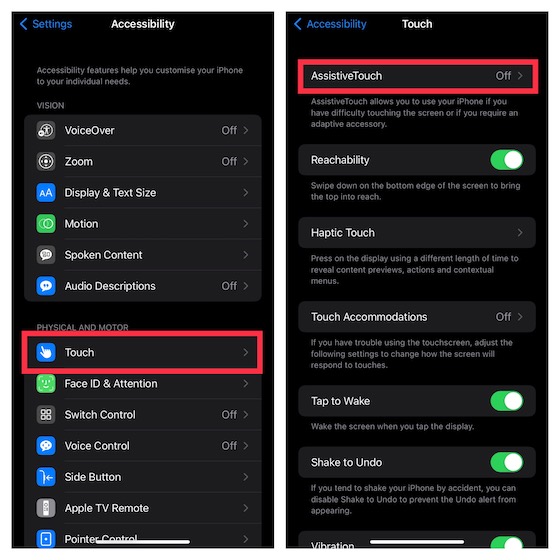
2. الآن ، انقر فوق إجراء النقر المفرد الموجود ضمن قسم الإجراءات المخصصة واختر لقطة شاشة .
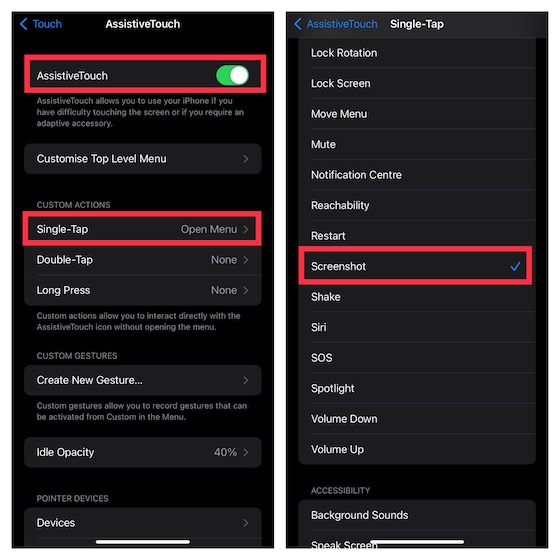
تم ذلك! من الآن فصاعدًا ، كل ما عليك فعله لالتقاط شاشة على جهاز iOS الخاص بك هو النقر على أيقونة AssistiveTouch . مفيد جدا ، أليس كذلك؟ الق نظرة على GIF أدناه!
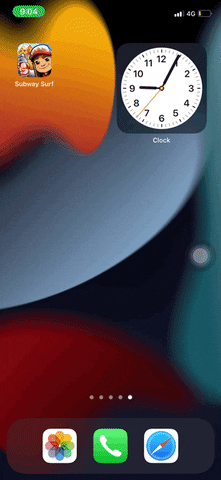
التقط لقطة شاشة على iPhone مع ميزة النقر الخلفي
تم تقديم ميزة Back Tap لأول مرة في iOS 14 ، وتم تصميمها لتتيح لك أداء العديد من المهام الشائعة مثل تشغيل التطبيقات ، واستدعاء Siri ، وإحضار مركز الإشعارات ، وحتى التقاط لقطات شاشة على iPhone بنقرة مزدوجة أو نقر ثلاث مرات. لاحظ أن Back Tap يدعم فقط iPhone 8 أو الأحدث.
1. توجه إلى تطبيق الإعدادات على iPhone - > إمكانية الوصول -> اللمس . الآن ، قم بالتمرير لأسفل إلى أسفل واختر Back Tap .
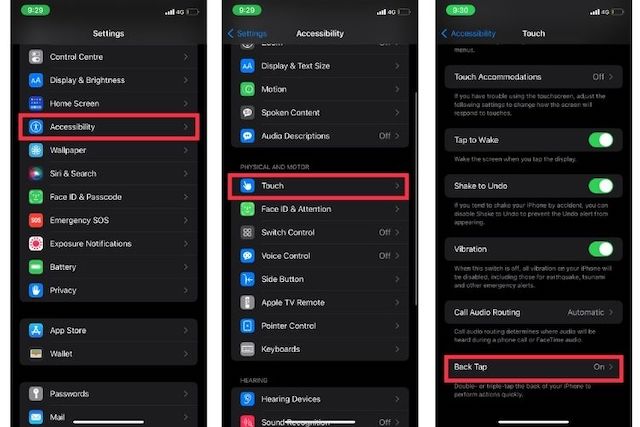
2. بعد ذلك ، اختر انقر نقرًا مزدوجًا أو انقر ثلاثيًا واختر لقطة شاشة .
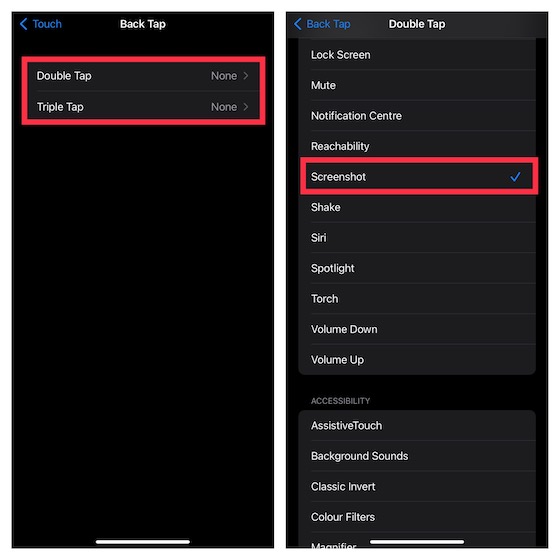
من الآن فصاعدًا ، يمكنك النقر مرتين / ثلاث مرات على الجزء الخلفي من جهاز iPhone الخاص بك لالتقاط لقطة شاشة.
التقط لقطة شاشة لـ iPhone بصوتك
بصرف النظر عن السماح لك بالتحكم في أجهزتك المنزلية الذكية والإجابة على الاستفسارات ، يمكن أن يتيح لك Siri أيضًا التقاط لقطة شاشة على جهاز iPhone الخاص بك. لذا ، إذا كنت ترغب في الحصول على شاشة ، فاستدع Siri وقل شيئًا مثل ، "التقط لقطة شاشة". سيقوم المساعد الافتراضي بالتقاط الشاشة على الفور.
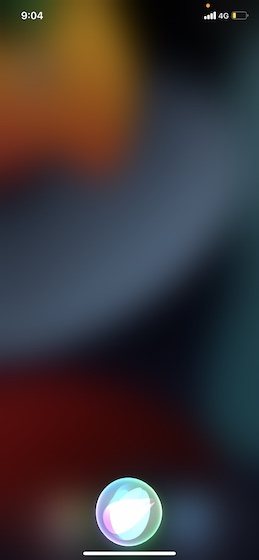
أخذ Scrolling Screenshots على iPhone (iOS)
يأتي iOS مزودًا بأداة مخفية تتيح لك التقاط لقطة شاشة قابلة للتمرير على جهاز iPhone الخاص بك. بالنسبة لأولئك غير المدركين ، تتكون لقطات شاشة التمرير من شاشات متعددة من الصور / النص الذي يظهر في إطار واحد ، مما يجعل التمرير خلالها أكثر ملاءمة لك. يمكن أن يكون مفيدًا جدًا في مواقف متعددة مثل مشاركة مقال كامل ، أو إرسال سلسلة رسائل طويلة على Twitter إلى صديقك ، أو حفظ تذكرة طيرانك كملف PDF ، أو حتى مشاركة عرض تقديمي طويل.
تدعم العديد من تطبيقات iOS المضمنة مثل Safari و Notes و Pages و Keynote لقطات الشاشة القابلة للتمرير. بالنسبة للعملية ، فهي بسيطة جدًا والخطوات هي نفسها في جميع التطبيقات المتوافقة. سأوضح لك كيف يعمل باستخدام Safari.
1. افتح Safari على جهاز iPhone الخاص بك ، ثم توجه إلى الصفحة التي تريد التقاطها.
2. الآن ، التقط لقطة شاشة باستخدام الأزرار المادية أو طرق البرامج المذكورة أعلاه. بعد ذلك ، اضغط على صفحة كاملة أعلى لقطة الشاشة. بعد ذلك ، قم بالتمرير خلال الصفحة التي ترغب في التقاطها ثم اسحب المربع المميز لتحديد الجزء المطلوب.
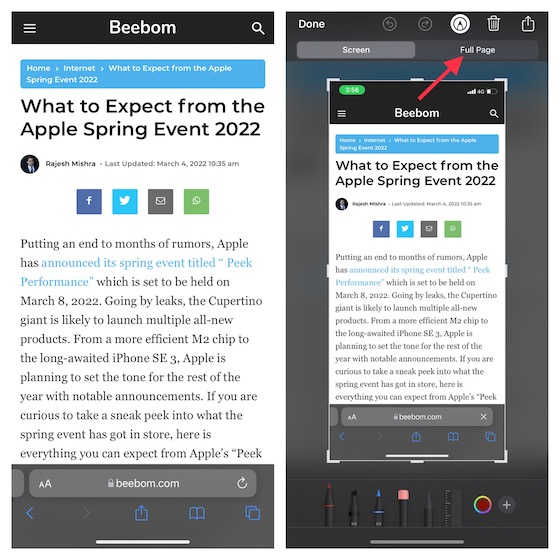
3. بعد ذلك ، انقر فوق تم في الزاوية العلوية اليسرى من الشاشة واختر خيار "حفظ إلى الملفات" في القائمة المنبثقة. بعد ذلك ، احفظ الملف في الموقع المفضل.
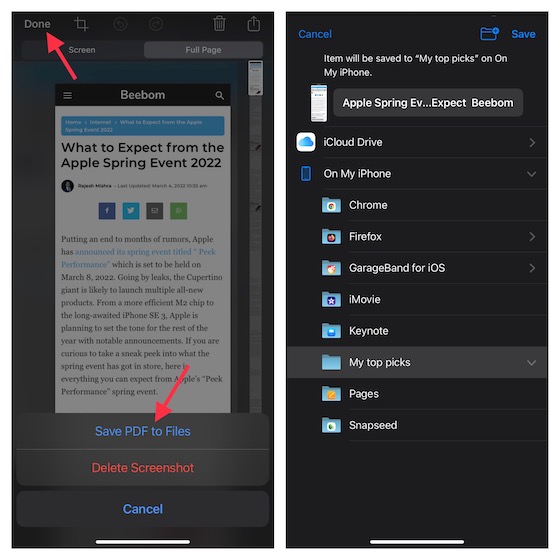
استخدم تطبيقات الطرف الثالث لالتقاط لقطات شاشة متحركة على iPhone
إذا كنت بحاجة إلى مزيد من التحكم اليدوي لأخذ لقطات شاشة قابلة للتمرير على نظام التشغيل iOS ، فإنني أوصيك بمراجعة Picsew ( عمليات الشراء المجانية داخل التطبيق) أو Tailor ( عمليات الشراء المجانية داخل التطبيق) . إنها سهلة الاستخدام وتسمح بالتقاط لقطات شاشة للتمرير باستخدام عنصر التحكم المطلوب. على الرغم من أن الخطوات متماثلة تقريبًا لكلا التطبيقين ، إلا أنني سأوجهك عبر الخطوات باستخدام Tailor.
- افتح تطبيق Tailor ، واسمح للتطبيق بالوصول إلى تطبيق الصور الخاص بك. تأكد من السماح لها بالوصول إلى جميع صورك حتى تتمكن من دمجها جميعًا دون أي عائق.
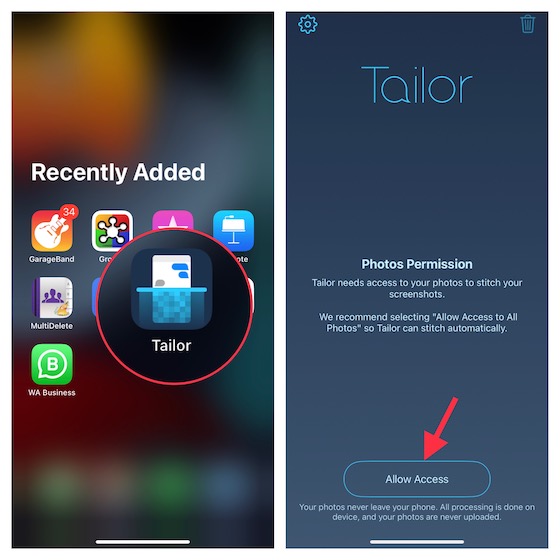
2. الآن ، توجه إلى المحتوى الذي تريد مشاركته ثم التقط لقطات شاشة متداخلة. مع لقطة شاشة متداخلة ، أعني الاحتفاظ بنهاية لقطة الشاشة الأولى في بداية الثانية لمساعدة التطبيق على دمجها.
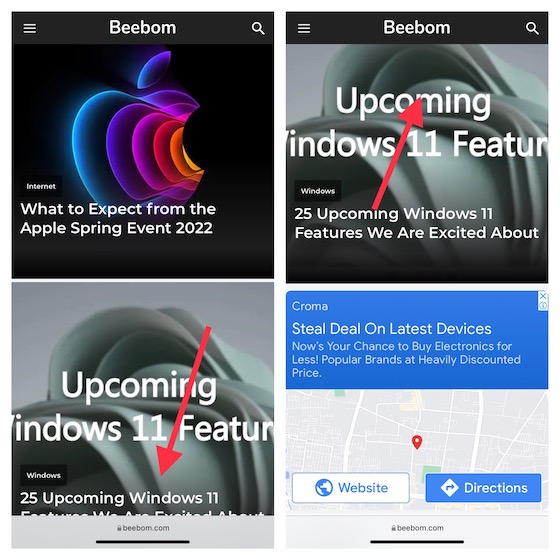
3. بعد ذلك ، قم بتشغيل Tailor ، وسيقوم التطبيق تلقائيًا بالتعرف على لقطات الشاشة ودمجها في لقطة شاشة طويلة. بعد ذلك ، اضغط على زر المشاركة ثم احفظه في الموقع المطلوب أو شاركه مع الأصدقاء باستخدام التطبيق المفضل.
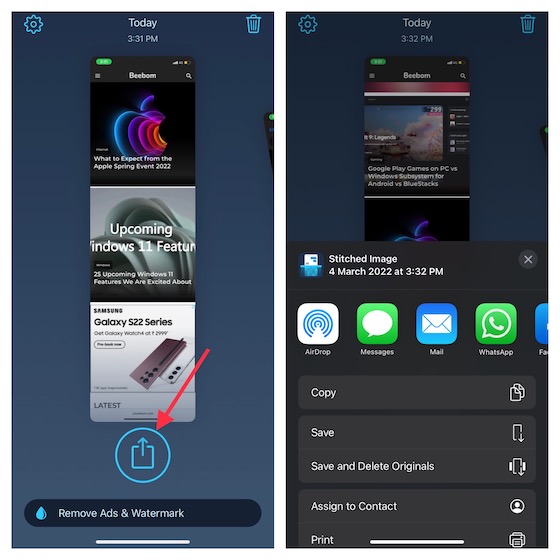
كيفية تحرير لقطات الشاشة على iPhone
يأتي iOS مزودًا بالعديد من الأدوات المفيدة للسماح لك بتعديل لقطات الشاشة الخاصة بك. على سبيل المثال ، يمكنك إضافة توقيع ، والاستفادة من المكبر لإبراز أجزاء معينة ، وضبط التعتيم ، أو حتى الخربشة على لقطة الشاشة.
1. بمجرد التقاط لقطة الشاشة ، انقر فوق الصورة المصغرة للوصول إلى أدوات التحرير. بالتناوب ، انتقل إلى تطبيق Photos -> Albumps -> Screenshots للعثور على لقطة الشاشة التي تريد تحريرها. ثم ، اضغط على زر تحرير في الجزء العلوي الأيمن واضغط على أيقونة التوصيف .
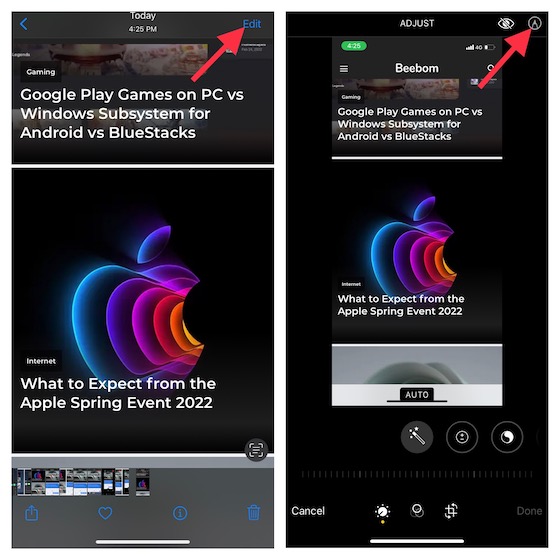
2. الآن ، يمكنك استخدام مجموعة متنوعة من أقلام الرصاص للخربشة على لقطة الشاشة الخاصة بك. لإضافة وصف أو نص أو توقيع أو تكبير أجزاء معينة ، انقر فوق الزر "+" في الركن الأيمن السفلي من الشاشة ثم حدد الخيار المفضل .
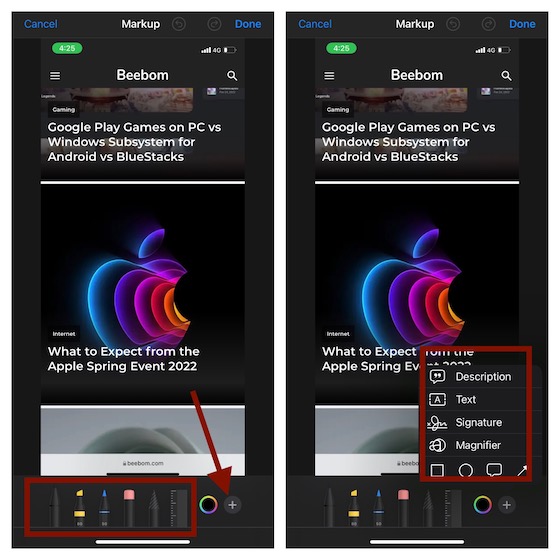
3. لضبط الألوان ، انقر فوق رمز الألوان في الجزء السفلي ثم قم بتخصيص الشبكة أو الطيف أو المنزلق حسب احتياجاتك. في النهاية ، تأكد من النقر فوق تم في الجزء العلوي الأيمن لتأكيد التغييرات.
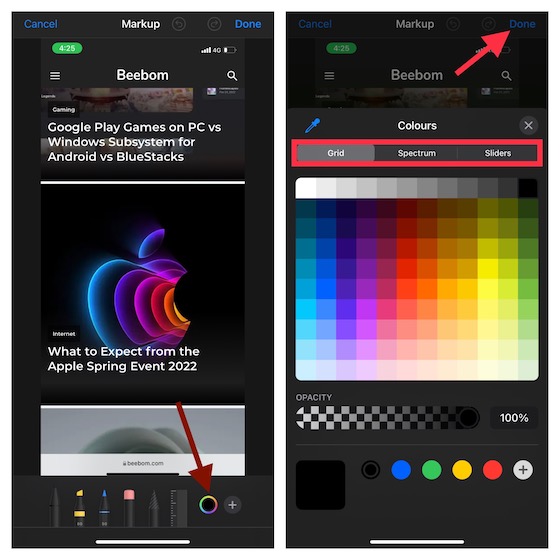
قم بسحب وإفلات لقطات الشاشة على iPhone
باستخدام iOS 15 ، يمكنك سحب الصور والنصوص وإسقاطها عبر التطبيقات. على الرغم من وجود ميزة السحب والإفلات عبر التطبيقات على iPad منذ عام 2017 ، إلا أن Apple قدمته في أحدث نسخة من iOS للسماح لك بنقل الملفات والصور من مكان إلى آخر بسهولة.
1. بعد التقاط لقطة شاشة ، اضغط مع الاستمرار على الصورة المصغرة للشاشة في الزاوية اليسرى السفلية من الشاشة.
2. تأكد من الضغط مع الاستمرار على لقطة الشاشة حتى يختفي الإطار الأبيض من حولها . بعد ذلك ، استخدم إصبعًا آخر للنقر على التطبيق الذي تريد إسقاط لقطة الشاشة فيه. ثم ، قم بإسقاط الصورة إلى الموقع المطلوب.
خذ لقطات شاشة بسهولة على iPhone
ها أنت ذا! إذن ، هذه هي الطرق السريعة لالتقاط لقطة شاشة على جهاز iOS. مع وجود حيل متعددة للأجهزة والبرامج في متناول اليد ، يمكنك اختيار الطريقة المفضلة وفقًا لاحتياجاتك. أنا شخصياً أفضل خدعة AssistiveTouch لالتقاط لقطات الشاشة بنقرة واحدة. إنه أسرع وأكثر ملاءمة. نظرًا لأن ميزة إمكانية الوصول هذه متاحة حتى على إصدارات iOS الأقدم بما في ذلك iOS 15 ، يمكنك استخدامها على أي طراز iPhone و iPad تقريبًا. بالمناسبة ، ما هي طريقتك المفضلة في التقاط لقطات الشاشة؟ تأكد من مشاركة ملاحظاتك في قسم التعليقات أدناه.
