 |
| شريحة TPM |
تتمثل إحدى أفضل ميزات Windows 11 في أنه يجعل تجربة الكمبيوتر الشخصي بشكل عام آمنة ومأمونة بشكل افتراضي. ومع ذلك ، للاستمتاع بحماية محسّنة ، يجب أن يكون لديك شريحة أمان TPM (وحدة النظام الأساسي الموثوقة) على جهاز الكمبيوتر الخاص بك. إذا لم تكن لديك فكرة عن شرائح TPM ، فاتبع الشرح التفصيلي الخاص بنا حول ما هو TPM بالضبط ولماذا هو ضروري لنظام التشغيل Windows 11 . في هذا الدليل ، سنركز بشكل خاص على كيفية التحقق مما إذا كان جهاز الكمبيوتر الذي يعمل بنظام Windows يحتوي على شريحة TPM وتمكينها. هناك احتمالات كبيرة بأن يكون جهاز الكمبيوتر الخاص بك مزودًا بالفعل بوحدة أمان TPM هذه. لذلك دون إضاعة أي وقت ، دعنا ننتقل إلى البرنامج التعليمي.
تحقق من شريحة TPM وقم بتمكينها على جهاز الكمبيوتر الشخصي الذي يعمل بنظام Windows (2021)
إذا كنت تواجه مشكلة عدم قدرة هذا الكمبيوتر على تشغيل Windows 11 إلى جانب خطأ TPM بعد تشغيل اختبار توافق Windows 11 ، فانتقل إلى دليلنا وتحقق مما إذا كان جهاز الكمبيوتر الخاص بك مزودًا بشريحة TPM أم لا. سنشرح أيضًا كيفية تمكين شريحة TPM على نظام التشغيل Windows 10 في هذه المقالة.
كيفية التحقق مما إذا كان جهاز الكمبيوتر الخاص بك يحتوي على شريحة TPM لنظام التشغيل Windows 11
قبل الترقية إلى Windows 11 من Windows 10 ، أقترح عليك التحقق من دعم TPM على جهاز الكمبيوتر الذي يعمل بنظام Windows 10. بهذه الطريقة ، ستكون متأكدًا من أنه بعد التسجيل في قناة Dev لبرنامج Windows Insider ، ستتلقى أول معاينة لنظام Windows 11. أيضًا ، إذا كنت تقوم بتشغيل وحدة المعالجة المركزية Intel من الجيل الرابع (2014) أو معالج AMD Ryzen 2500 (2017) وما فوق ، فمن المحتمل أن يكون جهاز الكمبيوتر الخاص بك مزودًا بشريحة أمان TPM. هنا كيف يمكنك تأكيد ذلك.
الطريقة الأولى: استخدام TPM Manager
1. اضغط على اختصار لوحة مفاتيح Windows " Windows + R " لفتح نافذة التشغيل على جهاز الكمبيوتر الخاص بك. هنا ، اكتب tpm.msc واضغط على Enter.
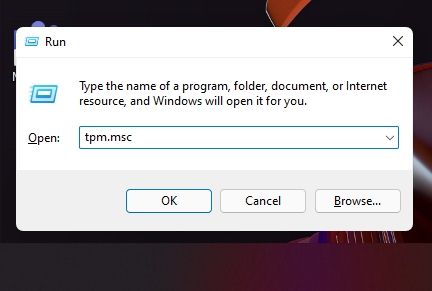
2. ستفتح نافذة جديدة. الآن ، ضمن " الحالة " ، تحقق مما إذا كانت شريحة TPM متاحة أم لا. إذا كان متاحًا ، ستظهر الحالة - "TPM جاهز للاستخدام." أدناه مباشرة ، يمكنك أيضًا العثور على إصدار TPM.
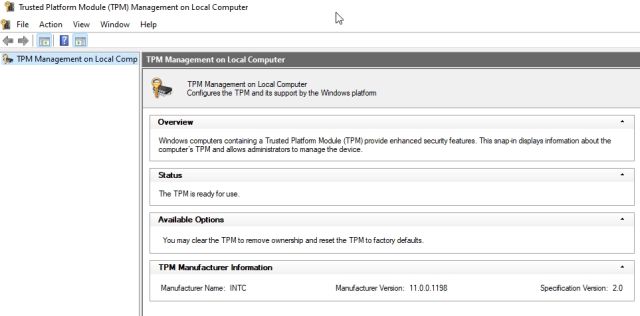
الطريقة 2: استخدام إدارة الأجهزة
هناك طريقة أخرى للتحقق مما إذا كان جهاز الكمبيوتر الخاص بك يدعم شريحة أمان TPM من خلال إدارة الأجهزة. إنها عملية بسيطة من خطوتين ، لذا اتبع الإرشادات أدناه:
1. اضغط على الاختصار "Windows + X" وافتح " إدارة الأجهزة ".
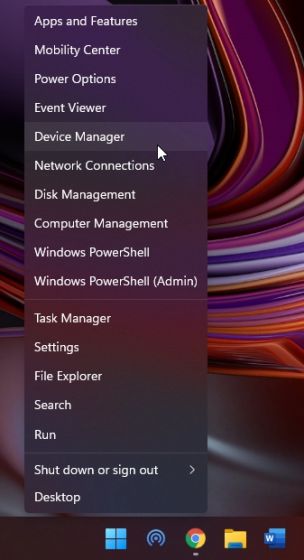
هنا ، قم بتوسيع قائمة " أجهزة الأمان " ، وستجد TPM جنبًا إلى جنب مع معلومات الإصدار. على سبيل المثال - يحتوي جهاز الكمبيوتر المحمول من HP على وحدة TPM 2.0 ، ولكن قد يشتمل جهاز الكمبيوتر الخاص بك على وحدة TPM 1.2 ، والتي تتوافق أيضًا مع تحديث Windows 11 القادم.
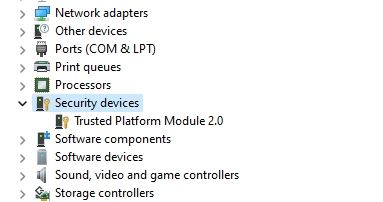
الطريقة الثالثة: استخدام أمن Windows
أخيرًا ، هناك طريقة أخرى للتحقق من وجود وحدة TPM على جهاز كمبيوتر يعمل بنظام Windows.
1. افتح " Windows Security " باستخدام شريط Windows Search وانتقل إلى علامة التبويب "Device Security".
2. بعد ذلك ، انقر فوق تفاصيل "معالج الأمان" ، وستجد جميع المعلومات المتعلقة بشريحة TPM على جهاز الكمبيوتر الخاص بك. سترى أيضًا ما إذا كان جهاز الكمبيوتر الخاص بك يدعم TPM 1.2 أو TPM 2.0 هنا.
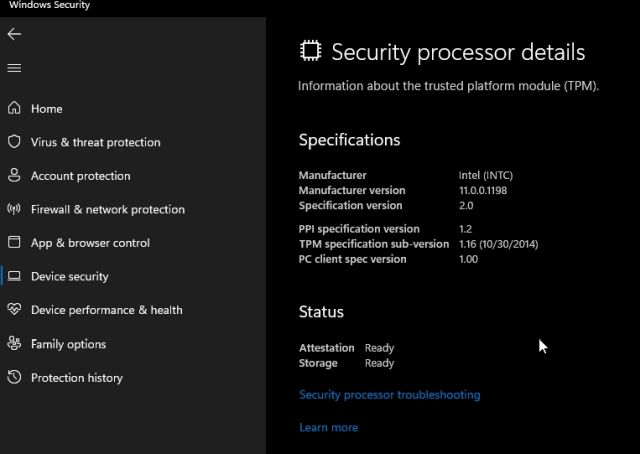
كيفية تمكين TPM Chip على جهاز الكمبيوتر الذي يعمل بنظام Windows
لا تسمح لك بعض أجهزة الكمبيوتر المحمولة بتمكين شريحة TPM إلا إذا قمت بتعيين كلمة مرور "المشرف" أو "المسؤول" في إعدادات BIOS. لذلك تحتاج أولاً إلى تعيين كلمة المرور ، وعندها فقط ستتمكن من تمكين شريحة TPM. وغني عن القول ، أنك بحاجة إلى تذكر كلمة المرور ، وإلا فلن تتمكن من الوصول إلى BIOS وإجراء تغييرات على مستوى البرامج الثابتة في المستقبل. مع ذلك ، دعنا نلقي نظرة على خطوات تمكين وحدة TPM على جهاز الكمبيوتر الخاص بك:
1. أولاً ، تحتاج إلى التمهيد في واجهة BIOS أو UEFI بجهاز الكمبيوتر الخاص بك. يمكنك القيام بذلك عن طريق الضغط على مفتاح التمهيد باستمرار أثناء بدء تشغيل جهاز الكمبيوتر الخاص بك.
ملاحظة : بالنسبة لأجهزة الكمبيوتر المحمولة من HP ، يكون مفتاح "Esc" أو "F10". بالنسبة لأجهزة الكمبيوتر المحمولة وأجهزة الكمبيوتر المكتبية الأخرى ، فأنت بحاجة إلى البحث عن مفتاح التمهيد لجهاز الكمبيوتر الخاص بك من الإنترنت. علاوة على ذلك ، إذا كنت تستخدم سطح مكتب مصممًا بشكل مخصص ، فإن مفتاح التمهيد يعتمد على الشركة المصنعة للوحة الأم. ستكون واحدة من هذه - F12 ، F9 ، F10 ، إلخ.
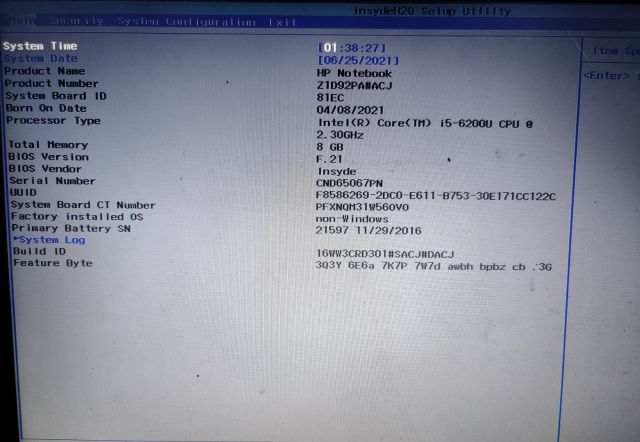
2. بمجرد دخولك إلى واجهة BIOS / UEFI ، ابحث عن خيار "TPM" أو خيار Trusted Platform Technology ضمن علامة التبويب "الأمان". تم تصنيفها أيضًا على أنها PTT (تقنية Platform Trust) على بعض الأجهزة المستندة إلى Intel. على أجهزة AMD ، قد تجد خيار "PSP" أو "fTPM" أو "PTP" في قائمة BIOS.
ملاحظة : إذا لم تجد TPM موجودًا ضمن إعدادات الأمان في واجهة BIOS على جهاز الكمبيوتر الخاص بك ، فابحث حولك وانتقل إلى الإعدادات المتقدمة. ومع ذلك ، تأكد من تمكينه أو إتاحته. قد يكون هناك حالة TPM أيضًا ، لذا انطلق وقم بتمكينها.
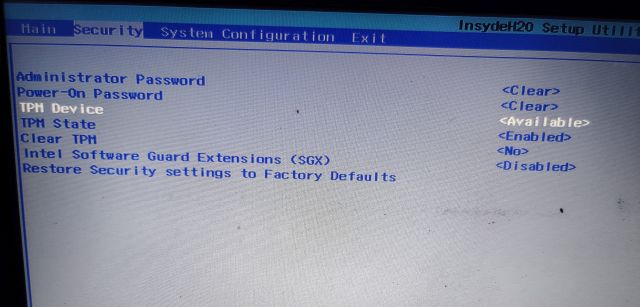
3. الآن ، اضغط على "F10" واضغط على إدخال للحفظ والخروج. بشكل عام ، يتم حجز F10 لـ "Save and exit" ، ولكن قد يختلف المفتاح لجهاز الكمبيوتر الخاص بك. نقترح عليك التحقق من ذلك في حاشية BIOS / UEFI.
قم بتشغيل TPM Chip لتثبيت Windows 11 على جهاز الكمبيوتر الخاص بك
هذه هي الطرق التي يمكنك من خلالها التحقق مما إذا كان جهاز الكمبيوتر الخاص بك يحتوي على وحدة TPM أم لا ، وفي حالة عدم العثور عليها ، يمكنك تمكينها من قائمة BIOS / UEFI. أوصي بشدة بتمكين TPM ليس فقط لجعل جهاز الكمبيوتر الخاص بك متوافقًا مع Windows 11 ولكن لتوفير نظام مصادقة معزول قائم على الأجهزة. سيؤدي ذلك إلى حماية جميع كلمات المرور والمعلومات الشخصية الموجودة على جهاز الكمبيوتر الخاص بك.
