 |
| Windows 11 |
من الجيد دائمًا التحقق من حالة تنشيط جهاز الكمبيوتر الذي يعمل بنظام Windows 11 بعد تثبيت جديد ، خاصةً إذا كان ترخيص OEM مرتبطًا بجهاز الكمبيوتر المحمول الخاص بك. بهذه الطريقة ، يمكنك التأكد من أن لديك حق الوصول إلى جميع ميزات Windows 11 . لذا ، سواء كنت قد قمت بتثبيت Windows 11 بشكل نظيف أو قمت بالتحديث من Windows 10 إلى Windows 11 ، فإليك كيفية التحقق مما إذا كانت نسخة Windows 11 الخاصة بك قد تم تنشيطها أم لا.
تحقق من حالة تنشيط Windows 11 (2022)
رسائل حالة تنشيط Windows 11 مع المعاني
| حالة التفعيل أو التشغيل | المعنى |
|---|---|
| تم تنشيط Windows | تم تنشيط حسابك ، لكن حساب Microsoft الخاص بك غير مرتبط |
| تم تنشيط Windows بترخيص رقمي | تم تنشيط حسابك ، لكن حساب Microsoft الخاص بك غير مرتبط بترخيصك الرقمي |
| يتم تنشيط Windows بترخيص رقمي مرتبط بحساب Microsoft الخاص بك | تم تنشيط حسابك ومرتبط بحساب Microsoft الخاص بك |
| ويندوز غير مفعل | لم يتم تنشيط حسابك ، وسيتعين عليك شراء Windows 11 |
تحقق من حالة تنشيط Windows 11 باستخدام الإعدادات
1. افتح تطبيق الإعدادات باستخدام اختصار لوحة مفاتيح Windows 11 "Win + I" وانقر على "التنشيط" ضمن إعدادات النظام .
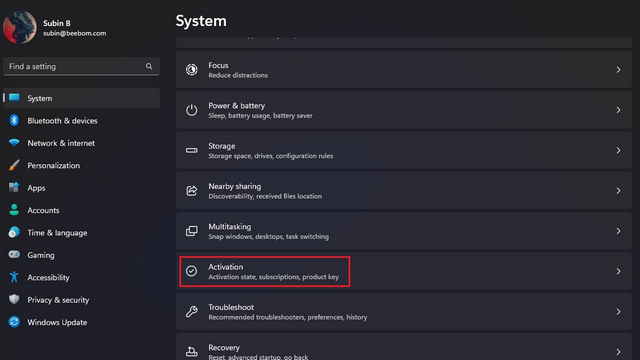
2. سترى الآن صفحة التنشيط التي تسلط الضوء على إصدار Windows 11 الذي يعمل على جهاز الكمبيوتر الخاص بك. الآن ، تحقق مما إذا كانت "حالة التنشيط" تشير إلى "نشط" بعلامة اختيار خضراء . إذا كان الأمر كذلك ، فلديك إصدار نشط من Windows 11 مثبتًا على جهاز الكمبيوتر الخاص بك. سترى النص "غير نشط" مصحوبًا بأيقونة تحذير عندما لم تقم بتنشيط جهاز الكمبيوتر الذي يعمل بنظام Windows 11.
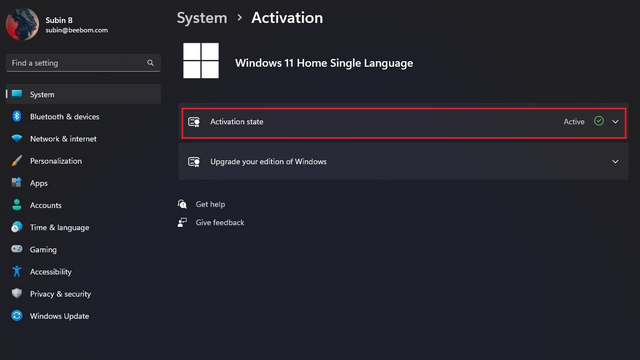
3. انقر فوق "حالة التنشيط" لتوسيع القسم والاطلاع على مزيد من التفاصيل حول حالة تنشيط جهازك. يمكنك مراجعة الجدول أدناه لمعرفة ما تعنيه رسالة الحالة.
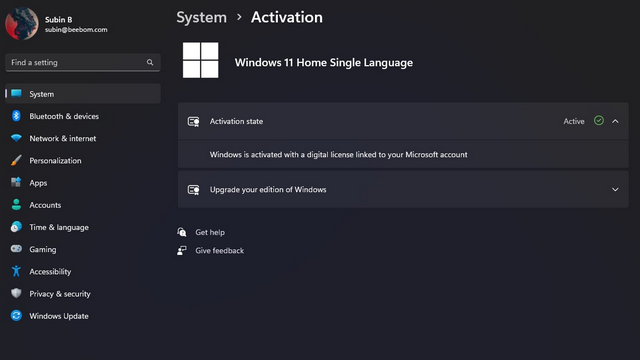
تحقق من حالة تنشيط Windows 11 من موجه الأوامر
1. طريقة أخرى للتحقق من حالة التنشيط هي من خلال موجه الأوامر. اضغط على مفتاح Windows ، واكتب "cmd" ، وانقر فوق "فتح" لفتح نافذة موجه أوامر جديدة.
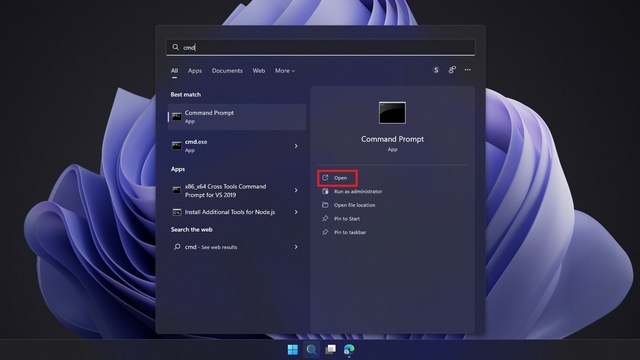
2. الآن ، الصق الأمر التالي في موجه الأوامر واضغط على مفتاح Enter:
slmgr / xpr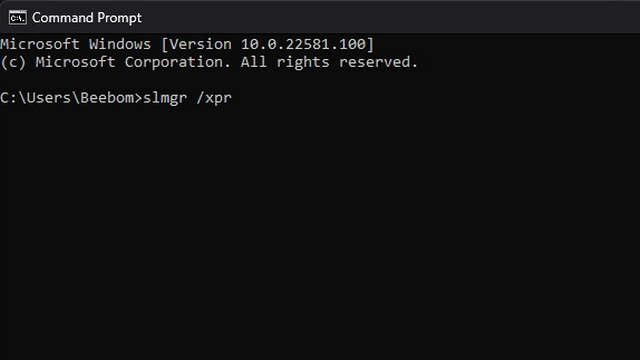
3. سيعرض لك Windows 11 الآن مطالبة تشير إلى حالة التنشيط. إذا رأيت رسالة "Windows في وضع الإعلام" بدلاً من "تم تنشيط هذا الجهاز بشكل دائم" ، فهذا يعني أن جهاز الكمبيوتر الذي يعمل بنظام Windows 11 لم يتم تنشيطه.
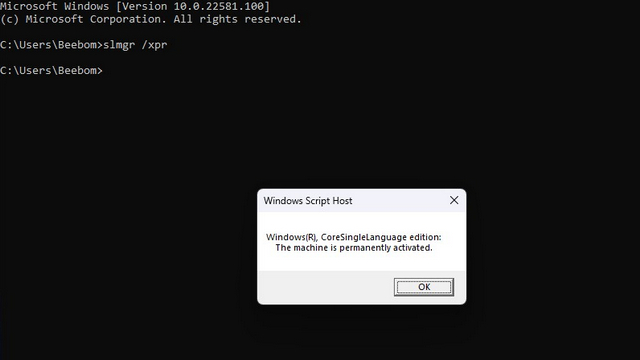
أسئلة مكررة
س: كيف يمكنني التحقق من تنشيط Windows 11؟
يمكنك التحقق مما إذا كان لديك نسخة نشطة من Windows 11 من تطبيق الإعدادات أو موجه الأوامر.
س: كيف يمكنني تنشيط Windows 11؟
يمكنك تنشيط Windows 11 على جهاز الكمبيوتر الخاص بك عن طريق شراء مفتاح المنتج.
س: كيف تجد مفتاح تنشيط Windows 11؟
يمكنك التحقق من مفتاح منتج Windows 11 الخاص بك باستخدام الأمر "wmic path SoftwareLicensingService الحصول على OA3xOriginalProductKey" في موجه الأوامر. لقد قمنا بالتفصيل بطرق متعددة للعثور على مفتاح منتج Windows 11 الخاص بك في المقالة المرتبطة.
تحقق من تنشيط جهاز الكمبيوتر الذي يعمل بنظام Windows 11
هذه هي الطريقة التي يمكنك بها التحقق مما إذا كان جهاز الكمبيوتر الذي يعمل بنظام Windows 11 قد تم تنشيطه أم لا. عند شراء جهاز كمبيوتر جديد ، لا تنس التحقق مما إذا كان الجهاز يعمل بنسخة نشطة من Windows 11. وفي الوقت نفسه ، إذا قمت بتثبيت Windows 11 على جهاز كمبيوتر غير مدعوم وشاهدت علامة مائية جديدة ، فاتبع دليلنا لإزالة "متطلبات النظام" لم تتحقق "العلامة المائية في نظام التشغيل Windows 11.
