 |
| Windows 11 |
بينما يأتي Windows 11 كترقية مجانية لمستخدمي Windows 10 ، لا يزال المستخدمون يرغبون في العثور على مفتاح المنتج في حالة فقدهم للتنشيط بعد الانتقال إلى Windows 11. لذا لتسهيل الأمر عليك ، قمنا بتجميع هذا الدليل المفيد حول كيفية العثور على مفتاح منتج Windows 11 الخاص بك في لمح البصر. بغض النظر عما إذا كان لديك ترخيص رقمي مرتبط بحساب Microsoft الخاص بك أو ترخيص OEM مرتبط بجهاز الكمبيوتر المحمول الخاص بك ، يمكنك بسهولة العثور على مفتاح المنتج على Windows 11. لذلك دون أي تأخير ، دعنا نتحقق من الطرق المختلفة.
ابحث عن مفتاح منتج Windows 11 (2022)
لقد قمنا بتضمين أربع طرق مختلفة للعثور على مفتاح منتج Windows 11 على جهاز الكمبيوتر الخاص بك. يمكنك التنقل إلى أي من الطرق من الجدول أدناه وعرض مفتاح المنتج. قبل ذلك ، أوضحنا ما هو بالضبط مفتاح منتج لنظام Windows وكيفية التعرف عليه.
ما هو مفتاح المنتج لنظام التشغيل Windows؟
مفتاح المنتج هو في الأساس رمز مكون من 25 حرفًا يمكنك استخدامه لتنشيط نظام التشغيل Windows. كما نعلم ، Windows ليس نظام تشغيل مجاني تمامًا ، وتحتاج إلى شراء مفتاح المنتج للاستفادة من العديد من الميزات . ولكن ، إذا اشتريت جهاز كمبيوتر محمولاً تم تحميله مسبقًا بنظام التشغيل Windows ، فسيتم تنشيطه بمفتاح المنتج. هذا هو تنسيق مفتاح منتج Windows:
مفتاح المنتج: XXXXX-XXXXX-XXXXX-XXXXX-XXXXXومع ذلك ، إذا كنت تقوم ببناء جهاز كمبيوتر مخصص ، فسيتعين عليك شراء مفتاح منتج البيع بالتجزئة لنظام Windows. ضع في اعتبارك أنه يمكنك الاستمرار في استخدام مفتاح البيع بالتجزئة هذا أثناء ترقية أجهزتك بمرور الوقت. من ناحية أخرى ، فإن مفتاح المنتج الذي يأتي مع أجهزة الكمبيوتر المحمولة التي تعمل بنظام Windows مرتبط باللوحة الأم ولا يمكن استخدامه إلا على هذا الكمبيوتر المحمول المحدد. تسمى مفاتيح المنتج هذه مفاتيح ترخيص OEM. هذا شرح موجز لما هو مفتاح منتج لنظام Windows.
كيفية التحقق من تنشيط جهاز الكمبيوتر الخاص بي الذي يعمل بنظام Windows 11؟
للتحقق مما إذا كان الكمبيوتر المحمول أو الكمبيوتر الشخصي الذي يعمل بنظام Windows 11 قد تم تنشيطه أم لا ، ما عليك سوى التوجه إلى تطبيق الإعداد. يمكنك فتح تطبيق الإعدادات باستخدام اختصار لوحة مفاتيح Windows 11 "Windows + I". بعد ذلك ، انتقل إلى النظام -> التنشيط . وهنا ، يمكنك التحقق مما إذا كان جهاز الكمبيوتر الذي يعمل بنظام Windows 11 قد تم تنشيطه أم لا.
يجب أن تكون "حالة التنشيط" "نشطة" حتى تتمكن من العثور على مفتاح المنتج الخاص بك في Windows 11. بعد ذلك ، يمكنك اتباع هذا الدليل التفصيلي خطوة بخطوة للترقية إلى Windows 11 من Windows 10 .
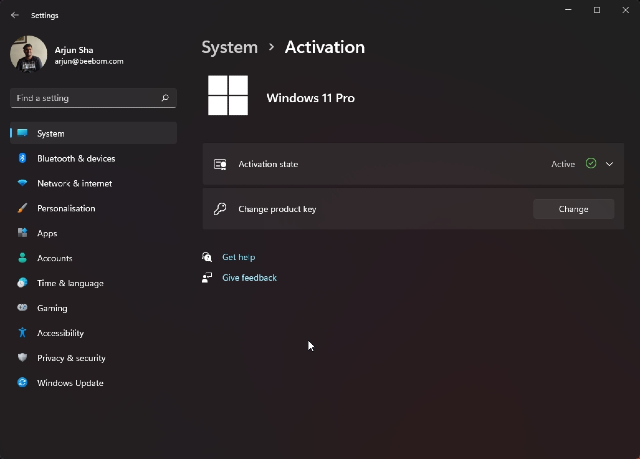
خمس طرق للعثور على مفتاح منتج Windows 11
الطريقة الأولى: ابحث عن مفتاح منتج Windows 11 باستخدام موجه الأوامر
1. أولاً ، اضغط على مفتاح Windows مرة واحدة وابحث عن موجه الأوامر . ثم ، انقر فوق "تشغيل كمسؤول" في الجزء الأيمن من نتائج بحث موجه الأوامر.

2. في نافذة الأوامر ، انسخ والصق الأمر أدناه. بعد ذلك ، اضغط على Enter.
wmic path SoftwareLicensingService get OA3xOriginalProductKey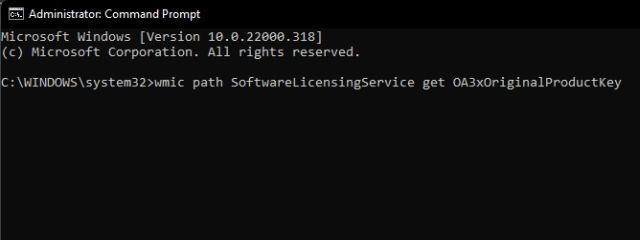
3. سترى على الفور مفتاح المنتج الخاص بك في نافذة موجه الأوامر. هذه هي أسهل طريقة للعثور على مفتاح المنتج الخاص بك في Windows 11 .
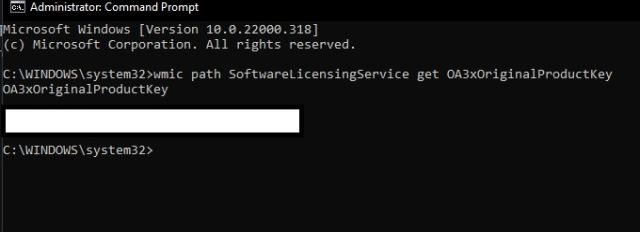
الطريقة 2: ابحث عن مفتاح منتج Windows 11 باستخدام تطبيق الجهة الخارجية
1. هناك طريقة أخرى سهلة للعثور على مفتاح منتج Windows 11 وهي استخدام أداة مساعدة تابعة لجهة خارجية تسمى ShowKeyPlus. انطلق وقم بتنزيل ShowKeyPlus ( مجاني ) من متجر Microsoft.

2. بمجرد التثبيت ، افتح تطبيق ShowKeyPlus على جهاز كمبيوتر يعمل بنظام Windows 11. وفويلا ، ستجد المفتاح المثبت ، وهو في الأساس مفتاح المنتج لجهاز الكمبيوتر الخاص بك ، في الصفحة الرئيسية نفسها. إلى جانب ذلك ، ستجد أيضًا معلومات مفيدة أخرى مثل إصدار الإصدار ومعرف المنتج وتوافر مفتاح OEM وما إلى ذلك.
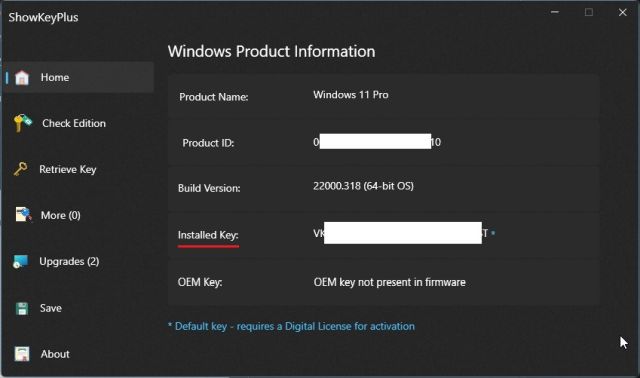
الطريقة الثالثة: ابحث عن مفتاح المنتج على نظام التشغيل Windows 11 باستخدام برنامج نصي VBS
إذا لم تنجح الطرق المذكورة أعلاه لسبب ما ، فلا داعي للقلق. يمكنك أيضًا استخدام برنامج نصي Visual Basic للعثور على مفتاح منتج Windows 11 الخاص بك. الآن ، هذه طريقة متقدمة حيث ستحتاج إلى إنشاء ملف نصي VBS بنفسك. للقيام بذلك ، اتبع التعليمات أدناه:
1. أولاً ، انسخ الكود التالي والصقه في ملف "المفكرة" الجديد. تأكد من نسخ النص بأكمله وإلا فلن يعمل.
Set WshShell = CreateObject("WScript.Shell")
MsgBox ConvertToKey(WshShell.RegRead("HKLM\SOFTWARE\Microsoft\Windows NT\CurrentVersion\DigitalProductId"))
Function ConvertToKey(Key)
Const KeyOffset = 52
i = 28
Chars = "BCDFGHJKMPQRTVWXY2346789"
Do
Cur = 0
x = 14
Do
Cur = Cur * 256
Cur = Key(x + KeyOffset) + Cur
Key(x + KeyOffset) = (Cur \ 24) And 255
Cur = Cur Mod 24
x = x -1
Loop While x >= 0
i = i -1
KeyOutput = Mid(Chars, Cur + 1, 1) & KeyOutput
If (((29 - i) Mod 6) = 0) And (i <> -1) Then
i = i -1
KeyOutput = "-" & KeyOutput
End If
Loop While i >= 0
ConvertToKey = KeyOutput
End Function2. بمجرد لصق البرنامج النصي في برنامج "المفكرة" ، حدد ملف -> حفظ باسم وقم بتسميته "productkey.vbs" أو شيء مشابه.
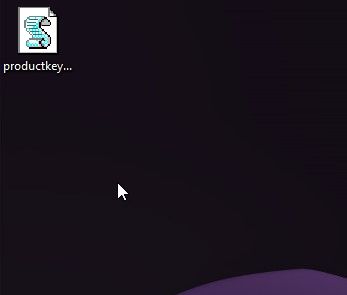
3. قم بتشغيل البرنامج النصي VBS ، وستحصل على الفور على نافذة منبثقة تحتوي على مفتاح ترخيص Windows 11 الخاص بك. هذا هو.

الطريقة الرابعة: تحقق من ملصق الترخيص على جهاز الكمبيوتر الخاص بك
إذا كان لديك جهاز كمبيوتر محمول يعمل بنظام Windows ، يتم لصق ملصق الترخيص بشكل عام على الجانب السفلي من الكمبيوتر . فقط أعد الكمبيوتر المحمول وابحث عن مفتاح منتج مكون من 25 حرفًا. ضع في اعتبارك ، إذا اشتريت الكمبيوتر المحمول الذي يعمل بنظام Windows 10 أو 7 ، فسيظل مفتاح الترخيص يعمل دون أي مشاكل على جهاز الكمبيوتر الذي يعمل بنظام Windows 11 الذي تمت ترقيته.
ومع ذلك ، إذا اشتريت مفتاح المنتج عبر الإنترنت ، فستحتاج إلى البحث عن البريد الإلكتروني أو قسيمة الفاتورة والعثور على مفتاح الترخيص. بصرف النظر عن ذلك ، إذا حصلت على مفتاح المنتج من حزمة البيع بالتجزئة ، فابحث داخل الحزمة والقرص للعثور على المفتاح.

الطريقة الخامسة: اتصل بمسؤول النظام للحصول على مفتاح المنتج
إذا كنت شخصًا يقوم بتشغيل Windows 11 Pro أو Enterprise ، وتديره مؤسستك / عملك ، فلا يمكنك الوصول إلى مفتاح الترخيص بنفسك. في هذه الحالة ، سيتعين عليك الاتصال بمسؤول النظام الذي نشر نظام التشغيل على جهازك.
يمكنك أيضًا الاتصال بقسم تكنولوجيا المعلومات في شركتك للعثور على مفتاح المنتج لنظامك. تستخدم هذه الأجهزة بشكل عام ترخيص MSDN المجمع المقدم من Microsoft ، ويمكن للمسؤول فقط الوصول إلى مفتاح المنتج.
لا يمكن العثور على مفتاح منتج Windows 11؟ اتصل بدعم Microsoft
إذا لم تتمكن من العثور على مفتاح منتج Windows 11 الخاص بك بعد اتباع جميع الطرق المذكورة أعلاه ، فمن الأفضل الاتصال بدعم Microsoft. يمكنك زيارة هذا الرابط وتسجيل الدخول باستخدام حساب Microsoft الخاص بك لتسجيل شكواك. بعد ذلك ، أدخل رقم هاتفك وسيتصل بك وكيل من Microsoft بخصوص التنشيط. بهذه الطريقة ، يمكنك التعرف على مفتاح منتج Windows 11 الخاص بك مباشرةً من دعم Microsoft.
تحقق من مفتاح منتج Windows 11 على جهاز الكمبيوتر الخاص بك
هذه هي الطرق الخمس التي يمكنك استخدامها للعثور على مفتاح منتج Windows 11 على جهاز الكمبيوتر الخاص بك. بالنسبة لي ، كان تشغيل الأمر في نافذة CMD بمثابة سحر. إذا لم ينجح ذلك معك ، فإن أداة الطرف الثالث هي بديل ممتاز. ناهيك عن أنه لا يزال لديك برنامج VBS النصي الذي يعرض مفتاح الترخيص الخاص بك على الفور. على أي حال ، هذا كل شيء منا. إذا كنت تريد معرفة الفرق بين Windows 11 Home و Pro ، فانتقل إلى المقارنة المتعمقة. ولشراء مفتاح ترخيص Windows بشكل قانوني بتكلفة أقل ، انتقل إلى مقالتنا المرتبطة. وإذا كان لديك أي أسئلة ، فأخبرنا بذلك في قسم التعليقات أدناه.
