 |
| Android 12L |
تتقدم التكنولوجيا ككل دائمًا إلى آفاق جديدة. ولكن ، هذا يعني أيضًا أن الأجهزة القديمة تصبح أقل أداءً عندما يتعلق الأمر بتشغيل أنظمة تشغيل أحدث. ومع ذلك ، هناك الكثير من الطرق التي يمكن بها للمرء أن يجعل أداء أجهزة الكمبيوتر الخاصة بهم أسرع بكثير. بينما كان Chrome OS Flex أحد الأمثلة على ذلك ، هناك مثال آخر هو Bliss OS الذي تم إصداره مؤخرًا ، وهو نظام تشغيل مفتوح المصدر يعتمد على Android. لحسن الحظ ، أصدر Bliss OS الآن الإصدار ألفا من Bliss OS 15 الذي يوفر نظام Android 12L لمستخدمي أجهزة الكمبيوتر. لذا ، إذا كنت جزءًا من المستخدمين الذين يتطلعون إلى تشغيل جهاز الكمبيوتر الخاص بك والاستمتاع بنظام Android 12L في نفس الوقت ، فاستمر في القراءة.
قم بتشغيل Android 12L على جهاز كمبيوتر يعمل بنظام Windows (2022)
بينما سيغطي هذا الدليل عملية تثبيت Android 12L على جهاز كمبيوتر ، سأقوم أيضًا بمقارنته بسرعة مع ChromeOS Flex لفترة وجيزة.
متطلبات واعتبارات تشغيل Android 12L
في حين أن العملية نفسها سهلة بما فيه الكفاية ، إلا أن هناك بعض الأشياء التي ستحتاجها لتثبيت Android 12L بشكل صحيح. تأكد من فحص العناصر التالية قبل أن تبدأ:
1. Bliss OS 15 Build
ستحتاج إلى تنزيل الإصدار التجريبي المبكر لنظام التشغيل OS 15 من موقع Bliss على الويب لاستخدامه على جهاز الكمبيوتر الخاص بك. نظرًا لأن العملية نفسها ليست سهلة مثل النقر المزدوج عليها ، فقد أجرى Bliss اختبارًا صغيرًا تحتاج إلى اجتيازه. ومع ذلك ، من أجل توفير الوقت ، يمكنك ببساطة تنزيل أحدث إصدار من BlissOS 15 ( Get ) من هذا الرابط والاحتفاظ به جانبًا في الوقت الحالي.
2. روفوس
سيكون الإصدار الذي قمنا بتنزيله بتنسيق ISO ، وبالتالي سنحتاج إلى نسخه على محرك أقراص USB. Rufus هو برنامج مفيد يساعدك على إنشاء محركات أقراص USB قابلة للتمهيد بسرعة. تأكد من تنزيل Rufus ( Get ) وتثبيته على جهاز الكمبيوتر الخاص بك قبل أن نبدأ.
3. محرك أقراص USB
ستحتاج أيضًا إلى محرك أقراص USB محمول لأنه سيتم استخدامه لتثبيت أو حتى عرض Android 12L على الكمبيوتر الهدف. تأكد من تغطية ذلك قبل أن تبدأ.
4. كن مستعدا للبق ومواطن الخلل
نظرًا لأن إصدار Bliss OS Alpha هذا في مراحل مبكرة جدًا ، فليس من المستغرب أن يكون هناك الكثير من الأخطاء. إذا كنت تفكر في استخدام هذا التصميم كسائق يومي ، فإنني أنصح بعدم القيام بذلك وبدلاً من ذلك أقترح معاينته أولاً. لا تقلق لأنني سأوضح لك كيفية القيام بذلك أيضًا. ومع ذلك ، إذا قررت متابعة التثبيت ، فضع في اعتبارك الطبيعة المبكرة للبناء.
كيفية تثبيت Android 12L على جهاز الكمبيوتر الخاص بك
جاهز للبدء؟ عملية تثبيت 12 لتر على جهاز الكمبيوتر الخاص بك سهلة بما فيه الكفاية. تابع كما أريك للمتابعة:
حرق صورة ISO على محرك أقراص USB
لنبدأ بجعل محرك أقراص USB الخاص بنا قابلاً للتمهيد باستخدام Bliss OS 15 build. ستحتاج إلى القيام بذلك بغض النظر عما إذا كنت تريد معاينة نظام التشغيل أو تثبيته. أدخل محرك القلم في جهاز الكمبيوتر الخاص بك واتبع الخطوات أدناه للقيام بذلك:
1. افتح Rufus على جهاز الكمبيوتر الخاص بك للبدء. تأكد من تحديد محرك أقراص USB الخاص بك عن طريق النقر فوق الزر المنسدل بجوار " الجهاز ".
2. إلى جانب اختيار التمهيد ، انقر فوق الزر " تحديد " لاختيار ملف ISO الخاص بك.
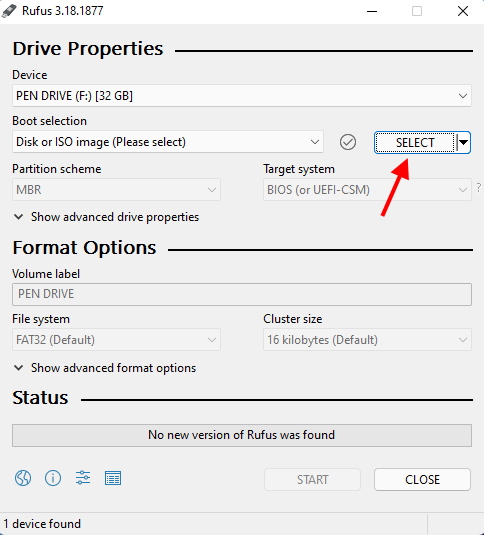
3. انتقل إلى الدليل حيث قمت بتخزين بنائك. في حالتي ، لقد فعلت ذلك على سطح المكتب.
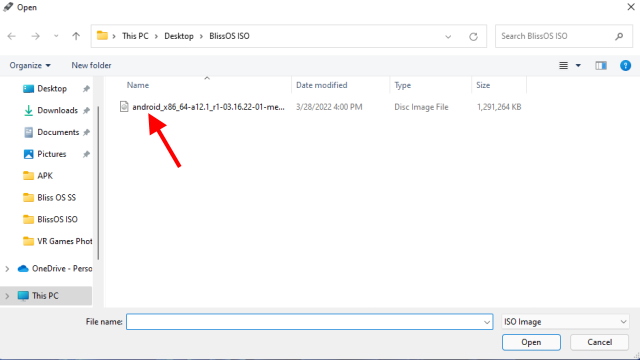
4. ببساطة اضغط على زر " ابدأ ". لا تحتاج إلى تغيير أي إعداد آخر.
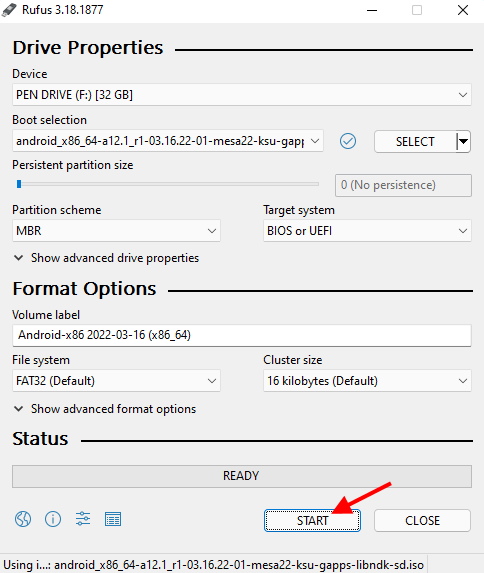
5. سيظهر مربع منبثق ويسألك عن الوضع الذي تريد كتابة الصورة فيه. اختر " اكتب في وضع صورة ISO " ثم موافق للمتابعة.
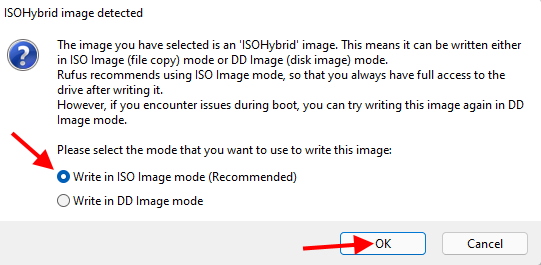
6. اضغط على " موافق " لمنح Rufus الموافقة على تهيئة محرك القلم.
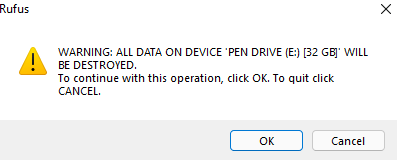
7. اعتمادًا على جهاز الكمبيوتر الخاص بك ، قد تستغرق العملية من 2 إلى 10 دقائق. بمجرد الانتهاء من ذلك ، سترى الرسالة التالية ويمكنك بعد ذلك الضغط على إغلاق وإخراج Pen Drive.
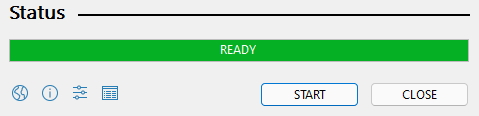
قم بتثبيت Android 12L على جهاز الكمبيوتر الخاص بك - الإعداد
إذا كنت تحب التنقل عبر الإصدار المحمول من Android 12L ، فيمكنك المضي قدمًا وتثبيته على جهاز الكمبيوتر الخاص بك. ومع ذلك ، كما هو مذكور أعلاه ، تذكر أن الإصدارات المبكرة قد تحتوي بالفعل على بعض الأخطاء. على سبيل المثال - لا يبدو أن Bluetooth تعمل في هذه المرحلة. إذا كنت منخرطًا في العمل الحساس ، فأنا أوصي بالالتزام بنظام تشغيل الأسهم الخاص بك. ومع ذلك ، إذا كنت لا تزال ترغب في المتابعة ، فسنحتاج أولاً إلى إنشاء قسم منفصل على نظامنا قبل التثبيت. سأستخدم الكمبيوتر المحمول الذي يعمل بنظام Windows 10 لهذا الغرض. أولئك الذين لديهم إعداد مشابه ، اتبع الخطوات أدناه:
1. اضغط على Win + R واكتب " diskmgmt.msc " في نافذة التشغيل واضغط على Enter. سيتم الآن فتح نافذة إدارة الأقراص.
2. ستحتاج الآن إما إلى العثور على مساحة غير مخصصة في محرك الأقراص الخاص بك وإنشاء وحدة تخزين أو تقليص مساحة موجودة للقيام بذلك. تأكد من أن المساحة تصل إلى 50 جيجابايت على الأقل .
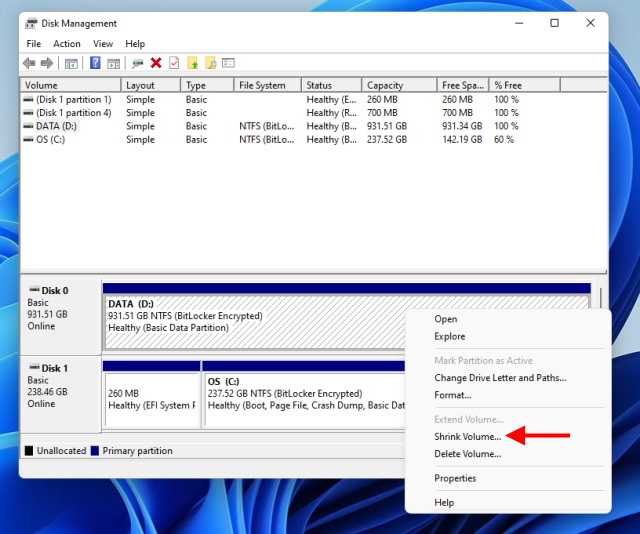
3. بمجرد رؤية مساحة غير مخصصة ، انقر بزر الماوس الأيمن عليها واضغط على "وحدة تخزين بسيطة جديدة ".
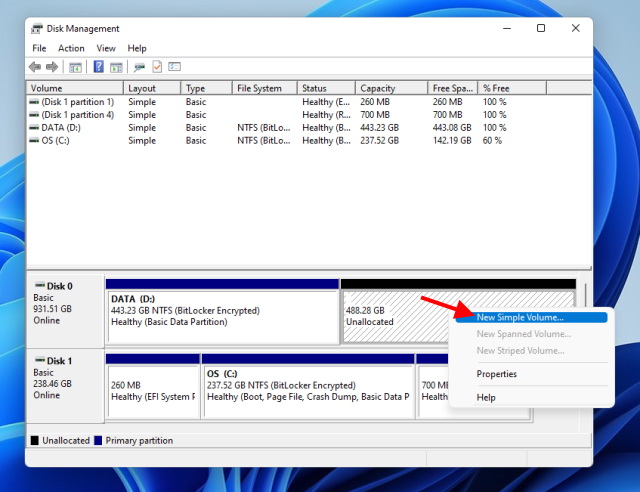
4. اتبع معالج الإعداد وقم بتعيين حرف واسم لمحرك الأقراص. يمكنك ترك باقي الإعدادات دون تغيير.
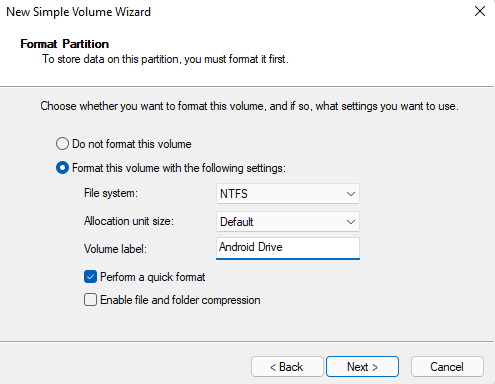
5. انقر فوق " إنهاء " وسيتم إنشاء القسم الجديد.
أنت الآن جاهز لتثبيت Android 12L على جهاز الكمبيوتر الخاص بنا. اتبع القسم أدناه لذلك.
تثبيت Android 12L
مع ضبط كل شيء ، فلنبدأ بتثبيت Android على نظامنا. اتبع الخطوات أدناه للقيام بذلك:
1. كما كان من قبل في قسم المعاينة ، أدخل محرك USB في جهاز الكمبيوتر وأغلقه.
2. قم بتشغيل محرك القلم مرة أخرى بالانتقال إلى BIOS بجهاز الكمبيوتر وقائمة التمهيد. ستجد نفسك في قائمة Android الرئيسية مرة أخرى.
3. ومع ذلك ، انتقل هذه المرة إلى أسفل باستخدام لوحة المفاتيح وحدد " تثبيت Android-x86 2022-03-16 " ، واضغط على Enter.
4. من القائمة التي تظهر ، اختر القسم الذي أنشأناه سابقًا ثم اضغط على Enter لتحديده.
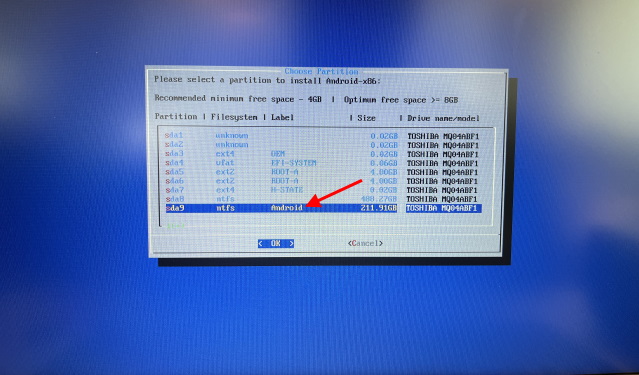
5. في الشاشة التالية ، اختر " ext4 " واضغط على Enter. سيبدأ هذا في إعادة تهيئة القسم وقد يستغرق بضع دقائق.
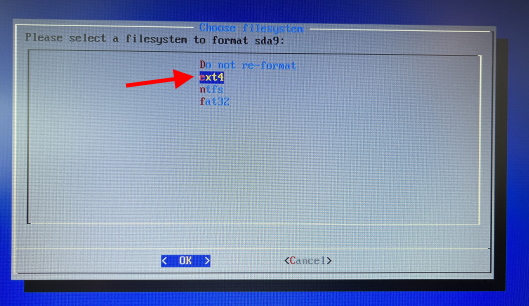
6. سيظهر الآن زوجان من الصناديق المنبثقة. ما عليك سوى قول " نعم " لهم جميعًا لمتابعة التثبيت.
ستستغرق العملية نفسها من 15 إلى 20 دقيقة وبمجرد الانتهاء من ذلك ، سترى خيار التمهيد في Android أو العودة إلى BIOS. وهذا هو مدى سهولة الأمر! ومع ذلك ، تذكر أنك ستحتاج إلى التمهيد في BIOS الخاص بك في كل مرة للاختيار بين أقسام Windows / Android. انتقل الآن واستمتع بنظام Android 12L على جهاز الكمبيوتر الخاص بك!
قم بمعاينة Android 12L بدلاً من ذلك
هذا القسم مخصص للمستخدمين الذين يرغبون في تجربة Android 12L على أجهزة الكمبيوتر الخاصة بهم ولكنهم غير مستعدين لتثبيته بالكامل. لحسن الحظ ، يحتوي إصدار ISO الخاص بـ Bliss OS على وظيفة معاينة تجعله يعمل من محرك USB نفسه. تأكد من قيامك بنسخ صورة ISO على محرك القلم قبل المتابعة. بمجرد الانتهاء ، اتبع الخطوات أدناه.
1. أغلق جهاز الكمبيوتر وأدخل محرك USB في الكمبيوتر الذي تريد تجربة هذا الجهاز.
2. اضغط على زر التشغيل وبمجرد قيامك بذلك ، انقر بشكل متكرر على المفتاح الذي سيقودك إلى BIOS بجهاز الكمبيوتر . اعتمادًا على الشركة المصنعة ، قد يختلف المفتاح ولكن في الغالب يكون بين F2 و F8 و F12.
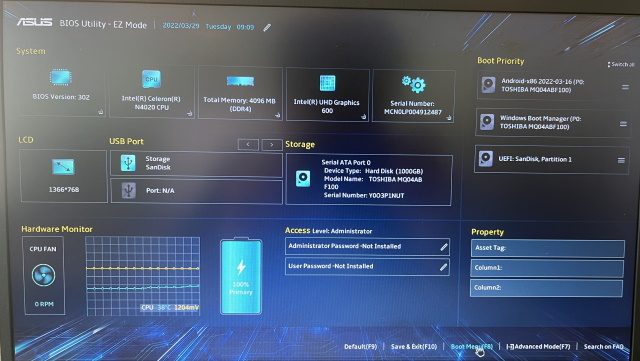
3. ستنتقل إلى واجهة BIOS الخاصة بجهاز الكمبيوتر. من هنا ، ابحث عن خيار Boot Menu الذي سيتيح لك اختيار Pen Drive. كما ترى ، في حالة جهاز الكمبيوتر الشخصي الخاص بي من ASUS ، يتم الضغط على F8.
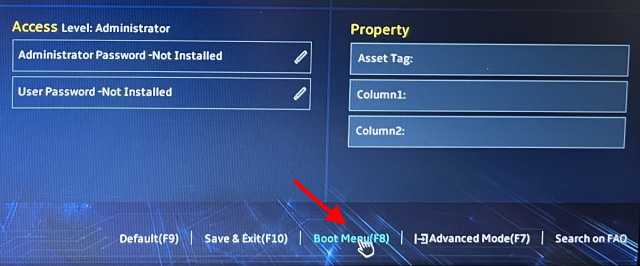
4. بمجرد دخولك إلى قائمة التمهيد ، سترى محرك الأقراص الثابتة الرئيسي ومحرك الأقراص الموجود أسفله. ما عليك سوى تحديد محرك القلم باستخدام مفاتيح الأسهم ثم الضغط على Enter للتمهيد منه.
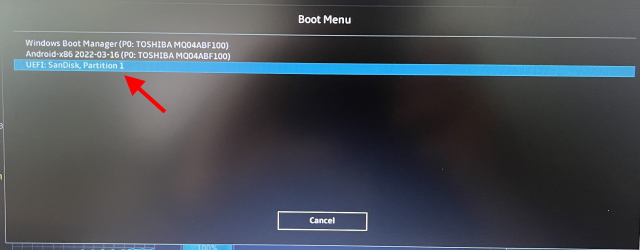
5. سيبدأ جهاز الكمبيوتر الخاص بك الآن القراءة من محرك أقراص USB هذا وسيظهر في قائمة بعد فترة. أنت الآن في قائمة قائمة محرك أقراص USB.
6. من قائمة الخيارات التي تظهر ، حدد " Android-x86 2022-03-16 Live " واضغط على Enter لتشغيله.
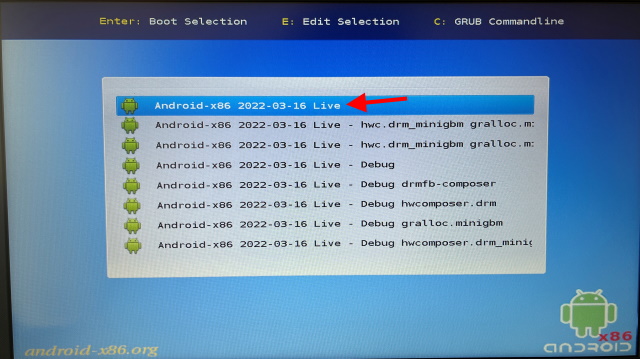
7. سيبدأ جهاز الكمبيوتر الخاص بك الآن بالتمهيد إلى إصدار Android 12L. اعتمادًا على محرك USB وجهاز الكمبيوتر ، قد يستغرق ذلك بعض الوقت. من المهم أيضًا ملاحظة أنه لا يجب عليك إزالة محرك أقراص USB في أي مرحلة . علاوة على ذلك ، إذا رأيت أي تحذيرات ، فلا داعي للقلق ودع عملية بدء التشغيل تستمر كما هي.
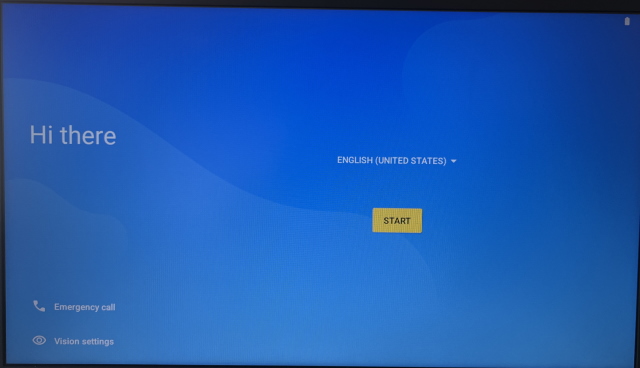
تهانينا! أنت الآن في شاشة إعداد Android. لا تتردد في إعداد نظام التشغيل والاتصال بشبكة Wi-Fi وتجربة Android على جهاز الكمبيوتر الخاص بك! ومع ذلك ، تذكر أنه بمجرد إغلاق جهاز الكمبيوتر الخاص بك ، سيتعين عليك البدء من جديد في الإعداد مرة أخرى. إذا شعرت أن إصدار المعاينة مستقر بدرجة كافية ، فاتبع القسم أدناه لمعرفة كيفية تثبيته.
الانطباعات الأولية 12L
من خلال استخدامي الأولي لنظام التشغيل Android 12L على جهاز الكمبيوتر ، يمكنني القول إن مطوري Bliss OS قاموا بعمل جيد في تنفيذ التعليمات البرمجية الخاصة بهم أعلى نظام Android. إن تشغيل Android 12L على جهاز الكمبيوتر الخاص بي حتى أثناء المعاينة يبدو بالتأكيد أسرع وأكثر سلاسة مقارنة بنظام Windows. تتمثل إحدى أكبر مزايا Bliss OS 15 Android build في حصولك على تطبيقات Google المثبتة مسبقًا . عندما يتعلق الأمر بالتصميم العام ، فإن هذا الإصدار من 12 لتر يشترك في جوانب وعناصر من نظام Android التقليدي جنبًا إلى جنب مع العناصر المادية. لقد استمتعت كثيرًا بإعداد أدوات Google Clock Android 12 Widgets على شاشتي الرئيسية أثناء تشغيل تجربتي مع قاذفات مختلفة طوال الوقت على جهاز الكمبيوتر الخاص بي.
بمقارنة إصدار Android 12L مقابل ChromeOS Flex ، أشعر بالفرق القليل أو معدومًا عندما يتعلق الأمر بالنعومة الكلية. ومع ذلك ، فإن النسخ المتماثل المثالي لعناصر Android والإيماءات جنبًا إلى جنب مع اختصارات لوحة المفاتيح المختلفة يجعل 12L تشعر أكثر بتجربة Android والمرح. إذا كنت تحب Android وترغب في الحصول عليه على جهاز الكمبيوتر الخاص بك دون إبطائه ، فتأكد من التحقق منه. المستخدمون الذين يريدون المزيد من تجربة الكمبيوتر الشخصي مع الاستمرار في الحفاظ على سرعة أجهزة الكمبيوتر الخاصة بهم يتعلمون هنا كيفية تثبيت ChromeOS Flex .
اجعل جهاز الكمبيوتر الخاص بك أسرع مع نظام التشغيل Android 12L
أتمنى أن تستمتع بجعل جهاز الكمبيوتر الخاص بك أسرع والاستمتاع بنظام Android مع أحدث إصدار من BlissOS.
