| كيفية مسح أيقونة ذاكرة التخزين المؤقت على ماك |
يحتفظ macOS برموز المستندات والتطبيقات في ذاكرة تخزين مؤقت للرموز بحيث يمكن عرضها بسرعة عند الحاجة دون الحاجة إلى تحميلها من نقطة الصفر في كل مرة. فهو لا يوفر وقتك فحسب ، بل يلعب أيضًا دورًا حيويًا في زيادة إنتاجيتك على Mac. بالنسبة للجزء الأكبر ، تعمل هذه المسرحية الذكية كما هو متوقع وتعرض الرموز ذات الصلة في Finder أو Dock. ومع ذلك ، في بعض الأحيان ، قد ترى رموزًا عامة أو غير ملائمة في هذه الأماكن. في هذه الحالة ، ستحتاج إلى مسح ذاكرة التخزين المؤقت للرمز على Mac لإصلاح المشكلة. دعني أوضح لك كيفية مسح وإعادة تعيين ذاكرة التخزين المؤقت للرمز على macOS.
مسح وإعادة تعيين رمز ذاكرة التخزين المؤقت على macOS (2022)
ضع في اعتبارك أنك ستحتاج إلى استخدام الأمرين Terminal و rm لإعادة تعيين ذاكرة التخزين المؤقت للرمز على جهاز Mac الخاص بك. لذلك ، أوصيك بعمل نسخة احتياطية من جهاز Mac الخاص بك باستخدام Time Machine أو طريقتك المفضلة قبل المضي قدمًا. إذا حدث خطأ ما (في حالة حدوث خطأ أثناء إدخال الأوامر) ، فستحصل على أحدث نسخة احتياطية مع جميع بياناتك في متناول يديك. لذلك ، تأكد من إدخال الأوامر الدقيقة الواردة أدناه.
ملاحظة: الأوامر التي نستخدمها هنا مقدمة من Ismael Smyrnow على GitHub ( زيارة ) .
مسح وإعادة تعيين رمز ذاكرة التخزين المؤقت على Intel و M1 Mac
1. للبدء ، افتح تطبيق Terminal على جهاز Mac. ببساطة ، استخدم اختصار Command + Space لإظهار بحث Spotlight . ثم ابحث عن Terminal وقم بتشغيله.
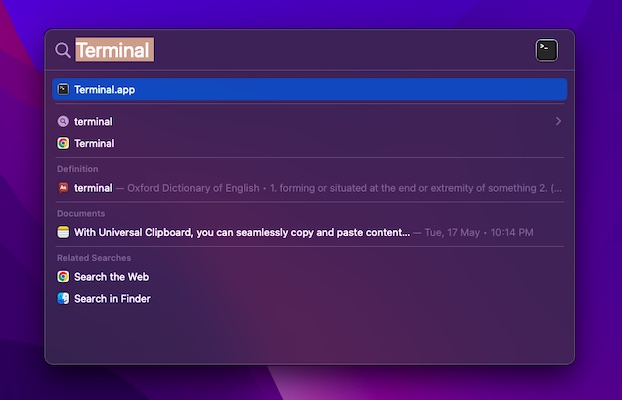
2. الآن ، أدخل الأمر الموضح أدناه واضغط على رجوع. إذا طُلب منك ذلك ، فتأكد من إدخال كلمة مرور المسؤول للمتابعة.
sudo rm -rfv /Library/Caches/com.apple.iconservices.store
3. بعد ذلك ، الصق الأمر التالي واضغط على رجوع.
sudo find /private/var/folders/ ( -name com.apple.dock.iconcache -or -name com.apple.iconservices ) -exec rm -rfv {} \; ; sleep 3;sudo touch /Applications/* ; killall Dock; killall Finder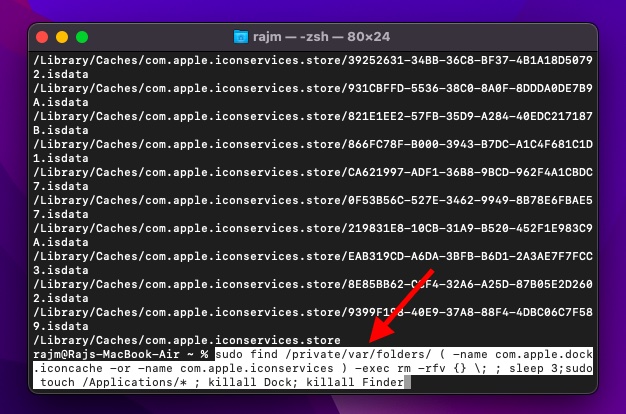
قم بالتمهيد في الوضع الآمن لمسح ذاكرة التخزين المؤقت الأخرى على نظام Mac
قم بالتمهيد في الوضع الآمن على M1 Mac
1. أولاً ، أعد تشغيل Mac في الوضع الآمن لحذف أي ذاكرة تخزين مؤقت أخرى وفرض تحديث ذاكرة التخزين المؤقت للرمز. انقر فوق رمز قائمة Apple في الزاوية العلوية اليسرى من الشاشة واختر Shut Down .
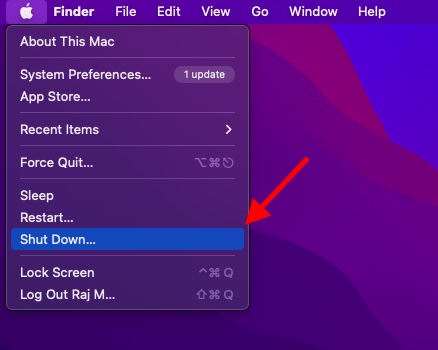
2. بعد الانتظار لمدة 10 ثوانٍ تقريبًا ، اضغط مع الاستمرار على زر التشغيل حتى تظهر شاشة الخيارات .
3. بعد ذلك ، اضغط مع الاستمرار على مفتاح Shift وحدد "متابعة في الوضع الآمن" لتشغيل M-series Mac في الوضع الآمن.
4. بعد تشغيل Mac في الوضع الآمن ، انتظر لمدة 5 دقائق تقريبًا. ثم ، انقر فوق قائمة Apple وحدد إعادة التشغيل .
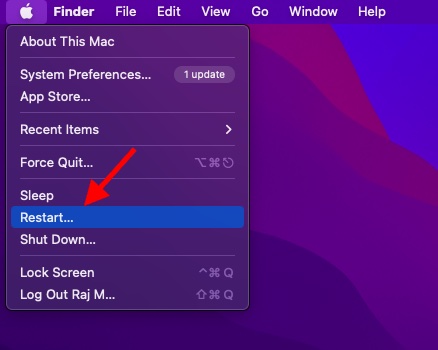
قم بالتمهيد في الوضع الآمن على Intel Mac
1. لإعادة تشغيل Intel Mac في الوضع الآمن ، أعد تشغيل جهاز Mac واضغط باستمرار على مفتاح Shift حتى تظهر نافذة تسجيل الدخول.
2. بعد ذلك ، قم بتسجيل الدخول إلى جهاز Mac الخاص بك. في نافذة تسجيل الدخول الأولى أو الثانية ، سيظهر "التمهيد الآمن" في شريط القائمة.
3. بمجرد تشغيل جهاز macOS في الوضع الآمن ، انتظر بعض الوقت. بعد ذلك ، انقر فوق قائمة Apple واختر Restart في القائمة لتحديث ذاكرة التخزين المؤقت للرمز جنبًا إلى جنب مع ذاكرات التخزين المؤقت الأخرى.
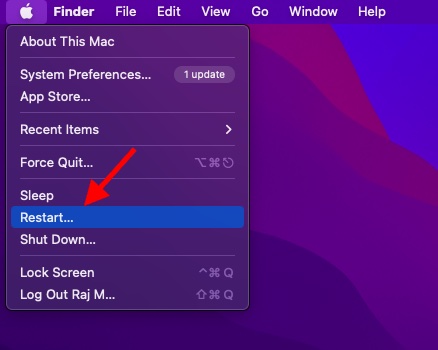
إعادة تعيين رمز ذاكرة التخزين المؤقت على جهاز Mac بسهولة
لقد تم ذلك كثيرًا! نأمل أن تكون قد قمت بإعادة تعيين ذاكرة التخزين المؤقت للرمز على جهاز macOS الخاص بك دون أي متاعب. بينما بالنسبة لبعض المستخدمين ، تكون هذه الأوامر وحدها قادرة على مسح ذاكرة التخزين المؤقت للرمز ، كان علي القيام بالخطوة الإضافية المتمثلة في إعادة تشغيل جهاز Mac لإعادة تعيين ذاكرة التخزين المؤقت. لذلك ، تأكد من إعادة تشغيل جهازك إذا فشلت الأوامر في القيام بالمهمة. على أي حال ، اسمحوا لي أن أعرف ملاحظاتك وما إذا كانت هذه الأوامر الطرفية قد عملت من أجلك أم لا.
