 |
| كيفية سحب الملفات وإفلاتها على شريط مهام Windows 11 |
لا شك أن تصميم شريط المهام الجديد وقائمة البدء المركزية هو أقل تغيير مفضل لدي في Windows 11. في حين أنه يبدو حديثًا مع رموز شريط المهام المركزية ( التي يمكنك اختيارها للعودة إلى اليسار ) ، فإن سهولة سحب الملفات وإفلاتها لم تعد إمكانية. ومع ذلك ، تمكن مطورو الطرف الثالث من نسخ وظيفة السحب والإفلات في شريط مهام Windows 10 على Windows 11. في هذه المقالة ، قمنا بتفصيل الخطوات المتضمنة لتمكين دعم سحب الملفات وإفلاتها على شريط مهام Windows 11.
تمكين دعم السحب والإفلات على شريط مهام Windows 11 (2022)
في هذه المقالة ، قمنا بتفصيل سبب عدم عمل السحب والإفلات على شريط مهام Windows 11 ، إلى جانب إصلاح مفيد. لقد أضفنا أيضًا تطبيقًا آخر يجلب الميزة مع لمسة. لذلك دون مزيد من اللغط ، دعنا نتعمق.
السحب والإفلات لا يعمل على شريط مهام Windows 11؟ هنا لماذا!
كما ذكرنا أعلاه ، لا يعمل السحب والإفلات مع شريط مهام Windows 11 الذي تم تجديده لأن Microsoft لم تضيف دعمًا لميزة Windows 10 المحبوبة والمفيدة للغاية. افتراضيًا ، لا يمكنك سحب التطبيقات وإفلاتها على شريط مهام Windows 11 لعمل اختصارات سريعة بعد الآن. أيضًا ، لم يعد بإمكانك سحب الملفات وإفلاتها في أحد اختصارات التطبيق على شريط المهام. لقد كان مفيدًا أثناء تحرير الصور أو نقل المستندات من Explorer إلى متصفح Windows المفضل لديك .
حسنًا ، ثبت أن هذا التغيير مثير للجدل لدرجة أن Microsoft عكست قرارها ووعدت بإضافة وظيفة السحب والإفلات مرة أخرى في تحديث مستقبلي. حصلت شكوى من أحد مستخدمي Windows Insider حول عدم وجود هذه الميزة على أكثر من 20000 تصويت مؤيد في مركز الملاحظات على نظام التشغيل Windows 11.
علاوة على ذلك ، من خلال مراجع التعليمات البرمجية التي تم رصدها في إصدارات Windows 11 Insider ، تعمل Microsoft حاليًا خلف الكواليس لإعادة وظائف السحب والإفلات إلى Windows 11. تم تعيين الميزة لتحقيق عودة في إصدارات Insider في وقت ما بعد عيد الميلاد ، مع استقرار أوسع طرح في وقت ما من العام المقبل.
حتى توفر Microsoft وظيفة السحب والإفلات في تحديث ميزة لنظام التشغيل Windows 11 ، يمكنك تثبيت تطبيق مجاني باسم "Windows11DragAndDropToTaskbarFix" لاستعادة الميزة مرة أخرى في نظام التشغيل.
قم بتنزيل أداة الطرف الثالث لإصلاح السحب والإفلات في Windows 11
1. يجب عليك أولاً تنزيل Windows11DragAndDropToTaskbarFix من GitHub . انقر فوق ملف ".exe" لبدء تنزيل التطبيق.
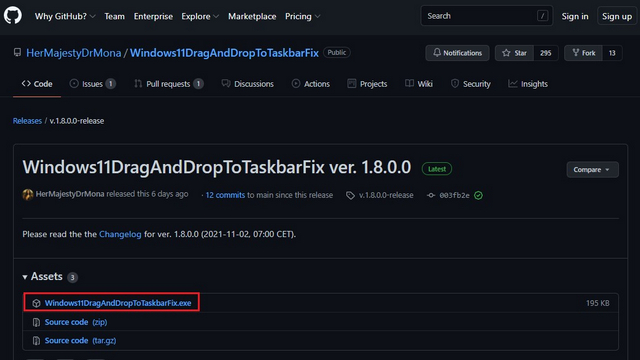
2. قد يقوم المستعرض الخاص بك بوضع علامة على الملف على أنه بريد عشوائي. إذا كنت تستخدم Microsoft Edge ، فانقر فوق رمز علامة القطع (ثلاث نقاط) واختر "Keep" لمتابعة تنزيل التطبيق.
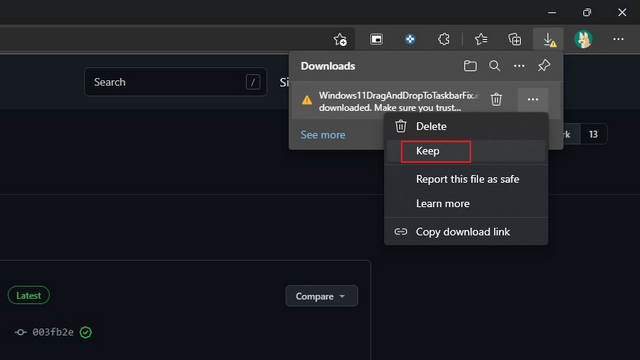
3. افتح التطبيق بعد تنزيله ، وستكون جاهزًا تمامًا. يمكنك الآن سحب الملفات وإفلاتها على أيقونات التطبيقات في شريط مهام Windows 11. الآن ، إذا كنت ترغب في ذلك ، يمكنك اختيار بدء تشغيل البرنامج تلقائيًا متى بدأت تشغيل جهاز الكمبيوتر الذي يعمل بنظام Windows 11. للقيام بذلك ، انقر بزر الماوس الأيمن على أيقونة Windows11DragAndDropToToTaskbarFix في علبة النظام واختر "تكوين".
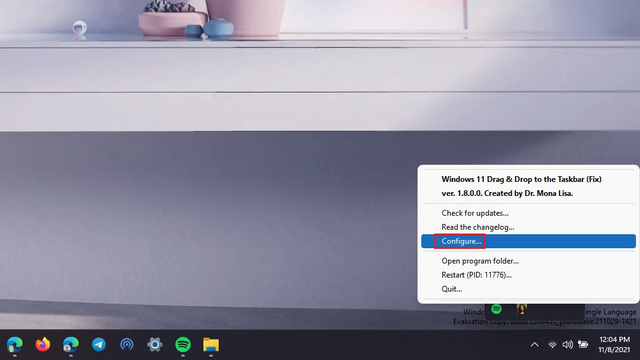
4. الآن ، يجب عليك تعيين "AutomaticallyRunThisProgramOnStartup" إلى 1 لتشغيل البرنامج عند بدء التشغيل. إذا كنت تفضل بدء البرنامج يدويًا متى احتجت إلى وظيفة السحب والإفلات ، فاضبط القيمة على 0.

اسحب الملفات وأفلتها في شريط مهام Windows 11 Fix in Action!
الآن بعد أن عرفت كيفية إعداد واستعادة وظيفة السحب والإفلات على شريط مهام Windows 11 ، تحقق من الميزة قيد التشغيل أدناه:
قبل:
بعد، بعدما:
استخدم أداة السحب والإفلات لتطبيق Windows 11 للحصول على ميزة السحب والإفلات
هناك تطبيق آخر يمكنك استخدامه لإعادة ميزة السحب والإفلات إلى شريط مهام Windows 11 يسمى "Drag and Drop Toolbar for Windows 11". على عكس السابق ، تختلف تجربة المستخدم قليلاً في هذا التطبيق. بدلاً من محاولة نسخ ميزة السحب والإفلات في نظام التشغيل Windows 10 ، يتخذ هذا التطبيق منهجه الخاص ويضيف شريط أدوات يشبه الشق إلى الجزء العلوي من الشاشة . مع ذلك ، إليك كيفية تكوين التطبيق:
1. قم بزيارة قائمة Microsoft Store الخاصة بـ "Drag and Drop Toolbar for Windows 11" من خلال هذا الرابط وانقر فوق "تثبيت".
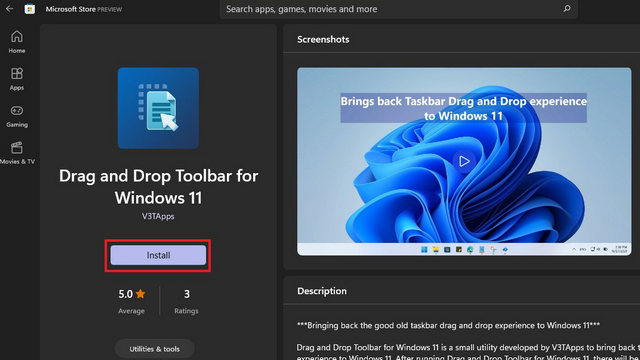
2. بعد تثبيت التطبيق ، كل ما عليك فعله هو سحب الملفات إلى شريط الأدوات العلوي واختيار التطبيق الوجهة. على الرغم من أن هذا قد يستغرق بعض الوقت لتعتاد عليه ، إلا أنه لا يزال بديلاً قابلاً للتطبيق لإعادة إيماءة السحب والإفلات على Windows 11.
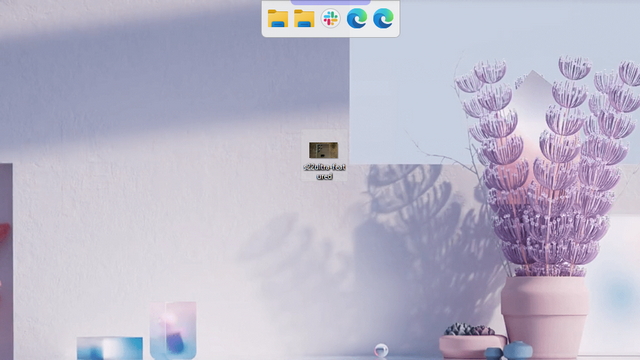
3. يمكنك التحقق من الميزة قيد التشغيل أدناه:
احصل على وظيفة السحب والإفلات مرة أخرى على Windows 11
قد لا يزال شريط مهام Windows 11 قيد التقدم بالنسبة لشركة Microsoft ، ولكن بفضل هذه الحلول الرائعة ، يمكنك بسهولة سد الفجوة في الوظائف. إذا وجدت هذا الدليل لإرجاع ميزة السحب والإفلات المريحة على شريط مهام Windows 11 مفيدة ، فلا تنس الاطلاع على مقالتنا حول كيفية تخصيص شريط مهام Windows 11 .
