 |
| كيفية تثبيت مشغل الوسائط الجديد على نظام التشغيل Windows 11 Stable Build |
بعد نظام Windows الفرعي لنظام Android (WSA) وتطبيق الرسام الجديد ، أصدرت Microsoft تحديثًا آخر يستبدل Groove Music بمشغل وسائط جديد تمامًا في Windows 11. يبدو جميلًا ، ولديه واجهة مستخدم متوافقة مع بقية جماليات Windows 11 ، و يجلب الكثير من الميزات التي كانت مفقودة إلى حد كبير في وقت سابق. ومع ذلك ، يتم طرح مشغل الوسائط الجديد حاليًا للمستخدمين في قناة Dev فقط. ولكن إذا كنت ترغب في تجربة برنامج Media Player الجديد ، فقد وجدنا طريقة رائعة لتشغيله على إصدارات مستقرة وبيتا من Windows 11. لذلك دون أي تأخير ، دعنا نمضي قدمًا ونتعلم كيفية تثبيت Media Player الجديد على Windows 11 بناء مستقر وبيتا.
قم بتثبيت New Media Player على Windows 11 Stable Build (2021)
في هذه المقالة ، ناقشنا خطوات تثبيت برنامج Media Player الجديد على Windows 11. حتى لو كنت مبتدئًا ، يمكنك تشغيله في أسرع وقت ، مما يمنحك معرفة بسيطة عن كيفية عمل Windows.
قم بتنزيل ملفات Windows 11 Media Player المطلوبة
1. أولاً ، افتح موقع الويب هذا لتنزيل MSIXBUNDLE الخاص بمشغل الوسائط الجديد في Windows 11. بعد فتح موقع الويب ، اضبط القائمة المنسدلة الموجودة على يسار مربع النص على " PackageFamilyName ". بعد ذلك ، الصق المحتوى أدناه في حقل النص. بعد ذلك ، اختر "سريع" من القائمة المنسدلة على يمين مربع النص ، واضغط على زر "موافق" (علامة الاختيار).
Microsoft.ZuneMusic_8wekyb3d8bbwe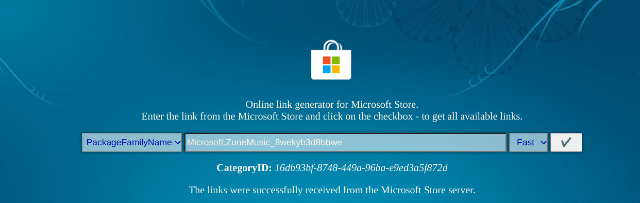
2. الآن ، سوف تجد قائمة طويلة من النتائج. ما عليك سوى تنزيل ملف MSIXBUNDLE. ابحث عن اسم الملف المكتوب أدناه وقم بتنزيله. في Chrome ، تحتاج إلى النقر بزر الماوس الأيمن على الرابط واختيار "حفظ الرابط باسم ...". حجم الملف حوالي 34 ميغا بايت.
Microsoft.ZuneMusic_11.2110.34.0_neutral_~_8wekyb3d8bbwe.msixbundle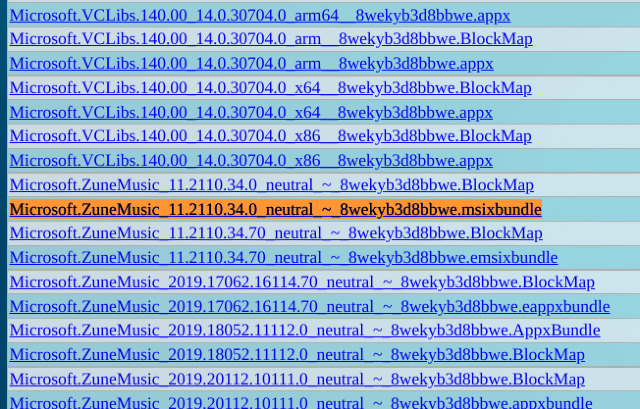
قم بتعديل ملف Windows 11 Media Player
1. بمجرد تنزيل حزمة MSIX من Windows 11 Media Player ، انطلق وقم بتنزيل 7-Zip ( مجاني ). سيمكنك من الوصول إلى ملف MSIXBUNDLE واستخراجه.
2. بعد التثبيت ، افتح 7-Zip وحدد موقع MSIXBUNDLE الذي قمت بتنزيله في القسم أعلاه. حدد الملف وانقر على " استخراج " في الأعلى. سيتم استخراج الملفات على الفور في نفس المجلد / محرك الأقراص. انقر فوق "موافق" في النافذة المنبثقة التي تظهر.
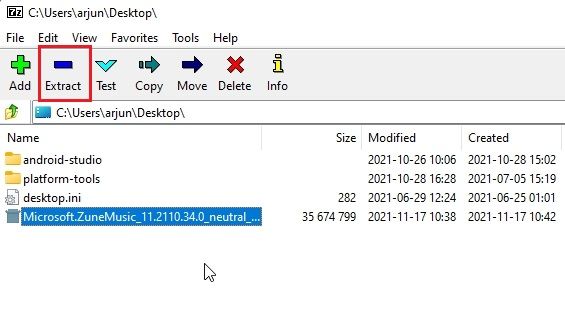
3. بعد ذلك ، افتح المجلد المستخرج.
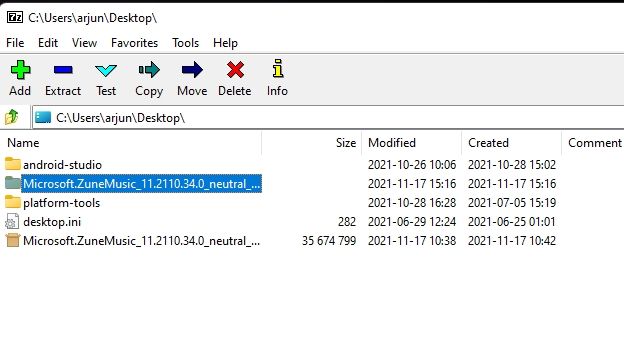
4. بعد ذلك ، قم بالتمرير إلى أسفل وابحث عن حزمة x64 MSIX ، كما هو موضح في لقطة الشاشة أدناه. حدده وانقر فوق "استخراج" في الأعلى مرة أخرى. سيتم استخراج هذه الملفات في نفس المجلد.
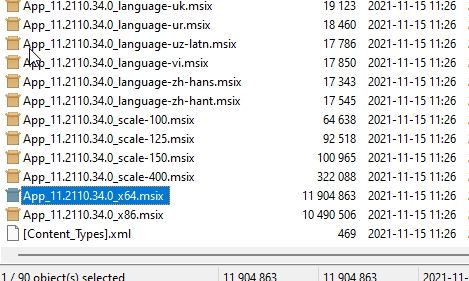
5. قم بالتمرير إلى الأعلى وافتح مجلد x64 المستخرج .
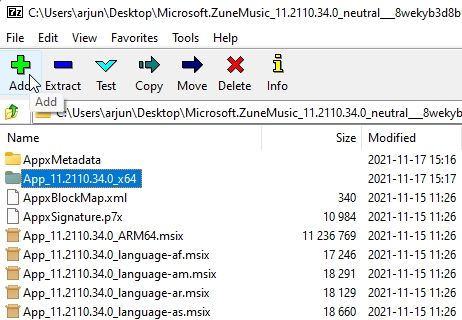
6. هنا ، انقر بزر الماوس الأيمن فوق ملف " AppxManifest.xml " واختر "تحرير".

7. افتح الملف في برنامج "المفكرة" وانتقل إلى السطر الحادي عشر. هنا ، ضمن MinVersion ، قم بتغيير بنية نظام التشغيل إلى 10.0.22000.0. هذا هو. الآن ، احفظ ملف المفكرة وأغلقه.
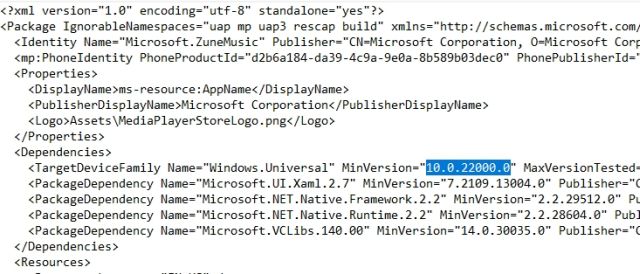
8. في نفس المجلد x64 ، احذف الملفات والمجلدات التالية (أنشئ نسخة احتياطية قبل الحذف إذا كنت تريد). يمكنك النقر فوق "حذف" في الأعلى. الآن ، يمكنك إغلاق 7-Zip.
AppxBlockMap.xml
AppxSignature.p7x
[Content_Types].xml
AppxMetadata folder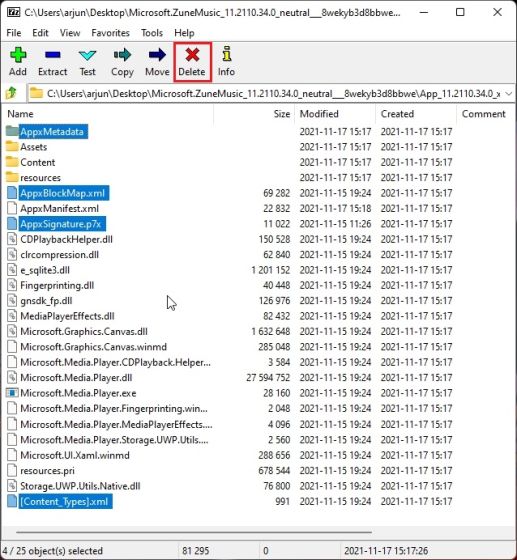
قم بتثبيت New Media Player على Windows 11 Stable Build
1. الآن بعد أن قمت بتعديل MSIXBUNDLE ، فلنقم بتثبيت مشغل الوسائط الجديد على بنية Windows 11 المستقرة. أولاً ، اضغط على مفتاح Windows مرة واحدة وابحث عن "developer" بدون علامات اقتباس. ثم حدد " إعدادات المطور " من نتائج البحث.
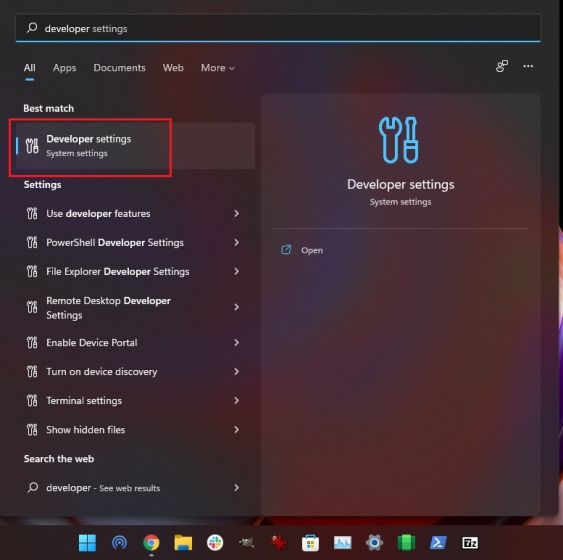
2. هنا ، قم بتشغيل وضع المطور باستخدام مفتاح تبديل "تثبيت التطبيقات من أي مصدر ، بما في ذلك الملفات غير الثابتة". في الموجه التالي ، اختر "نعم".
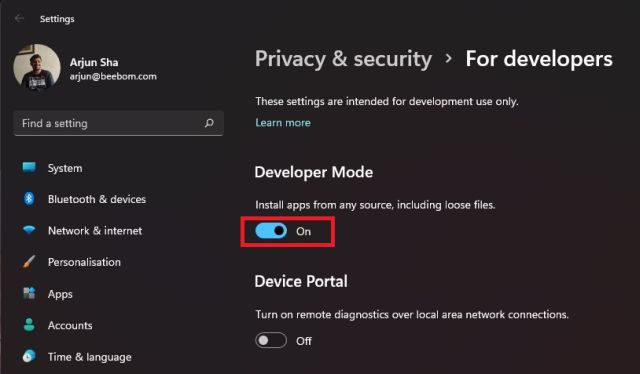
3. بعد ذلك ، اضغط على مفتاح Windows مرة أخرى وابحث عن PowerShell . في شاشة نتائج البحث ، انقر فوق "تشغيل كمسؤول" في الجزء الأيمن.
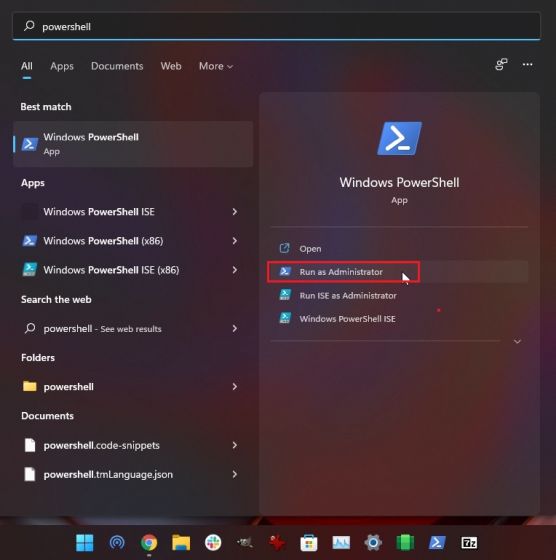
4. في نافذة PowerShell ، الصق الأمر أدناه لإزالة حزمة Groove Music الحالية.
Add-AppxPackage -Register filepath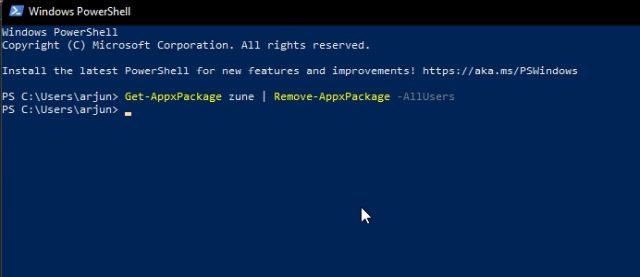
5. بعد ذلك ، انتقل إلى المجلد MSIXBUNDLE المستخرج وافتح المجلد x64. هنا ، ابحث عن ملف " AppxManifest.xml " الذي قمنا بتعديله في القسم أعلاه. انقر بزر الماوس الأيمن فوقه واختر " نسخ كمسار ".
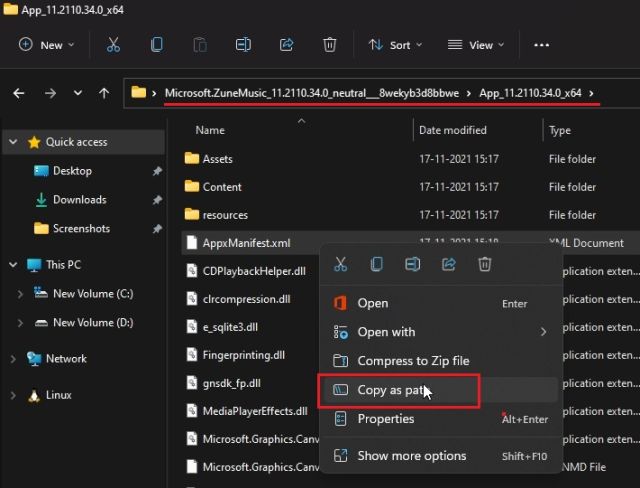
6. ارجع إلى نافذة PowerShell وأدخل الأمر أدناه. تأكد من استبدالfilepath المسار الذي نسخته في الخطوة أعلاه. انقر بزر الماوس الأيمن على نافذة PowerShell وسيتم تضمين المسار في النهاية. أخيرًا ، اضغط على Enter.
إضافة AppxPackage -تسجيل مسار الملف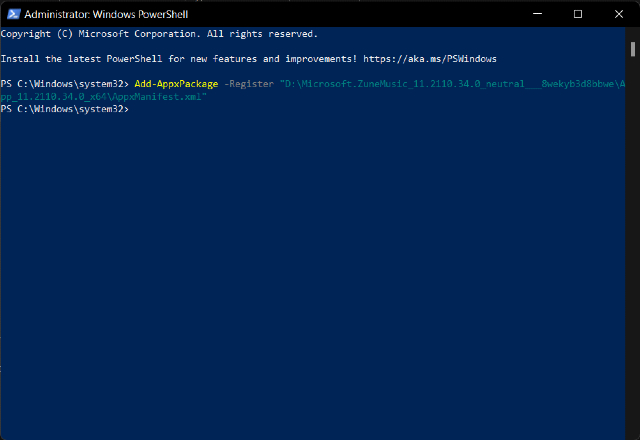
7. الآن ، افتح قائمة ابدأ ، وستجد Windows 11 Media Player الجديد مثبتًا على جهاز الكمبيوتر الخاص بك. انقر لفتحه ، ويمكنك استخدامه دون أي مشكلة. يمكنك أيضًا البحث عن "Media Player" في قائمة ابدأ ، وسيظهر. فيما يلي بعض لقطات الشاشة لعرض واجهة المستخدم الخاصة بمشغل الوسائط الجديد:
لا تنتظر! قم بتثبيت New Media Player على نظام التشغيل Windows 11 الآن
هذه هي الطريقة التي يمكنك بها تثبيت برنامج Media Player الجديد على نظام التشغيل Windows 11 دون الحاجة إلى انتظار الإصدار على البنية المستقرة. قد تبدو الخطوات طويلة ، ولكن بمجرد فهم الأساسيات ، يصبح الأمر سهلاً للغاية. ناهيك عن أن هذه الطريقة قد تكون مفيدة أيضًا لتحميل تطبيقات Windows الأخرى على نظامي التشغيل Windows 10 و 11. إذا كنت تريد معرفة كيفية تثبيت متجر Google Play على Windows 11 ، فانتقل إلى دليلنا المرتبط. ونعم ، يمكنك أيضًا تثبيت متجر Microsoft الجديد على Windows 10 بسهولة. أخيرًا ، إذا كان لديك أي أسئلة ، فأخبرنا بذلك في قسم التعليقات أدناه.
