 |
| كيفية إزالة قسم "مستحسن" من قائمة ابدأ في Windows 11 |
تنقسم قائمة ابدأ المركزية الجديدة في Windows 11 إلى قسمين. يعرض النصف العلوي اختصارات التطبيقات المثبتة ، بينما يتضمن النصف السفلي قسم "مستحسن". يعرض الأخير الملفات الحديثة ويقدم توصيات لمختلف التطبيقات المثبتة على جهاز الكمبيوتر الخاص بك. ومع ذلك ، إذا وجدت القسم الموصى به مزعجًا وغير ضروري ، فلديك الآن خيار إزالته تمامًا. في هذا البرنامج التعليمي ، سنشرح كيفية إزالة القسم الموصى به في قائمة ابدأ في Windows 11 .
قم بإزالة القسم الموصى به من قائمة ابدأ في Windows 11
لقد ذكرنا طريقة سهلة لإزالة القسم الموصى به من قائمة ابدأ في Windows 11 في هذا البرنامج التعليمي. إلى جانب ذلك ، قمنا أيضًا بتضمين خطوات لتقليل المساحة المخصصة للعناصر الموصى بها ، وكيفية منع التطبيقات المضافة مؤخرًا من الظهور في القسم الموصى به.
الطريقة الأولى: قم بإزالة القسم الموصى به على نظام التشغيل Windows 11 باستخدام Explorer Patcher
باستخدام أحدث إصدار من Explorer Patcher ، يمكنك الآن إزالة القسم الموصى به بالكامل من قائمة ابدأ في Windows 11. وأفضل جزء هو أنه مجاني تمامًا للاستخدام. في وقت سابق ، استخدمنا Explorer Patcher لتعيين أيقونات شريط مهام Windows 11 على "عدم الجمع مطلقًا" وهذه المرة أيضًا ، جاءت الأداة المساعدة الصغيرة مفتوحة المصدر لإنقاذها. هنا كيفية القيام بذلك.
1. انطلق وقم بتنزيل أحدث إصدار مستقر من Explorer Patcher باستخدام رابط GitHub هنا . بعد ذلك ، قم بتشغيل البرنامج لرؤية شريط مهام Windows 11 يتغير على الفور إلى شريط مهام على نمط Windows 10. الآن ، انقر بزر الماوس الأيمن على شريط المهام وافتح " خصائص ". سيفتح خصائص Explorer Patcher.
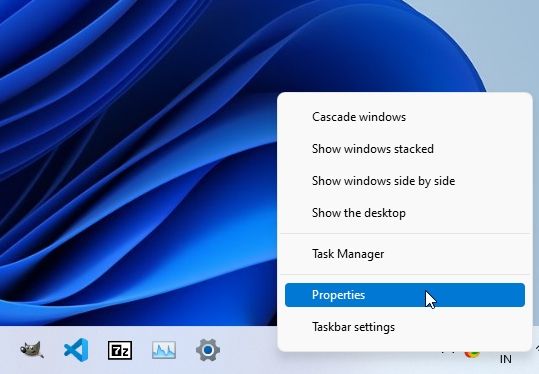
3. بعد ذلك ، انتقل إلى قسم "قائمة ابدأ" من الشريط الجانبي الأيسر وقم بتشغيل مفتاح التبديل " تعطيل القسم الموصى به ". أخيرًا ، انقر فوق "إعادة تشغيل مستكشف الملفات" في الزاوية اليسرى السفلية.
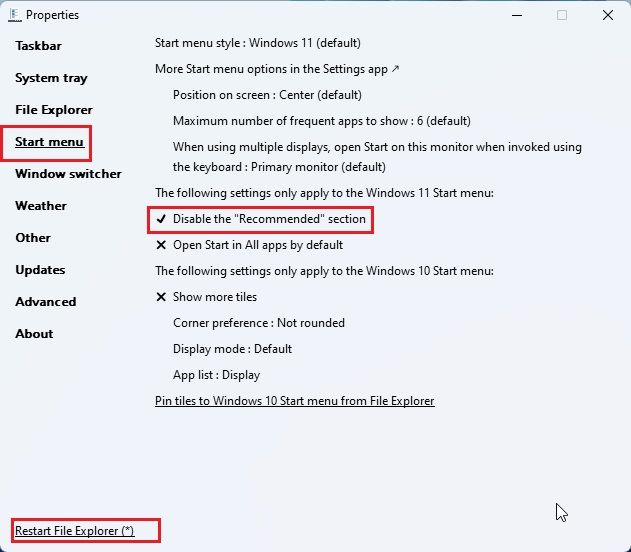
4. الآن ، افتح قائمة ابدأ في Windows 11 ، وستجد أنه قد تمت إزالة القسم الموصى به. يمكنك إضافة المزيد من التطبيقات إلى قائمة "ابدأ" وملء القسم بأكمله بالتطبيقات المثبتة المفضلة لديك. هذا رائع ، أليس كذلك؟
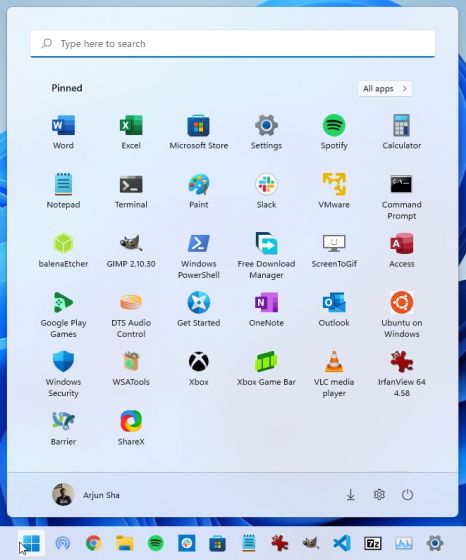
الطريقة 2: تقليل مساحة القسم الموصى بها وإضافة المزيد من الدبابيس
إذا كنت تستخدم Windows 11 Dev build (22509 أو أحدث ؛ 1 ديسمبر 2021) ، فيمكنك اختيار تخطيط قائمة ابدأ حيث تم تقليص القسم الموصى به إلى صف واحد فقط ، وتتوفر مساحة أكبر للتطبيقات المثبتة. إنها واحدة من أفضل ميزات Windows 11 المخفية ، ودائمًا ما أقوم بتبديل التخطيط عند إعداد Windows 11.
بهذه الطريقة ، لن تضطر إلى استخدام تطبيق تابع لجهة خارجية للحصول على مساحة أكبر في قائمة ابدأ. الميزة متاحة حاليًا للمطلعين في قناة المطورين ، لكنها ستتوفر قريبًا على القناة الثابتة. بعد ذلك ، يمكن للجميع اتباع هذه الخطوات أدناه وتقليل منطقة القسم الموصى به على أجهزة الكمبيوتر التي تعمل بنظام Windows 11.
1. أولاً ، اضغط على الاختصار "Windows + I" لفتح الإعدادات. الآن ، انتقل إلى " التخصيص " من الشريط الجانبي الأيسر وانقر على "ابدأ" في الجزء الأيمن.
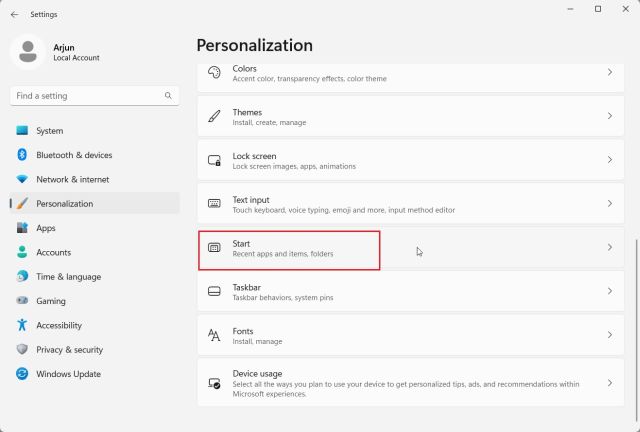
2. هنا ، اختر تخطيط " المزيد من الدبابيس ".
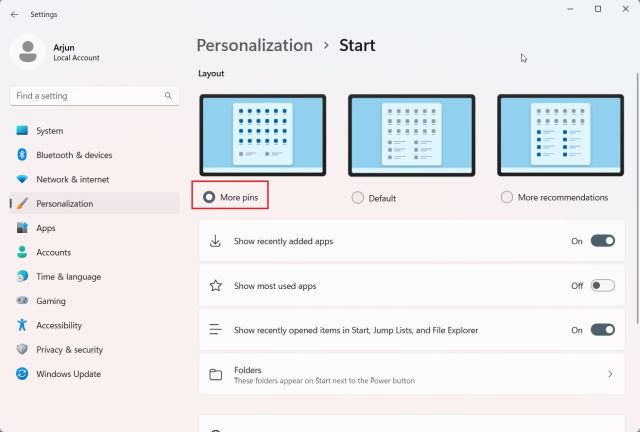
3. الآن ، افتح قائمة ابدأ في Windows 11 ، وستجد أن المزيد من الصفوف متاحة للتطبيقات المثبتة. يتم تقليل مساحة المقطع الموصى بها إلى صف واحد فقط.
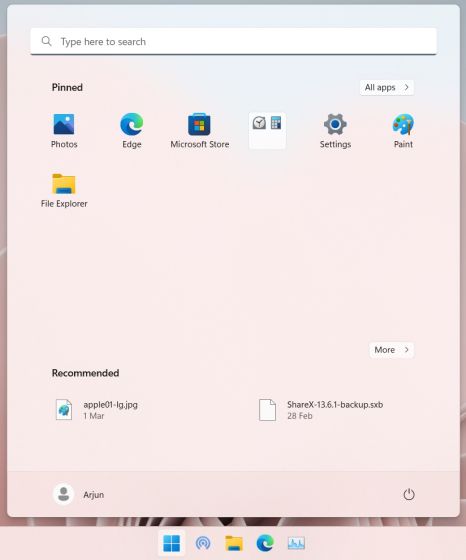
الطريقة الثالثة: إزالة "العناصر" الموصى بها من خلال إعدادات Windows
يمكنك إزالة القسم الموصى به من قائمة ابدأ باستخدام قائمة الإعدادات. إليك كيفية القيام بذلك بنقرتين:
- افتح " الإعدادات " باستخدام اختصار لوحة مفاتيح Windows 11 Win + I. ثم ، انقر فوق " تخصيص " في الشريط الجانبي الأيسر ، وحدد " ابدأ " في الجزء الأيمن.
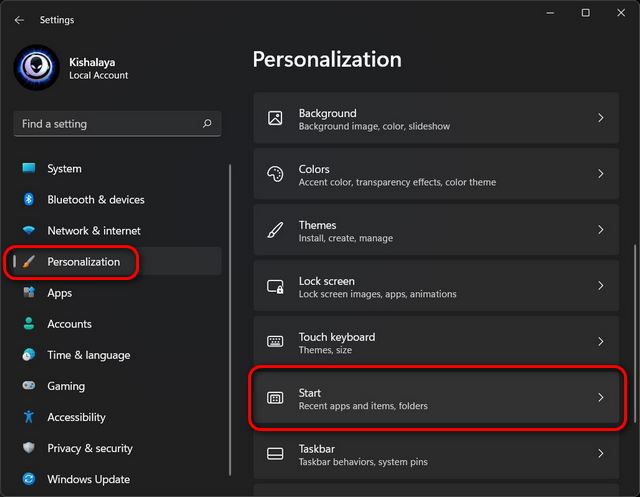
- الآن ، قم بإيقاف تشغيل التبديل بجوار " إظهار العناصر التي تم فتحها مؤخرًا في قوائم البدء ، وقوائم الانتقال ، ومستكشف الملفات ". يمكنك أيضًا تعطيل خيار " إظهار التطبيقات المضافة مؤخرًا " للحصول على تجربة قائمة ابدأ أكثر نظافة في Windows 11.
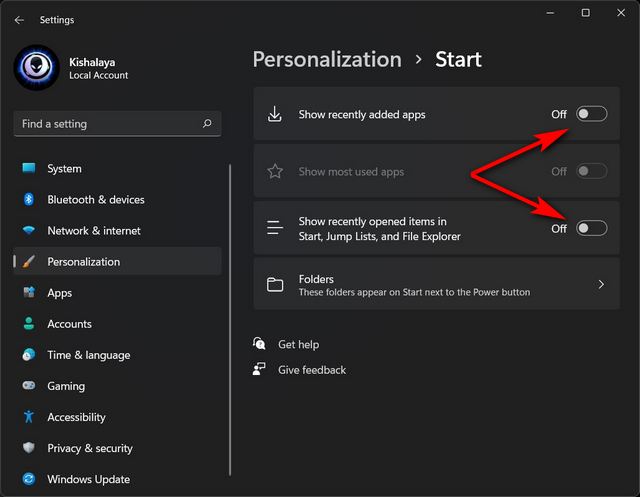
ملاحظة : سيؤدي تعطيل "العناصر التي تم فتحها مؤخرًا" أيضًا إلى التخلص من مواقع الويب المفضلة لديك على قوائم الانتقال في شريط المهام لمتصفحك ، مما قد يكون غير مريح لبعض المستخدمين.
الطريقة الرابعة: إزالة "العناصر" الموصى بها من قائمة ابدأ
هناك طريقة أخرى لإزالة العناصر الموصى بها وهي إزالة كل عنصر على حدة من قائمة ابدأ. إليك كيف تفعل ذلك:
- افتح قائمة ابدأ إما عن طريق النقر فوق زر البدء أو الضغط على مفتاح Windows على لوحة المفاتيح.

- الآن ، انقر بزر الماوس الأيمن فوق العنصر غير المرغوب فيه وحدد " إزالة من القائمة ". إذا كان أحد التطبيقات التي تحاول إزالتها ، فيمكنك أيضًا النقر فوق الزر " إلغاء التثبيت ". ولكن سيؤدي ذلك إلى إزالة التطبيق من جهازك إلى الأبد ، ولن يمكنك الوصول إليه بعد الآن.
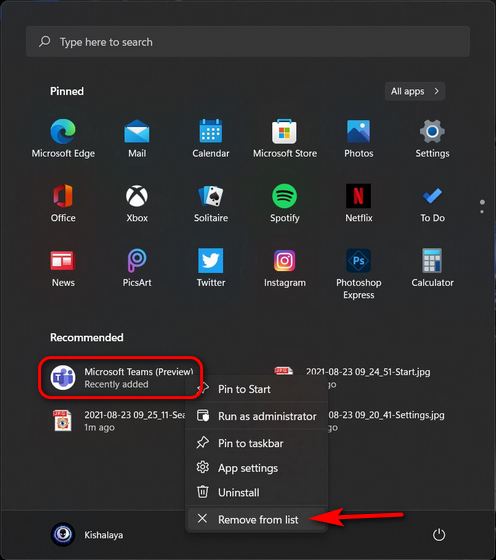
قم بإزالة القسم الموصى به بسهولة من قائمة ابدأ!
حسنًا ، يمكنك أن ترى أن إزالة قسم "الموصى به" من قائمة ابدأ في Windows 11 أمر سهل. بصرف النظر عن هذا ، يمكنك اختيار تخصيص تجربة قائمة ابدأ بشكل أكبر في Windows 11 باستخدام دليلنا المرتبط.
