 |
| مسجلات شاشة لنظام Linux |
إذا كنت تبحث عن كيفية تسجيل الشاشة في Ubuntu ، فقد أوضحنا بالفعل استخدام مسجل الشاشة المدمج وتطبيقات الطرف الثالث. ومع ذلك ، بالنسبة لأولئك الذين يستخدمون توزيعات Linux الأخرى ، قمنا بتجميع قائمة بأفضل مسجلات الشاشة لمستخدمي Linux. نحن ندرك أن المستخدمين لديهم حالات استخدام مختلفة. بينما يريد البعض التقاط الشاشة بكاميرا الويب لتسجيل البرامج التعليمية ، يريد البعض الآخر ببساطة إنشاء صورة GIF قصيرة مع تسجيل الشاشة. مع وضع هذه النقاط في الاعتبار ، إليك أفضل 8 برامج لتسجيل الشاشة لنظام التشغيل Linux يجب عليك اختبارها. من الأدوات الأساسية إلى الأدوات المتقدمة ، أضفنا جميع مسجلات الشاشة الشائعة إلى هذه القائمة. إذن في هذه الملاحظة ، دعنا نتعمق في الأمر.
أفضل تطبيقات تسجيل الشاشة لنظام Linux (2022)
في هذه القائمة ، قمنا بتضمين كل من مسجلات الشاشة الأساسية والمتقدمة لمستخدمي أجهزة كمبيوتر Linux. بصرف النظر عن ذلك ، ستجد أفضل مسجلات شاشة Ubuntu في هذه القائمة ، حيث اختبرت معظمها على Ubuntu.
ملاحظة : معظم مسجلات الشاشة التي اختبرتها لا تلعب بشكل جيد مع Wayland ، على الرغم من دعمها الرسمي. لذلك يوصى بالتبديل إلى Xorg إذا كنت تنوي تسجيل الشاشة دون أي مشاكل.
1. Gnome Screen Recorder
إذا كانت توزيعة Linux (التي تعتمد في الغالب على Debian) تستخدم Gnome Desktop Shell ، فلن تحتاج إلى تنزيل مسجل شاشة تابع لجهة خارجية. يأتي Gnome Desktop Shell مزودًا بمسجل شاشة مدمج يعمل مثل السحر ، في كل من Wayland و Xorg . منذ إصداره ، تم تحسين مسجل الشاشة الأصلي بشكل كبير ، وهو يدعم الآن تسجيل الشاشة لخادم عرض Wayland. لذلك إذا كنت تبحث عن مسجل شاشة Ubuntu موثوق به ، فإن مسجل شاشة Gnome المدمج سيغطي جميع احتياجاتك.
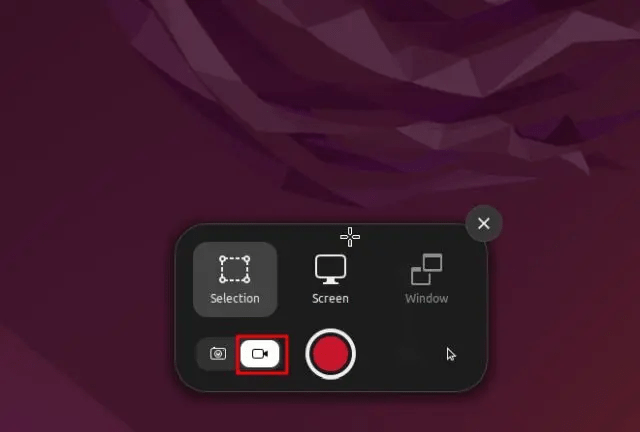
يمكنك تسجيل الشاشة في ثلاثة أوضاع: ملء الشاشة ، ونافذة ، ومنطقة تحديد جزئية. تحتاج إلى الضغط على اختصار لوحة مفاتيح Ubuntu " Ctrl + Alt + Shift + R " حتى تظهر الأداة على شاشتك. بعد ذلك ، يمكنك تسجيل الشاشة على الفور. بعد قولي هذا ، فإن مسجل شاشة Gnome لديه عيب كبير. لا يمكنه تسجيل صوت الميكروفون أو الصوت الداخلي . بصرف النظر عن ذلك ، فهو يدعم حاليًا تنسيق وسائط WEBM فقط. على الرغم من ذلك ، يعد Screen Recorder المدمج أحد أكثر الأدوات مباشرة لتسجيل الشاشة على Linux ، وأنا أوصي به بشدة لإمكانية الوصول إليه.
- كيف تستعمل:
اختصار لوحة المفاتيح : Ctrl + Alt + Shift + R.
| الايجابيات | سلبيات |
|---|---|
| سهل الاستخدام | لا يوجد تسجيل صوتي / ميكروفون |
| يدعم Wayland | دعم WEBM فقط |
| يقدم ثلاثة أوضاع تسجيل |
2. SimpleScreenRecorder
SimpleScreenRecorder هو أحد أفضل مسجلات الشاشات لنظام التشغيل Linux المعروف بتقديمه ثباتًا قويًا وميزات معبأة إلى أقصى حد. باستخدام هذه الأداة ، يمكنك تخصيص معدل الإطارات وإضافة مصادر صوت جديدة (ميكروفون داخلي وخارجي) وتغيير معدل البت وتسجيل المؤشر وغير ذلك الكثير. في الواقع ، يدعم حتى تصدير الفيديو المسجل بتنسيقات وسائط مختلفة ، بما في ذلك MP4 ، MKV ، WEBM ، إلخ. يمكنك أيضًا تحديد المنطقة المفضلة لتسجيل الشاشة - الشاشة بأكملها أو مستطيل ثابت.
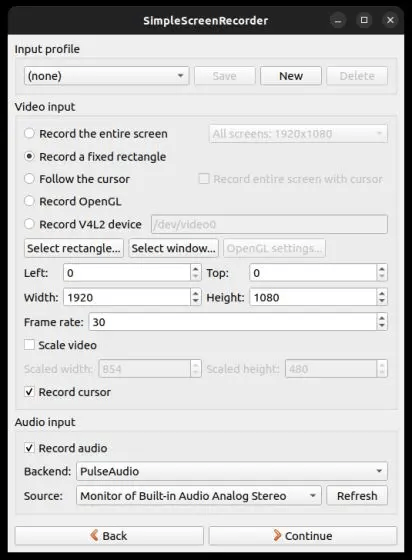
المشكلة الوحيدة في SimpleScreenRecorder هي أنها غير متوافقة مع أنظمة Linux التي تستخدم خادم العرض Wayland. في الاختبار الذي أجريته على Ubuntu 22.04.1 ، كان التطبيق يعرض شاشة فارغة ، ولكي نكون منصفين ، حذرني التطبيق مسبقًا. ومع ذلك ، إذا كنت تستخدم خادم عرض Xorg الأقدم والشائع ، فسيعمل هذا التطبيق بشكل رائع لتسجيل الشاشة على أي توزيعة Linux.
- كيفية التثبيت: افتح Terminal وقم بتشغيل الأمر أدناه للتثبيت.
sudo apt install simplescreenrecorder| الايجابيات | سلبيات |
|---|---|
| موثوق | لا يدعم خادم عرض Wayland |
| التخصيص المتقدم من معدل الإطارات إلى معدل البت | |
| تصدير بتنسيقات وسائط متعددة |
3. Kazam
Kazam هي إحدى أدواتي المفضلة لتسجيل الشاشة على Linux. على عكس مسجلات الشاشة الأساسية والمتقدمة الأخرى ، يوجد هذا البرنامج في المنتصف مع جميع الميزات الضرورية في واجهة مستخدم مصقولة ومحدودة . يمكنك ببساطة فتح مسجل الشاشة ويمكنك على الفور اختيار وضع التسجيل - ملء الشاشة أو النافذة أو منطقة مخصصة. بصرف النظر عن ذلك ، يمكنك اختيار التقاط مؤشر الماوس والصوت من مكبرات الصوت والصوت من الميكروفون.
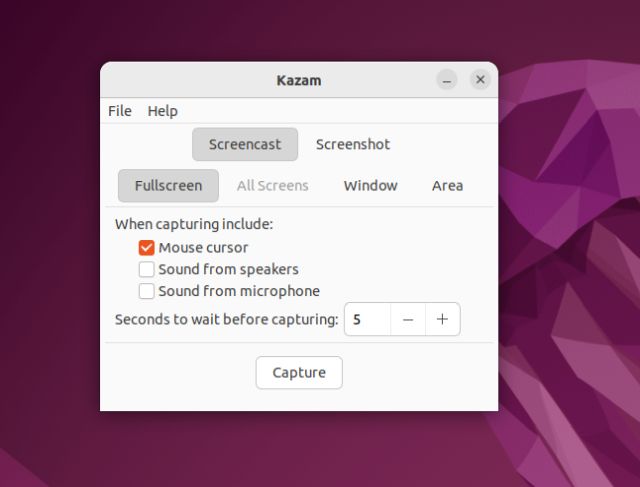
إحدى ميزات Kazam التي أحبها حقًا هي أنها تدعم الالتقاط المتأخر. يمكنك تحديد وقت الانتظار قبل أن يبدأ البرنامج في تسجيل الشاشة ، وهي ميزة رائعة. أخيرًا ، يدعم تنسيقات MP4 و AVI و WEBM ، ويمكنك أيضًا اختيار الوجهة لحفظ التسجيل. ناهيك عن أنه من الممكن أيضًا تحديد معدل الإطارات من صفحة التفضيلات. بشكل عام ، Kazam هي أداة خفيفة الوزن تسمح لك بتسجيل الشاشة على أجهزة كمبيوتر Linux. كنت سأحبها أكثر إذا كانت الأداة تدعم اختصارات لوحة المفاتيح.
- كيفية التثبيت: افتح Terminal وقم بتشغيل الأمر أدناه.
sudo apt install kazam| الايجابيات | سلبيات |
|---|---|
| واجهة مستخدم خفيفة الوزن وصغيرة الحجم | لا يعمل على خادم عرض Wayland |
| كل الميزات الضرورية | |
| تصدير في MP4 و AVI |
4. Peek
إذا كنت تبحث عن مسجل شاشة Ubuntu لإنشاء صور GIF ، فإنني أوصي بشدة بـ Peek. إنها واحدة من أفضل أدوات تسجيل الشاشة التي تمكنك من تسجيل الشاشة بتنسيق GIF ، إلى جانب MP4 و WEBM و APNG. ما عليك سوى فتح البرنامج ، وسحب الإطار لضبط مساحة الشاشة التي ترغب في التقاطها ، والنقر فوق "تسجيل". وهذا كل شيء.
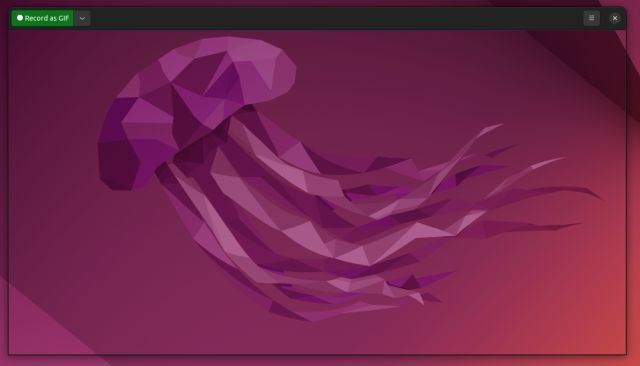
يمكنك حتى التقاط الصوت أثناء التسجيل بتنسيقات MP4 أو WEBM ، لكنك تحتاج إلى تمكينه من صفحة التفضيلات. ضمن الإعدادات ، يمكنك أيضًا اختيار معدل الإطارات المفضل ، ومؤقت التأخير ، وخيار متابعة مؤشر الماوس ، والمزيد. بشكل عام ، يعد Peek أحد أفضل مسجلات الشاشة لنظام Linux ، خاصةً لإنشاء صور GIF. إذا كان هذا يتطابق مع حالة الاستخدام الخاصة بك ، فقم بتثبيت Peek على كمبيوتر Linux الخاص بك على الفور.
- كيفية التثبيت: افتح Terminal وقم بتشغيل الأمر أدناه. اعثر على مزيد من المعلومات هنا .
sudo add-apt-repository ppa:peek-developers/stable
sudo apt update
sudo apt install peek| الايجابيات | سلبيات |
|---|---|
| أفضل أداة لإنشاء صور GIF على نظام Linux | لا شيء على هذا النحو |
| يمكن تسجيل الصوت كذلك | |
| تصدير بتنسيق MP4 أو WEBM |
5. Kooha
Kooha هي واحدة من أفضل مسجلات شاشة Ubuntu بواجهة مستخدم سهلة الاستخدام . بدون الكثير من الفوضى ، فإنه يوفر عمليات تبديل سهلة لتمكين أو تعطيل ميزة وتسجيل الشاشة على الفور. لا داعي لأن تتخبط مع كنز من الخيارات. اختر النافذة أو خيار المنطقة المخصصة ، أو يمكنك تعطيل كليهما لبدء التسجيل بملء الشاشة. هناك أيضًا خيار لتمكين التسجيل الصوتي من السماعة أو الميكروفون (أو كليهما معًا) والتقاط المؤشر في التسجيل. مرة أخرى ، يمكنك تصدير التسجيلات بتنسيقات MP4 و WEBM و MKV و GIF ، وهو أمر مذهل.
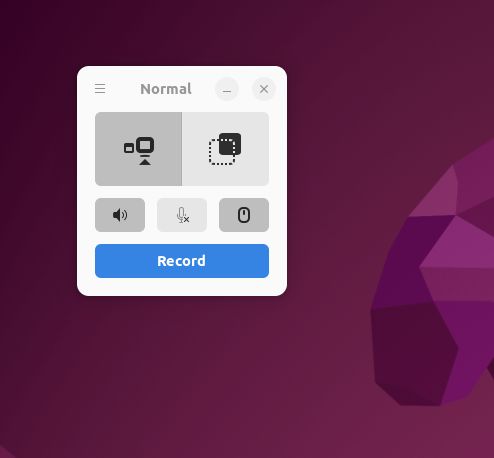
ما أحبه بشكل خاص في هذا التطبيق هو أنه يسمح لك باختيار مصدر العرض الخاص بك ، مما يعني أنه يمكنك اختيار تسجيل الشاشة من شاشة مختلفة أيضًا. أخيرًا ، يمكنك تخصيص وجهة الحفظ ومعدل الإطارات ، وحتى إضافة تأخير تسجيل من الإعدادات. الكل في الكل ، Kooha هو أحد أفضل مسجلات الشاشة لنظام Linux ، ويمكنك بالتأكيد تجربته.
- كيفية التثبيت: افتح Terminal وقم بتشغيل الأمر أدناه. لاحظ أنك ستحتاج أولاً إلى إعداد Flatpak لتتمكن من تثبيت Kooha على توزيعة Linux الخاصة بك.
flatpak install flathub io.github.seadve.Kooha| الايجابيات | سلبيات |
|---|---|
| واجهة مستخدم بسيطة وبديهية | لا يعمل في Wayland |
| اختر مصدر العرض من شاشة مختلفة | |
| اختر معدل الإطارات ؛ أضف مؤقت التأخير |
6. Blue Recorder
تذكر المسجل الأخضر؟ لقد كان أحد أفضل مسجلات الشاشة لنظام التشغيل Linux ولكن تم إيقافه الآن. حسنًا ، قام أحد المطورين بتقسيم Green Recorder لبناء Blue Recorder. يعتمد على Green Recorder ، وله واجهة مستخدم مماثلة ، وقد أصلح العديد من الأخطاء المتعلقة بإطار Screencast الجديد ، و Wayland ، و FFmpeg. في الاختبار الموجز الذي أجريته ، عملت الأداة جيدًا على Xorg ، لكنني واجهت مشكلات في Wayland.
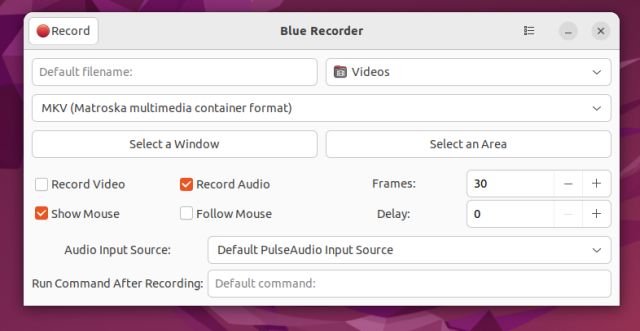
بالنسبة إلى الميزات ، يمكنك اختيار نوع ملف التصدير من تنسيقات وسائط مختلفة ، بما في ذلك MP4 و AVI و MKV و WMV و NUT و GIF . تقرأ ذلك بشكل صحيح ، يمكنك حتى تحويل تسجيل الشاشة إلى GIF تلقائيًا باستخدام Blue Recorder. بصرف النظر عن ذلك ، يمكنك تحديد نافذة أو منطقة محددة أو اختيار التسجيل بملء الشاشة. هناك أيضًا خيار لتسجيل الصوت ، واتباع الماوس ، واختيار معدل الإطارات ، وتعيين مؤقت مؤجل. ببساطة ، يعد Blue Recorder أحد أفضل مسجلات الشاشة لنظام التشغيل Linux ، ويجب عليك اختباره قبل الاستقرار على واحد.
- كيفية التثبيت: افتح Terminal وقم بتشغيل الأمر أدناه. على أجهزة كمبيوتر Ubuntu ، سيقوم تلقائيًا بإعداد Snap بعد تشغيل الأمر.
sudo snap install blue-recorder| الايجابيات | سلبيات |
|---|---|
| شوكة المسجل الأخضر | عربات التي تجرها الدواب قليلا في الوقت الحاضر |
| واجهة مستخدم مباشرة | |
| يدعم MP4 و AVI و MKV و WMV و NUT و GIF |
7. OBS Studio
تم تصنيف OBS Studio بين أفضل مسجلات الشاشة لجميع الأنظمة الأساسية. إنه برنامج احترافي ليس فقط لتسجيل الفيديو ولكن للبث أيضًا. ويمكنك استخدام OBS على Linux لتسجيل الشاشة وإضافة تراكب كاميرا الويب وخلط مصدر صوتي من الميكروفون أو أي مصادر أخرى والتقاط نافذة والقيام بالمزيد. يمكنك أيضًا ضبط معدل البت ومستوى الصوت من خلال الغوص في الخيارات المتقدمة.
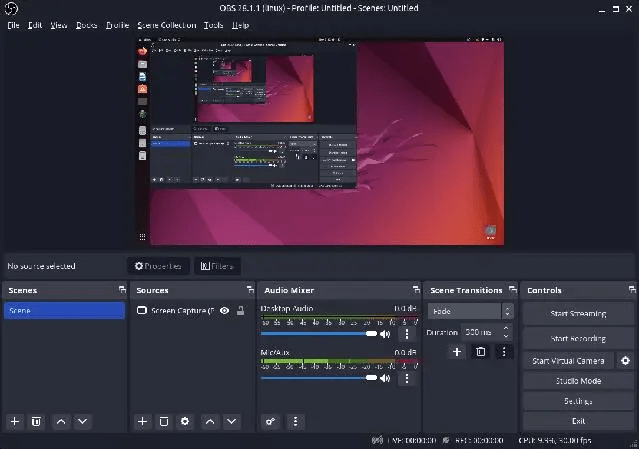
بشكل افتراضي ، يحفظ التسجيلات بتنسيق MKV ، ولكن يمكنك تغيير تنسيق الإخراج إلى MP4 أو MOV أو FLV أو TS أو M3U8. ببساطة ، إذا كنت تبحث عن مسجل شاشة متقدم على Ubuntu أو توزيعات Linux الأخرى ، فإن OBS Studio هو أحد أفضل الأدوات المتوفرة. ضع في اعتبارك أن OBS Studio كان يتجمد على خادم Wayland ، لذلك يوصى بالتبديل إلى Xorg قبل تسجيل الشاشة.
- كيفية التثبيت: افتح Terminal وقم بتشغيل الأمر أدناه لتثبيت OBS Studio على Linux.
sudo add-apt-repository ppa:obsproject/obs-studio
sudo apt update
sudo apt install obs-studio| الايجابيات | سلبيات |
|---|---|
| مسجل شاشة قوي | ليس للمبتدئين |
| التخصيص المتقدم | |
| يدعم Waylands ، لكنه معقد |
8. vokoscreenNG
vokoscreenNG هو مسجل شاشة متقدم آخر لنظام Linux مع دعم تراكب كاميرا الويب. إذا كنت شخصًا يرغب في إنشاء دروس مع التعليق الصوتي وعرض كاميرا الويب ، فإن vokoscreenNG هو برنامج ممتاز. أولاً ، يمكنك تسجيل ملء الشاشة أو نافذة أو منطقة مخصصة. يوجد أيضًا دعم للعدسة المكبرة ، والتي يمكنك استخدامها أثناء الشرح من ملف PDF أو مستند لجذب انتباه المستخدم نحو النص. بعد ذلك ، يمكنك إضافة مصدر صوت أو ميكروفون واختيار معدل الإطارات وتحديد برنامج ترميز من اختيارك والمزيد.
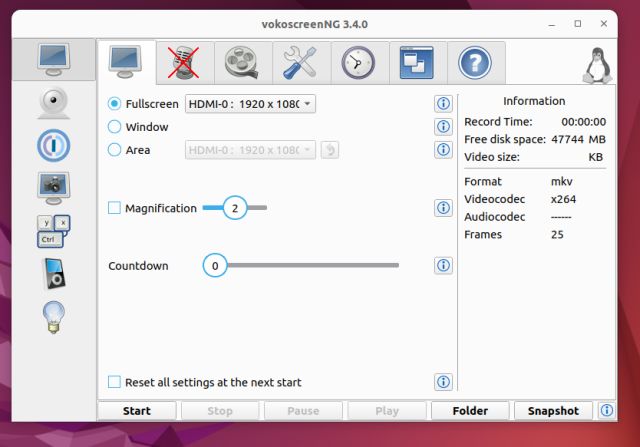
بصرف النظر عن ذلك ، يمكنك تصدير مقاطع الفيديو بتنسيقات MKV و MP4 و MOV و AVI و WEBM ، وهذا أمر رائع. إذا كنت ترغب في إضافة مؤقت تأخير أو جدولة جلسة تسجيل مشروط ، يمكنك القيام بذلك أيضًا. أخيرًا ، يمكنك تخصيص مفاتيح الاختصار لوظائف منفصلة أيضًا. باختصار ، vokoscreenNG هو مسجل شاشة رائع للمعلمين ، وإذا كنت واحدًا ، فلا يجب أن تفوتك فرصة هذا التطبيق.
- كيفية التثبيت: افتح Terminal وقم بتشغيل الأمر أدناه. يمكنك أيضًا تنزيل أحدث إصدار من هنا .
sudo apt install vokoscreen-ng| الايجابيات | سلبيات |
|---|---|
| الأفضل لإنشاء البرامج التعليمية والمواد التدريبية | لا شيء على هذا النحو |
| أضف بسهولة عرض كاميرا الويب | |
| دعم العدسة المكبرة |
أفضل مسجلات شاشة Ubuntu Linux
هذه هي أفضل 8 مسجلات شاشة لنظام التشغيل Linux يمكنك استخدامها بناءً على احتياجاتك. لقد أضفت كلاً من الأدوات الأساسية والمتقدمة ، لذا انطلق واختر الأداة المناسبة لاحتياجاتك. ومع ذلك ، إذا كنت تريد تسجيل الشاشة على نظام التشغيل Windows 11 ، فانتقل إلى دليلنا التفصيلي. وللعثور على قائمة باختصارات لوحة مفاتيح Ubuntu المفيدة ، انتقل إلى المقالة المرتبطة. أخيرًا ، إذا كان لديك أي أسئلة ، فأخبرنا في قسم التعليقات.
