 |
| Windows 11 |
بعد سنوات عديدة من نشر نظام التشغيل Windows 10 ، أصدرت Microsoft أخيرًا نظام التشغيل Windows 11 ، ومن المحتمل أن يستخدم معظم الأشخاص الإعدادات الافتراضية التي تأتي مع نظام التشغيل. ولكن إذا كنت ترغب في بذل جهد إضافي وتحسين صفحة الإعدادات ، فستحصل على تجربة أفضل بكثير على Windows 11. على سبيل المثال ، يمكنك حظر الإعلانات التي تظهر على العديد من عناصر واجهة المستخدم ، كما يمكنك تشديد الخصوصية وتمكين بعض ميزات Windows 11 المفيدة لتحسين الإنتاجية. لذلك في هذه المقالة ، نقدم لك أفضل إعدادات Windows 11 التي يجب عليك تغييرها الآن.
أفضل إعدادات Windows 11 التي يجب تغييرها (2021)
لقد قمنا بتضمين جميع إعدادات Windows 11 المهمة التي يجب عليك ضبطها للحصول على تجربة آمنة وصديقة للخصوصية وخالية من سخام. يمكنك توسيع الجدول أدناه للانتقال إلى أي إعدادات ذات صلة تريد تغييرها الآن.
1. تعطيل الإخطارات المزعجة
من المؤكد أن Windows 11 مصقول ونظيف ، لكن المزعج المستمر لتجربة المنتجات المستندة إلى Microsoft أمر مزعج. من حين لآخر ، ستتلقى إشعارًا لتثبيت تطبيق Your Phone أو تجربة متصفح Edge الجديد. بعد فترة ، هذه الإشعارات تثير أعصابك.
لذا فإن أول شيء عليك القيام به على Windows 11 هو تعطيل هذه الإشعارات المقترحة. افتح صفحة إعدادات Windows 11 وانتقل إلى النظام -> الإخطارات . قم بالتمرير لأسفل إلى أسفل وقم بتعطيل مفتاحي التبديل "اقتراحات العرض حول كيفية إعداد جهازي" و "الحصول على النصائح والاقتراحات عند استخدام Windows". للحصول على دليل أكثر تفصيلاً ، اتبع مقالتنا حول كيفية إيقاف تشغيل الإشعارات في Windows 11 .
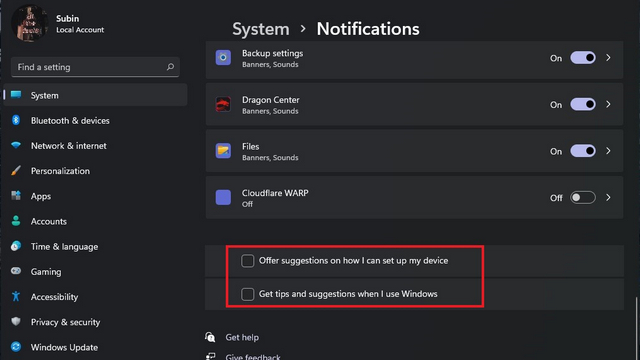
2. تعطيل الإعلانات في Windows 11
على غرار الإشعارات ، انتشرت الإعلانات في نظام التشغيل Windows 11. ستجد التطبيقات التي تم الترويج لها في شكل إعلانات في قائمة "ابدأ". ثم هناك محتويات مقترحة في صفحة الإعدادات. لا تنسَ ، مؤخرًا ، أن نتائج البحث تحتوي أيضًا على إعلانات مضمنة. لذلك إذا كنت تريد التخلص من الإعلانات ، فافتح تطبيق إعدادات Windows 11 وانتقل إلى الخصوصية والأمان . هنا ، ضمن القسم العام ، قم بتعطيل جميع المفاتيح (الموضحة في لقطة الشاشة أدناه). سيؤدي ذلك إلى جعل تجربة Windows 11 أفضل بكثير.
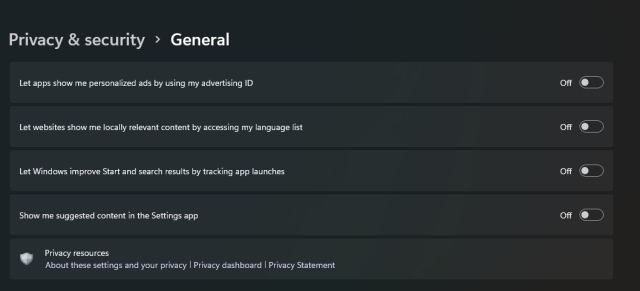
3. تسجيل الدخول باستخدام حساب محلي
إذا كنت شخصًا يريد استخدام جهاز الكمبيوتر الخاص بك محليًا ، فيمكنك الابتعاد عن حساب Microsoft عبر الإنترنت. يمكنك ببساطة تسجيل الدخول باستخدام حساب محلي ، تمامًا كما هو الحال في نظامي التشغيل Windows 10 و 7. وسيؤدي ذلك إلى إيقاف جميع أنواع خدمات التتبع عن بُعد والتتبع في الخلفية.
للقيام بذلك ، افتح تطبيق الإعدادات وانتقل إلى الحسابات . ضمن صفحة "معلوماتك" ، انقر فوق "تسجيل الدخول باستخدام حساب محلي بدلاً من ذلك". بالنسبة للمستخدمين الذين يريدون خصوصية صارمة ، يعد هذا إعدادًا حيويًا يجب تغييره بعد التحديث إلى Windows 11.
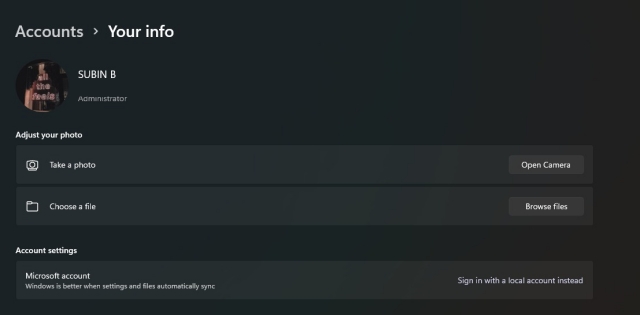
4. قم بتغيير المستعرض الافتراضي
بعد الانتقال إلى Windows 11 ، قد يلاحظ العديد من المستخدمين أنه لم يعد بإمكانهم تغيير متصفح الويب الافتراضي بنقرة واحدة من صفحة الإعدادات. ذلك لأن Microsoft تريد من المستخدمين تجربة متصفح Edge الجديد ، وهو بصراحة ليس خيارًا سيئًا . ومع ذلك ، إذا كنت تفضل استخدام Chrome أو Firefox نظرًا لاستقرارهما وميزات الخصوصية ، فستحتاج إلى بذل بعض الجهد الإضافي لتغيير المتصفح الافتراضي في Windows 11.
لذلك إذا كنت تريد تغيير المتصفح الافتراضي ، فافتح الإعدادات وانتقل إلى التطبيقات -> التطبيقات الافتراضية -> Edge. الآن ، انقر فوق جميع أنواع الروابط وقم بتغييرها إلى المتصفح الذي تختاره. يمكنك اتباع البرنامج التعليمي الخاص بنا حول كيفية تغيير المتصفح الافتراضي على Windows 11 للحصول على إرشادات متعمقة.
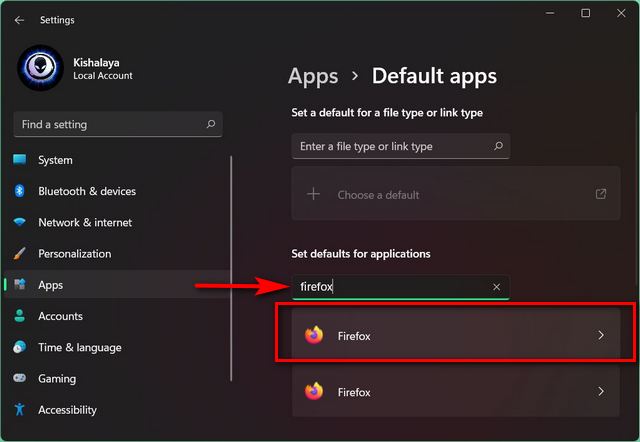
ضع في اعتبارك أنه حتى بعد تغيير جميع أنواع الروابط ، فإن النقر فوق ارتباط من خلال لوحة Widgets الجديدة أو خدمات Microsoft الأخرى سيفتح صفحة الويب في Edge. إذا كنت تريد أن يحترم Windows 11 خيار المتصفح الخاص بك ، فانتقل إلى مقالتنا حول كيفية إجبار Windows 11 على فتح الروابط في متصفحك الافتراضي .
5. إزالة العناصر الموصى بها في قائمة ابدأ
إعادة تصميم قائمة ابدأ الجديدة في Windows 11 نظيفة ، وهي مزيج جيد من العناصر القديمة والإضافات الجديدة مثل التوصيات المخصصة. في بعض الأحيان ، يقدم القسم الموصى به اختصارات مفيدة للملفات التي تبحث عنها ، ولكنه يتطلب حاليًا مزيدًا من الضبط الدقيق.
لذلك إذا كنت شخصًا يريد التحكم في قائمة "ابدأ" وإبقائها بعيدة عن التوصيات الشخصية ، فيمكنك تعطيلها جيدًا (نوعًا ما). افتح الإعدادات وانتقل إلى التخصيص -> ابدأ . هنا ، قم بتعطيل مفاتيح التبديل لـ "إظهار العناصر التي تم فتحها مؤخرًا في قوائم البدء ، وقوائم الانتقال ، ومستكشف الملفات" و "إظهار التطبيقات المضافة مؤخرًا".
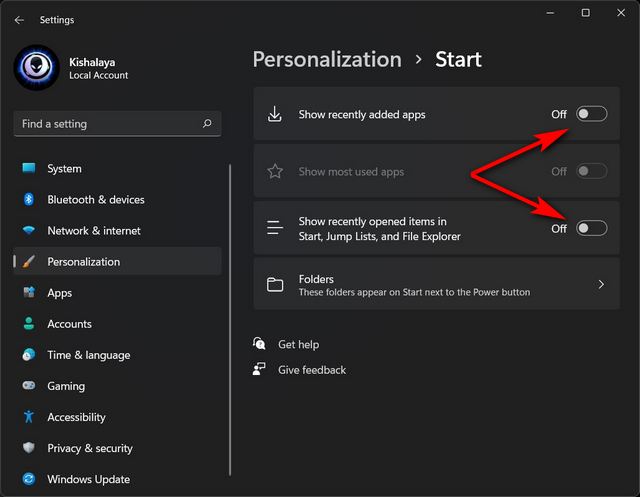
بينما يؤدي تعطيل هذه المفاتيح إلى إزالة توصيات التطبيقات والملفات الحديثة ، فلن يختفي قسم "الموصى به" في قائمة ابدأ في Windows 11. سيستمر في شغل مساحة في قائمة ابدأ ، الأمر الذي قد يكون مزعجًا ، ولكن لا توجد طريقة حاليًا للتغلب عليه. للحصول على إرشادات مفصلة ، يمكنك التحقق من كيفية إزالة القسم الموصى به من قائمة ابدأ في Windows 11 .
6. إضافة مجلدات إلى قائمة ابدأ
تعد القدرة على إضافة مجلدات إلى قائمة Start (ابدأ) في Windows 11 أمرًا رائعًا ، ويجب عليك استخدام إعداد Windows 11 هذا لتحقيق أقصى استفادة منه. في الوقت الحالي ، لا يمكنك إضافة مجلدات مخصصة إلى قائمة "ابدأ". لكن Windows 11 يوفر مواقع مجلدات محددة مسبقًا مثل المستندات والتنزيلات والصور وما إلى ذلك.
لإضافة مجلدات إلى قائمة ابدأ في Windows 11 ، افتح تطبيق الإعدادات وانتقل إلى التخصيص -> ابدأ -> المجلدات . هنا ، يمكنك تمكين التبديل للمجلدات التي تريدها في قائمة ابدأ. للعثور على المزيد من الطرق لتخصيص قائمة ابدأ على Windows 11 ، انتقل إلى مقالتنا المرتبطة.

7. حظر تثبيت تطبيقات الطرف الثالث
هذا الخيار ليس متاحًا للجميع ، ولكن إذا كان لديك والد مسن أو طفل سيستخدم جهاز كمبيوتر يعمل بنظام Windows 11 ، فمن الأفضل قفل طريقة تثبيت تطبيق الجهة الخارجية. سيوقف تثبيت ملفات EXE المشبوهة التي يتم تنزيلها من الويب ويحافظ على جهاز الكمبيوتر الخاص بك في مأمن من البرامج الضارة والفيروسات.
علاوة على ذلك ، يحصل متجر Microsoft على Windows 11 على معظم التطبيقات الشائعة الاستخدام - من VLC و Zoom إلى WinZip وحتى Discord. لذلك لحظر تثبيت تطبيق تابع لجهة خارجية ، افتح تطبيق إعدادات Windows 11 وانتقل إلى التطبيقات -> التطبيقات والميزات. هنا ، من القائمة المنسدلة بجوار "اختر مكان الحصول على التطبيقات" ، اختر "متجر Microsoft فقط". هذا هو.
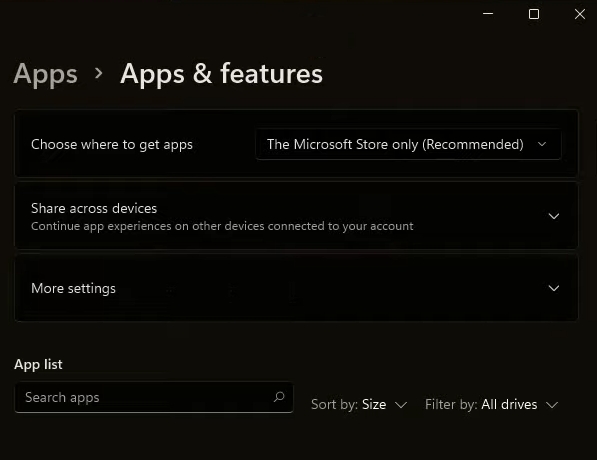
8. مزامنة الحافظة عبر الأجهزة
يحتوي Windows 11 على هذه الميزة الرائعة التي تتيح لك مشاركة الحافظة بين هاتفك الذكي وجهاز الكمبيوتر. يمكنك نسخ عنصر على جهاز الكمبيوتر الخاص بك بسلاسة ، وستتم مزامنته تلقائيًا مع هاتفك الذكي والعكس صحيح.
لتمكين هذا الخيار على نظام التشغيل Windows 11 ، افتح تطبيق الإعدادات وانتقل إلى النظام -> الحافظة . هنا ، قم بتمكين تبديل "المزامنة عبر أجهزتك" لبدء مزامنة الحافظة الخاصة بك عبر الأجهزة. ضع في اعتبارك أنك ستحتاج إلى تطبيق SwiftKey beta على هاتفك الذكي حتى يعمل هذا. يمكنك اتباع البرنامج التعليمي الخاص بنا حول كيفية مزامنة الحافظة عبر Windows 11 و Android للحصول على إرشادات مفصلة.
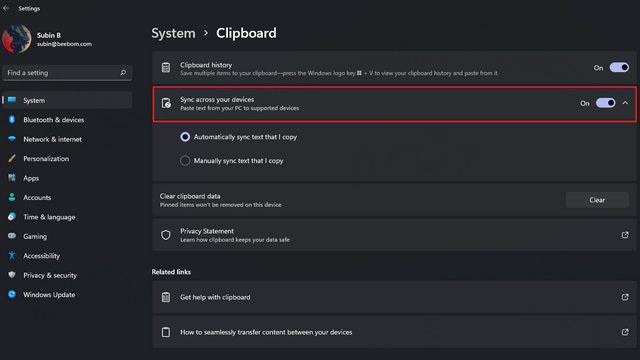
9. قم بتعطيل التشغيل التلقائي في متجر Microsoft Windows 11
بالتأكيد ، يعد متجر Microsoft الجديد سريعًا ونظيفًا ، ولكن قد لا يحب بعض الأشخاص تشغيل مقاطع الفيديو تلقائيًا التي تبدأ في التشغيل بعد فتح صفحة تطبيق معينة. لتعطيل التشغيل التلقائي للفيديو على متجر Microsoft ، افتح متجر Microsoft وانتقل إلى " إعدادات التطبيق " من قائمة ملف التعريف الموجودة بجانب شريط البحث. هنا ، قم بتعطيل مفتاح تبديل "تشغيل الفيديو تلقائيًا" ، وبذلك تكون قد انتهيت.
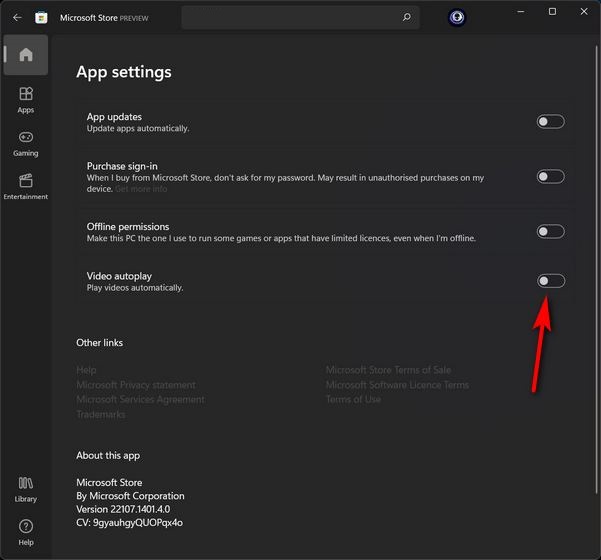
10. تغيير معدل تحديث الشاشة
في حالة عدم معرفتك ، يدعم Windows 11 شاشات العرض ذات معدل التحديث العالي ويمكنه تبديل المحتوى ديناميكيًا من 60 هرتز إلى 120 هرتز. إذا كانت شاشتك تحتوي على شاشة ذات معدل تحديث عالٍ ، فيمكنك في الواقع اختيار معدل تحديث من تطبيق إعدادات Windows 11.
للقيام بذلك ، افتح الإعدادات وانتقل إلى العرض -> العرض المتقدم . في الجزء السفلي ، يمكنك اختيار معدل التحديث من القائمة المنسدلة. ستجعل تجربتك مع Windows 11 أفضل مع الرسوم المتحركة السلسة وانتقالات التطبيقات والألعاب والمزيد.
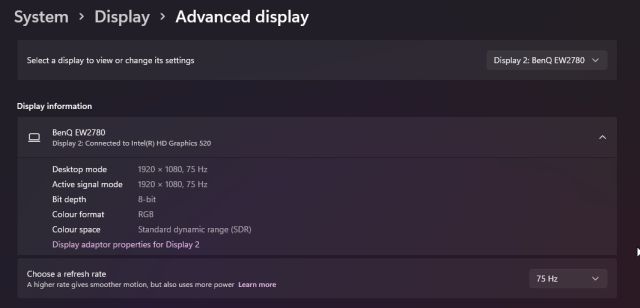
11. ضبط وضع الطاقة في Windows 11
لا يدرك الكثيرون أن Windows يضبط وضع الطاقة على متوازن لتوفير عمر البطارية وتقديم أداء لائق أثناء التنقل. ومع ذلك ، إذا كنت تريد أفضل أداء طوال الوقت ، أقترح عليك ضبط وضع الطاقة على الكمبيوتر المحمول الذي يعمل بنظام Windows 11. افتح تطبيق إعدادات Windows 11 وانتقل إلى النظام -> الطاقة والبطارية. ضمن وضع الطاقة ، اختر " أفضل أداء " من القائمة المنسدلة. هذا هو.

12. ضوابط الإيماءات المتقدمة
إذا كنت شخصًا يستخدم إيماءات لوحة التتبع بانتظام لإدارة العديد من أجهزة سطح المكتب والتطبيقات والنوافذ الافتراضية ، فإن Windows 11 يقدم لك عرضًا رائعًا. من تطبيق إعدادات Windows 11 ، يمكنك تخصيص إيماءات الأصابع الثلاثة والأربعة وفقًا لاحتياجاتك. اسحب لأعلى ، اسحب لأسفل ، اسحب لليسار ، اسحب لليمين ، انقر ، كل شيء قابل للتخصيص بإجراءات مختلفة.
لضبط عناصر التحكم في الإيماءات المتقدمة ، افتح الإعدادات وانتقل إلى Bluetooth والأجهزة -> لوحة اللمس -> الإيماءات المتقدمة. لاحظ أنه لا يمكنك العثور على هذا الخيار إلا إذا كان الكمبيوتر المحمول يدعم برامج التشغيل الدقيقة من Microsoft.
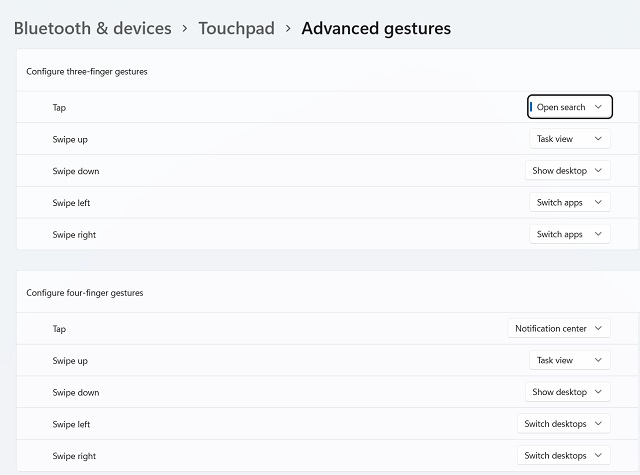
اضبط إعدادات Windows 11 للحصول على أفضل تجربة للكمبيوتر الشخصي
هذه بعض إعدادات Windows 11 المهمة التي يجب عليك تغييرها للحصول على أفضل تجربة من جهاز الكمبيوتر أو الكمبيوتر المحمول. إذا كنت تستخدم قناة Insider ، سواء في Beta أو Dev ، فستجد كل هذه الخيارات ضمن تطبيق الإعدادات. ويمكن لأولئك الذين تلقوا بنية Release Preview أيضًا ضبط كل هذه الميزات من صفحة الإعدادات. على أي حال ، هذا كل شيء منا. إذا قمت بالترقية إلى Windows 11 من Windows 10 ، أقترح عليك تحرير مساحة القرص على Windows 11 باستخدام هذا البرنامج التعليمي. ستطلق كمية هائلة من تخزين جهاز الكمبيوتر الخاص بك. في حال كان لديك أي أسئلة ، قم بالتعليق عليها أدناه وأخبرنا بذلك.
