 |
| Windows 11 |
تم إصدار Windows 11 أخيرًا للمستخدمين عمومًا وقد جلب عددًا من الميزات الجديدة. يمكنك بسهولة تخصيص قائمة "ابدأ" أو تعديل مظهر شريط المهام . هناك أيضًا واجهة مستخدم جديدة منعشة ، وغير ذلك الكثير. شهد قسم الأداء أيضًا بعض التحسينات حيث قامت Microsoft بتحسين إدارة الذاكرة واستخدام القرص وتحديد أولويات التطبيقات والعديد من العوامل الأخرى المتعلقة بأداء وحدة المعالجة المركزية والبطارية. ولكن ، ليس كل شيء على ما يرام إذا كان لديك جهاز كمبيوتر محمول قديم يعمل بإصدار Windows الجديد. وبالتالي ، هناك حاجة إلى تحسين Windows 11. في هذه المقالة ، تمامًا كما شرحنا بالتفصيل كيفية تسريع Windows 10 ، نقدم لك برنامجًا تعليميًا آخر حول كيفية تسريع Windows 11 وتحسين الأداء بشكل ملحوظ.
لماذا يتباطأ Windows 11؟
يمكن أن يكون هناك العديد من الأسباب لبطء جهاز الكمبيوتر الشخصي أو الكمبيوتر المحمول الذي يعمل بنظام Windows 11 على الرغم من الترقية الرئيسية لنظام التشغيل Windows 11. سواء كان جهاز كمبيوتر شخصيًا قديمًا / كمبيوتر محمول أو مشكلات تتعلق بالقرص الثابت ، فهناك بعض الأشياء التي يمكنك القيام بها لتحسين أداء Windows على جهاز الكمبيوتر الخاص بك. لذلك ، دعونا نلقي نظرة على كيفية تسريع Windows 11.
تسريع نظام التشغيل Windows 11 بهذه الخطوات السهلة (2022)
لدينا عدد من الخيارات التي يمكنك تجربتها لجعل Windows 11 أسرع على جهازك. يمكنك توسيع الجدول أدناه والانتقال إلى أي قسم ذي صلة لمعرفة المزيد.
1. إعادة التشغيل ، التحديث
هذا هو أسهل شيء يمكن القيام به وهو أحد الأشياء التي يمكن أن تساعد. أول الأشياء أولاً ، تحقق من وجود أي تحديثات جديدة من خلال التوجه إلى قائمة الإعدادات -> Windows Update -> التحقق من وجود تحديثات. إذا كان هناك أي شيء جديد تحتاج إلى الحصول عليه ، فقم بالتحديث ثم إعادة التشغيل.
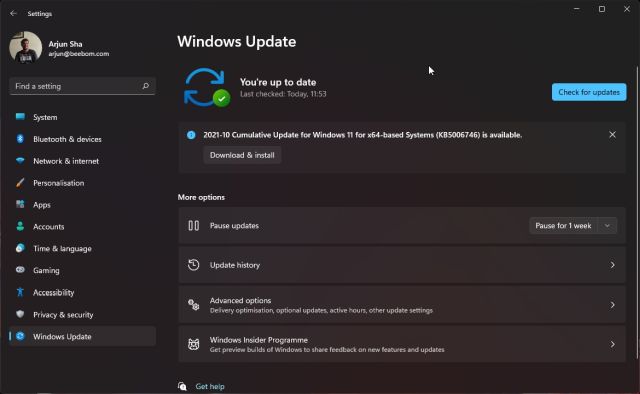
في حالة تحديث النظام ، فلا ضرر من إعادة تشغيله. يمكن أن يساعد ذلك في حل المشكلات العشوائية التي تحدث لمرة واحدة والتي تؤدي أحيانًا إلى إبطاء جهاز الكمبيوتر الخاص بك. هناك شيء واحد جدير بالملاحظة وهو أن هذا إصلاح مؤقت وقد تحتاج إلى النظر في المزيد من الإعدادات لتجنب حدوث هذه المشكلات مرة أخرى.
2. تعطيل برامج / تطبيقات بدء التشغيل
يمكنك البدء بتعطيل برامج بدء التشغيل لتسريع وقت التمهيد على Windows 11. هذه هي البرامج التي تبدأ بشكل عام عند تشغيل جهاز الكمبيوتر الخاص بك. إليك كيفية تعطيلها:
- اضغط على قائمة ابدأ وحدد إدارة المهام. يمكن القيام بذلك أيضًا باستخدام اختصار لوحة المفاتيح "Ctrl + Shift + Esc".
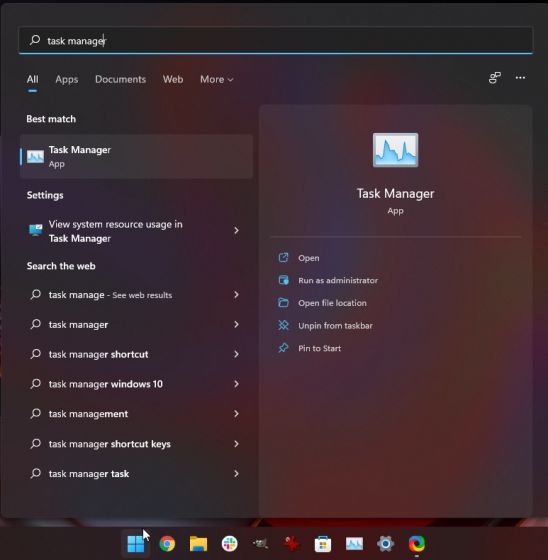
- بمجرد ظهور قائمة إدارة المهام ، انقر فوق خيار مزيد من التفاصيل.
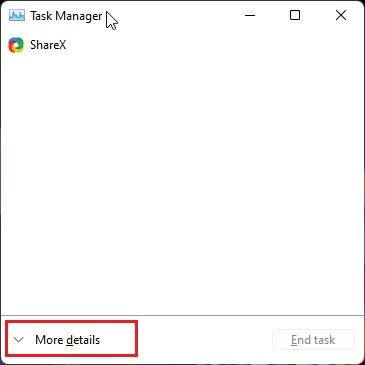
- الآن ، حدد خيار بدء التشغيل حيث ستجد البرامج التي يمكن تفكيكها.

- انقر بزر الماوس الأيمن فوق البرنامج الذي تختاره ثم حدد خيار تعطيل .
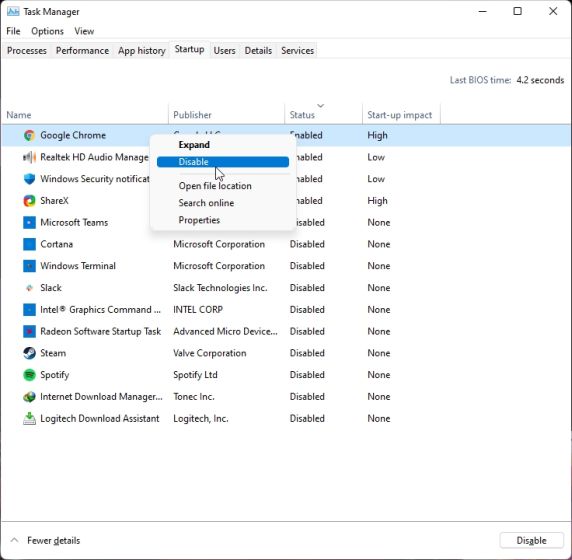
بصرف النظر عن ذلك ، هناك العديد من تطبيقات بدء التشغيل مثل Microsoft Teams و OneDrive و Skype التي يمكنها استغلال الموارد أثناء بدء التشغيل. إليك كيفية إصلاح ذلك:
- افتح الإعدادات من خلال النقر على زر Windows. يمكنك أيضًا الضغط على اختصار لوحة مفاتيح Windows 11 "Windows + I" لفتح الإعدادات مباشرة.
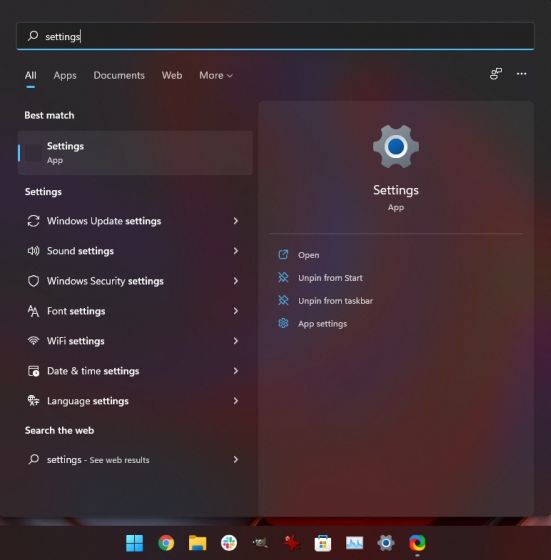
- بعد ذلك ، حدد خيارات التطبيقات ثم انقر فوق بدء التشغيل.

- بمجرد الوصول إلى هناك ، قم بإيقاف تشغيل جميع التطبيقات التي لا تريد تشغيلها أثناء بدء التشغيل. بكل بساطة.
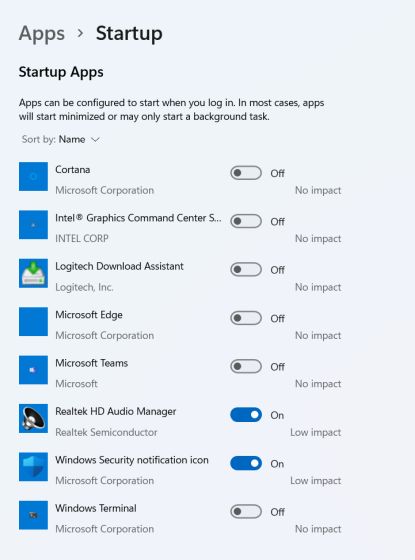
كلما قمت بتثبيت المزيد من التطبيقات بمرور الوقت ، ستستمر هذه القائمة في النمو. لذلك ، ضع في اعتبارك أنه يجب عليك القيام بذلك في كثير من الأحيان لضمان عدم تشغيل أي تطبيقات غير مرغوب فيها عند بدء التشغيل وإبطاء Windows 11.
2. Debloat Windows 11
يعد Debloating Windows 11 لتحسين الأداء خيارًا آخر يمكنك تجربته. بدءًا من تعطيل Cortana وإلغاء تثبيت الحزم والتطبيقات غير الضرورية مثل OneDrive وحتى إزالة الخدمات ، فإنه يفعل كل شيء بنقرة واحدة.
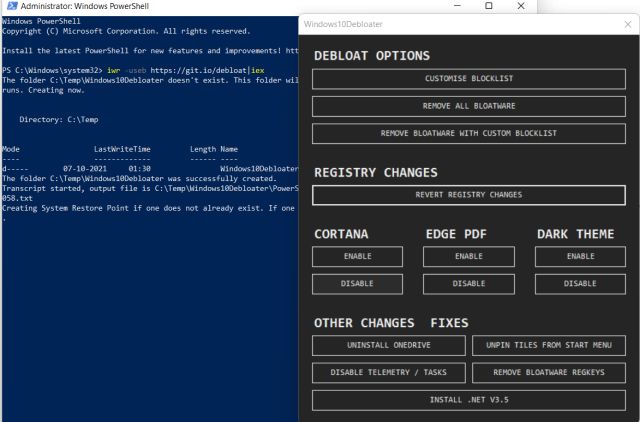
أفضل جزء هو أنه يقوم أيضًا بضبط إعدادات الخصوصية الخاصة بك وإيقاف جميع أنواع خدمات القياس عن بُعد في الخلفية المسؤولة عن تناول معظم موارد النظام.
3. تغيير وضع الطاقة
إذا كنت ترغب في الحصول على أفضل أداء على Windows 11 ولا تمانع في المساومة على عمر البطارية ، فيمكنك تغيير خطط الطاقة على Windows 11. سيعمل على تحسين Windows 11 بالإعدادات الصحيحة حتى تحصل على أفضل أداء من جهازك . لقد كتبنا برنامجًا تعليميًا مخصصًا حول كيفية تغيير وضع الطاقة على Windows 11 حتى تتمكن من اتباع الخطوات من هناك. لمزيد من إعدادات Windows 11 التي يجب عليك تغييرها للحصول على تجربة أفضل ، انتقل إلى مقالتنا المرتبطة.

4. إلغاء تجزئة القرص الصلب
بمرور الوقت ، يمكن أن تتناثر الملفات الموجودة على القرص الثابت ويمكن أن يؤدي ذلك أيضًا إلى إبطاء أداء نظامك. لحل المشكلة ، يمكنك إلغاء تجزئة القرص الصلب عبر أداة إلغاء التجزئة.
ملاحظة : ضع في اعتبارك ، إذا كنت تستخدم SSD فلا يوصى بإلغاء التجزئة. سوف تقلل من عمر SSD الخاص بك.
- اضغط على أيقونة Windows وانتقل إلى خيار Defragment and Optimize Drives .
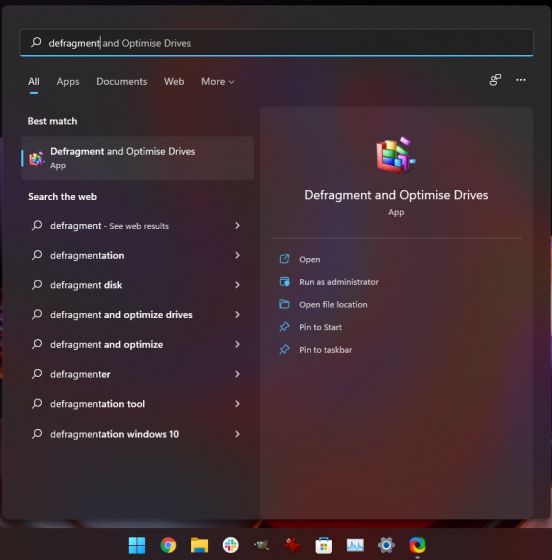
- حدد محرك الأقراص الذي تريد إلغاء تجزئة. بعد ذلك ، اضغط على خيار التحسين لإكمال العملية.
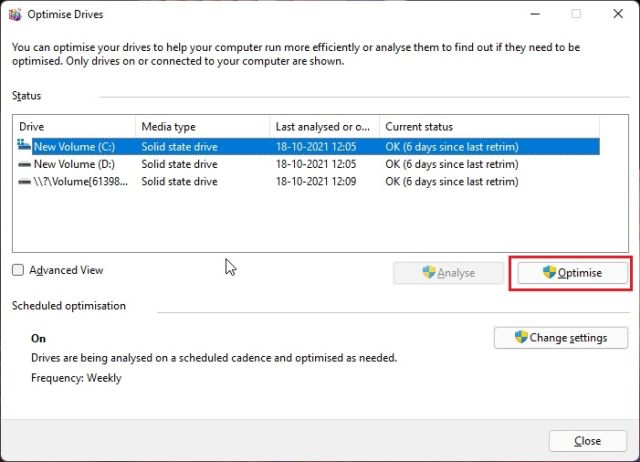
5. ترقية RAM / SSD
يمكن أن تساعد زيادة ذاكرة الوصول العشوائي للكمبيوتر في تحسين أدائه وجعله أسرع. يمكنك أيضًا التفكير في التبديل إلى SSD إذا كنت تستخدم جهاز كمبيوتر مع محرك أقراص ثابت. صدقوني ، الفرق في الأداء هو ببساطة ليلاً ونهارًا. لقد كنت أستخدم SSD على معالج Intel i3 من الجيل الثالث ويعمل نظام التشغيل Windows 11 بشكل لا تشوبه شائبة. تبلغ سرعة القراءة / الكتابة 100 ميجابايت في الثانية لمحرك الأقراص الثابتة النموذجي 5400 دورة في الدقيقة ، بينما يوفر محرك الأقراص الثابتة SATA سرعة قراءة / كتابة تبلغ 500 ميجابايت في الثانية . إنها قفزة هائلة بمقدار 5 أضعاف وستشهد التغيير في وقت التمهيد وفتح التطبيق والتفاعل العام مع عناصر نظام التشغيل.
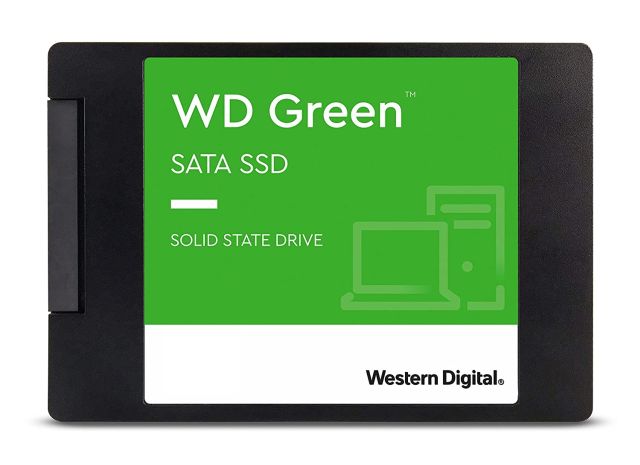
إذا كنت تستخدم جهاز كمبيوتر سطح مكتبًا أو كمبيوتر محمولًا قديمًا ، فيمكنك التحقق من بعض أفضل محركات أقراص الحالة الصلبة للشراء . لذلك ، لجعل Windows 11 يعمل بشكل أسرع بعد كل تحسينات البرامج حتى على المعالجات القديمة ، يجب أن تحصل على SSD. أود أن أذهب إلى حد القول بأنه لا يجب عليك استخدام Windows على محرك أقراص ثابتة!
6. تعطيل التطبيقات القابلة لإعادة التشغيل
لجعل تجربتك أسرع وأكثر سلاسة ، يقوم Windows 11 بإعادة تشغيل بعض تطبيقات الخلفية بمجرد تسجيل الدخول إلى جهاز الكمبيوتر الخاص بك. إذا كان لديك جهاز كمبيوتر قوي ، فقد تكون هذه ميزة جيدة. ولكن بالنسبة لأجهزة الكمبيوتر القديمة ، فإن تعطيله سيساعدك على تسريع Windows 11.
لذلك ، لتعطيل التطبيقات القابلة لإعادة التشغيل ، ما عليك سوى اتباع الخطوات أدناه.
- افتح الإعدادات وتوجه إلى قسم الحسابات. حدد خيارات تسجيل الدخول.
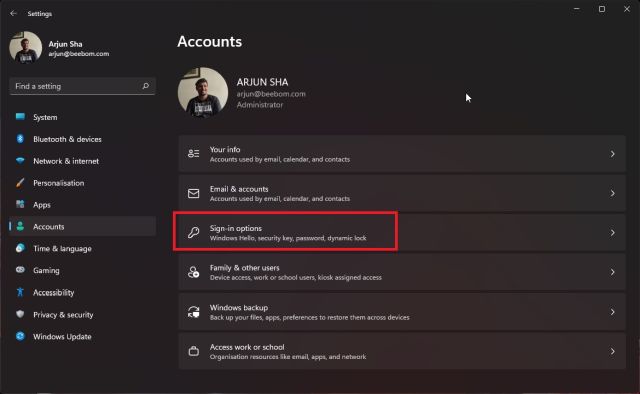
- الآن ، قم بتعطيل مفتاح التبديل لـ "حفظ تطبيقاتي القابلة لإعادة التشغيل تلقائيًا وإعادة تشغيلها عند تسجيل الدخول مرة أخرى" ويتم ذلك.

7. إلغاء تثبيت البرامج غير المرغوب فيها / Bloatware
يمكن أن تساعدك إزالة الملفات غير المرغوب فيها وبرامج bloatware أيضًا على جعل Windows 11 سريعًا. وهذا يتضمن بضع خطوات بسيطة يجب اتباعها.
- اضغط على أيقونة Windows وانتقل إلى خيار الإعدادات.

- هناك ، توجه إلى التطبيقات ثم حدد التطبيقات والميزات . يمكنك أيضًا النقر بزر الماوس الأيمن فوق رمز Windows للوصول إلى خيار التطبيقات والميزات.
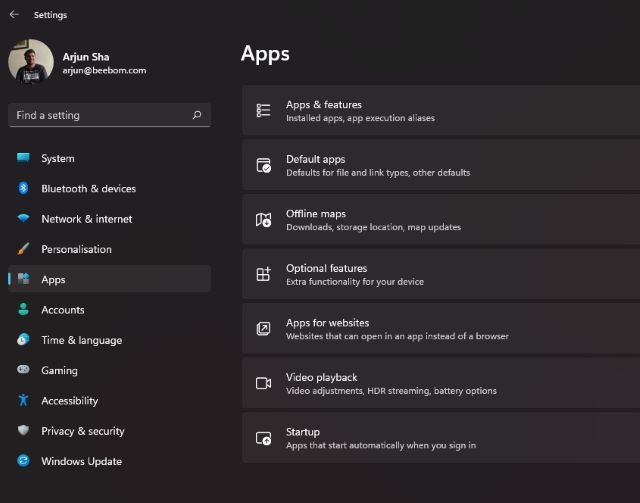
- ستجد الآن قائمة التطبيقات وإزالة التطبيقات غير المرغوب فيها من خلال النقر على القائمة ثلاثية النقاط وتحديد خيار إلغاء التثبيت.
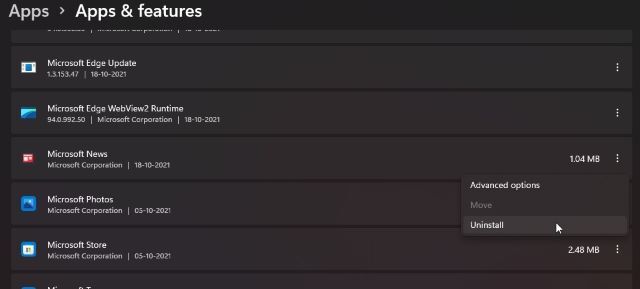
شيء آخر يمكنك القيام به هو إزالة الملفات المؤقتة . هذه هي الملفات التي يتم تخزينها على جهاز الكمبيوتر أو الكمبيوتر المحمول عندما تؤدي التطبيقات المهام ، من أجل الأداء السلس. ومع ذلك ، فإن هذه الملفات ليست ضرورية للغاية ويمكن أن ينتهي بها الأمر باحتلال مساحة كبيرة. يمكنك اتباع هذه الخطوات لإزالتها ، وبالتالي تحسين أداء Windows 11.
- اضغط على ' Windows + X ' واضغط على خيار التشغيل. يمكنك أيضًا استخدام مفتاح التشغيل السريع Windows + R للحصول على الخيار مباشرة.
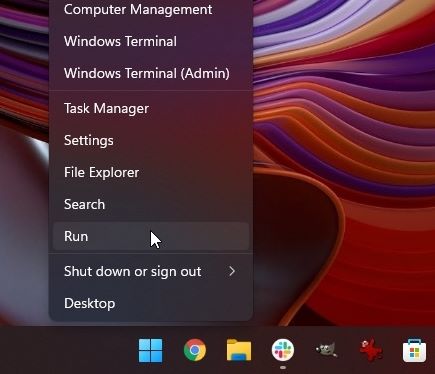
- اكتب “٪ temp٪” وحدد موافق.
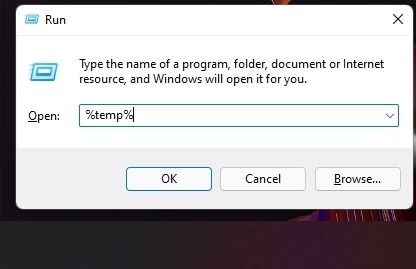
- سيتم نقلك الآن إلى مجلد الملفات المؤقتة. ما عليك سوى تحديدهم جميعًا وحذفهم.
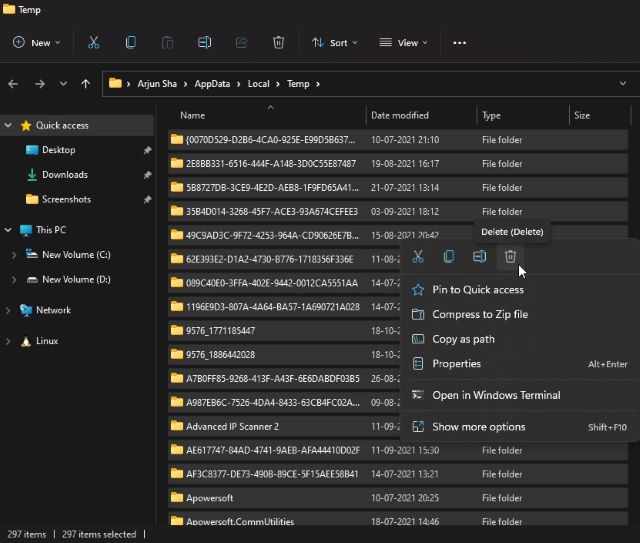
لاحظ أنه يمكنك أيضًا استخدام تطبيق Disk Cleanup المدمج لتنظيف الملفات المؤقتة بسهولة من القرص الثابت.
8. إفراغ مساحة القرص
إذا قمت بالترقية إلى Windows 11 من Windows 10 ، فمن المحتمل أن يكون لديك بقايا وملفات مؤقتة من Windows 10 على نظام Windows 11 الخاص بك. لا تحتوي هذه الملفات على أي فائدة وتحتفظ بلا داع بمساحة حرجة ، مما يجعل أجهزة Windows 11 بطيئة. شيء آخر يجب ملاحظته هو أن Windows يحتفظ بملفات Windows 10 القديمة لمدة 10 أيام في حالة رغبتك في العودة إلى Windows 10 من Windows 11 .
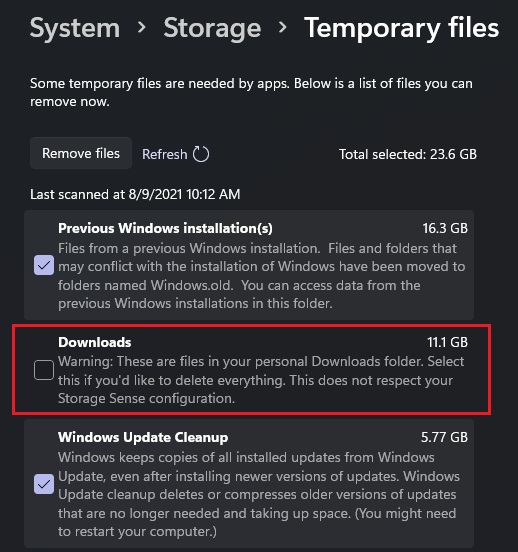
لذلك إذا كنت قد اتخذت قرارك وتريد التمسك بنظام Windows 11 ، فيمكنك اتباع دليلنا وإخلاء مساحة على القرص على Windows 11 . حتى إذا كنت لا ترغب في حذف ملفات Windows 10 ، فلا يزال بإمكانك إزالة الملفات المؤقتة التي ليس لها أي استخدام على Windows 11. ما عليك سوى اتباع دليلنا وستجد أن أداء Windows 11 قد تحسن بسرعة فائقة.
بالإضافة إلى ذلك ، يمكنك أيضًا تمكين Storage Sense ، الذي يقوم تلقائيًا بتنظيف Windows 11 من وقت لآخر. لتمكينه ، اتبع الخطوات أدناه.
- افتح الإعدادات ، وانقر فوق النظام في الشريط الجانبي.
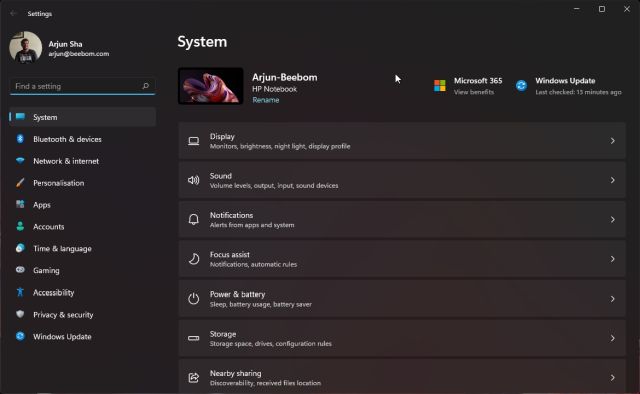
- حدد خيار التخزين ثم انقر فوق تمكين استشعار التخزين .
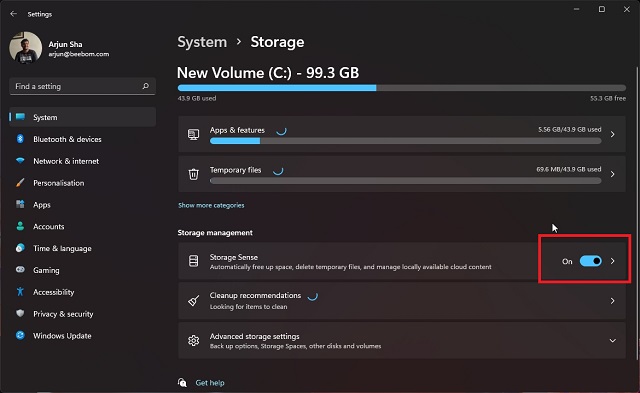
9. تعطيل الرسوم المتحركة والتأثيرات المرئية
نحن نعلم أن بعض أفضل ميزات Windows 11 هي الرسوم المتحركة السلسة ، والتشويش الأكريليكي ، وعناصر واجهة المستخدم الشفافة ، وما إلى ذلك. هذه التغييرات الجديدة في واجهة المستخدم تعطي حقًا تحولًا جديدًا إلى Windows 11. ولكن مرة أخرى ، تأتي كل هذه الرسوم المتحركة الرائعة بتكلفة ، خاصة إذا ليس لديك وحدة معالجة رسومات مخصصة. لذلك إذا كنت تريد أن يركز Windows 11 على الأداء بدلاً من المظهر ، فيمكنك ضبط الإعدادات وفقًا لذلك. إليك ما يجب القيام به:
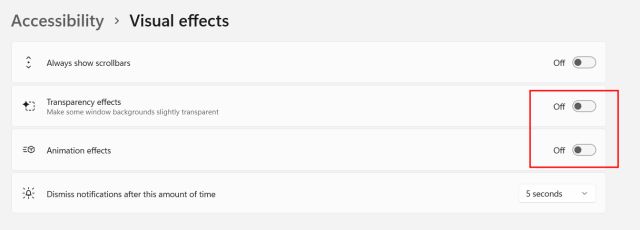
- افتح الإعدادات وانتقل إلى التخصيص.

- اضغط على خيارات الألوان. هنا ، قم بتعطيل مفتاح تبديل "تأثيرات الشفافية".
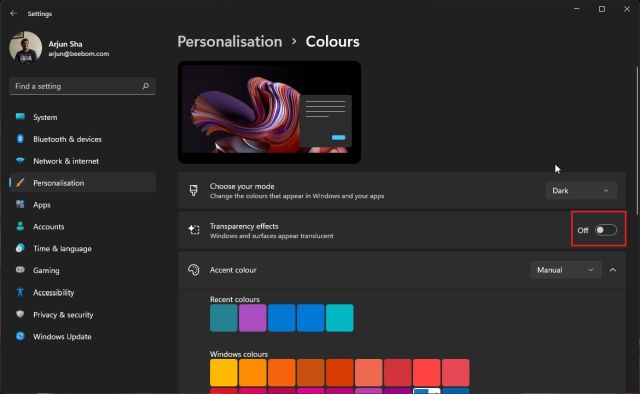
- بعد ذلك ، انتقل إلى إمكانية الوصول من الشريط الجانبي.

- الآن ، حدد خيار التأثيرات المرئية وقم بتعطيل "تأثيرات الشفافية" و "تأثيرات الرسوم المتحركة".

- بعد القيام بذلك ، اضغط على مفتاح Windows مرة واحدة وابحث عن " عرض إعدادات النظام المتقدمة ".

- افتحه وانقر على "الإعدادات" ضمن قسم "الأداء". هنا ، اختر "ضبط للحصول على أفضل أداء" وانقر فوق "موافق" ويتم ذلك.
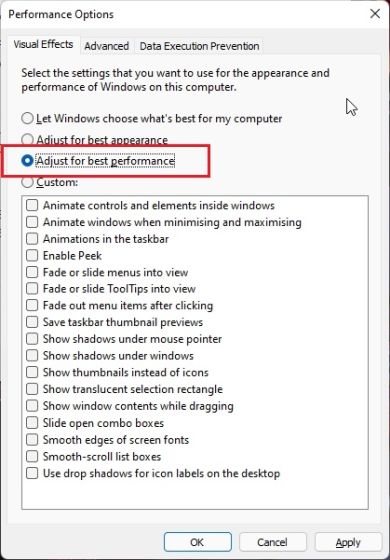
10. تعطيل الإخطارات والنصائح
للمساعدة في تحسين استخدامك ، ستتلقى غالبًا إشعارات ونصائح ونصائح للقيام بها. لهذا ، يتم فحص جهاز الكمبيوتر ، مما قد يؤدي في النهاية إلى التأثير على أدائه. يمكن أن يكون تعطيلهم مفيدًا. فيما يلي كيفية تعطيل الإشعارات والنصائح في Windows 11.
- انتقل إلى خيار الإعدادات (إما بالنقر فوق قائمة ابدأ أو بالضغط على Windows + I).
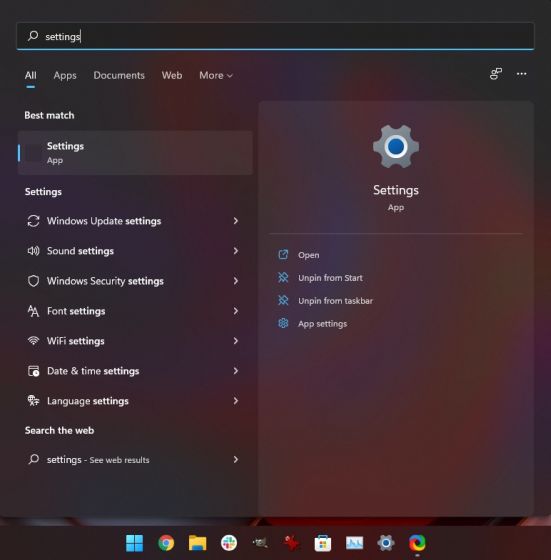
- حدد خيار الإخطارات . ستجد هناك خيارين: "تقديم اقتراحات حول كيفية إعداد جهازي" و "تقديم اقتراحات حول كيفية إعداد جهازي". قم بتعطيل كلاهما.

11. تعطيل تطبيقات الخلفية
هناك عدد من التطبيقات التي تعمل في الخلفية لتبقى محدثة. على الرغم من أن تطبيقات البريد والتقويم لا تشكل مشكلة ، فقد يكون هناك العديد من تطبيقات الخلفية غير الضرورية التي يمكن أن تجعل الجهاز يتأخر. لفرز هذا ،
- انقر بزر الماوس الأيمن على أيقونة Windows وانقر على خيار التطبيقات والميزات .

- ستجد قائمة بالتطبيقات. هنا ، ما عليك سوى النقر على أيقونة القائمة ثلاثية النقاط بجوار التطبيقات التي تريد تعطيلها من التشغيل في الخلفية.
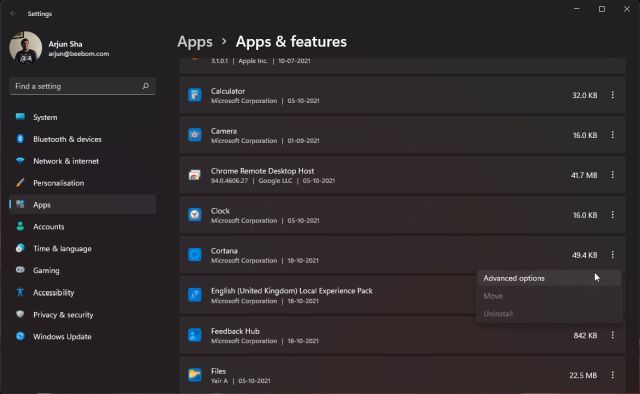
- حدد "خيارات متقدمة" وانتقل لأسفل قليلاً للوصول إلى خيار أذونات تطبيقات الخلفية. حدد أبدًا لإكمال المهمة.

إذا كنت ترغب في إنهاء تطبيق يعمل بالفعل في الخلفية ، فقط انقر بزر الماوس الأيمن على أيقونة Windows وحدد خيار إدارة المهام. يمكن القيام بذلك أيضًا عن طريق الضغط على Ctrl + Shift + Esc. الآن ، حدد التطبيقات التي لا تريدها في الخلفية ، ثم انقر فوق خيار إنهاء المهمة في الأسفل.
12. تعطيل VBS (للاعبين)
الأمان القائم على المحاكاة الافتراضية (VBS) هو ميزة جديدة في Windows 11 تحمي نظام التشغيل من التعليمات البرمجية غير الآمنة والبرامج الضارة. إنه جزء من طبقة Hypervisor-Enforced Code Integrity (HVCI). لكن التقارير الأخيرة تشير إلى أنه بسبب ميزة الأمان هذه ، شهدت الألعاب انخفاضًا في الأداء بنسبة 5٪ إلى 25٪ . حتى مايكروسوفت تقترح أن أجهزة الكمبيوتر المحمولة المخصصة للألعاب "قد تختار الشحن مع تعطيل HVCI". لذا ، إذا كنت لاعبًا وترغب في الحصول على أفضل أداء على Windows 11 ، فيمكنك فقط تعطيل VBS .
- للقيام بذلك ، اضغط على مفتاح Windows مرة واحدة وابحث عن "Core Isolation".
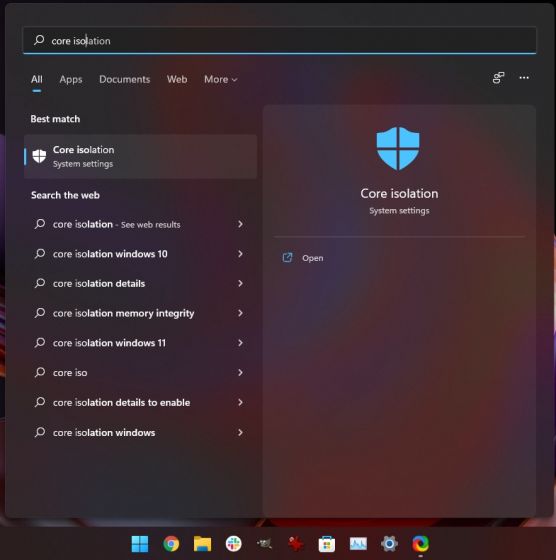
- افتحه وقم بتعطيل مفتاح التبديل على الفور. بمجرد الانتهاء من ذلك ، أعد تشغيل الكمبيوتر وتكون قد انتهيت.
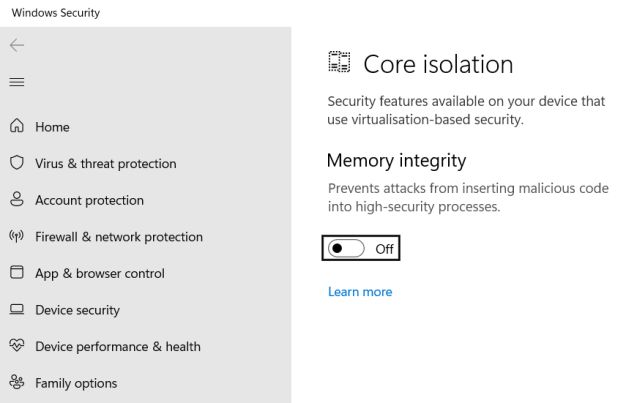
13. تعطيل وضع اللعبة
إذا لم تكن لاعبًا ، فمن الأفضل تعطيل وضع اللعبة تمامًا. سيوقف DVR والخدمات الأخرى ذات الصلة بـ Xbox في الخلفية ، مما يؤدي إلى تسريع جهاز الكمبيوتر الذي يعمل بنظام Windows 11.
- لهذا ، افتح الإعدادات وتوجه إلى "الألعاب".
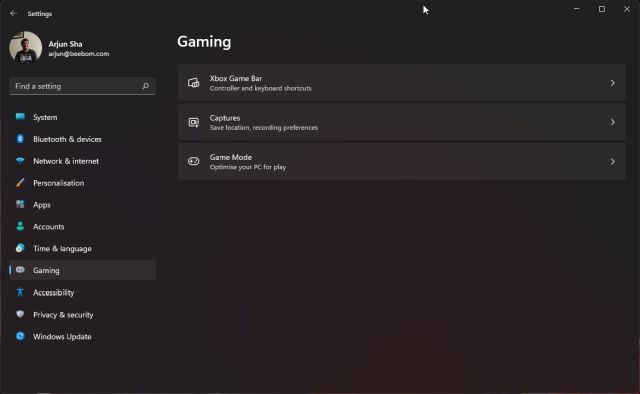
- افتح "Game Mode" وقم بتعطيل زر التبديل.
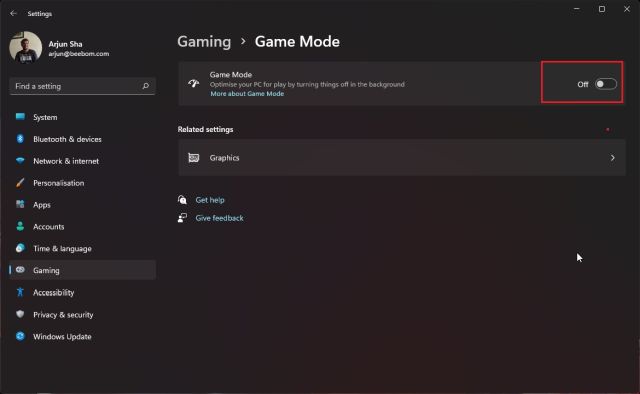
- وبالمثل ، افتح "Xbox Game Bar" و "Capture" وقم بتعطيل جميع مفاتيح التبديل الموجودة أسفل كلتا القائمتين.
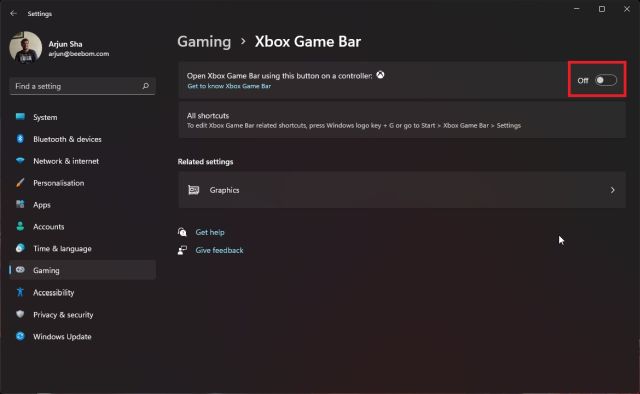
14. لا تقم بتثبيت برنامج مكافحة فيروسات من جهة خارجية
من المفاهيم الخاطئة الشائعة تثبيت برنامج مكافحة فيروسات تابع لجهة خارجية على نظامي التشغيل Windows 11 و 10. نعم ، كان هناك وقت احتجت فيه إلى برنامج مكافحة فيروسات مخصص لمنع البرامج الضارة والفيروسات. ومع ذلك ، قامت Microsoft بتصعيد اللعبة على صعيد الأمان ، كما أن Windows Security المدمج بها (يُسمى أيضًا Windows Defender) أكثر من كافٍ لحماية جهاز الكمبيوتر الذي يعمل بنظام Windows 11. تقوم Microsoft بتحديث تعريفات الفيروسات بانتظام وأثناء استخدامي ، أثبتت أنها مضاد فيروسات موثوق به.
تكمن مشكلة تثبيت برنامج مكافحة فيروسات بديل في أنه يؤدي بالفعل إلى إبطاء جهاز الكمبيوتر الخاص بك. يقوم كل من برامج مكافحة الفيروسات بفحص تجزئة الملفات وإجراء فحوصات السلامة والمزيد. هذا يمكن أن يعيق أداء جهاز الكمبيوتر الخاص بك. باختصار ، أود أن أقول ، لا تقم بتثبيت برنامج مكافحة فيروسات تابع لجهة خارجية للحفاظ على جهاز الكمبيوتر الخاص بك الذي يعمل بنظام Windows 11 سريع الاستجابة.

ملاحظة: برامج مكافحة الفيروسات مفيدة في بعض حالات الاستخدام المحددة. علاوة على ذلك ، إذا كان المستخدمون يصلون إلى مواقع ويب مشبوهة ، فمن الأفضل استخدام برنامج جيد لمكافحة الفيروسات لحماية أجهزة الكمبيوتر الخاصة بهم
في غضون ذلك ، تأكد من البحث عن الفيروسات بانتظام ، لأنها يمكن أن تعرقل أداء جهاز الكمبيوتر الخاص بك وتشكل مخاطر أمنية. يحتوي Windows 11 على حماية مضمنة من الفيروسات يمكن أن تساعدك في التخلص منها.
- توجه إلى قائمة ابدأ. افتح الإعدادات ثم انتقل إلى الخصوصية والأمان.
- انقر فوق خيار أمان Windows.
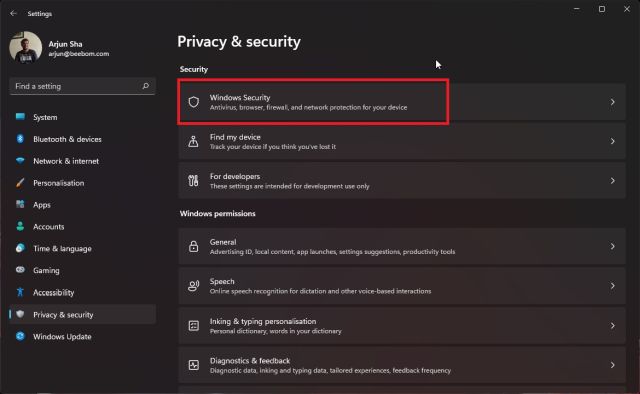
- بمجرد فتحه ، توجه إلى خيار الحماية من الفيروسات والتهديدات ، وتحقق من وجود تحديثات ، وقم بإجراء فحص سريع. يساعد ذلك في تحسين أداء جهاز الكمبيوتر ويحافظ على حمايتك أيضًا.
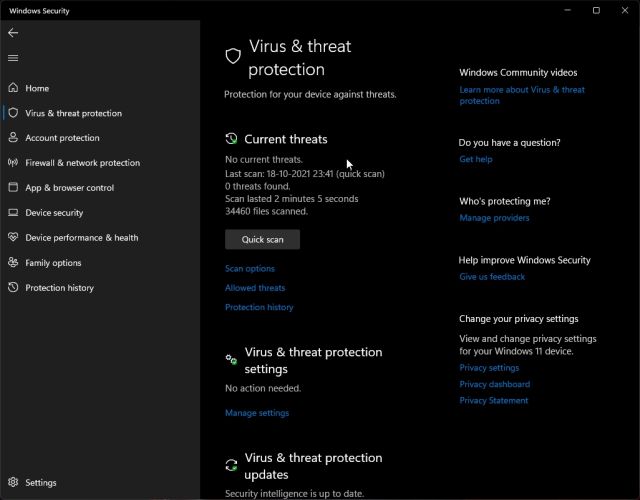
أسئلة وأجوبة
كيفية تسريع جهاز الكمبيوتر الذي يعمل بنظام Windows 11 للألعاب؟
إذا كنت لاعبًا وترغب في تسريع Windows 11 لأغراض الألعاب ، فيجب عليك تعطيل VBS على جهاز الكمبيوتر الخاص بك. يمكنك التحقق من خطوات تعطيل VBS على Windows 11 أعلاه.
كيف يمكن تسريع بدء تشغيل Windows 11؟
إذا كان جهاز الكمبيوتر الذي يعمل بنظام Windows 11 بطيئًا في بدء التشغيل ، فيمكنك إيقاف تشغيل برامج وتطبيقات بدء التشغيل. بصرف النظر عن ذلك ، يجب أن تفكر في ترقية القرص الصلب الخاص بك إلى SSD ، والذي سيعطي بالتأكيد جهاز الكمبيوتر الخاص بك دفعة كبيرة في سرعة بدء التشغيل.
تحسين أداء Windows 11 بسهولة
هذه بعض الطرق التي يمكن أن تساعدك في تسريع Windows 11. هناك بعض النصائح الأخرى التي يمكنك اتباعها للحفاظ على Windows 11 سريعًا. يمكن القيام بذلك عن طريق إلغاء مزامنة OneDrive واستكشاف أخطاء Windows 11 والمزيد. لاحظ أنني لم أقترح تعديل أي إعدادات سجل لأنها قد تؤدي إلى كسر بعض مكونات Windows. يقوم البرنامج النصي Debloater بمعظم المهمة ويزيل الحزم غير الضرورية دون تعديل السجل يدويًا.
وفي الوقت نفسه ، إذا كنت مستخدمًا في المدرسة القديمة وترغب في جعل Windows 11 يبدو مثل Windows 10 ، فاتبع دليلنا المرتبط. وإذا كان لديك أي أسئلة ، فأخبرنا بذلك في قسم التعليقات أدناه.
