
يشهد موقع Zoom نموًا غير مسبوق وسط تفشي فيروس كورونا. حلها عبر الإنترنت لعقد مؤتمرات الفيديو والندوة عبر الإنترنت لا مثيل له ولا يوجد سوى عدد قليل من بدائل Zoom التي يمكن مقارنتها بمجموعة ميزاتها وحجمها. مؤخرًا ، بعد رؤية الزيادة ، كتبنا دليلًا حول كيفية تثبيت واستخدام Zoom like Pro للمستخدمين الجدد. وهذه المرة ، نقدم لك قائمة تضم أفضل 15 نصيحة وحيلة من Zoom لإتقان أداة مؤتمرات الفيديو الشهيرة هذه. لقد ذكرنا بعض النصائح المفيدة المتعلقة بالإنتاجية والأمان وبعض النصائح الممتعة أيضًا. لذلك دون مزيد من التأخير ، دعنا نمضي قدمًا ونتعرف على أحدث النصائح والحيل الخاصة بـ Zoom في عام 2020.
نصائح وحيل حول Zoom لمؤتمرات الفيديو في عام 2020
1. أضف خلفية افتراضية
من بين عدد كبير من الميزات على Zoom ، فإن Virtual Background هي المفضلة لدي. يسمح لك بإضافة خلفية مخصصة - صورة أو مقطع فيديو - أثناء اجتماع Zoom. بينما يقدم Zoom بعض الوسائط الرائعة خارج الصندوق ، يمكنك أيضًا إضافة الصور ومقاطع الفيديو الخاصة بك إلى الخلفية. في استخدامي ، عملت بشكل جيد وكان البرنامج قادرًا على تمييز الوجه من الخلفية في الوقت الفعلي. لتمكينه ، انقر فوق رمز "عجلة مسننة" لفتح الإعدادات والانتقال إلى علامة التبويب "الخلفية الافتراضية". هنا ، يمكنك اختيار خلفية من الخيارات المحددة أو إضافة صورة مخصصة أو مقطع فيديو خاص بك.
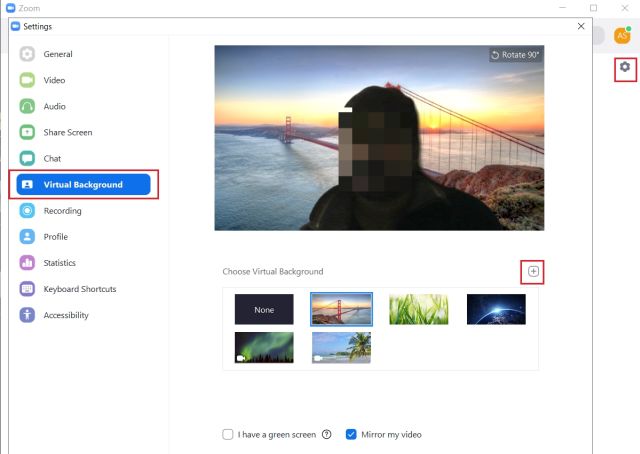
2. كتم صوت الميكروفون وإلغاء كتمه بسرعة
إذا كان عليك اتباع نصيحة واحدة فقط لـ Zoom ، فليكن هذا هو الأمر. عندما يكون هناك عدد كبير جدًا من المشاركين في الاجتماع ، يصعب سماع الجميع بسبب الحديث المتبادل والضوضاء الخلفية. لكن يمكنك عكس هذا السلوك عن طريق اختراق بسيط. على سبيل المثال ، إذا كنت تشارك في مؤتمر ويب ولا تتحدث ، فاحرص على كتم صوت الميكروفون. وعندما تريد التحدث لفترة وجيزة ، ما عليك سوى الضغط على شريط المسافة لتمكين الميكروفون والتحدث. بمجرد تحرير مفتاح شريط المسافة ، سيتم كتم صوتك مرة أخرى. بهذه الطريقة ، سيكون الاجتماع فائق السلاسة ، وسيستهلك Zoom نطاقًا تردديًا أقل ، وسيتمكن الجميع من سماع الآخرين بوضوح.
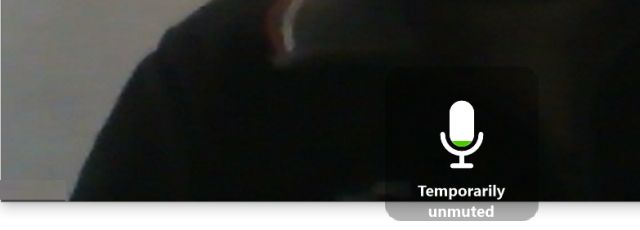
لاستخدام هذه الميزة ، افتح الإعدادات -> الصوت -> مكّن "كتم صوت الميكروفون عند الانضمام إلى اجتماع" لتغيير السلوك بشكل دائم. الآن ، عندما تكون في اجتماع ، اضغط مع الاستمرار على شريط المسافة لإعادة صوتك مؤقتًا والتحدث بعد ذلك. كم هو رائع هذا؟
3. تعطيل الفيديو عند الانضمام إلى الاجتماع
في بعض الأحيان ، نتلقى إشعارًا بالاجتماع وننضم على عجل إلى المؤتمر في أنفسنا الأخرق. لتجنب أي إحراج من هذا القبيل ، يمكنك تعطيل الفيديو بشكل دائم عند الانضمام إلى اجتماع. بمجرد أن تصبح في أفضل حالاتك ، يمكنك تمكين الفيديو . لاستخدام هذه الميزة ، افتح الإعدادات -> الفيديو وقم بتمكين "إيقاف تشغيل الفيديو عند الانضمام إلى الاجتماع". هذا هو.
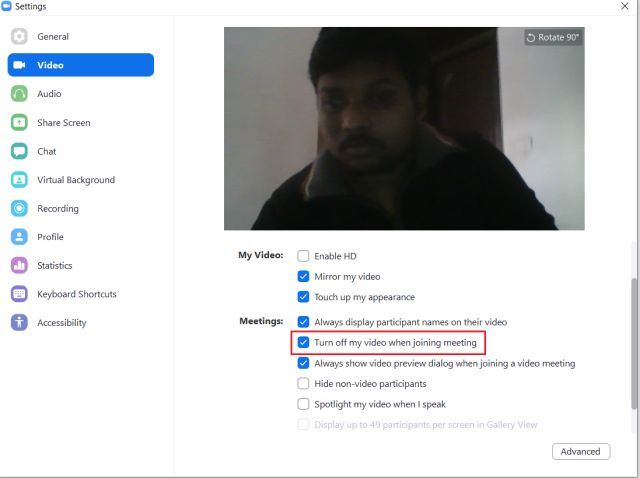
4. اختصارات لوحة المفاتيح مفيدة
إذا كنت تريد إتقان Zoom ، فيجب أن تعرف بعض اختصارات لوحة المفاتيح المفيدة. أعلاه ، ذكرت كيفية كتم صوت / إلغاء كتم صوتك ببساطة عن طريق الضغط على شريط المسافة. ولكن بصرف النظر عن ذلك ، هناك العديد من الاختصارات الأخرى أيضًا. فيما يلي بعض الاختصارات الرئيسية لنظامي التشغيل Windows و macOS.
- تشغيل / إيقاف تشغيل الفيديو : Alt + V أو Command + Shift + V.
- قم بتشغيل / إيقاف تشغيل مشاركة الشاشة : Alt + S أو Command + Shift + S.
- التقط لقطة شاشة : Alt + Shift + T أو Command + T.
- قم بتشغيل / إيقاف تشغيل تسجيل الفيديو المحلي : Alt + R أو Command + Shift + R.
- قراءة اسم مكبر الصوت النشط : Ctrl + 2 أو Command + 2
بصرف النظر عن هذا ، يمكنك أيضًا تمكين "Global Shortcut" مما يعني أنه عندما لا يكون تطبيق Zoom في موضع التركيز ، يمكنك تنفيذ اختصارات لوحة المفاتيح من أي مكان في نظام التشغيل. يمكنك تمكينه من الإعدادات -> اختصارات لوحة المفاتيح. هنا ، قم بتمكين المعلمة العالمية للاختصارات التي من المرجح أن تستخدمها. بقدر ما تذهب تلميحات Zoom ، فهذا هو الشيء الذي يجب حفظه.
5. قم بتمكين عرض المعرض
من بين السماعات النشطة والمعرض والتخطيطات المصغرة ، أحب عرض المعرض أكثر من غيره. ذلك لأن الجميع على نفس الصفحة ويمكنك بسهولة مراقبة جميع المشاركين مرة واحدة. ومع ذلك ، يُنصح باستخدام هذه الميزة عندما يكون لديك مجموعة صغيرة ، وإلا فإن السماعة النشطة تكون جيدة جدًا. لذلك لتمكينه ، انقر فوق "عرض المعرض" في الزاوية العلوية اليمنى من نافذة Zoom ، وتكون قد انتهيت.
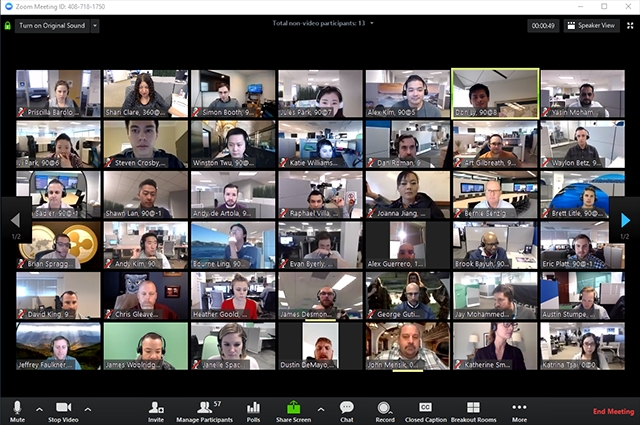
6. نسخ عنوان URL للدعوة تلقائيًا
إذا كنت تميل إلى دعوة العديد من المشاركين إلى اجتماع Zoom ، فيمكنك تمكين ميزة عالمية تنسخ عنوان URL للدعوة تلقائيًا إلى الحافظة الخاصة بك. سيوفر لك الكثير من الوقت من النقر على "دعوة" والعثور على عنوان URL للدعوة. لذا افتح الإعدادات وقم بتبديل علامة التبويب "عام". هنا ، قم بتمكين "نسخ عنوان URL للدعوة تلقائيًا بمجرد بدء الاجتماع" والآن يمكنك أن تطلب من الأشخاص الانضمام إلى اجتماعك من خلال مشاركة عنوان URL إلى Slack و WhatsApp ومنصات الوسائط الاجتماعية الأخرى بسلاسة.
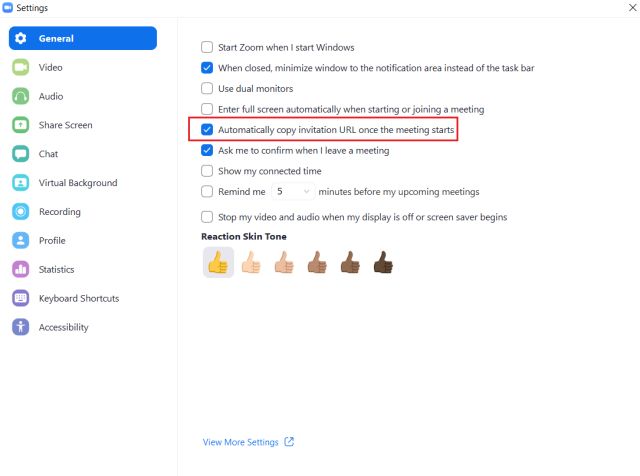
7. استخدم Snap Camera on Zoom
Snap Camera هو إصدار سطح المكتب من Snapchat حيث يمكنك تطبيق العديد من مرشحات التجميل من Snapchat لإنشاء العدسات . يمكنك أيضًا مشاركة هذه العدسات باستخدام Zoom كمظهر افتراضي. على الرغم من أنني لا أعرف مدى فائدة ذلك ، فإن تكامل Snap Camera مع Zoom ممتع للغاية ، لا سيما عندما تجري مكالمة جماعية مع أصدقائك . لاستخدامه ، كل ما عليك فعله هو تنزيل تطبيق Snap Camera لنظام التشغيل Windows أو macOS ( مجاني ) ثم النقر فوق صورة باستخدام أي من العدسات المتوفرة هناك. بعد ذلك ، ما عليك سوى فتح Zoom وانتقل إلى الإعدادات. ضمن علامة التبويب "الفيديو" ، قم بتغيير الكاميرا من القائمة المنسدلة إلى "Snap Camera". يتمتع! إذا كنت من مستخدمي Snapchat النهمين ، فيجب عليك أيضًا قراءة مقالتنا حول أفضل نصائح Snapchat لتحقيق أقصى استفادة من الخدمة.
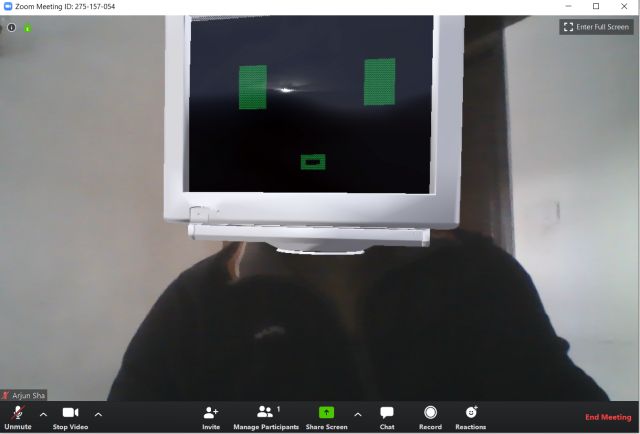
8. شارك شاشتك
تعد مشاركة الشاشة واحدة من أفضل ميزات Zoom ويجب عليك بالتأكيد الاستفادة منها. بينما تستخدمه العديد من المؤسسات للمساعدة عن بُعد ، يشارك بعض المستخدمين الشاشة ويشاهدون مقاطع الفيديو والأفلام معًا. لاستخدامها ، ما عليك سوى بدء اجتماع والنقر على "مشاركة الشاشة" في الجزء السفلي. بعد ذلك ، يمكنك تمكين الشاشة بأكملها أو النافذة النشطة فقط . يمكنك أيضًا تشغيل صوت الكمبيوتر للحصول على تجربة أفضل.
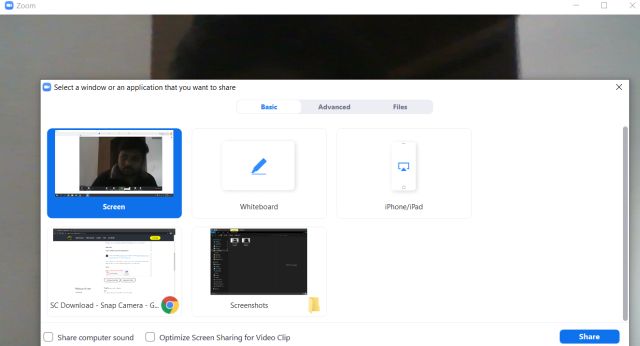
9. دمج تطبيقات الطرف الثالث
يحتوي Zoom على بعض من أفضل تطبيقات الجهات الخارجية التي يمكنك دمجها بنقرة واحدة فقط. هل تريد الانضمام إلى اجتماع Microsoft Teams من Zoom ؟ لا تقلق ، ما عليك سوى إضافة التطبيق من سوقه وتكون بذلك قد انتهيت. هل تريد استيراد جميع جداول اجتماعاتك من تقويم Google أو Outlook؟ هناك تطبيقات مخصصة لذلك أيضًا. تريد مقابلة زملائك من Slack وبدء محادثة فيديو بنقرة واحدة ، حسنًا ، هناك تطبيق لذلك. ببساطة ، تكامل الطرف الثالث على Zoom لا يضاهى ويجب عليك الاستفادة منه. يمكنك العثور على جميع التطبيقات في Zoom App Marketplace .
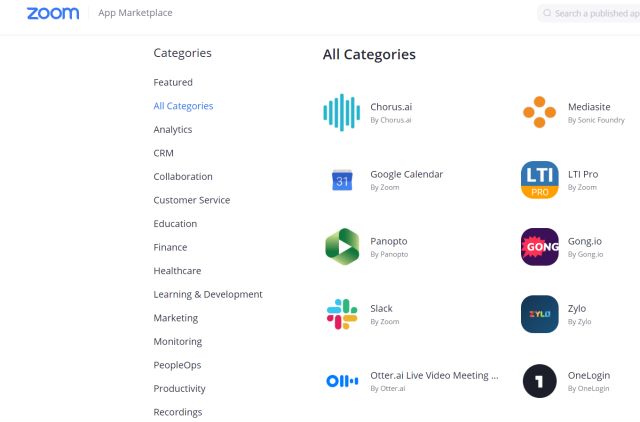
10. تمكين التسجيل المحلي
أفضل جزء في Zoom هو أنه يقدم ميزات رئيسية ضمن المستوى المجاني. على سبيل المثال ، يمكنك تسجيل جميع اجتماعات الفيديو محليًا على جهاز الكمبيوتر الخاص بك. ما عليك سوى النقر فوق الزر "تسجيل" أثناء الاجتماع وسيبدأ التسجيل بنقرة واحدة فقط. يمكنك العثور على جميع تسجيلاتك في مجلد المستندات. بصرف النظر عن ذلك ، يوفر Zoom أيضًا التسجيل السحابي ولكن هذا متاح فقط للمستخدمين المدفوعين.

11. تعزيز مظهرك
بصرف النظر عن تكامل Snap Camera ، يوفر Zoom أيضًا خيارًا أصليًا لتجميل مظهرك . ينعم لون بشرتك ويزيل أي عيب على شاشة الفيديو الخاصة بك. بشكل عام ، يوفر مظهرًا أكثر مصقولًا وإرضاءًا لمظهرك أثناء وجودك في الاجتماع. لتمكينه ، افتح الإعدادات -> الفيديو -> قم بتشغيل "تحسين مظهري" وبذلك تكون قد انتهيت.
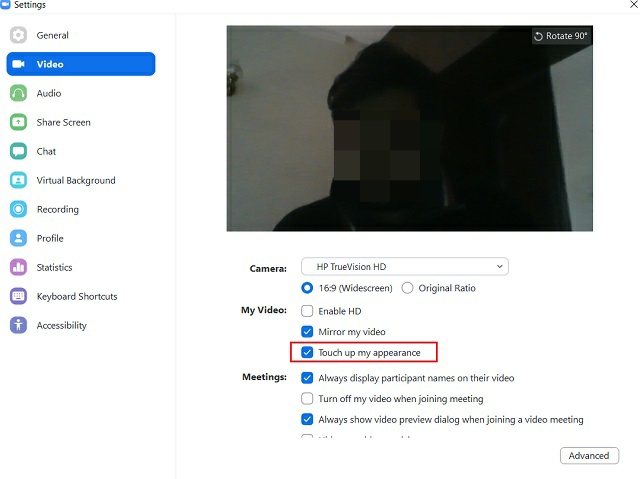
12. نسخة صوتية
يحتوي Zoom على هذه الميزة الرائعة حيث يمكنه نسخ صوت اجتماع أو ندوة عبر الإنترنت تلقائيًا. سيساعدك في حفظ السجلات المهمة في الاجتماع في ملف نصي VTT قابل للبحث فيه. ومع ذلك ، هذه الميزة متاحة فقط للمستخدمين المدفوعين الذين اختاروا التسجيل السحابي. لذلك إذا كنت مستخدمًا متميزًا ، فافتح بوابة الويب الخاصة بإعدادات Zoom Recording وقم بتمكين "Cloud Recording". بعد ذلك ، انقر فوق "إعدادات التسجيل السحابية المتقدمة" وقم بتمكين مربع الاختيار "نسخ الصوت". الآن عندما تكون في اجتماع ، اختر "التسجيل السحابي" في الجزء السفلي. أخيرًا ، بعد مرور بعض الوقت ، ستتلقى بريدًا إلكترونيًا لإعلامك بأن النص الصوتي للتسجيل متاح.

13. جدولة الاجتماعات
بينما يحتوي تطبيق سطح المكتب لـ Zoom على خيار لجدولة الاجتماعات ، فإنه يتطلب منك فتح التطبيق الذي قد يستغرق وقتًا طويلاً. لذلك إذا كنت ترغب في جدولة اجتماعات Zoom في لمح البصر ، فقم بتثبيت ملحق Zoom Scheduler ( المجاني ) على Chrome . يمكنك فقط النقر فوقه وإضافة حدث بعد ذلك وهناك.
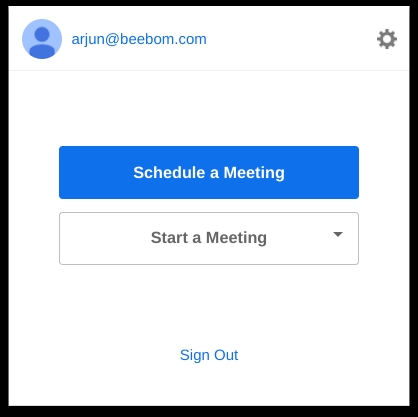
14. غرفة الانتظار
في الآونة الأخيرة ، كانت هناك العديد من حالات Zoom Bombing حيث يظهر الغرباء والمتسللون في اجتماع دون أي وصول مصرح به. لذلك لتجنب مثل هذه الحوادث ، يمكنك تمكين ميزة غرفة الانتظار. يسمح لك بقبول المشاركين واحدًا تلو الآخر أو الاحتفاظ بجميع الحاضرين في غرفة الانتظار. اعتبرها ميزة أساسية لتأمين اجتماعات Zoom الخاصة بك.
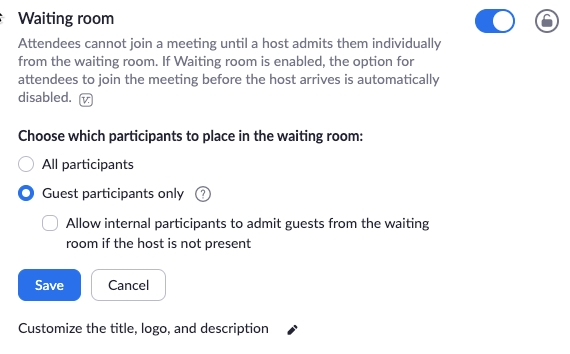
لتمكين غرفة الانتظار ، افتح إعدادات حساب Zoom على متصفح الويب وانتقل إلى "إدارة الحساب". هنا ، افتح خيار "Waiting Room" وقم بتمكينه. بعد ذلك ، اختر من تريد الاحتفاظ به في غرفة الانتظار: جميع المشاركين أو المشاركين الضيوف الذين ليسوا على حساب Zoom الخاص بك أو أولئك الذين ليس لديهم حساب Zoom. سيؤدي هذا إلى إيقاف أدوات التجميع للدخول إلى اجتماع Zoom. في حالة عدم وجودك لتفويض ضيف ، يمكنك أيضًا السماح "للمشاركين الداخليين بقبول الضيوف من غرفة الانتظار". أخيرًا ، انقر فوق "حفظ" وتكون قد انتهيت. ضع في اعتبارك أن هذه الميزة متاحة فقط للمستخدمين المميزين.
15. غرفة الاستراحة
في حالة وجود اجتماع كبير أو ندوة عبر الإنترنت ، يمكنك تقسيم الاجتماع إلى عدة غرف مع جلسات منفصلة . يمكن للمضيف الرئيسي تعيين مضيفين فرعيين سيتعاملون مع المشاركين في كل غرفة. يسمح لك Zoom بإنشاء 50 غرفة منفصلة لما يصل إلى 200 مشارك ؛ 30 غرفة جانبية تستوعب ما يصل إلى 400 مشارك و 20 غرفة جانبية لما يصل إلى 500 مشارك. يمكنك تمكينه من بوابة الويب الخاصة بإعدادات حساب Zoom . من هناك ، انتقل إلى خيار Breakout Room وقم بتمكين التبديل. بعد قولي هذا ، ضع في اعتبارك أن هذه الميزة متاحة فقط للمستخدمين المدفوعين.
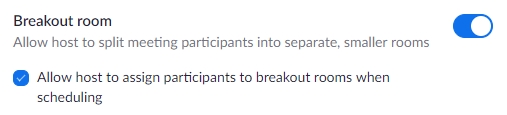
قم بتطبيق أفضل النصائح والحيل الخاصة Zoom لمؤتمرات الفيديو
هذه هي أفضل 15 نصيحة وحيلة حول Zoom يجب عليك استخدامها في Zoom لمؤتمرات الفيديو. لقد قدمنا جميع أنواع النصائح من النصائح المفيدة إلى بعض الميزات المضحكة أيضًا. في النهاية ، ذكرنا أيضًا بعض الحيل المتعلقة بالأمان والتي يجب عليك بالتأكيد استخدامها في حساب Zoom الخاص بك. على أي حال ، هذا كل شيء منا. إذا وجدت قائمتنا مفيدة ، فقم بالتعليق أدناه وأخبرنا بذلك.
