
يمكنك تغيير خادم DNS لاتصالك بالإنترنت على جميع أنظمة تشغيل أجهزة الكمبيوتر والهواتف الذكية الحديثة ، بما في ذلك Windows و macOS و Linux و Android و iOS. اليوم ، سنتعلم كيف يمكنك تغيير إعدادات DNS في Windows 10 في بضع خطوات بسيطة. إلى جانب ذلك ، سنتحدث أيضًا عن ماهية DNS وكيف يعمل على تشغيل اتصال الإنترنت الخاص بك ولماذا يُنصح بتبديل DNS من الافتراضي الذي يوفره ISP (مزود خدمة الإنترنت) إلى شيء مثل Open DNS أو Google DNS الأسرع ، أكثر كفاءة وأكثر خصوصية.
تغيير DNS في أجهزة الكمبيوتر التي تعمل بنظام Windows 10
يحتوي تغيير خادم DNS لاتصالك بالإنترنت على الكثير من الفوائد ، بما في ذلك الخصوصية المحسنة وزيادة السرعة ووقت الاستجابة المنخفض والمزيد. في هذه المقالة ، سنناقش كيف يمكننا تغيير إعدادات DNS بسهولة في Windows 10 ، ولكن قبل ذلك ، سنتعلم المزيد عن DNS كتقنية وكيف أنها خطوة حاسمة في ربطنا بمواقعنا وخدماتنا المفضلة عبر جميع أنحاء العالم. شبكة الانترنت.
ما هو DNS؟
DNS ، أو نظام اسم المجال ، هو نظام تسمية لامركزي لأجهزة الكمبيوتر أو الأجهزة الأخرى المتصلة بالإنترنت. غالبًا ما يوصف بأنه دفتر هاتف الإنترنت ، فهو يساعد متصفحات الويب والبرامج الأخرى التي تواجه الويب على التفاعل من خلال عناوين بروتوكول الإنترنت (IP). باختصار ، يقوم محلل DNS بتحويل أسماء النطاقات مثل "google.com" أو "beebom.com" التي يمكن للبشر فهمها إلى عناوين IP مثل 216.58.217.36 (عنوان IPV4 لـ Google.com) أو 104.17.8.12 (عنوان IPV4 لـ Beebom. com) يمكن لأجهزة الكمبيوتر فهمها. تضمن خوادم DNS عدم الحاجة إلى تذكر عناوين IP الرقمية المعقدة (IPV4) أو الأبجدية الرقمية (IPV6).
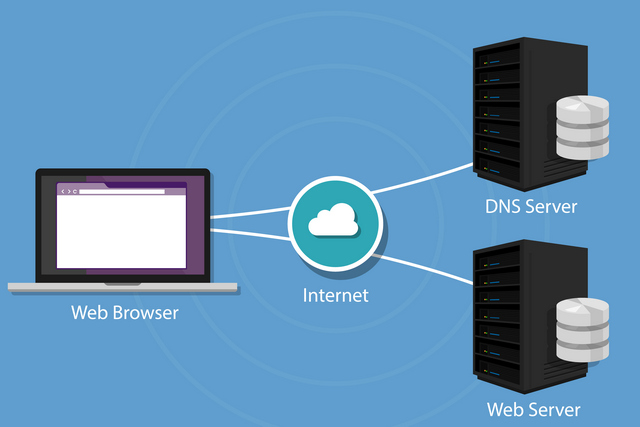
ما هو DNS الذي أستخدمه؟
إذا كنت تطرح هذا السؤال ، فربما يعني ذلك أن جهاز الكمبيوتر أو الهاتف الذكي الخاص بك يستخدم محلل DNS الافتراضي لمزود خدمة الإنترنت لديك. قد يستخدم جهاز الكمبيوتر الخاص بك عدة خوادم DNS مختلفة ، بناءً على الاتصالات النشطة وإعداداتك. عادةً ما يتم تمكين بروتوكول التكوين الديناميكي للمضيف (DHCP) افتراضيًا على جهاز الكمبيوتر الخاص بك ، ويقوم تلقائيًا بتكوين النظام لاستخدام عناوين IP لخوادم اسم المجال الخاصة بمزود خدمة الإنترنت. ومع ذلك ، يمكنك تغيير إعدادات DNS في نظام التشغيل أو الجهاز الخاص بك لاستخدام عناوين IP الخاصة بـ DNS التي تختارها.
كيف تتحقق من خادم DNS الخاص بي؟
في جميع إصدارات Windows الحديثة ، بما في ذلك Windows 10 ، يمكنك التحقق من خادم DNS لاتصالك من موجه الأوامر.
- على جهاز الكمبيوتر الشخصي الذي يعمل بنظام Windows ، افتح موجه الأوامر (أو Windows PowerShell ). اكتب الآن “ipconfig / all” (بدون علامات اقتباس) واضغط على Enter.
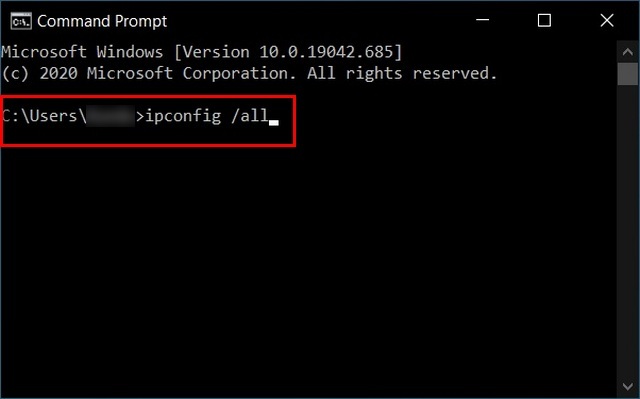
- حدد موقع قائمة "خوادم DNS" على اليسار لمعرفة محلل DNS الذي تستخدمه. في حالتي ، هذه عناوين DNS مفتوحة.
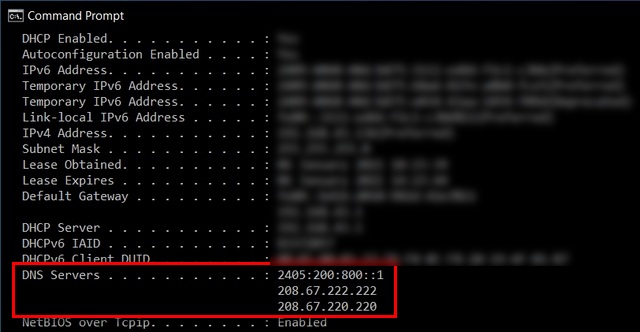
فوائد استخدام DNS لجهة خارجية
يمكن أن يوفر لك استخدام خادم DNS لجهة خارجية سرعات أفضل وزمن وصول أقل. سيضمن أيضًا أن مزود خدمة الإنترنت الخاص بك لن يكون قادرًا على تسجيل سجل تصفح الإنترنت الخاص بك . يمكن أن يساعدك استخدام خوادم DNS التابعة لجهات خارجية أيضًا في إلغاء قفل المحتوى المحظور في المنطقة وتجاوز الرقابة ، نظرًا لأن الكثير من مواقع الويب الخاضعة للرقابة يتم حظرها عبر DNS. أخيرًا ، وليس آخراً ، ستحميك بعض خوادم DNS التابعة لجهات خارجية أيضًا من المواقع الضارة والأشكال الأخرى من التهديدات السيبرانية. يوفر OpenDNS أيضًا التحكم الأبوي وخيارات التصفية المخصصة.
كيفية تغيير DNS في نظام التشغيل Windows 10؟
يمكنك تكوين إعدادات DNS يدويًا في نظام التشغيل Windows 10 في بضع خطوات بسيطة. سأوضح لك كيف يمكنك تكوين جهاز الكمبيوتر الخاص بك لاستخدام Open DNS ، ولكن يمكنك اختيار محلل DNS الذي تختاره من خلال الاطلاع على قائمة أفضل خوادم DNS التابعة لجهات خارجية .
- أولاً ، افتح لوحة التحكم. انتقل الآن إلى "الرموز الصغيرة" من القائمة المنسدلة في الجزء العلوي الأيمن وانقر فوق "مركز الشبكة والمشاركة"
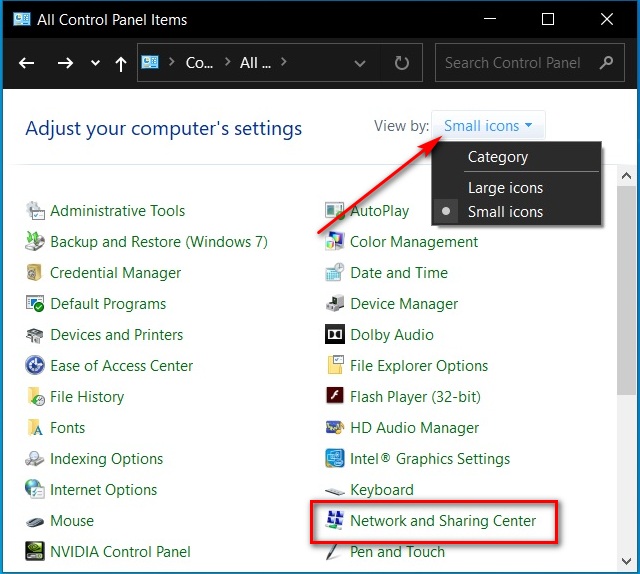
- في الجزء الأيمن من النافذة التالية ، انقر فوق "تغيير إعدادات المحول"
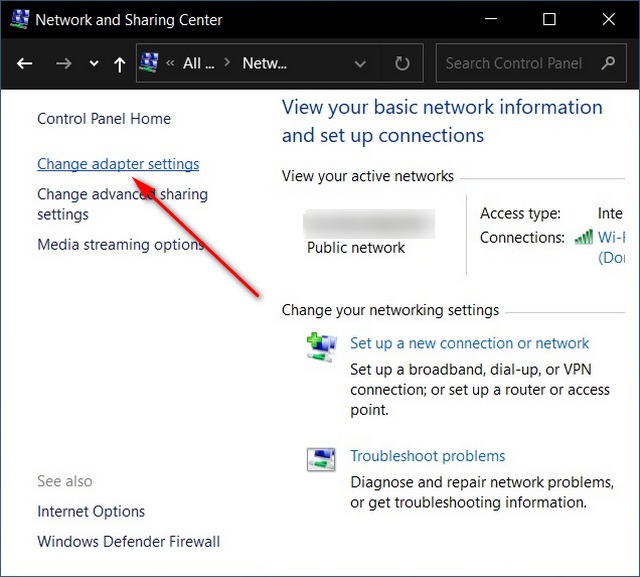
- انقر بزر الماوس الأيمن فوق واجهة الشبكة المتصلة بالإنترنت ، ثم انقر فوق "خصائص"
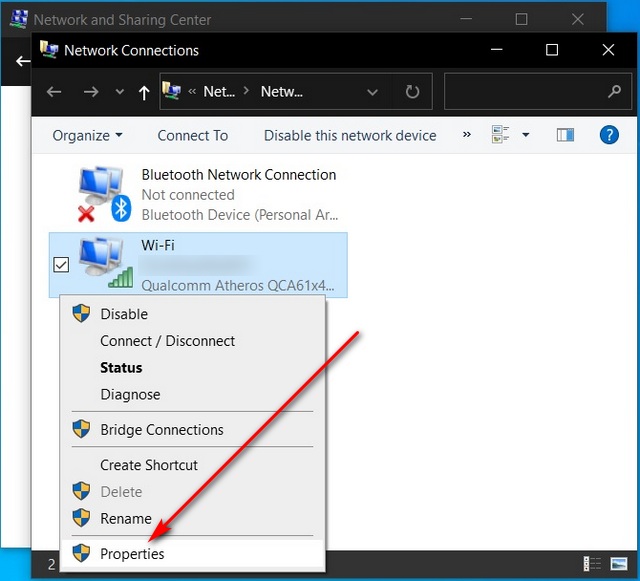
- اختر الآن بروتوكول الإنترنت الإصدار 4 (TCP / IPv4)> الخصائص
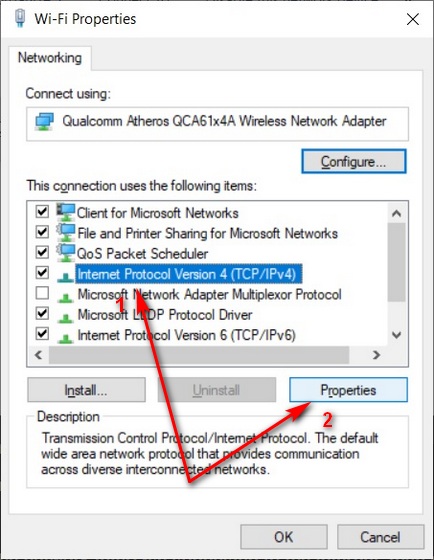
- انقر فوق "استخدام عناوين خادم DNS التالية" وأدخل معرفات DNS لمحلل DNS الذي اخترته. انقر فوق "موافق" بمجرد الانتهاء.
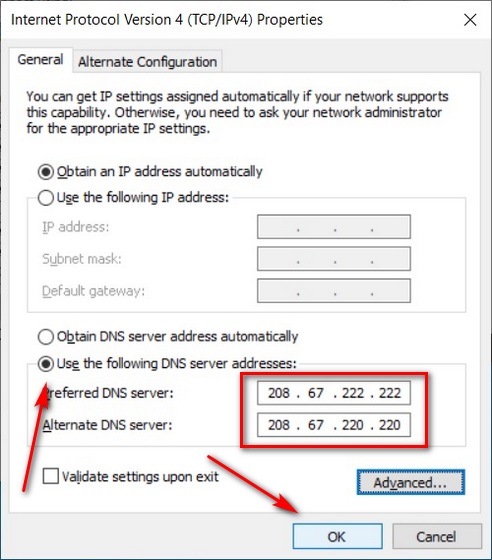
إعادة تعيين اتصال الإنترنت عن طريق مسح DNS
إذا كنت تواجه مشكلات في الاتصال بعد تغيير محلل DNS لشبكتك ، فأعد تشغيل محول الشبكة بالنقر فوق خيار "تعطيل" في الخطوة 3 أعلاه. أعد تمكينه بعد دقيقة أو دقيقتين فقط.
إذا لم يؤد ذلك إلى حل المشكلة ، فافتح موجه الأوامر في وضع المسؤول وقم بتنفيذ الأوامر التالية بالتسلسل:
- اكتب “ipconfig / flushdns”. اضغط دخول
- اكتب “ipconfig / registerdns”. اضغط دخول
- اكتب “ipconfig / release”. اضغط دخول
- اكتب “ipconfig / تجديد”. اضغط دخول
- اكتب “netsh winsock reset”. اضغط دخول
الآن أعد تشغيل الكمبيوتر.
ما هي أفضل خوادم DNS التي يمكنني استخدامها؟
لتجنب تجسس مزودي خدمة الإنترنت على أنشطتهم ، يمكنك تكوين جهاز التوجيه أو جهاز الكمبيوتر الخاص بك لاستخدام إما Open DNS (208.67.222.222 / 208.67.220.220 لـ IPV4) أو Google DNS (8.8.8.8 / 8.8.4.4 لـ IPv4) ، وكلاهما عادةً ما يكون أسرع من محلل DNS الافتراضي الذي يوفره مزودو خدمة الإنترنت. أضافت CloudFlare أيضًا للمستهلك خدمة DNS مع إطلاق محلل 1.1.1.1 في 2018.
إلى جانب الخدمات المذكورة أعلاه ، هناك العشرات من خدمات DNS الأخرى للجهات الخارجية للمستهلكين ، ويمكنك الاختيار من خلال دليلنا المفصل (المرتبط أعلاه) حول هذا الموضوع. أنا شخصياً أستخدم Open DNS المجاني لأكثر من عقد على جميع أجهزتي ، وأنا أوصي به بشدة لأسباب تتعلق بالخصوصية والسرعة والكفاءة.
قم بتغيير إعدادات DNS الافتراضية لتعزيز الخصوصية عبر الإنترنت
والآن بعد أن عرفت كيفية تغيير خدمة DNS الافتراضية إلى شيء سريع وآمن وفعال ، انطلق ، جربه. بمجرد القيام بذلك ، أخبرنا عن خدمة DNS التي اخترتها على جهاز الكمبيوتر الخاص بك ولماذا.
