
إذا كنت تستخدم iPhone ، فستوافق عندما نقول إنه سهل الاستخدام للغاية ، وذلك بفضل بساطة iOS وواجهة انسيابية. على الرغم من أن نظام iOS سهل الاستخدام للغاية ، إلا أنه يتطلب بضع خطوات إضافية للقيام بمهام بسيطة ، على عكس Android ، حيث لديك الكثير من الاختصارات الرائعة لاستخدامها. حسنًا ، الجديد الجيد هو أن هناك العديد من اختصارات iOS لتنفيذ مهام معينة بشكل أسرع. اختصارات iPhone هذه بسيطة جدًا ولكن من المدهش ألا يعرفها الكثير من الناس. لذلك ، بدون مزيد من اللغط ، إليك 30 اختصارًا رائعًا لـ iPhone يجب عليك بالتأكيد استخدامها.
اختصارات iPhone الرائعة التي يجب أن تستخدمها في عام 2022
في هذه المقالة ، قمنا بتضمين اختصارات مستوى المبتدئين والمتقدمين لـ iPhone. نبدأ باختصارات بسيطة ، وعندما تنزل إلى أسفل القائمة ، ستجد الاختصارات المتقدمة. لذلك ، لا تثبط عزيمتك إذا كنت تعرف اختصارات iPhone القليلة الأولى لأنها من المفترض أن تكون بسيطة. لكن إذا قرأت المقال بالكامل ، فأعدك أنك لن تترك هذا دون أن تتعلم شيئًا أو شيئين.
لاحظ أن جميع الاختصارات والنصائح المذكورة هنا تعمل مع كل من أجهزة iPhone القديمة التي تعمل بتقنية Touch ID (iPhone 8 والإصدارات الأقدم) وأجهزة iPhone الأحدث التي لا تحتوي على زر الصفحة الرئيسية (iPhone X و iPhone XS و iPhone XS Max و iPhone XR و iPhone 11 و iPhone 11 Pro و iPhone 11 Pro Max و iPhone 12 و iPhone 12 Pro المرتقبان). لذلك إذا كنت تخطط لشراء iPhone 9 القادم (iPhone SE 2) ، فلا تقلق. مع كل ما قيل ، دعنا ننتقل إلى قائمتنا ، أليس كذلك؟
1. رفض تطبيقات متعددة
عندما يكون لديك الكثير من التطبيقات المفتوحة على جهاز iPhone الخاص بك ، فإن إزالتها واحدة تلو الأخرى من شاشة المهام المتعددة يمكن أن تكون مهمة مزعجة. ومع ذلك ، لا يدرك الكثير من الناس أن هناك طريقة أسرع (قليلاً) لفعل الشيء نفسه. يمكنك استخدام إصبعين في وقت واحد للتمرير لأعلى تطبيقين مختلفين من شاشة المهام المتعددة. بسيط جدا ، ألا تقولين؟
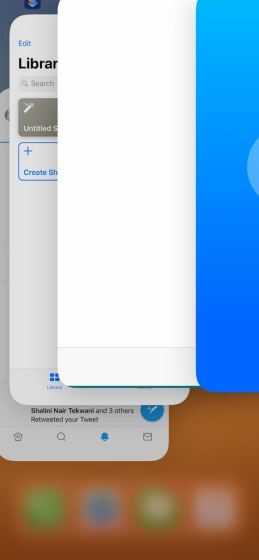
2. أضف صفحات الويب إلى الشاشة الرئيسية
إن فتح Safari أو أي متصفح آخر تستخدمه ، ثم إدخال العنوان إلى موقع الويب المفضل لديك أو حتى التوجه إلى الإشارات المرجعية ليس حلاً سريعًا حقًا. لحسن الحظ ، يتيح لك iOS إنشاء اختصارات لصفحات الويب في الشاشة الرئيسية. الأمر بسيط ، فقط توجه إلى صفحة الويب في Safari واضغط على زر المشاركة . في الصف الثالث من صفحة المشاركة ، اضغط على زر " إضافة إلى الشاشة الرئيسية " وستتم إضافة اختصار صفحة الويب إلى الشاشة الرئيسية.
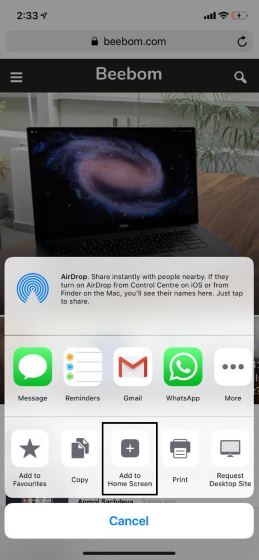
3. العودة فورًا إلى التطبيق السابق
بينما يمكنك دائمًا استخدام محوّل تعدد المهام للتبديل بين التطبيقات المفتوحة المختلفة ، فهناك حل أسرع. عندما تفتح تطبيقًا من تطبيق آخر ، لنفترض أنك فتحت App Store من رابط iTunes في Safari ، فسترى رمزًا في الجزء العلوي الأيسر يوضح لك زر الرجوع. يمكنك فقط النقر فوق هذا الرمز للعودة إلى التطبيق السابق.
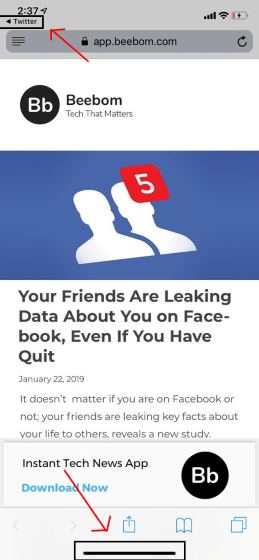
4. البحث عن إعدادات التطبيق مع سيري
يمكن أن يكون العثور على صفحة الإعدادات على نظام iOS أمرًا مزعجًا حقًا. يجب عليك فتح تطبيق الإعدادات والبحث في جميع التطبيقات المثبتة. متعب الصوت ، أليس كذلك؟ حسنًا ، لا تقلق. هناك طريقة سهلة للقيام بذلك. عندما تكون داخل تطبيق معين ، ما عليك سوى تشغيل Siri وقل "الإعدادات" لفتح صفحة الإعدادات الخاصة بهذا التطبيق المحدد. قل ما إذا كنت تريد فتح صفحة إعدادات Instagram - يمكنك ببساطة فتح تطبيق Instagram ، وإيقاظ Siri وقول الإعدادات. سيفتح Siri بعد ذلك صفحة إعدادات Instagram لك.
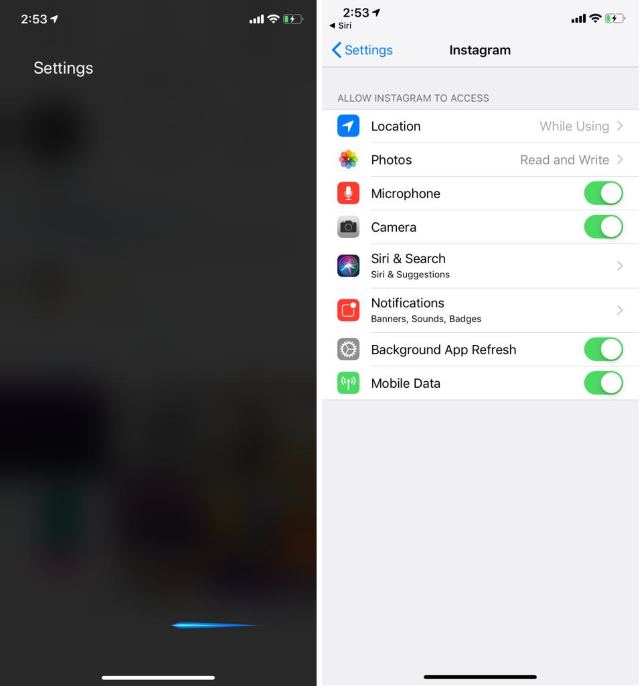
5. نقل التطبيقات معًا
iOS ، كما نعلم جميعًا ، يفتقر إلى تخصيص الشاشة الرئيسية. كل ما يمكنك فعله هو ببساطة نقل التطبيقات وتغيير مواقعها. حتى نقل التطبيقات يمكن أن يكون مزعجًا بعض الشيء إذا كنت ، على سبيل المثال ، تنقل مجموعة من التطبيقات. حسنًا ، إليك خدعة رائعة ، أثناء نقل التطبيق من مكانه ، يمكنك النقر فوق تطبيقات أخرى لإضافتها إلى مجموعة. يمكنك الآن نقل هذه المجموعة إلى شاشة رئيسية جديدة وسيتم التخلص من جميع التطبيقات المحددة في الشاشة الجديدة. الحق سهلة؟
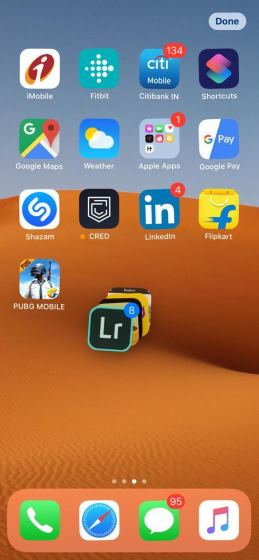
6. التعامل مع شارات الإعلام
إذا كنت شخصًا لديه الكثير من المجلدات على الشاشة الرئيسية لجهاز iPhone الخاص بك ، فقد يكون من الصعب تحديد مصدر شارات الإشعارات. في مثل هذه الحالات ، يمكنك الاستفادة من وظيفة 3D Touch من Apple. عند استخدام 3D Touch في مجلد معين ، سيُظهر لك iOS التطبيق الذي يحتوي على شارات إعلام معلقة. من هناك ، يمكنك ببساطة النقر فوقه لاتخاذ الإجراء اللازم.
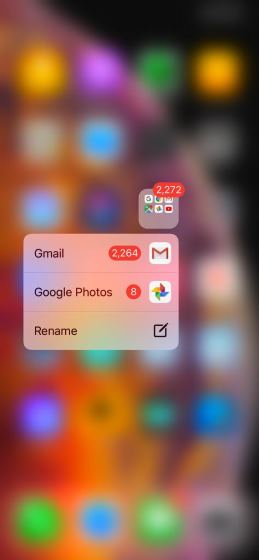
7. استخدم اللمس المساعد
إذا كنت تكره استخدام زر الصفحة الرئيسية لجهاز iPhone الخاص بك طوال الوقت أو إذا لم تتمكن من التعود على التنقل بالإيماءات ، فإن اللمس المساعد لنظام iOS هو شيء يجب عليك التحقق منه. يمكنك تمكينه في الإعدادات-> إمكانية الوصول وبمجرد الانتهاء من ذلك ، سترى رمزًا عائمًا يجلب الاختصارات إلى الشاشة الرئيسية ومركز التحكم و Siri واتجاه الشاشة ومستوى الصوت ومركز الإشعارات والمزيد. يمكنك حتى إضافة المزيد من الإجراءات إلى القائمة العائمة.
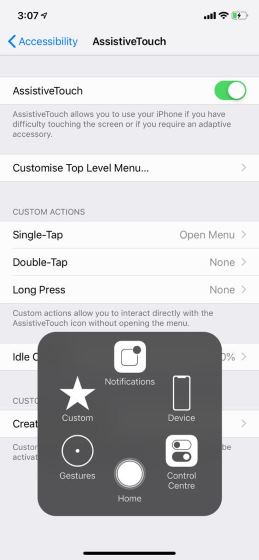
8. التقاط الصور أثناء تصوير مقاطع الفيديو
هناك احتمالات ، أنك تعرف هذا بالفعل ولكن إذا لم تكن على علم ، فيمكنك التقاط الصور أثناء تصوير مقطع فيديو. عندما تقوم بالتقاط مقطع فيديو ، سترى زر التقاط في أسفل اليمين ، والذي يمكنك ببساطة النقر عليه لالتقاط الصور. هذا مفيد لأنه لا يحب الجميع مشاركة مقطع فيديو وفي هذه الحالة ، سيكون لديك صورة أيضًا أثناء إنشاء مقطع فيديو لمشاركة لحظة.
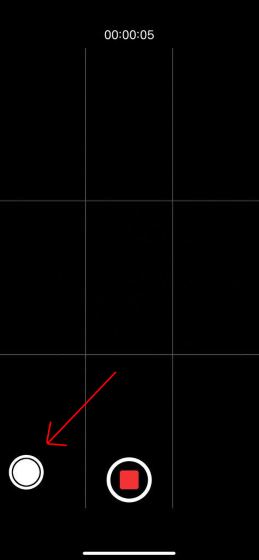
9. علامة التبويب المغلقة مؤخرًا في Safari
تمامًا مثل متصفحات الويب الأخرى ، يتيح لك Safari أيضًا التحقق من علامات التبويب المغلقة مؤخرًا وإعادة فتحها. إليك كيف يمكنك القيام بذلك. عندما تستخدم متصفح Safari ، ما عليك سوى النقر على زر "علامات التبويب" للكشف عن جميع علامات التبويب المفتوحة. الآن اضغط مع الاستمرار على الزر "+" للكشف عن جميع علامات التبويب المغلقة مؤخرًا . من هنا ، يمكنك فقط النقر فوق علامة التبويب التي تريد إعادة فتحها وأنت على ما يرام.
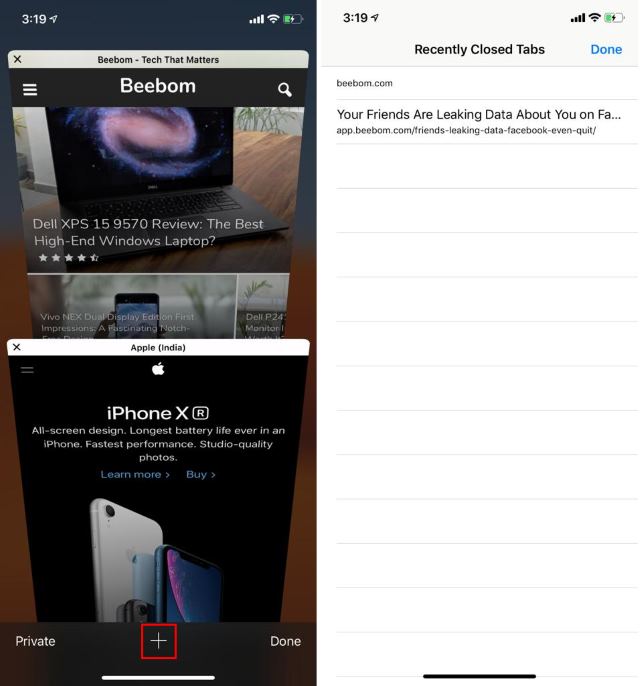
10. استخدام قابلية الوصول
ميزة أخرى معتادة جدًا ولكنها ليست شائعة في نظام التشغيل iOS هي Reachability ويعرف أيضًا باسم الوضع بيد واحدة ، والتي تعمل على تقليل واجهة المستخدم بالكامل لتسهيل الوصول إلى العناصر المختلفة ، خاصةً إذا كنت تستخدم إصدار iPhone Plus. يتم تنشيط الوضع عن طريق النقر المزدوج على مفتاح المنزل . يمكنك تنشيط هذا الوضع على أجهزة iPhone الأحدث (iPhone X و iPhone XR و iPhone XS و iPhone XS Max) عن طريق التمرير لأسفل من شريط التنقل. يمكنك تنشيط إمكانية الوصول داخل أي تطبيق وسيتم فتحه مع تصغير واجهة المستخدم بحيث يمكنك تشغيل الواجهة بإبهامك ويد واحدة فقط.
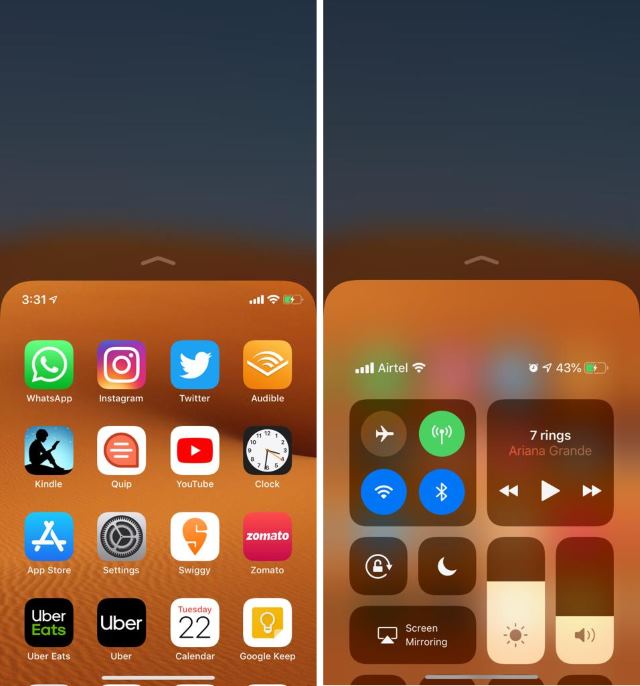
11. استخدم سيري
لقد تحسن Siri كثيرًا بمرور الوقت ، ويمكنك الآن استخدامه لبضع مهام بسيطة مثل ضبط المنبه. هيك ، يمكنك حتى أن تطلب من Siri إرسال رسالة WhatsApp على سبيل المثال. كل ما عليك فعله هو إيقاظ Siri ، وطرح استفسارك أو إعطاء أمر. يعمل Siri الآن مع الكثير من تطبيقات الطرف الثالث ، لذا تأكد من قضاء بعض الوقت مع المساعد والتعرف عليه.
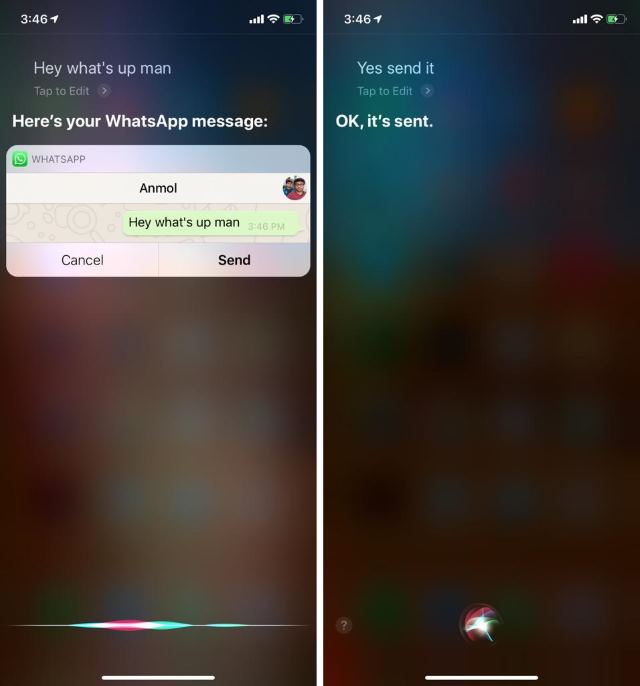
12. القطع
الأدوات الذكية هي إحدى ميزات iOS التي نعتقد أنها أقل من قيمتها الحقيقية. في أحدث إصدارات iOS ، تحصل التطبيقات المصغرة على الجزء الخاص بها المتاح من الشاشة الرئيسية ، بالإضافة إلى شاشة القفل ، مما يجعلها أكثر انسيابية. من المؤكد أن الأدوات الذكية هي اختصارات iPhone سهلة الاستخدام ، حيث توجد عناصر واجهة مستخدم متاحة للطقس والتذكيرات والتنبيهات وجهات الاتصال المفضلة لديك واقتراحات التطبيقات بناءً على ما تستخدمه كثيرًا والملاحظات وما إلى ذلك ، علاوة على ذلك ، يمكنك تثبيت بعض تطبيقات الحاجيات الرائعة من App Store oo . في الأساس ، يمكنك فقط التوجه إلى قسم الأدوات والتحقق من المعلومات المختلفة ، وتشغيل التطبيقات الأكثر استخدامًا ، والاتصال بجهات الاتصال المفضلة لديك والمزيد.
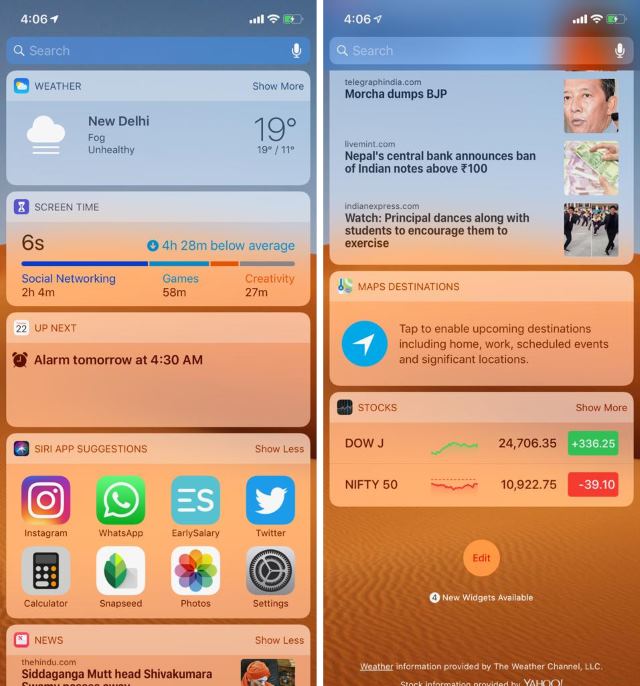
13. اجعل Siri يستجيب لصوتك حتى عندما تكون شاشة iPhone مغطاة
لا يستجيب Siri للأمر الصوتي عندما تكون شاشة iPhone مغطاة أو عندما يكون وجه الجهاز لأسفل. بينما أجد هذه الميزة مفيدة للحصول على بعض راحة البال أثناء أوقات الفراغ ، كنت أرغب دائمًا في التحكم في هذه الوظيفة. خمن ماذا ، لقد عرض iOS 13.4 أخيرًا طريقة لجعل Siri يستجيب للأمر الصوتي حتى عندما تكون شاشة iPhone مغطاة . لتمكين هذه الميزة ، توجه إلى الإعدادات -> إمكانية الوصول -> سيري. الآن ، قم بالتبديل إلى مفتاح التبديل لـ Always Listen for "يا Siri" .
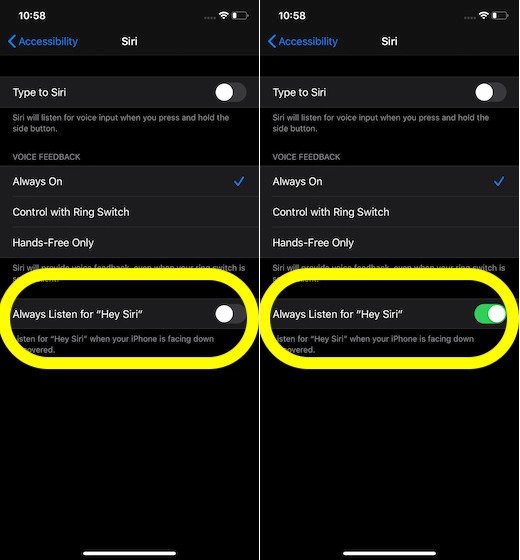
14. قم بتمكين Type إلى Siri
هل تجد أنه من غير المناسب التفاعل مع Siri باستخدام الأوامر الصوتية ؟ إذا كانت الإجابة بنعم ، فقد يكون "اكتب إلى Siri" مفيدًا جدًا لك. مع تمكين هذه الميزة ، يمكنك التفاعل مع المساعد الشخصي من خلال أمر مكتوب. لن يساعدك ذلك في طرح سؤالك بوضوح فحسب ، بل يتيح لك أيضًا التفاعل مع المساعد الافتراضي بخصوصية أكبر قليلاً. للبدء ، توجه إلى تطبيق الإعدادات -> إمكانية الوصول -> Siri. الآن ، قم بتشغيل مفتاح الكتابة إلى Siri. من الآن فصاعدًا ، عندما تضغط مع الاستمرار على الزر الجانبي لجهاز iPhone الخاص بك ، سيتيح لك Siri كتابة طلباتك.

15. تكبير الحروف الفردية
قد يكون الضغط على Caps Lock ثم كتابة حرف كبير ثم الضغط على Caps Lock مرة أخرى لإيقاف تشغيل الأحرف الكبيرة أمرًا مزعجًا عند كتابة نص طويل. حسنًا ، يمكنك بسهولة كتابة أحرف معينة بأحرف كبيرة في لوحة مفاتيح iOS بالضغط على مفتاح Caps Lock والسحب إلى الحرف الذي تريد تكبيره.

16. قم بإعداد الاختصارات الخاصة بك
حتى أن iOS يتيح لك إنشاء اختصارات لوحة المفاتيح الخاصة بك. يمكنك التوجه إلى الإعدادات-> عام-> لوحة المفاتيح-> استبدال النص . هنا ، يمكنك إضافة اختصارات مثل "wru" وعبارة للاختصار "أين أنت؟". لذلك ، عندما تكتب "wru" ، سيتم تحويلها تلقائيًا إلى "أين أنت؟". كم ذلك رائع؟
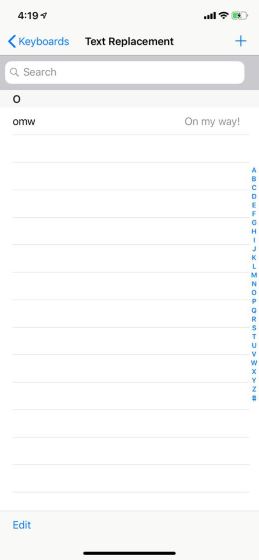
17. استخدم لوحة مفاتيح بيد واحدة
في الأوقات التي تستريح فيها على أريكتك أو تسترخي في سريرك ، يمكن أن تكون لوحة المفاتيح بيد واحدة في متناول يديك. ستساعدك على الكتابة بشكل أكثر راحة وأسرع بيد واحدة باستخدام الإبهام حتى على الأجهزة ذات الشاشات الكبيرة. لتنشيط لوحة المفاتيح بيد واحدة على جهاز iPhone الخاص بك ، قم بإظهار لوحة المفاتيح ثم المس مع الاستمرار رمز الكرة الأرضية. بعد ذلك ، اختر أيقونة لوحة المفاتيح اليمنى أو اليسرى وستكون جاهزًا للانطلاق. هذا هو أحد اختصارات iPhone المفضلة لدي.
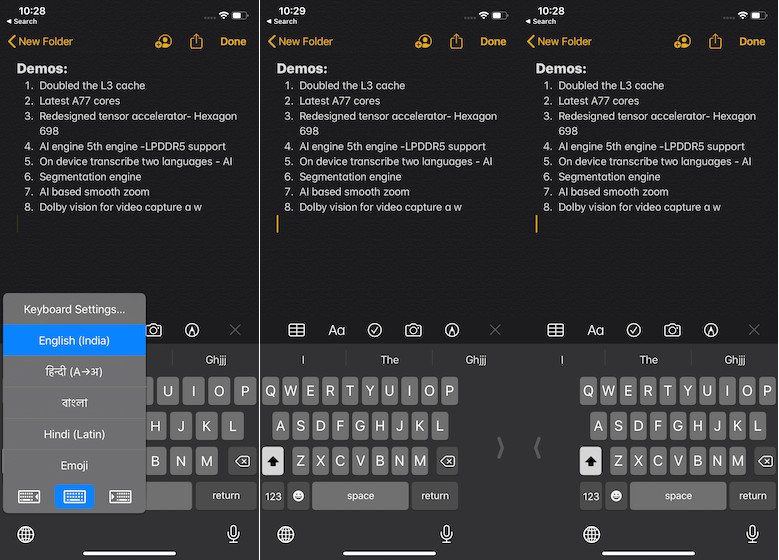
18. التراجع والإعادة
مع iOS 13 ، جعلت Apple من السهل جدًا التراجع / الإعادة. من أجل التغيير ، يبدو التراجع / الإعادة أكثر سهولة من الاهتزاز. الآن ، كل ما عليك فعله هو التمرير لليسار بثلاثة أصابع للتراجع والسحب لليمين بثلاثة أصابع للإعادة. بالتناوب ، ما عليك سوى النقر نقرًا مزدوجًا بثلاثة أصابع للتراجع / الإعادة. ستظهر شارات "تراجع" أو "إعادة" أعلى الشاشة كتأكيد.
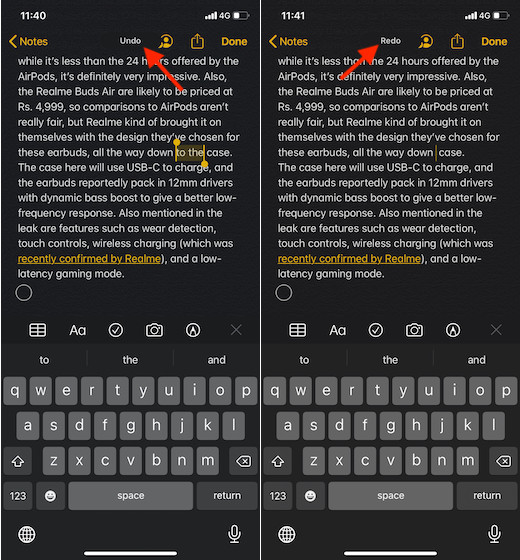
19. قص ونسخ ولصق
أوه ، كم أحب اختصار iPhone هذا. عندما تقوم بتحرير نص أو تدوين الأفكار ، يمكن أن تعمل إيماءة النسخ / القص / اللصق الرائعة هذه بشكل جيد حقًا. بعد تحديد النص ، اضغط ببساطة بثلاثة أصابع لنسخ النص. بعد ذلك ، كرر إيماءة النسخ مرتين لقصها (اضغط بثلاثة أصابع مرتين). للصق النص ، ضع ثلاثة أصابع على الشاشة وباعد بينها.
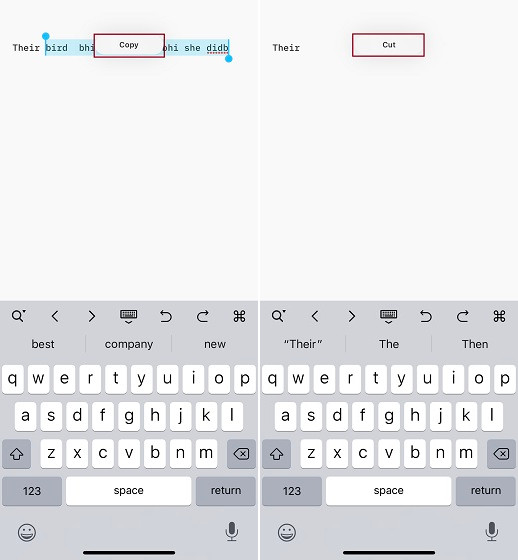
20. إدارة الرسائل بإيماءات بإصبعين
حسنًا ، إذا وجدت إيماءة القص / النسخ / اللصق رائعة حقًا لتحرير النص ، فستكون هناك احتمالية عالية جدًا لأن إيماءات الإصبعين لإدارة الرسائل على نظام التشغيل iOS ستفوز بك. إنه يعمل بسلاسة كبيرة ويمكن أن يقطع شوطًا طويلاً في السماح لك بالتحكم في رسائلك. على سبيل المثال ، يمكنك استخدام إيماءة النقر بإصبعين لتحديد أي رسالة. بعد ذلك ، استخدم إيماءة التمرير بإصبعين لأعلى / لأسفل لتحديد المزيد من سلاسل المحادثات.
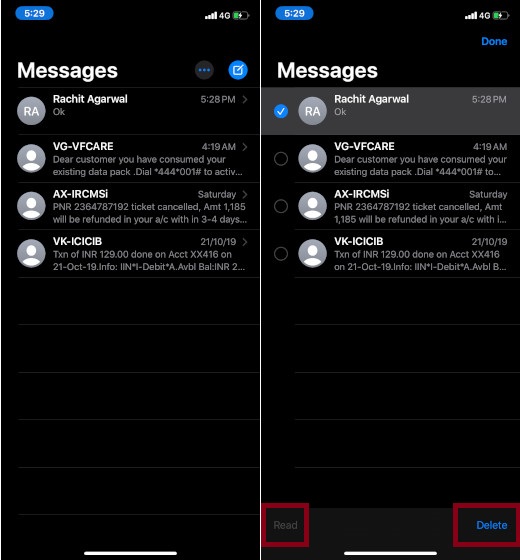
21. التبديل بسرعة بين مواقع الجوال وسطح المكتب
على الرغم من أنني أفضل المواقع المحسّنة للجوّال على الهواتف الذكية ، أشعر أحيانًا بالحاجة إلى التبديل إلى إصدار سطح المكتب لموقع ما ، لا سيما عندما يبدو متغير الهاتف المحمول ضيقًا تمامًا. على عكس ما سبق ، سهّل نظام iOS التبديل بين مواقع سطح المكتب والجوّال الآن ، وهذا أيضًا مناسب تمامًا من Safari. لإنجاز ذلك ، ما عليك سوى فتح Safari ثم النقر على زر النص في الزاوية اليسرى العليا. بعد ذلك ، اختر طلب موقع الجوال / سطح المكتب من القائمة.
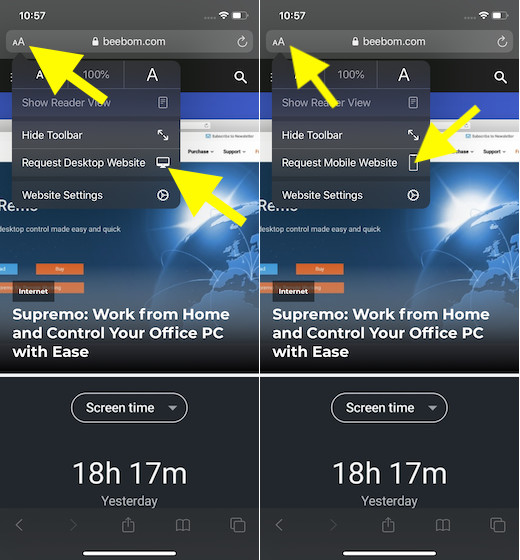
22. إغلاق علامات تبويب Safari تلقائيًا
في كثير من الأحيان أنسى إغلاق علامات تبويب Safari. نتيجة لذلك ، تظل مفتوحة لأيام وحتى أسابيع على الجهاز. على الرغم من أن خصوصية ما أبحث عنه لا يمثل مشكلة بالنسبة لي ، إلا أنه قد يكون مشكلة كبيرة للعديد من الأشخاص الذين يرغبون في وضع سجل البحث الخاص بهم في طي الكتمان. لهذا السبب يقدم iOS طريقة سهلة لإغلاق علامات تبويب Safari تلقائيًا بعد أوقات معينة. للقيام بذلك ، افتح تطبيق الإعدادات -> Safari> إغلاق علامات التبويب. الآن ، اختر الخيار المفضل.
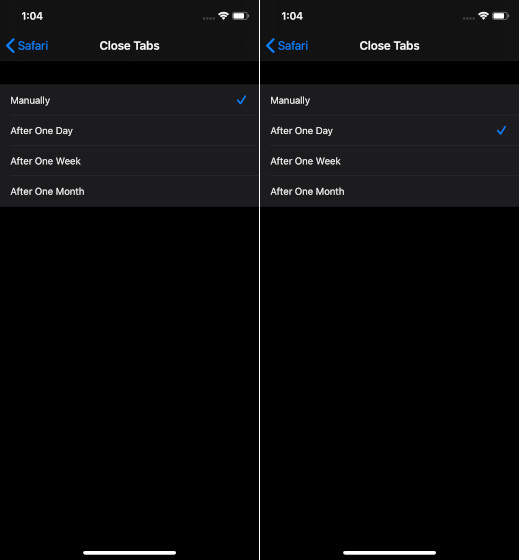
23. اختر المكان الذي تريد تخزين الملفات التي تم تنزيلها فيها
بعد سنوات من الانتظار ، حصل Safari أخيرًا على مدير تنزيل يتيح لك إدارة جميع الملفات التي تم تنزيلها على جهاز iOS الخاص بك . بشكل افتراضي ، يقوم بتخزين جميع الملفات التي تم تنزيلها في iCloud Drive بحيث يمكنك الوصول إليها من جميع الأجهزة المتزامنة مع حساب iCloud. ولكن بالنظر إلى قيود التخزين البالغة 5 جيجا بايت ، يرغب العديد من الأشخاص في تخزين الملفات التي تم تنزيلها في مواقع أخرى. إذا كنت أحدهم ، فانتقل إلى الإعدادات -> Safari -> التنزيلات. الآن ، اختر الموقع المفضل.
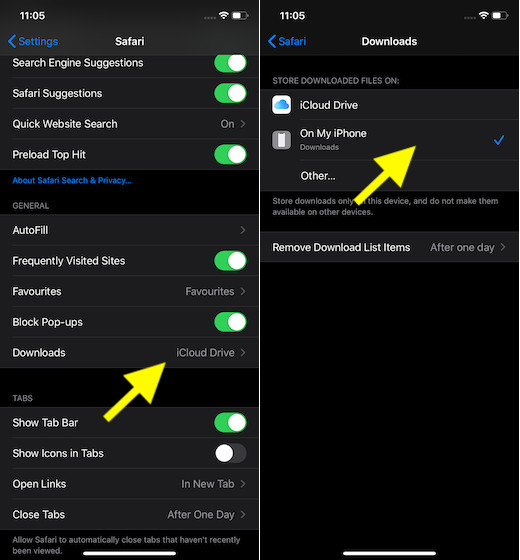
24. تخصيص إعدادات Safari لمواقع الويب
حسنًا ، لقد قمت بحفظ هذا الاختراق خصيصًا للأشخاص الذين يرغبون في الحصول على تجربة تصفح ويب أكثر تخصيصًا. إذا كنت تنتمي أيضًا إلى نفس المدرسة الفكرية ، فهذه النصيحة الصغيرة والفعالة تناسبك. للبدء ، قم بتشغيل تطبيق الإعدادات -> Safari -> إعدادات مواقع الويب. الآن ، قم بتخصيص أشياء مثل Page Zoom و Reader والكاميرا والميكروفون والمزيد بما يتماشى مع ذوقك.
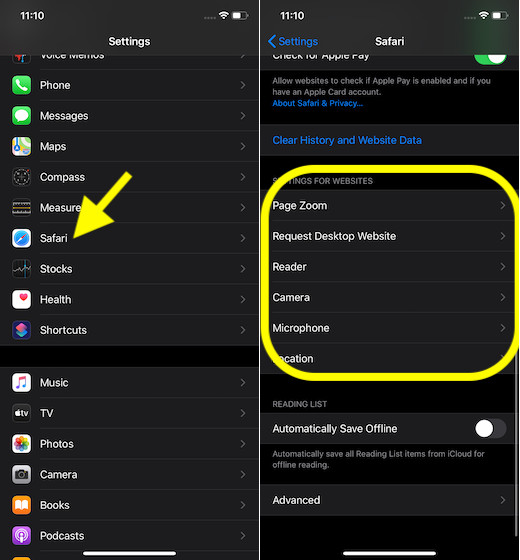
25. تغيير لغة خاصة بالتطبيق
هل شعرت يومًا بالحاجة إلى تغيير اللغة الخاصة بالتطبيق ولكنك لا تستطيع فعل ذلك لأن iOS لم يقدم هذا الخيار؟ إذا كانت الإجابة بنعم ، فسيسعدك معرفة أن iOS 13 قد أتاح تغيير لغة تطبيقات معينة على iPhone و iPad. احفظه للأوقات التي ترغب فيها في استخدام تطبيق بلغتك الأم دون الحاجة إلى تعديل لغة النظام على جهازك. للقيام بذلك ، افتح تطبيق الإعدادات -> التطبيق المفضل لديك -> اللغة ضمن اللغة المفضلة. الآن ، اختر لغة.
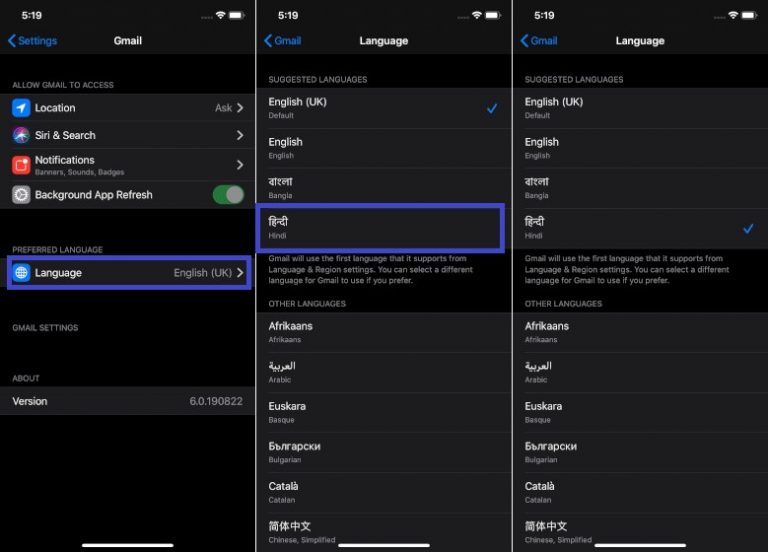
26. الاستفادة القصوى من وضع البيانات المنخفضة
هل تجد غالبًا عرض النطاق الترددي المحدود الخاص بك ينفد أو ينتهي فجأة قبل الموعد النهائي بوقت طويل؟ إذا كانت الإجابة المباشرة هي نعم ، فإن وضع البيانات المنخفضة يمكن أن يقطع شوطًا طويلاً في مساعدة النطاق الترددي المحدود الخاص بك على الاستمرار لفترة أطول. ضع في اعتبارك أن تشغيل هذه الميزة لن يؤدي فقط إلى تعطيل التحديثات التلقائية ومهام الخلفية ، بل سيؤدي أيضًا إلى إيقاف مزامنة الصور على جهازك مؤقتًا. لتمكينه ، قم بتشغيل تطبيق الإعدادات -> البيانات الخلوية / المتنقلة -> خيارات البيانات الخلوية / المتنقلة. الآن ، قم بتشغيل مفتاح وضع البيانات المنخفضة.
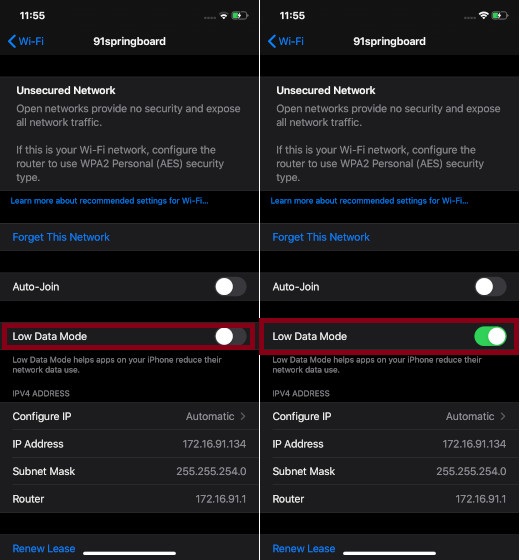
27. بث أفلام وعروض Apple TV منخفضة الجودة
مرة أخرى ، تم تصميم هذا الاختراق خصيصًا للأشخاص الذين يتعين عليهم التعامل مع نطاق ترددي ضيق قليلاً وغالبًا ما يرون أن الأفلام والعروض عالية الدقة تلتهمهم بسرعة. إذا كنت أحدهم ، فيمكن لهذه النصيحة أن تقطع شوطًا طويلاً في الحفاظ على الكثير من البيانات على جهاز iPhone أو iPad. إذن ، ما هي المقايضة؟ حسنًا ، كل شيء جيد يأتي بتكلفة معينة وفي هذه الحالة ، يجب أن تكون راضيًا عن مقاطع الفيديو الأقل جودة. ولكن بالنظر إلى كمية البيانات ، ستكون قادرًا على حفظ المقايضة التي تستحق العناء. للبدء ، توجه إلى تطبيق الإعدادات -> التلفزيون. الآن ، انقر فوق Mobile Data / Wi-Fi ثم اختر Data Saver. هناك أيضًا خيار لضبط خيارات التنزيل. ما عليك سوى النقر على Mobile Data / Wi-Fi ثم تحديد الخيار المطلوب.
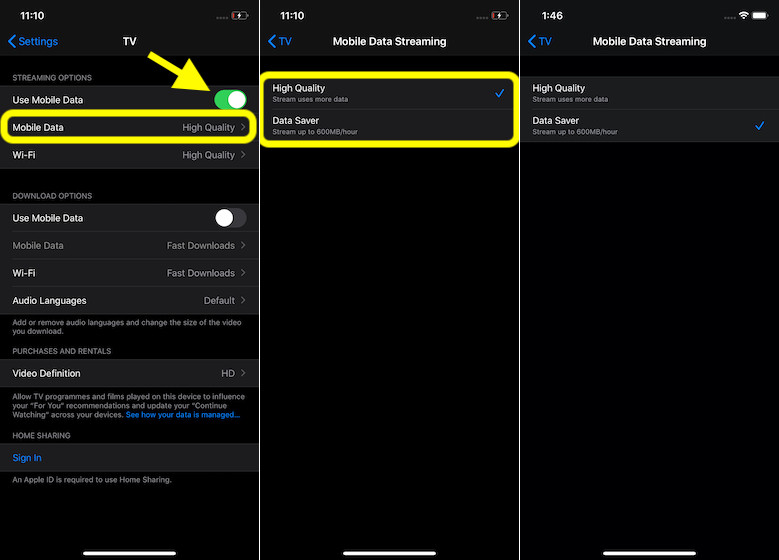
28. ملفات Zip / Unzip
إحدى ميزات iOS 13 المفضلة لدي هي القدرة على ضغط / فك ضغط الملفات . مدمج في تطبيق الملفات مباشرة ، إنه أداة مفيدة جدًا للسماح لك بإدارة ملفاتك. لذلك ، في المرة التالية التي تريد فيها ضغط أي ملف أو استخراج أي ملف مضغوط ، افتح تطبيق الملفات ، وانتقل إلى الملف الذي ترغب في ضغطه / فك ضغطه. بعد ذلك ، المس الملف مع الاستمرار واختر خيار الضغط / إلغاء الضغط في القائمة. سيقوم مدير ملفات الأسهم على الفور بإنجاز المهمة نيابة عنك.
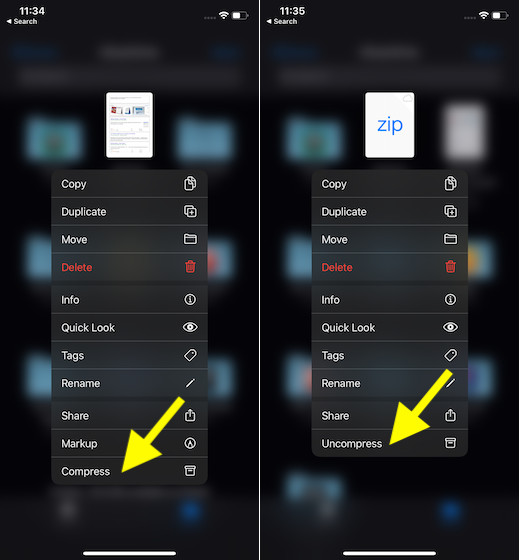
29. تحويل أي وثيقة إلى PDF
يأتي iOS مزودًا بمحول PDF مخفي يتيح لك تحويل أي مستند إلى PDF. على الرغم من أنه قيد الالتفاف قليلاً ويتضمن أيضًا القليل من الحل البديل ، إلا أنه يعمل بكفاءة عالية. علاوة على ذلك ، فإن هذه الأداة المخفية موجودة على نظام التشغيل iOS لفترة طويلة ، لذا لا يحتاج جهاز iPhone الخاص بك إلى تشغيل أحدث إصدارات iOS لاستخدام هذه الميزة. لبدء الأشياء ، افتح المستند الذي ترغب في تحويله إلى PDF واضغط على زر المشاركة. الآن ، اختر طباعة في ورقة المشاركة. بعد ذلك ، تجاهل تحديد الطباعة واضغط وتصغير الصورة المصغرة للمعاينة لتحويل المستند إلى PDF.
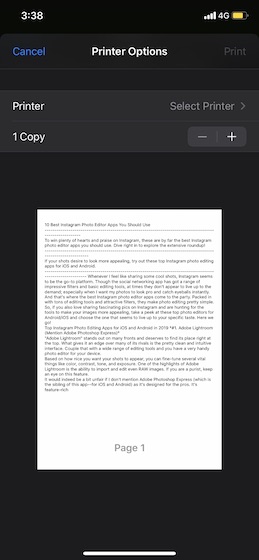 30. الوصول اختصار
30. الوصول اختصار
إذا كنت تستخدم ميزات إمكانية الوصول مثل AssistiveTouch أو Color Filters أو Smart Invert ، فهذه النصيحة مناسبة لك. باستخدام اختصار إمكانية الوصول ، يمكنك تمكين / تعطيل ميزات إمكانية الوصول بسرعة دون الحاجة إلى التعمق في تطبيق الإعدادات على جهاز iOS الخاص بك. لتنفيذه ، افتح تطبيق الإعدادات -> إمكانية الوصول -> اختصار إمكانية الوصول. الآن ، اختر الميزات التي ترغب في الوصول إليها باستخدام الاختصار.

المكافأة: تخصيص مركز التحكم
يعد مركز التحكم في iOS ميزة رائعة يمكنك تخصيصها لإظهار بعض الأدوات الأكثر استخدامًا. إنه مكان رائع لحفظ عناصر التحكم مثل تسجيل الشاشة ، والذي كان لولا ذلك ويقوم iOS بعمل رائع للسماح لك بتخصيص هذه المساحة وفقًا لاحتياجاتك. إليك كيف يمكنك تخصيص مركز التحكم -
- اضغط على الإعدادات ثم اضغط على مركز التحكم لتخصيص عناصر التحكم الخاصة بك.
- بمجرد دخولك ، يمكنك ببساطة النقر فوق "+" أمام الإجراء لإضافته إلى مركز التحكم الخاص بك. يمكنك أيضًا إعادة تنظيمها حسب احتياجاتك.
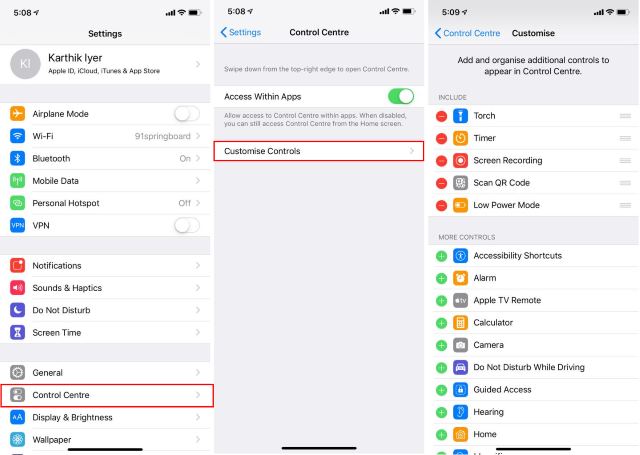 جرب اختصارات iPhone هذه لتسريع المهام
جرب اختصارات iPhone هذه لتسريع المهام
جهاز iPhone هو جهاز سريع للغاية ولكن هناك دائمًا مجال للتحسين وهذا هو بالضبط ما تجلبه هذه الاختصارات. تعمل اختصارات iPhone الرائعة هذه على قطع خطوات المهام المختلفة ، لذا من المؤكد أن ذلك سيؤدي إلى تسريع الأمور بالنسبة لك. حسنًا ، جربهم وأخبرنا كيف تحبهم. أخبرنا أيضًا إذا كان هناك اختصار iPhone تعتقد أننا فقدناه. الصوت قبالة في قسم التعليقات أدناه.
