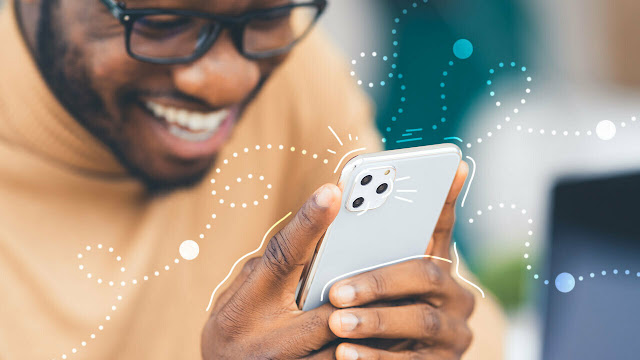
ما زلت أتذكر كم كنت متحمسًا لاستكشاف نصائح وحيل iPhone المخفية بعد التبديل من Android إلى iOS قبل بضع سنوات. بينما كان إطلاق الإمكانات الكاملة لنظام iOS في قمة اهتماماتي ، كنت أرغب أيضًا في مضاعفة الإنتاجية من خلال تقليل كل فترة الركود. على الرغم من أنه في البداية ، استغرق الأمر وقتًا طويلاً بالنسبة لي للحصول على تعليق جيد لجهاز iPhone والأهم من ذلك الجوانب الإيجابية التي تأتي مع نظام Apple البيئي ، فقد كان العمل كالمعتاد بمجرد تجاوز منحنى التعلم. سواء كنت تسير على مسار مشابه ويبدو أنك قد ضللت الطريق في المرحلة الأولى من منحنى التعلم أو قررت تحقيق أقصى استفادة من جهاز iPhone / iPad الخاص بك عن طريق كشف الاختراقات الاحترافية ، فهذه هي أفضل 50 اختراقًا لنظام التشغيل iOS يمكن أن تعزز قدراتك خبرة.
أكثر من 40 نصيحة وحيلة رائعة لـ iPhone يجب أن تجربها في عام 2022
نظرًا لأن كل تطبيق تقريبًا يحتوي على عدد قليل من الحيل المخفية ، فإنه يتطلب بعض البحث لكشفها جميعًا. في حين أن بعض الاختراقات على iPhone بعيدة عن الأنظار ، فإن البعض الآخر يتطلب القليل من الحل. مع مراعاة الإنتاجية والأمان / الخصوصية والتخصيص ، حرصت على ترتيب مجموعة متنوعة من الحيل. لذا ، فإن الأمر أكثر من مجرد اكتشاف بعض الاختراقات الرائعة. مع وضع ذلك في الاعتبار ، دعنا نبدأ في الجولة!
نصائح iPhone المخفية
1. استخدم رموز التطبيقات المخصصة
ما هي أفضل طريقة لبدء هذه المجموعة من الحديث عن تغيير رموز التطبيق حسب رغبتك؟ أجل، لقد قرأت ذلك بشكل صحيح! يمكن لرموز التطبيقات المخصصة أن تقطع شوطًا طويلاً في السماح لك بتخصيص شاشتك الرئيسية.
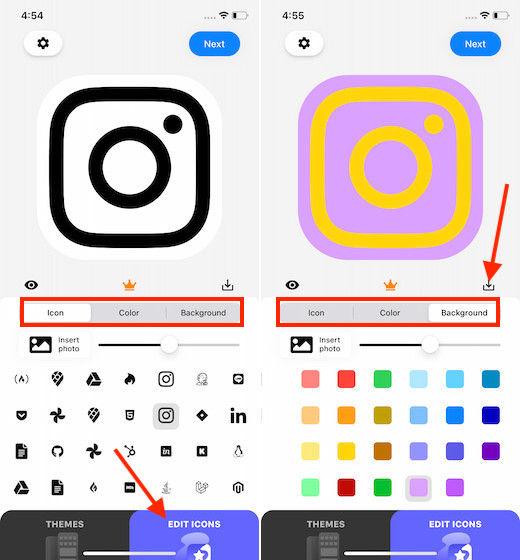
بعد انتظار طويل ، فتحت iOS أخيرًا البوابة للتخصيص من خلال تقديم أدوات الشاشة الرئيسية وأيضًا توفير حرية ضبط أيقونات التطبيقات. إذا كنت تتساءل عما إذا كنت قد تضطر إلى إنفاق بعض الدولارات لشراء حزم الرموز ، دعني أخبرك أن هناك بعض الأفكار الرائعة التي يمكن أن تتيح لك تصميم شاشتك الرئيسية لنظام التشغيل iOS 14 كالمحترفين - دون الحاجة إلى صرف أي أموال.
هناك عدد غير قليل من تطبيقات الجهات الخارجية مثل App Icon Changer ( مجانًا ، 9.99 دولارًا شهريًا ) و Launch Center Pro ( مجاني ، يقدم عمليات شراء داخل التطبيق) تتيح لك إنشاء رموز تطبيقات مخصصة. عملية إنشاء أيقونات تطبيقات مخصصة بسيطة للغاية. كل ما عليك فعله هو استخدام أحد تطبيقات الطرف الثالث لتصميم أيقونات التطبيقات المفضلة لديك ثم حفظها في ألبوم الكاميرا. بعد ذلك ، استخدم تطبيق Shortcuts لإضافة رموز التطبيقات المخصصة على الشاشة الرئيسية .
2. تغيير خلفية الشاشة تلقائيًا
أنا معجب كبير بالخلفيات الجذابة وأستخدمها دائمًا لتزيين الشاشة الرئيسية / قفل الشاشة. بغض النظر عن مدى جمال خلفية الشاشة ، لا أدعها تبقى موجودة لأكثر من يوم أو يومين. ولكن بدلاً من تعيين خلفية يدويًا عن طريق البحث في تطبيق الصور / الإعدادات ، أفضل استخدام خدعة لتغيير الخلفية تلقائيًا. وذلك أيضًا بنقرة واحدة على الشاشة الرئيسية. تبدو مثيرة للفضول ، أليس كذلك؟
إذا وجدت أيضًا أن هذا الاختراق يستحق التجربة ، فأنشئ ألبومًا يضم جميع الخلفيات التي تريد استخدامها. بعد ذلك ، قم بتنزيل اختصار الخلفية إلى مكتبة الاختصارات الخاصة بك. بعد ذلك ، قم بإعداد الاختصار للوصول إلى ألبوم الصور المخصص الخاص بك. بعد ذلك ، يمكنك فقط النقر فوق رمز الاختصار لتغيير الخلفية تلقائيًا على جهازك. ألق نظرة خاطفة على GIF أدناه!
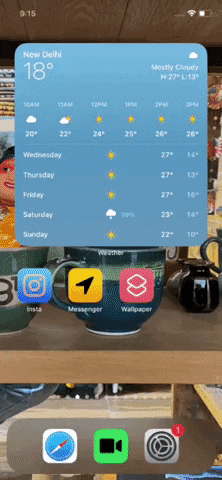
3. قم بتشغيل تطبيقك المفضل باستخدام إشارة الحنفية الخلفية
من بين جميع ميزات iOS 14 الرائعة التي جربتها ، يعد Back Tap بلا شك أحد أفضل اختياراتي. ما يجعله رائعًا هو القدرة على السماح لك ليس فقط بتنشيط مجموعة واسعة من ميزات النظام مثل Siri ، ومبدل التطبيقات ، وإمكانية الوصول ، و Spotlight ، والمزيد ولكن أيضًا تشغيل تطبيقاتك المفضلة باستخدام Back Tap .
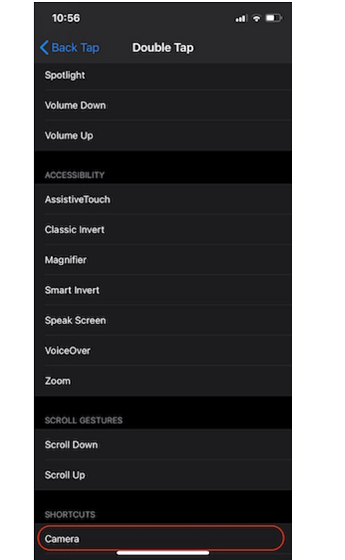
بمساعدة تطبيق Shortcuts ، يمكنك اختيار التطبيق الذي تريد تشغيله باستخدام إيماءة النقر المزدوج / الثلاثي. بمجرد الانتهاء من ذلك ، يمكنك التوجه إلى تطبيق الإعدادات -> إمكانية الوصول -> اللمس -> انقر فوق رجوع -> النقر المزدوج / النقر الثلاثي ثم تحديد الاختصار. بعد ذلك ، كل ما عليك فعله لفتح هذا التطبيق هو النقر فقط على الجزء الخلفي من جهاز iPhone الخاص بك وأنت على ما يرام!
4. استمع إلى يا Siri حتى عندما يكون iPhone متجهًا لأسفل أو مغطى
عندما يكون iPhone متجهًا لأسفل أو مغطى ، لا يتم تنشيط يا Siri. إنه مصمم ليمكنك من منع استدعاء المساعد الافتراضي بسهولة دون داع. ولكن ماذا لو قمت بطريق الخطأ بوضع جهاز iOS الخاص بك مقلوبًا أو مغطى وتحاول استدعاء المساعد الافتراضي لتشغيل المصباح أثناء منتصف الليل؟ ألا تجد هذه الميزة مزعجة؟ نعم ، ربما ترغب في تعطيل هذه الميزة.
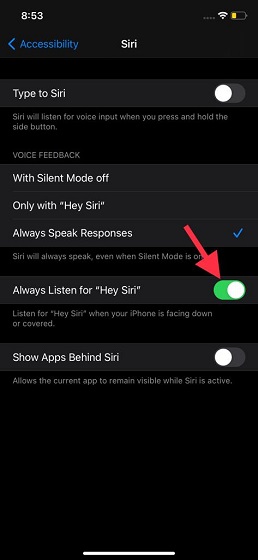
انتقل إلى تطبيق الإعدادات على جهازك -> إمكانية الوصول -> Siri. الآن ، شغّل المفتاح بجوار "الاستماع دائمًا إلى يا Siri".
5. تعيين الرسوم المتحركة المخصصة للشحن على iPhone
هذا واحد للأشخاص الذين لا يبدو أنهم يحصلون على ما يكفي من التخصيص. إذا كان الأمر كذلك ، فإن فكرة إعداد رسوم متحركة مذهلة للشحن على iPhone ستجلب لك على الفور ابتسامة. ضع في اعتبارك أن هذا الاختراق يعمل بالتزامن مع تطبيق Shortcuts ويتطلب منك أيضًا تنزيل تطبيق رسوم متحركة للشحن.
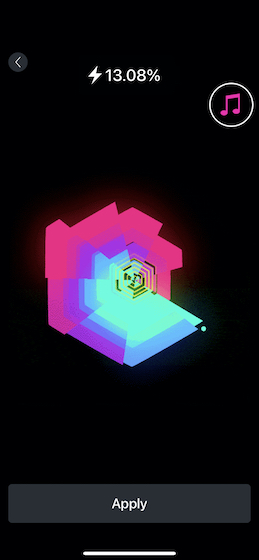
أفضل ثلاثة تطبيقات لشحن الرسوم المتحركة لدي هي:
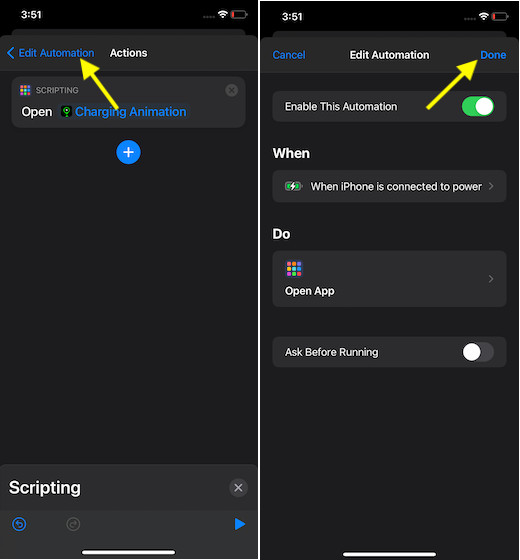
6. إخفاء صورة معينة من أداة الصورة
يعد Photo Widget من بين أروع أدوات الشاشة الرئيسية التي قدمتها Apple في نظام التشغيل iOS 14. بينما أحببت استخدامه على جهاز iPhone الخاص بي لتتبع الذكريات الجميلة مباشرة من الشاشة الرئيسية ، إلا أن عدم وجود تحكم أفضل في الصور التي سيتم عرضها و أي تلك التي يجب الابتعاد عنها أزعجتني كثيرًا.
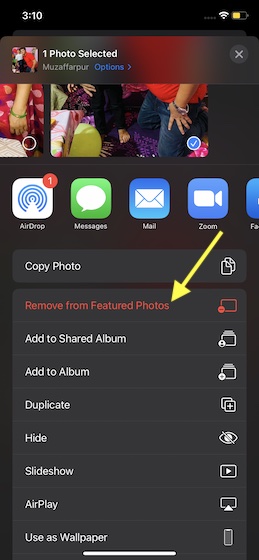
لحسن الحظ ، هناك خدعة تعمل بشكل موثوق في إخفاء صور معينة من أداة الصور. ما عليك سوى النقر على الصورة التي لا تريد رؤيتها في أداة الصورة. بعد ذلك ، انقر فوق الزر S hare واختر إزالة من الصور المميزة لإبقاء هذه الصورة بعيدًا عن الأداة.
7. إخفاء التطبيقات على جهاز iPhone الخاص بك
بعض التطبيقات الشخصية ، مثل المواعدة وتتبع النفقات ، تظل سرية بشكل أفضل. لذا ، إذا لم تعد تريد أن يصطدم أي شخص بتطبيقاتك الخاصة ، فتأكد من إبقائها تحت الدرع. يوفر iOS طرقًا متعددة لإخفاء التطبيقات. على سبيل المثال ، يمكنك استخدام المجلدات لإبقاء التطبيقات بعيدة عن الأنظار ، والاستفادة من Screen Time لإخفاء التطبيقات ( تطبيق الإعدادات -> وقت الشاشة -> قيود المحتوى والخصوصية -> التطبيقات المسموح بها ) ، وحتى استخدام الاختراق القاتل لوضع كل شيء من تطبيقاتك المشتراة في الخفاء في متجر التطبيقات.

8. إخفاء الألبوم المخفي
على الرغم من أن نظام iOS قد عرض طريقة لإخفاء صور ومقاطع فيديو معينة لفترة طويلة ، إلا أنه يمكن لأي شخص بسهولة العثور على الألبوم المخفي نظرًا لعدم وجود درع قوي. ومع ذلك ، لم يعد هذا هو الحال بعد الآن حيث قدم iOS 14 طريقة أفضل لإخفاء الألبوم المخفي . لذلك ، إذا لم تعد تريد أن يكتشف أي شخص كل صورك السرية بسهولة ، فتأكد من الاستفادة من هذه الميزة الجديدة.
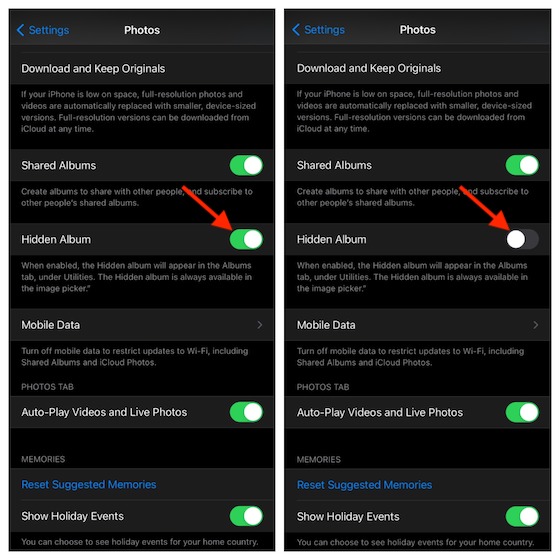
افتح تطبيق الإعدادات على جهاز iPhone أو iPad -> تطبيق الصور ، ثم قم بإيقاف تشغيل تبديل الألبوم المخفي . من الآن فصاعدًا ، لن يظهر هذا الألبوم مرة أخرى في علامة تبويب الألبومات في تطبيق الصور.
إذا كنت ترغب في الحصول على درع أقوى ، فاختر أحد أفضل تطبيقات خزنة الصور لأجهزة iPhone و iPad لتخزين وإدارة صورك بتحكم أفضل.
9. تعطيل Safari التشغيل التلقائي لمقاطع الفيديو
لا تميل مقاطع الفيديو التي يتم تشغيلها تلقائيًا إلى تشتيت انتباهك فحسب ، بل تؤدي أيضًا إلى إبطاء سرعة التصفح لديك. ليس ذلك فحسب ، إذا فشلت في التحكم في مقاطع الفيديو التي يتم تشغيلها تلقائيًا ، فيمكن أن تستهلك الكثير من البطارية وأيضًا تلتهم الكثير من بيانات الجوال . لذا ، تأكد من منعهم من اللعب تلقائيًا.
يعد خيار تعطيل مقاطع الفيديو التي يتم تشغيلها تلقائيًا في Safari أقل قليلاً من السجادة. نعم، حصلت على هذا الحق! لا يوجد داخل تطبيق Safari ولا يوجد داخل إعدادات Safari. الآن ، قبل أن تبدأ في حك رأسك ، دعني أخبرك أنه متاح داخل إعداد إمكانية الوصول.
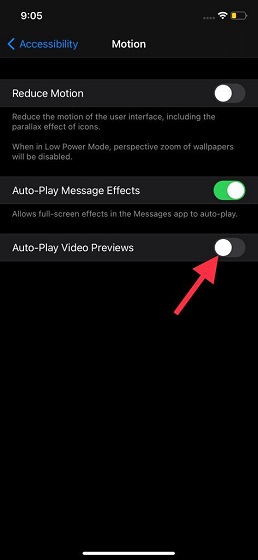
توجه إلى تطبيق الإعدادات -> إمكانية الوصول -> الحركة . الآن ، قم بإيقاف تشغيل التبديل بجوار معاينات الفيديو التشغيل التلقائي .
10. إيقاف / تشغيل تذكير وقت النوم / النوم
إذا قمت بالترقية إلى iOS 14 وكنت تستخدم ميزة Sleep Tracking التي تم إطلاقها حديثًا ، فربما تكون قد اكتشفت أن علامة التبويب Bedtime المألوفة لم تعد موجودة في تطبيق Clock. لذا ، كيف يمكنك إيقاف تذكيرات وقت النوم إذا لم تعد بحاجة إليها؟ حسنًا ، قبل أن يخطر ببالك الارتباك المطلق ، دعني أخبرك أنه قد تعمق الآن داخل تطبيق Health.
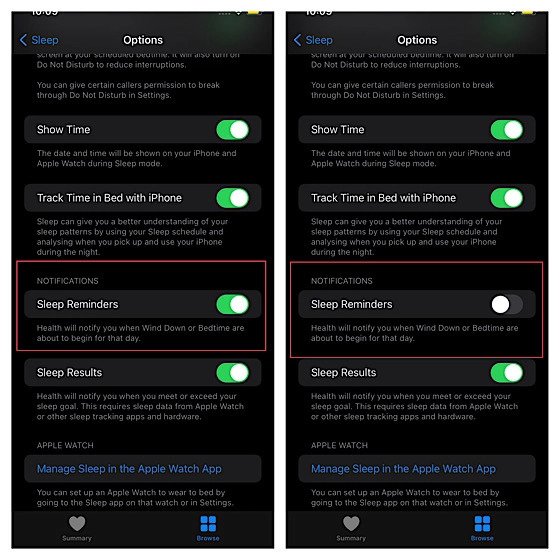
انتقل إلى تطبيق Health على جهازك -> علامة التبويب تصفح -> سكون -> خيارات . الآن ، قم بإيقاف تشغيل مفتاح تذكير النوم .
11. تعطيل تأثيرات التشغيل التلقائي لـ iMessage
بينما أنا مغرم جدًا بتأثيرات iMessage ، أتأكد من منعهم من اللعب تلقائيًا. خاصة عندما يواجه iPhone الخاص بي مشاكل استنزاف البطارية أو الحفاظ على عمر البطارية يهمني أكثر من تشغيل تأثيرات النص تلقائيًا.
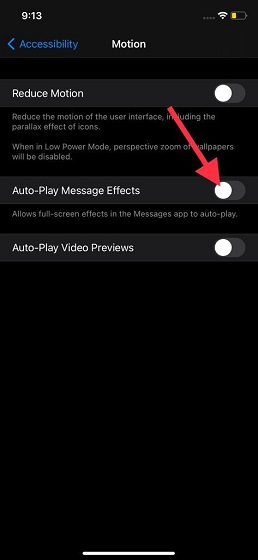
إذا كنت تنتمي أيضًا إلى نفس المدرسة الفكرية ، فانتقل إلى تطبيق الإعدادات -> إمكانية الوصول -> الحركة . الآن ، قم بإيقاف تشغيل المفتاح المجاور لـ Auto-Play Message Effects .
للحصول على تجربة مبسطة ، سيكون من الأفضل أن تضع Apple هذا الإعداد إما داخل تطبيق الرسائل نفسه أو داخل إعداداته. حتى يحدث ذلك ، تأكد من تذكر هذا المسار للتحكم في تأثيرات iMessage التي يتم تشغيلها تلقائيًا.
12. إخفاء التنبيهات من دردشة معينة
هناك بعض سلاسل المحادثات التي تميل إلى استمرار قصفك بتنبيهات عشوائية. إذا لم تعد ترغب في السماح لهم بتدمير سلامك ، يمكنك إخفاء تنبيهاتهم. يوفر لك iMessage المرونة لإخفاء التنبيهات لكل دردشة. وبالتالي ، يمكنك تمكين / تعطيل إشعار سلسلة المحادثة حسب احتياجاتك.
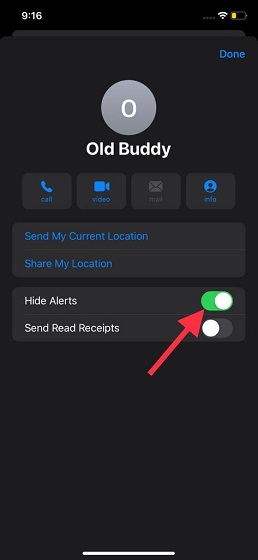
انتقل إلى تطبيق الرسائل على جهاز iPhone أو iPad -> سلسلة المحادثة -> الاسم -> الزر "i" . بعد ذلك ، قم بتشغيل مفتاح التبديل بجوار إخفاء التنبيهات .
13. إغلاق علامات تبويب Safari تلقائيًا
لا أعرف عنك ولكني غالبًا ما أنسى إغلاق علامات تبويب Safari. ومن ثم ، فإنها تظل مفتوحة لأيام وحتى شهور في بعض الحالات. على الرغم من أن Safari يقدم طريقة سريعة لإغلاق علامات التبويب يدويًا (المس مع الاستمرار رمز علامات التبويب واختر خيار إغلاق جميع علامات التبويب) ، إلا أنه لا يظل دائمًا في الاعتبار. لهذا السبب أفضل الذهاب مع الإغلاق التلقائي لعلامات التبويب.

إذا كنت في قارب مشابه ، فانتقل إلى تطبيق الإعدادات -> Safari -> إغلاق علامات التبويب . الآن ، اختر الخيار المفضل مثل بعد يوم واحد أو بعد أسبوع واحد أو بعد شهر واحد لإغلاق علامات التبويب تلقائيًا بعد الوقت المحدد.
14. قم بتعطيل إعلامات واهتزازات القرب المصغرة من HomePod
مع iOS 14.4 ، قدمت Apple ميزة جديدة توفر ردود فعل لمسية وعناصر تحكم HomePod الصغيرة المنبثقة على الشاشة عندما يكون iPhone بالقرب من السماعة الذكية من أجل تبسيط وظيفة نقل الوسائط. في حين أن هذه ميزة مفيدة للغاية لأنها تجعل وظيفة نقل الوسائط بسيطة ، إلا أن ردود الفعل اللمسية المتكررة جنبًا إلى جنب مع عناصر التحكم في الوسائط المنبثقة يمكن أن تكون مزعجة إلى حد ما.
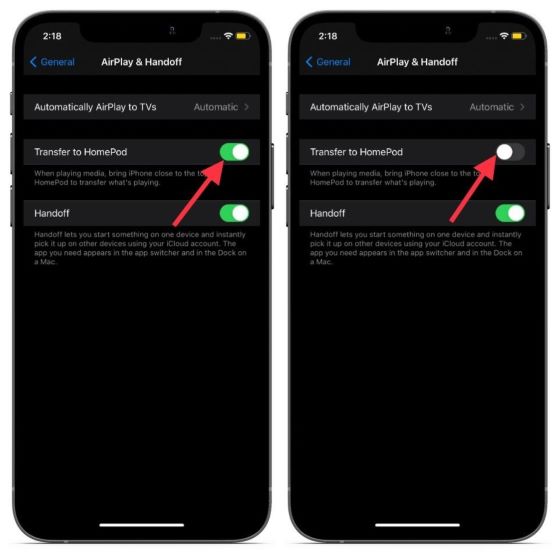
إذا كان الأمر كذلك ، فانتقل إلى تطبيق الإعدادات -> عام -> AirPlay & Handoff ثم قم بإيقاف تشغيل التبديل لـ "النقل إلى HomePod".
15. قم بتمكين الكتابة إلى Siri
تخيل أنك في مكان عام وفجأة يخطر ببالك شيء ما وترغب في الحصول على مساعدة Siri لحل استفساراتك على الفور. هل ستشعر بالراحة عند تنشيط Siri وتطلب منه حل استفساراتك في ذلك المكان؟ على الأرجح ، لن تفعل ذلك. حسنًا ، هذا هو المكان الذي تلعب فيه الكتابة إلى Siri.

انتقل إلى تطبيق الإعدادات على جهازك -> إمكانية الوصول -> Siri . الآن ، قم بتشغيل المفتاح الموجود بجوار Type to Siri. من الآن فصاعدًا ، يمكنك كتابة استفساراتك أثناء التفاعل مع المساعد الافتراضي.
16. إدارة الرسائل باستخدام إيماءة إصبعين سهلة الاستخدام للغاية
لا يجب أن تكون إدارة الرسائل أمرًا شاقًا. بفضل إيماءة إصبعين سهلة الاستخدام ، يمكنك إدارة رسائلك بسهولة. لذلك ، في المرة القادمة التي تجد فيها مجموعة الرسائل التي تتطلب القليل من الإدارة الأنيقة ، تأكد من استخدام هذه الميزة.
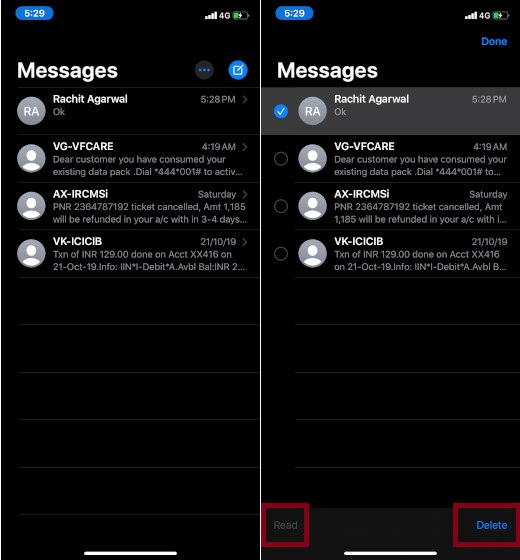
افتح تطبيق الرسائل على جهاز iOS الخاص بك. بعد ذلك ، انقر فوق أي سلسلة محادثات بإيماءة النقر بإصبعين لتحديده . لتحديد المزيد من سلاسل المحادثات ، استخدم إيماءة التمرير بإصبعين لأعلى / لأسفل. بمجرد تحديد سلاسل المحادثة ، يمكنك تمييزها كمقروءة وحتى حذفها جميعًا.
17. استخدم أصوات سيري الجديدة
مع iOS 14.5 ، أصدرت Apple صوتين جديدين من Siri لتحسين جودة الصوت الطبيعية للمساعد الافتراضي. اعتبارًا من الآن ، تدعم أصوات Siri الجديدة اللغة الإنجليزية الأمريكية فقط. ومع ذلك ، من المتوقع أن يدعموا المزيد من اللغات في المستقبل.

انتقل إلى تطبيق الإعدادات على جهازك -> Siri & Search . الآن ، تأكد من تحديد الولايات المتحدة الإنجليزية. بعد ذلك ، اضغط على أصوات Siri ثم اختر صوت Siri المفضل الموجود أسفل قسم الأصوات.
- الصوت 1: صوت ذكر قديم
- الصوت الثاني: صوت أنثوي جديد
- صوت 3: صوت ذكر جديد
- الصوت الرابع: صوت أنثى عجوز
18. إزالة محدد / كل اقتراحات جهات الاتصال من ورقة المشاركة
يقدم Siri اقتراحات جهات الاتصال في صفحة مشاركة iOS لتسريع عملية المشاركة. على سبيل المثال ، إذا كنت تتواصل بشكل متكرر مع شخص يستخدم iMessage ، فسيقوم Siri بإظهار جهة الاتصال في Share Sheet بحيث يمكنك مشاركة الرسائل بسرعة. في حين أن هذه الميزة مفيدة جدًا ، فقد يرغب بعضكم في إخفاء اقتراحات الاتصال بسبب مخاوف تتعلق بالخصوصية.
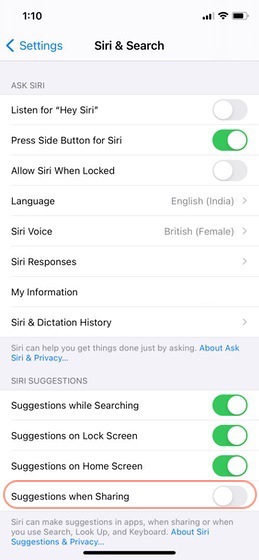
إذا كنت كذلك ، فافتح تطبيق الإعدادات على جهازك -> Siri & Search . الآن ، قم بإيقاف تشغيل التبديل بجوار الاقتراحات عند المشاركة . سيؤدي ذلك إلى إزالة جميع اقتراحات جهات الاتصال تمامًا من ورقة المشاركة.
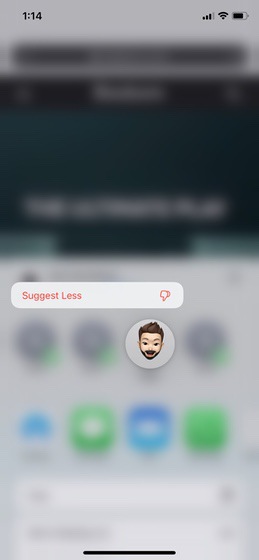
إذا كنت تريد إزالة اقتراحات محددة ، فما عليك سوى النقر فوق جهة الاتصال المقترحة ثم اختيار "اقتراح أقل" .
19. إظهار النسخ في الوقت الحقيقي لخطابك
أنا شخصياً أفضل الحصول على النسخ الفوري للكلام على الشاشة أثناء التفاعل مع Siri. يساعد بشكل طفيف على تحسين التفاعل مع المساعد الشخصي. لسوء الحظ ، يحافظ iOS 14 على إخفاء الكلام بشكل افتراضي.
ومع ذلك ، يمكنك اختيار إظهاره من خلال الانتقال إلى تطبيق الإعدادات على جهازك -> Siri & Search -> ردود Siri . بعد ذلك ، قم بتشغيل مفتاح التبديل بجوار إظهار الكلام دائمًا.

من الجدير بالذكر أنه يمكنك أيضًا إظهار / إخفاء تسميات Siri التوضيحية حسب احتياجاتك. للقيام بذلك ، قم بتشغيل التبديل لـ Always Show Siri Captions .
20. قص ونسخ ولصق بإيماءة من ثلاثة أصابع
تجعل إيماءة الأصابع الثلاثة عمليات القص والنسخ واللصق واضحة بشكل لا يصدق . بعد تحديد النص ، اضغط بثلاثة أصابع لنسخه. بعد ذلك ، كرر إيماءة النسخ مرتين لقصها (اضغط بثلاثة أصابع مرتين). وإذا كنت ترغب في لصق النص ، فكل ما عليك فعله هو وضع ثلاثة أصابع على الشاشة وفصل بينها. مفيد جدا ، أليس كذلك؟
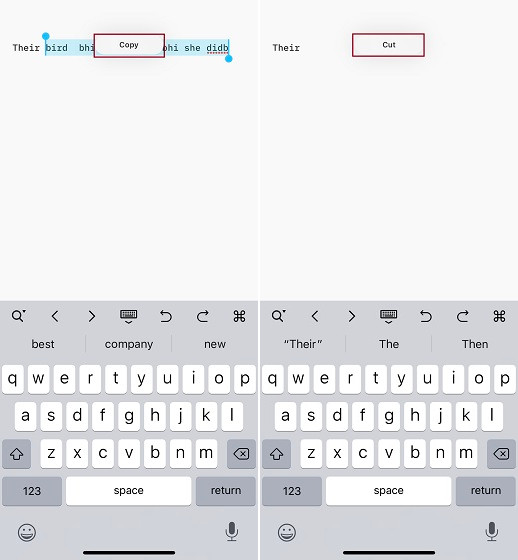
إيماءة التراجع / الإعادة سلسة تمامًا. ببساطة ، اسحب لليسار بثلاثة أصابع للتراجع عن أي شيء. إذا كنت تريد الإعادة ، فاسحب لليمين بثلاثة أصابع. بالتناوب ، يمكنك أيضًا النقر نقرًا مزدوجًا بثلاثة أصابع للتراجع / إعادة أي إجراء.
21. احصل على أقصى استفادة من لوحة المفاتيح بيد واحدة
لوحة المفاتيح بيد واحدة هي الخيار المفضل لدي عندما أفضّل الكتابة باستخدام إبهامي. وأنا متأكد من أنك ستقع في حبها أيضًا بعد إعطائها عدة مرات.
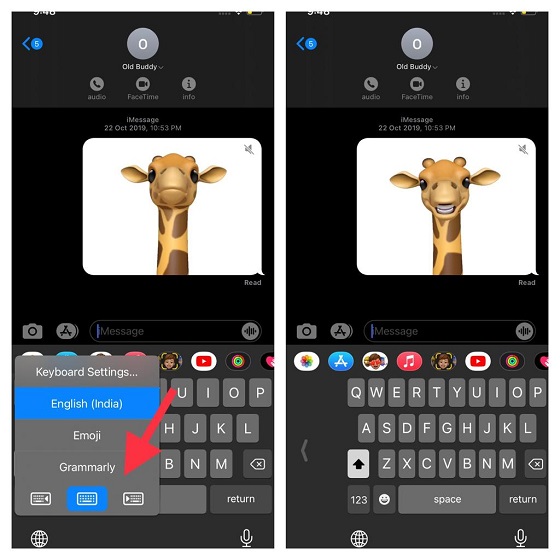
للبدء ، افتح تطبيق الرسائل على جهاز iPhone الخاص بك ، ثم المس مع الاستمرار أيقونة الكرة الأرضية الصغيرة . بعد ذلك ، اختر لوحة المفاتيح اليمنى أو اليسرى . بعد ذلك ، ابدأ في الكتابة باستخدام إبهامك للكتابة بشكل مريح. بمجرد استخدام لوحة المفاتيح بيد واحدة على جهاز iOS الخاص بك ، المس مع الاستمرار رمز الكرة الأرضية مرة أخرى واختر أيقونة لوحة المفاتيح الموجودة في المنتصف.
22. استخدم الإملاء لكتابة أسرع
في الأوقات التي لا أشعر فيها بالراحة في الكتابة بأصابعي ، أختار الإملاء. لقد تحسن بشكل كبير ويعمل بكفاءة تامة في إملاء النص. لذا ، إذا كنت ترغب في تحقيق أقصى استفادة من نظام التشغيل iOS ، فلا يجب أن تفوتك مطلقًا.
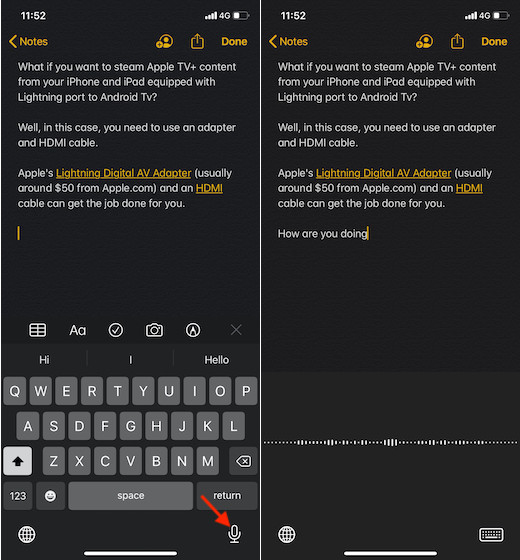
للبدء ، افتح تطبيق "الإعدادات " على جهازك -> لوحة المفاتيح. بعد ذلك ، قم بتشغيل مفتاح التبديل لـ Enable Dictation . بعد ذلك ، قم بإحضار لوحة مفاتيح QuickType (لوحة مفاتيح الأسهم) ثم انقر فوق أيقونة الميكروفون الصغيرة لإملاء النص.
أثناء إملاء النص ، يمكنك نطق علامات الترقيم أو التنسيق لإدخال النص بدقة. على سبيل المثال ، إذا قلت ، "فاصلة عزيزي لاكي ، وصلت الهدية إلى علامة تعجب" ، فسيقوم iOS بكتابتها كـ "عزيزي لاكي ، لقد وصلت الهدية!"
23. تسريع الكتابة باستخدام ميزة Swipe-to-Type
تجعل ميزة QuickPath المعروفة أيضًا باسم Swipe-to-type الكتابة أسرع وأكثر ملاءمة. بالطبع ، يستغرق الأمر بعض الوقت لتعتاد على إيماءة التمرير السريع للكتابة ولكن بمجرد وضعها تحت رادارك ، ستفضل دائمًا التمرير بدلاً من النقر على المفاتيح.
للبدء ، قم بإحضار لوحة المفاتيح داخل تطبيقك المفضل ثم مرر إصبعك من حرف إلى آخر على لوحة المفاتيح. على سبيل المثال ، إذا كنت ترغب في كتابة "Awesome" ، فما عليك سوى تمرير إصبعك على الأحرف "A" "W" "E" "S" "O" "M" "E". سيقوم تطبيق لوحة المفاتيح بإدخال الكلمة تلقائيًا وإعطاء مساحة عند البدء في كتابة كلمة أخرى.
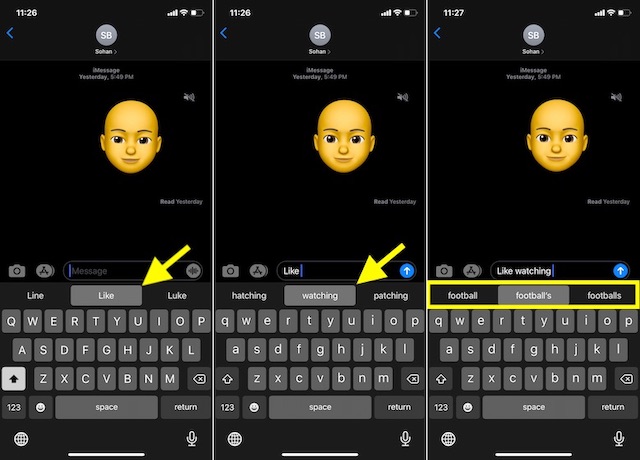
24. استخدام أي أغنية / مذكرات صوتية كنغمة رنين iPhone
لطالما كان تعيين أي أغنية كنغمة رنين على iPhone نقطة مؤلمة. ومع ذلك ، هناك حل سهل يمكن أن يتيح لك تعيين أي أغنية كنغمة رنين لجهاز iPhone دون الحاجة إلى iTunes أو الكمبيوتر الشخصي . إلى جانب ذلك ، يمكنك أيضًا اختيار تعيين مذكرة صوتية كنغمة رنين لجهازك . لذا ، إذا كنت تبحث عن طرق لتحسين لعبة التخصيص ، فلا يجب أن تفشل في منحها فرصة.
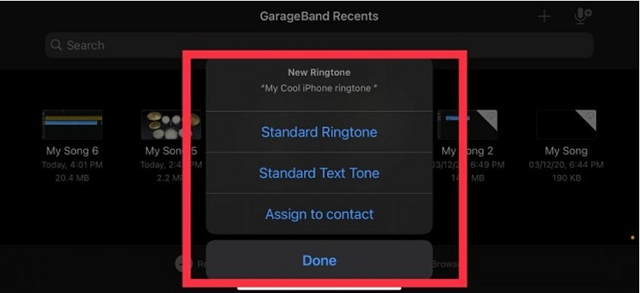
25. إرسال صور منخفضة الجودة
على الرغم من عدم إنكار حقيقة أن مشاركة الصور عالية الجودة هي تجربة ممتعة ، إلا أنها يمكن أن تلتهم الكثير من بيانات الهاتف المحمول وقد يتضح أنها أحد المذنبين الرئيسيين وراء الاستهلاك غير المتوقع لبطارية جهازك. لذلك ، إذا كنت لا تمانع في خفض جودة الصور أثناء المشاركة ، فإن ميزة iPhone المخفية هذه يمكن أن تخدمك بشكل جيد.
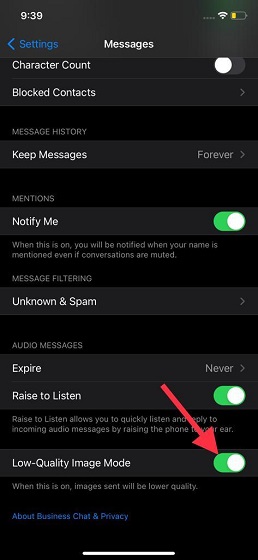
افتح تطبيق S ettings على جهاز iOS الخاص بك -> الرسائل . الآن ، قم بتشغيل التبديل بجوار وضع الصورة منخفضة الجودة .
26. تمكين / تعطيل إيصالات القراءة لسلاسل محادثات iMessage الفردية
لنواجه الأمر! لقد حصلت إيصالات القراءة على كل من الجوانب الإيجابية والسلبية. لهذا السبب أسميه دائمًا سيف ذو حدين. من ناحية ، يساعدك على معرفة ما إذا كان المتلقي قد قرأ رسالتك أم لا ، ومن ناحية أخرى ، فإنه يفضح خصوصيتك. لكن الشيء الجيد هو أن iMessage يوفر لك المرونة لتشغيله / إيقاف تشغيله حسب احتياجاتك.
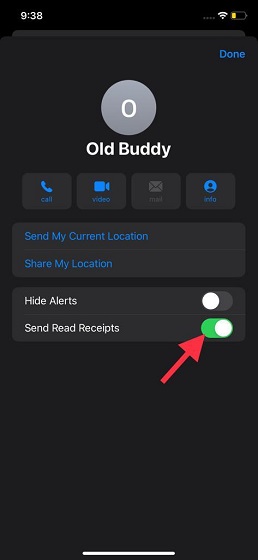
قم بتشغيل تطبيق الرسائل على جهاز iPhone أو iPad -> سلسلة المحادثة -> الاسم -> الزر "i" . الآن ، قم بتشغيل / إيقاف تشغيل التبديل لإيصالات القراءة حسب راحتك.
27. قم بإيقاف تشغيل Siri في iCloud وحذف ما تعلمه Siri
يحتفظ Siri بعلامة تبويب لاستخدامك لتوفير تجربة مخصصة بالكامل عبر نظام Apple البيئي. على الرغم من عدم وجود خطأ في ذلك ، قد يرغب بعضكم في التحكم في هذا التعلم أو قصره على جهاز معين. إلى جانب ذلك ، قد يرغب بعض الأشخاص في إيقاف تشغيل Siri في iCloud وحذف ما تعلمته.
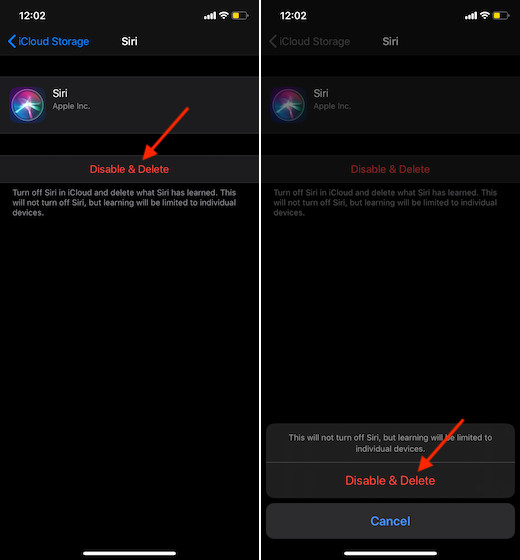
توجه إلى تطبيق S ettings -> ملفك الشخصي -> iCloud . الآن ، قم بإيقاف تشغيل المفتاح بجوار Siri . بعد ذلك ، اضغط على إدارة التخزين -> Siri . أخيرًا ، انقر فوق تعطيل وحذف .
إذا كنت ترغب في زيادة تحسين خصوصيتك ، فانتقل إلى تطبيق الإعدادات -> Siri & Search -> Siri & Dictation History وتخلص من جميع التفاعلات المرتبطة حاليًا بهذا iPhone من خوادم Apple.
28. إخفاء / إظهار صفحات الشاشة الرئيسية
أخيرًا ، جلبت iOS طريقة أفضل للتعامل مع صفحات الشاشة الرئيسية غير المرغوب فيها أو إخفاء بعض الصفحات الشخصية. إلى جانب ذلك ، يمكن أن يكون لها أيضًا دور رئيسي تلعبه للحفاظ على الشاشة الرئيسية مرتبة.
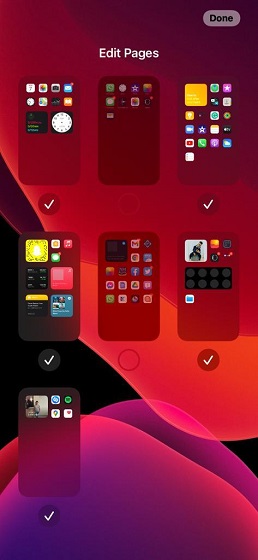
المس مع الاستمرار جزءًا فارغًا من الشاشة ثم انقر فوق النقاط الأفقية في الجزء السفلي. بعد ذلك ، قم بإلغاء تحديد صفحات الشاشة الرئيسية التي تريد إخفاءها عن أعين المتطفلين. في النهاية ، تأكد من النقر فوق تم في الزاوية اليمنى العليا للإنهاء. إذا كنت ترغب في استعادتها مرة أخرى ، فاتبع نفس الخطوات ثم حدد الصفحات التي ترغب في عرضها على الشاشة الرئيسية.
29. قم بإلغاء الفوضى في تطبيق الرسائل
يجب حذف المرفقات والدردشات الزائدة عن الحاجة بشكل متكرر للتأكد من أنها لا تتراكم لتصبح مشكلة. لحسن الحظ ، يوفر نظام iOS ميزة إدارة التخزين الأنيقة للسماح لك بتتبع مرفقات التخزين ومقاطع الفيديو وملفات GIF والملصقات والمزيد وكل ما قد يؤدي إلى فوضى التطبيق. وبالتالي ، يمكنك الاحتفاظ بسهولة بتطبيق مراسلة الأسهم.
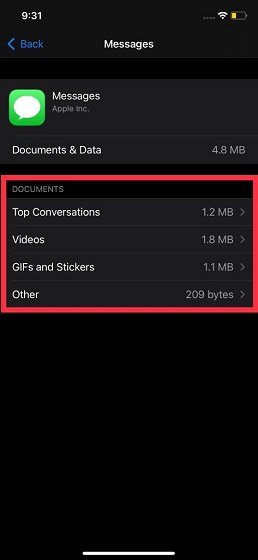
انتقل إلى تطبيق الإعدادات على جهاز iPhone / iPad -> عام - > تخزين iPhone / iPad -> الرسائل . الآن ، توجه إلى الفئات المعنية مثل مقاطع الفيديو ، و GIF / الملصقات ، والمحادثة الأعلى ، ثم انقر فوق الزر تحرير . بعد ذلك ، حدد العناصر التي لم تعد تريد الاحتفاظ بها واحذفها جميعًا مرة واحدة.
30. تمكين إشارات iMessage
تعد "الإشارات" مفيدة جدًا لأنها تُعلمك متى تم ذكر اسمك حتى إذا كتمت المحادثة. لذلك ، إذا كنت لا تريد تفويت أي رسالة مهمة ، فتأكد من تمكين هذه الميزة المضافة حديثًا.
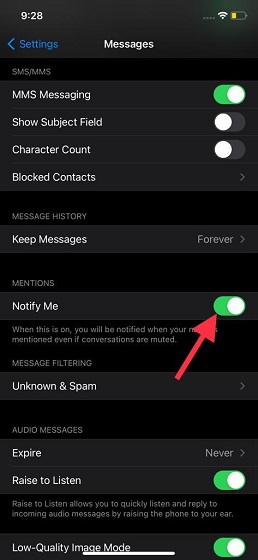
للقيام بذلك ، انتقل إلى تطبيق الإعدادات على جهاز iPhone / iPad -> الرسائل ، ثم تأكد من تمكين مفتاح Notify Me . من الآن فصاعدًا ، ستتلقى إشعارًا عند ذكر اسمك بغض النظر عما إذا كنت قد كتمت المحادثة أم لا.
12 حيلة أنيقة على iOS يجب أن تعرفها
في هذا القسم ، غطيت في الغالب الحيل التي تكون بعيدة قليلاً عن الأنظار. وبالتالي ، يفشل الكثير منا في ملاحظتها. بالنظر إلى مدى سهولة استخدامها ، يجب ألا تتركها تذهب.
1. إخفاء الهوية الطبية من شاشة القفل
هناك سبب وجيه يجعل iOS يسمح بالوصول إلى المعرّف الطبي من شاشة القفل مباشرة. ولكن إذا كنت ترغب في تقييد الوصول إليه ، فانتقل إلى تطبيق الإعدادات -> الصحة -> المعرف الطبي -> تحرير . الآن ، قم بتعطيل التبديل لـ Show When Locked ، ثم انقر فوق تم في الزاوية اليمنى العليا للانتهاء.
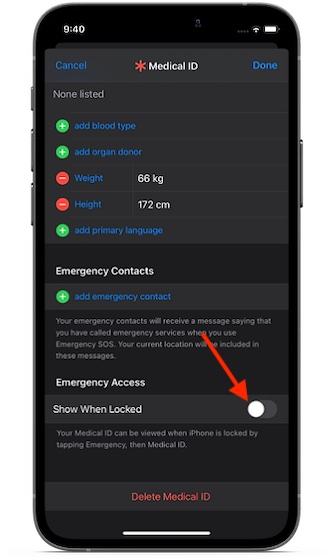
2. إخفاء اقتراحات Siri من شاشة القفل
بينما تعد اقتراحات Siri على شاشة القفل مفيدة للغاية ، إلا أنها تكشف الخصوصية أيضًا. لإبقائهم بعيدًا ، انتقل إلى تطبيق الإعدادات -> الإشعارات -> اقتراحات Siri ، ثم قم بإيقاف تشغيل التبديل بجوار الاقتراحات على شاشة القفل.
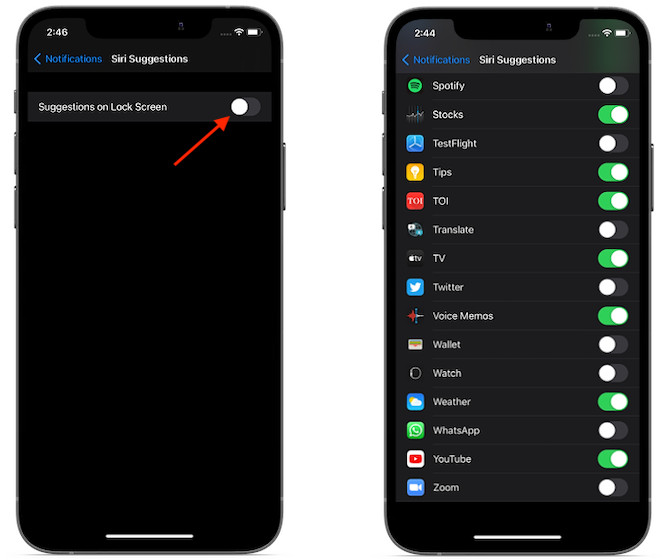
3. تعطيل / تقييد الكاميرا على شاشة القفل
عندما ترغب في بدء التصوير ، فإن الوصول السريع إلى تطبيق الكاميرا مباشرة من شاشة القفل يكون في متناول يديك. ولكن إذا كنت ترغب في تقييد وصوله من شاشة القفل لمنع أي شخص من استخدامه دون إذنك ، فانتقل إلى تطبيق الإعدادات -> وقت الشاشة -> قيود المحتوى والخصوصية . الآن ، تأكد من تشغيل مفتاح قيود المحتوى والخصوصية . ثم ، انقر فوق التطبيقات المسموح بها وقم بتعطيل المفتاح الموجود بجوار الكاميرا .
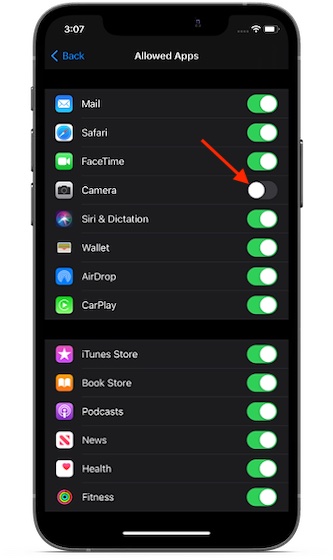
4. أضف جهات اتصال موثوقة إلى تطبيق Health
يتيح لك iOS إضافة جهات اتصال موثوقة إلى تطبيق Health حتى يتمكن أعزاءك من الوصول إليك للحصول على مساعدة فورية أثناء حالة الطوارئ. انتقل إلى تطبيق Health -> ملفك الشخصي -> معرف طبي -> تحرير -> قم بالتمرير لأسفل إلى قسم جهات اتصال الطوارئ واختر خيار إضافة جهة اتصال للطوارئ . ثم افعل ما يلزم.
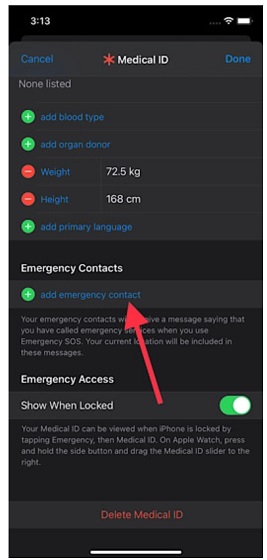
5. تمكين القياس في الوقت الحقيقي لمستوى صوت سماعة الرأس
مع تقديم iOS 14 ، عززت Apple من صحة السمع المثيرة للإعجاب بالفعل عن طريق إضافة القدرة على قياس مستويات صوت سماعة الرأس في الوقت الفعلي وتقليلها تلقائيًا. لذلك ، إذا كنت تريد حماية سمعك ، فانتقل إلى الإعدادات -> الأصوات واللمسات -> تقليل الأصوات الصاخبة . بعد ذلك ، قم بتشغيل زر التبديل لـ Reduce Loud Sounds . ثم استخدم شريط التمرير لضبط مستوى الديسيبل تمامًا.
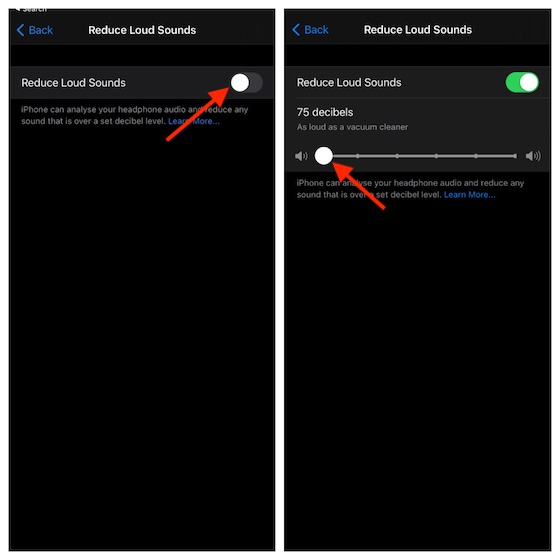
6. تغيير تطبيق الموسيقى الافتراضي
في ما يمكن أن يكون خبرًا رائعًا للأشخاص الذين يرغبون في التمتع بحرية اختيار التطبيقات الافتراضية على iPhone ، قدم iOS 14.5 طريقة لتغيير تطبيق الموسيقى الافتراضي. ومع ذلك ، فإن الخيار مغطى قليلاً لأنه يتطلب منك استخدام Siri لاختيار تطبيق الموسيقى الخاص بك كخيار الانتقال .
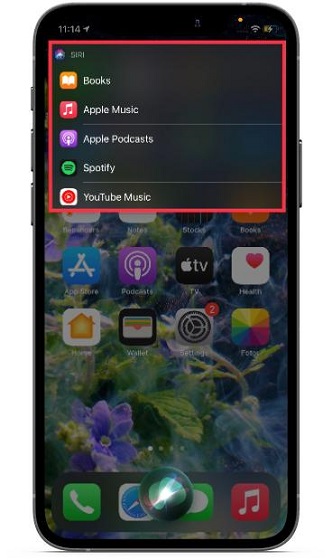
7. تعيين Gmail أو Outlook كتطبيق البريد الإلكتروني الافتراضي
باستخدام iOS 14 / iPadOS 14 ، يمكنك تعيين Gmail / Outlook كإعداد افتراضي ؛ أو لهذه المسألة أي تطبيق بريد إلكتروني مدعوم كخيار افتراضي. انتقل إلى تطبيق الإعدادات -> Gmail / Outlook -> تطبيق البريد الافتراضي ثم حدد التطبيق المطلوب.
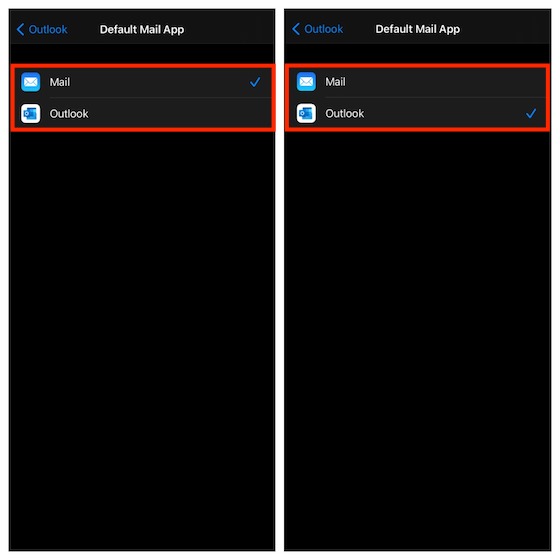
8. تعيين Chrome / Firefox كتطبيق متصفح افتراضي
يتيح لك iOS 14 / iPadOS 14 أيضًا تعيين متصفحات الطرف الثالث مثل Chrome و Firefox كخيارات افتراضية . انتقل إلى تطبيق الإعدادات -> Chrome / Firefox -> تطبيق المتصفح الافتراضي ثم اختر التطبيق المفضل.
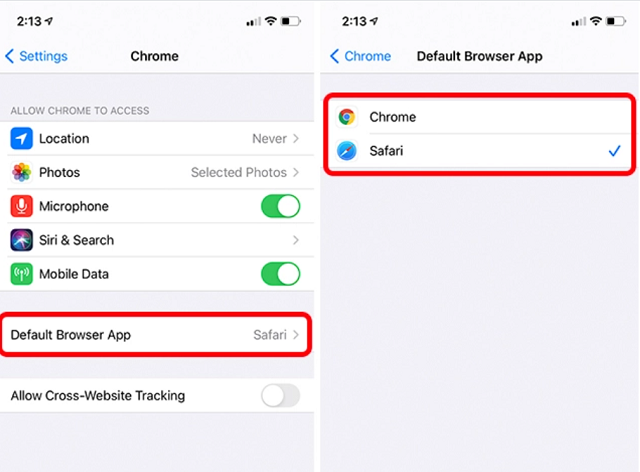
9. تثبيت / إلغاء تثبيت محادثات Imessage
أخيرًا ، يمكنك تثبيت محادثات iMessage الخاصة بك في iOS 14 أو أحدث للوصول إلى بعض مفضلاتك بسهولة. ببساطة ، اسحب باتجاه اليمين من الحافة اليسرى للشاشة للكشف عن زر الدبوس. أو المس الدردشة مع الاستمرار ثم اختر تثبيت في القائمة المنبثقة. لتعديل دبابيسك ، اضغط على النقاط الثلاث في أعلى اليمين واختر تحرير الدبابيس.
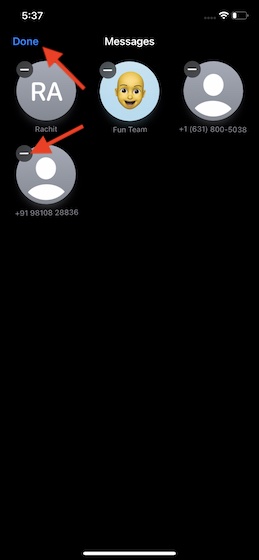
10. تحويل فيديو بطيء الحركة إلى فيديو عادي
يتميز تطبيق صور الأسهم بأداة تحويل فيديو بطيئة الحركة أنيقة. لذا ، إذا رغبت يومًا في التحقق من كيفية ظهور أحد مقاطع الفيديو المفضلة لديك بالحركة البطيئة كفيديو عادي ، فافتحه في تطبيق الصور. ثم اضغط على زر تحرير . بعد ذلك ، ضع الخطوط العمودية بإحكام في شريط التمرير الموجود في الأسفل.
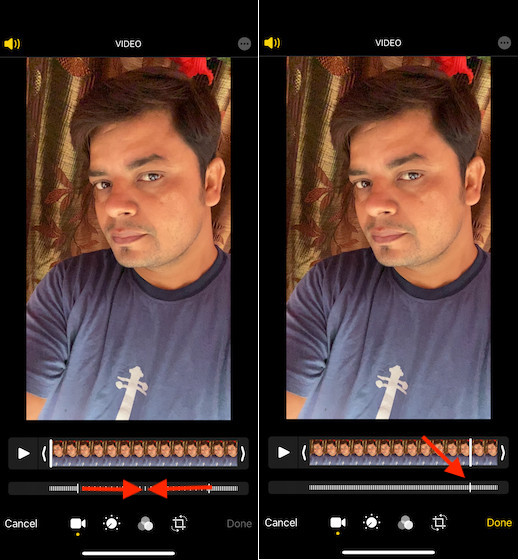
11. التقاط لقطة للشاشة بدون استخدام الأزرار
بفضل إمكانية الوصول ، يمكنك التقاط لقطات شاشة على جهازك دون الحاجة إلى استخدام أزرار الصوت . انتقل إلى تطبيق الإعدادات -> إمكانية الوصول -> المس> AssistiveTouch . الآن ، تأكد من تمكين مفتاح AssistiveTouch. بعد ذلك ، اختر Screenshot في قسم Single-Tap (إجراء مخصص). من الآن فصاعدًا ، كل ما تحتاجه لالتقاط الشاشة هو النقر فقط على زر AssistiveTouch.
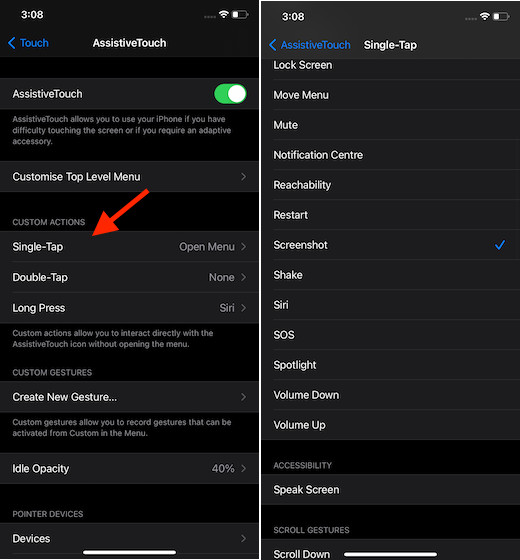
12. استخدم iPhone الخاص بك كعدسة مكبرة
يعد المكبر إحدى ميزات إمكانية الوصول الأقل شهرة والتي تتيح لك استخدام كاميرا جهازك لتكبير محيطك. إذا كنت لا تزال بحاجة إلى حلها ، فانتقل إلى تطبيق الإعدادات -> إمكانية الوصول -> المكبر ، ثم قم بتشغيل مفتاح التبديل الخاص به.
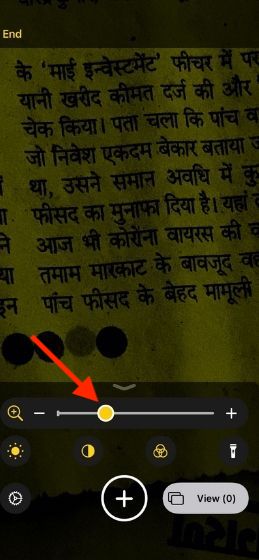
نصائح حول الأمان والخصوصية على iPhone
عندما تدور المحادثة حول تحسين تجربة iOS بشكل عام من خلال نصائح احترافية ، فسيكون من الظلم استبعاد مجموعة ميزات الأمان والخصوصية التي قدمتها Apple في iOS 14. وإذا كنت سأتحدث عنها جميعًا في هذا المنشور ، قد يبدو وكأنه قصة لا تنتهي.
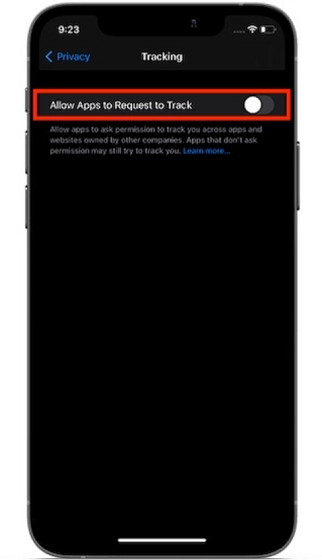
ميزات مثل القدرة على تقييد وصول الجهات الخارجية إلى تطبيق الصور والشبكة المحلية بالإضافة إلى خيارات تمكين عنوان MAC الخاص والحصول على تقرير خصوصية Safari المفصل جعلت iOS 14 / iPadOS أكثر أمانًا وخصوصية. لذلك ،
أكثر من 40 نصيحة وحيلة مخفية في iPhone تحت تصرفك
ها أنت ذا! إذن ، هذه هي النصائح والحيل المخفية الرائعة لنظام iOS والتي يمكن أن تساعدك في تحقيق أقصى استفادة من جهاز iPhone و iPad. من الإنتاجية إلى التخصيص إلى الأمان / الخصوصية ، فقد جعلك مغطى بالكامل.
هل فاتني بعض الاختراقات على iPhone الجديرة بالذكر في هذه القائمة؟ إذا كانت الإجابة بنعم ، فتأكد من تذكيري بهم. قد أفكر في إعطاء الأشخاص الجديرين فرصة في هذه المقالة.
