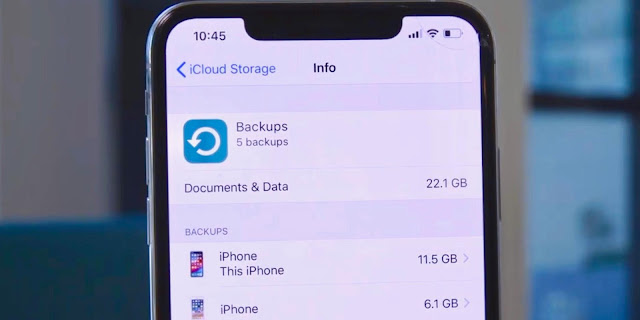
نسخ البيانات احتياطيًا مهم جدًا. وعندما يتعلق الأمر بجهاز لا يقل أهمية عن جهاز iPhone الخاص بك ، فإن الأمر يتعلق بالفطرة السليمة. لحسن الحظ ، تقدم Apple الكثير من الطرق السهلة لإجراء نسخ احتياطي لجهاز iPhone باستخدام iTunes ، وحتى بدونه. لذلك ، إذا كنت قد اشتريت للتو جهاز iPhone 7 أو 7 Plus جديدًا ، أو حتى إذا كان لديك جهاز iPhone قديم لم تقم بنسخه احتياطيًا ، فهذا هو الوقت المناسب للقيام بذلك. إليك جميع الطرق التي يمكنك من خلالها الاحتفاظ بنسخة احتياطية من جهاز iPhone الخاص بك:
iPhone النسخ الاحتياطي باستخدام iTunes
الطريقة الأكثر شيوعًا لعمل نسخة احتياطية لجهاز iPhone الخاص بك ، هي استخدام iTunes للقيام بذلك. يقدم iTunes عددًا من الخيارات التي يمكنك استخدامها لإجراء نسخ احتياطي لجهاز iPhone الخاص بك. يمكنك عمل نُسخ احتياطية محلية ، وتخزين نُسخ احتياطية على iCloud ، وحتى تشفير نُسخك الاحتياطية في iTunes. إذا كنت تريد نسخ iPhone احتياطيًا باستخدام iTunes ، فإليك كيفية القيام بذلك:
1. قم بتشغيل iTunes ، وقم بتوصيل iPhone بجهاز Mac أو Windows PC.
2. انقر فوق رمز "الهاتف" الصغير الذي يظهر في iTunes. سينقلك هذا إلى ملخص جهاز iPhone الخاص بك. يمكنك إدارة الكثير من الأشياء المتعلقة بجهاز iPhone الخاص بك من هذه الشاشة. أحد هذه الأشياء هو إجراء نسخ احتياطي لجهاز iPhone الخاص بك.
![]()
3. في قسم "الملخص" ، قم بالتمرير لأسفل لتحديد موقع قسم "النسخ الاحتياطية" .

هنا سترى عددًا من الخيارات المختلفة التي يمكنك استخدامها لإجراء نسخ احتياطي لجهاز iPhone الخاص بك. سأخبرك عن كل منهم بشيء من التفصيل.
1. النسخ الاحتياطي التلقائي لـ iPhone: iCloud
هذا هو الخيار الأول المتاح في قسم "النسخ الاحتياطية" في iTunes. إذا حددت هذا الخيار ، فسيقوم iPhone الخاص بك بعمل نسخة احتياطية لجميع بياناتك الأكثر أهمية على iCloud تلقائيًا .
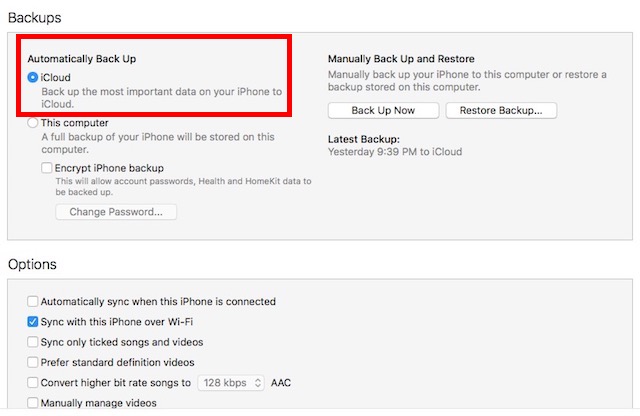
ربما يكون هذا الخيار هو الأسهل ، وسيتم نسخ بياناتك احتياطيًا على iCloud ، حتى تتمكن من استعادتها إذا احتجت إلى ذلك. ومع ذلك ، ضع في اعتبارك أن هذه الطريقة لا تقوم بعمل نسخة احتياطية من كلمات مرورك وما إلى ذلك على iCloud. أيضًا ، يجب أن يكون لديك مساحة تخزين iCloud كافية لتخزين النسخة الاحتياطية.
2. النسخ الاحتياطي التلقائي لـ iPhone: محلي
يتم عمل نسخ احتياطية محلية على جهاز Mac أو Windows. تحتوي هذه النسخ الاحتياطية على جميع البيانات الموجودة على جهاز iPhone الخاص بك ، وهي أكثر شمولاً من النسخ الاحتياطية على iCloud. إذا كنت ترغب في إنشاء نسخ احتياطية محلية من جهاز iPhone الخاص بك ، فسيتعين عليك إبقاء جهاز iPhone الخاص بك متصلاً بجهاز Mac أو جهاز كمبيوتر يعمل بنظام Windows. سيقوم iTunes بعد ذلك تلقائيًا بعمل نسخة احتياطية لجهاز iPhone الخاص بك. حتى في النسخ الاحتياطية المحلية ، لا يقوم iTunes بعمل نسخة احتياطية من كلمات مرورك وبياناتك الشخصية مثل تلك الموجودة في HealthKit. إذا كنت تريد نسخ كلمات مرورك احتياطيًا أيضًا ، فهناك خيار لذلك أيضًا.
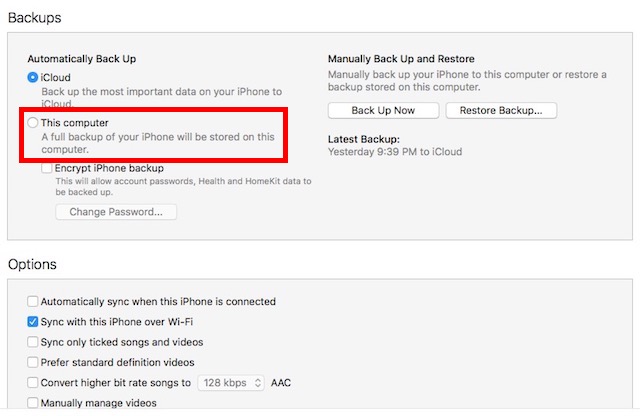
ربما لاحظت خيارًا آخر ، وهو " تشفير النسخ الاحتياطي على iPhone ". سيقوم هذا الخيار بتشفير نسخ iPhone الاحتياطية التي تقوم بها على الكمبيوتر المحمول. سيُطلب منك إنشاء كلمة مرور لتشفير نسخة iPhone الاحتياطية وفك تشفيرها. يعني تشفير نسخة احتياطية أنه ما لم يقم شخص ما بإدخال كلمة المرور لفك تشفيرها ، فلن تقدم النسخة الاحتياطية أي معلومات إلى المتسلل. ولهذا السبب ، فإن النسخ الاحتياطية المشفرة هي الوحيدة التي يحفظ فيها iTunes كلمات مرورك وبياناتك الشخصية .
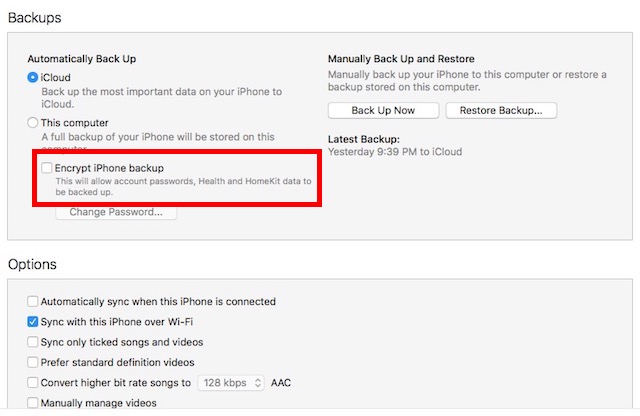
لذلك ، إذا كنت تريد حقًا الاحتفاظ بنسخة احتياطية من كلمات المرور الخاصة بك ، وما إلى ذلك ، فيجب عليك استخدام النسخ الاحتياطية المشفرة.
ملاحظة : إذا قمت بعمل نسخ احتياطية مشفرة ، فتأكد من الاحتفاظ بكلمة مرور التشفير بأمان. بدون كلمة المرور هذه ، لن تتمكن من استخدام النسخة الاحتياطية أيضًا.
3. النسخ الاحتياطي اليدوي فون
الخيار الثالث لعمل نسخة احتياطية لجهاز iPhone الخاص بك ، هو النسخ الاحتياطي اليدوي. يمكنك تحديد هذا الخيار إذا كنت لا تريد أن يقرر iTunes أو iPhone الخاص بك متى يجب عليه نسخ بياناتك احتياطيًا. يقوم النسخ الاحتياطي اليدوي دائمًا بعمل نسخ احتياطية محليًا ، أي على جهاز Mac أو جهاز كمبيوتر يعمل بنظام Windows. إذا كنت تريد نسخة احتياطية يدوية ، فسيتعين عليك إبقاء iPhone متصلاً بـ iTunes أثناء النسخ الاحتياطي.
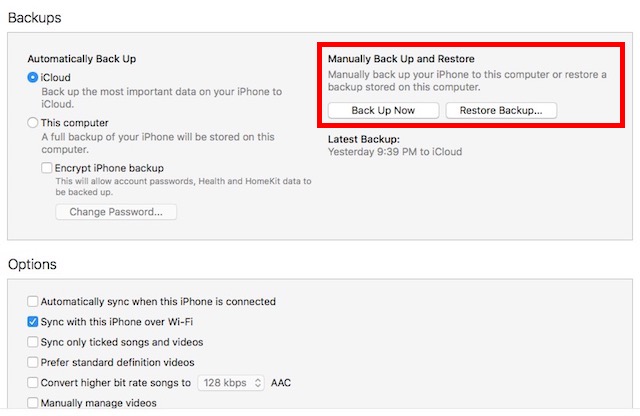
يوجد خياران ضمن قسم النسخ الاحتياطي اليدوي. يمكنك استخدام خيار "النسخ الاحتياطي الآن " لإجراء نسخ احتياطي لبياناتك ، وخيار " استعادة النسخ الاحتياطي " لاستعادة جهاز iPhone الخاص بك باستخدام نسخة احتياطية سابقة على الكمبيوتر المحمول.
قم بإعداد iCloud Backup بدون iTunes
إذا كنت لا تحب iTunes ، ولا تريد استخدامه طالما كان من الممكن تجنبه ، فهناك طريقة أخرى يمكنك من خلالها إعداد نسخ احتياطية لجهاز iPhone الخاص بك. ومع ذلك ، إذا كنت تستخدم هذه الطريقة ، فسيتم حفظ النسخ الاحتياطية في iCloud فقط. إذا كنت ترغب في إعداد نُسخ iCloud الاحتياطية على جهاز iPhone الخاص بك ، فإليك كيفية القيام بذلك:
1. في الإعدادات ، انتقل إلى iCloud. هنا ، قم بالتمرير لأسفل ، وانقر على "النسخ الاحتياطي" .
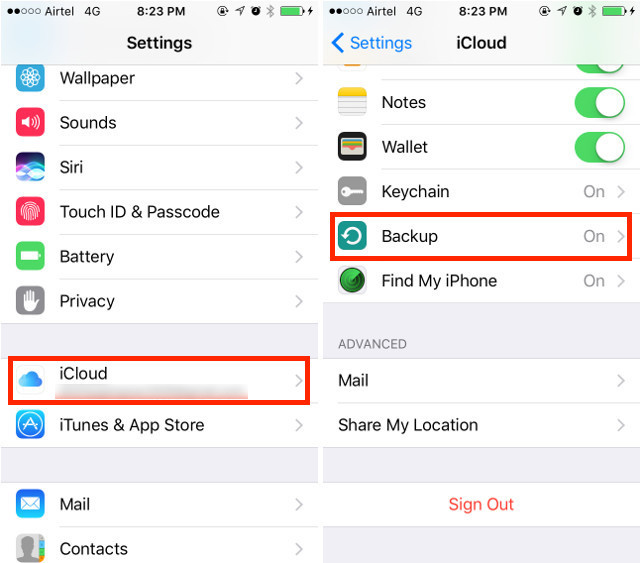
2. ما عليك سوى تبديل زر "iCloud Backup" لتشغيله.
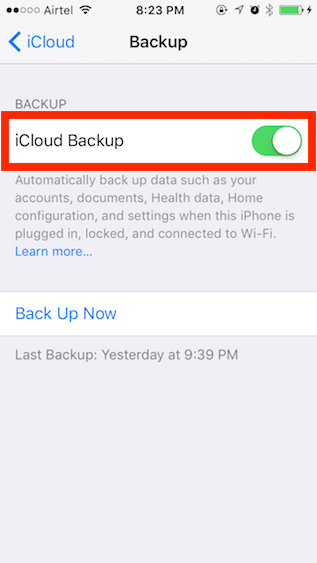
هذا هو الأساس ، سيقوم جهاز iPhone الخاص بك الآن بالنسخ الاحتياطي تلقائيًا إلى iCloud ، متى تم قفله وتوصيله وتوصيله بشبكة WiFi. بالنسبة لي ، يحدث هذا عادةً أثناء نومي ، لذلك لا داعي للقلق مطلقًا بشأن نسخ iPhone احتياطيًا ، لأنه يحدث فقط. إذا كنت ترغب في ذلك ، يمكنك إجبار iPhone على إجراء نسخ احتياطي لـ iCloud ، من خلال النقر على زر " النسخ الاحتياطي الآن ".
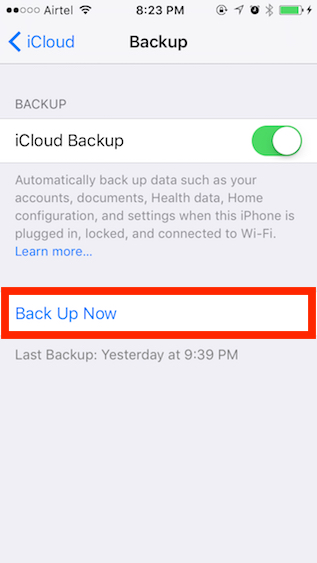
استخدم هذه الطرق لعمل نسخة احتياطية من iPhone
يمكنك استخدام أي من الطرق المذكورة أعلاه لإجراء نسخ احتياطي لبيانات iPhone. لا أستطيع أن أؤكد هذا بما فيه الكفاية - عمل نسخ احتياطية. طوال الوقت. لا تعرف أبدًا متى قد تحذف شيئًا ما عن طريق الخطأ ، أو ينتهي بك الأمر بفقدان جهاز iPhone الخاص بك. يعد الاحتفاظ بنسخة احتياطية وسيلة حماية مهمة ضد هذه السيناريوهات ، وهذا بالتحديد هو السبب في أن Apple جعلت من السهل جدًا الاحتفاظ بنسخة احتياطية من أجهزة iPhone. لذا انطلق ، وقم بعمل نسخة احتياطية من بياناتك. أيضًا ، إذا كان لديك أي قصص مثيرة للاهتمام حول فقدان بياناتك ، وكيف ساعدتك النسخة الاحتياطية في مثل هذه السيناريوهات ، فلا تتردد في مشاركتها في قسم التعليقات أدناه.
