
بسبب سرعة A15 Bionic إلى حد كبير إلى جانب التكامل السلس بين البرامج والأجهزة ، فإن أجهزة iPhone تتمتع بسرعة أفضل. لكن هذا لا يعني أن هواتف Apple الذكية معصومة من الخطأ وأنها لا تتباطأ أبدًا بشكل غير متوقع. في كثير من الأحيان ، تنخفض السرعة المخنوقة إلى مساحة التخزين المزدحمة التي تميل إلى إثارة مجموعة من المشكلات مثل ارتفاع درجة حرارة iPhone ، واستنزاف البطارية السريع ، والبطء. إذن ، ما هي طريقة إصلاح هذه الفوضى واستعادة مساحة التخزين الثمينة الخاصة بك؟ حسنًا ، إحدى الطرق الأكثر موثوقية للتخلص من الفوضى هي مسح سجل iPhone الخاص بك. فيما يلي كيفية مسح السجل على جهاز iPhone و iPad.
9 طرق لحذف السجل على iPhone و iPad (2022)
على الرغم من عدم وجود زر "Kill All" لإزالة السجل بالكامل على iOS دفعة واحدة ، إلا أن هناك طرقًا متعددة لمسح السجل المحفوظ لتحرير مساحة التخزين على جهازك. في هذا الدليل ، ركزنا بشكل أساسي على تنظيف المحفوظات ، وليس المستندات والبيانات المرتبطة بالتطبيق.
تسمح لك العديد من تطبيقات iOS بتتبع المحفوظات المحفوظة وحذفها ، سواء لحماية الخصوصية أو لاستعادة المساحة. إذا كنت تتساءل عن كيفية التعامل مع التطبيقات التي لا تتيح لك تتبع السجل ولا تقدم طريقة واضحة لحذفها ، فهناك طريقتان جذريتان للتعامل مع هذه التطبيقات.
1. امسح سجل Safari وبيانات الموقع على iPhone و iPad
يقوم Safari بحفظ محفوظات الاستعراض الخاصة بك حتى تتمكن من الوصول إلى مواقع الويب التي تتم زيارتها بشكل متكرر وكذلك تسجيل الدخول إلى مواقع الويب بسهولة. في حين أن هذا أنيق جدًا ويعزز تجربة التصفح الشاملة ، إلا أنه بمرور الوقت يمكن أن يصبح هذا السجل وذاكرة التخزين المؤقت عبئًا للتخزين. علاوة على ذلك ، إذا كنت شخصًا مدركًا للخصوصية ، فقد ترغب في حذف سجل Safari على جهاز iPhone أو iPad من وقت لآخر أيضًا.
ضع في اعتبارك ، عند إزالة سجل تصفح Safari على جهازك ، يقوم iOS أيضًا بتنظيف السجل من الأجهزة الأخرى التي تم تسجيل دخولها إلى حساب iCloud الخاص بك.
- انتقل إلى تطبيق الإعدادات على جهاز iPhone أو iPad -> Safari.
- اضغط على مسح السجل وبيانات الموقع. ثم ، اضغط على مسح السجل والبيانات في النافذة المنبثقة للانتهاء.
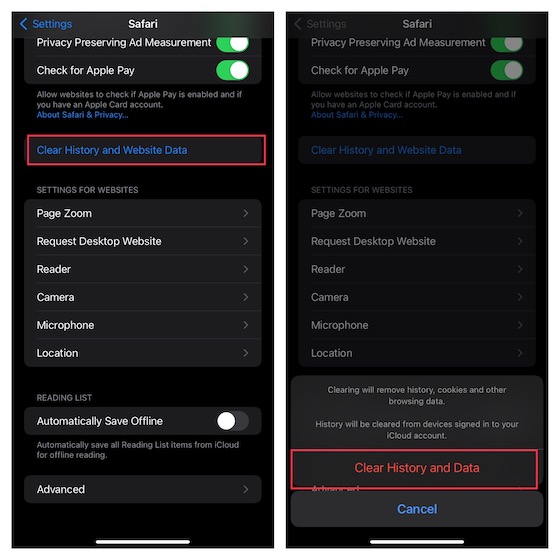
2. حذف ملفات تعريف الارتباط أثناء حفظ محفوظات استعراض Safari على iPhone و iPad
ماذا لو كنت ترغب في التخلص من ملفات تعريف الارتباط مع الاحتفاظ بسجل تصفح Safari؟ لا تهتم ، يوفر لك نظام التشغيل iOS المرونة لحذف بيانات موقع ويب معينة أو مسحها جميعًا مرة واحدة. بالنسبة لأولئك الذين يتساءلون عن الغرض من حفظ بيانات موقع الويب ، فإنه يمكّن مواقع الويب من تتبع نشاطك ، والاحتفاظ بمعلومات تسجيل الدخول الخاصة بك لتسريع تجربة التصفح الخاصة بك.
- توجه إلى تطبيق الإعدادات على جهاز iPhone أو iPad -> Safari -> قم بالتمرير لأسفل إلى أسفل وانقر على خيارات متقدمة -> بيانات الموقع . الآن ، اضغط على تحرير في الزاوية اليمنى العليا من الشاشة. بعد ذلك ، سترى قائمة طويلة من ملفات تعريف الارتباط المخزنة.
- إذا كنت ترغب في حذف بيانات موقع ويب معين ، فاضغط على الزر الأحمر "-" الموجود على يسارها ثم اضغط على زر حذف .
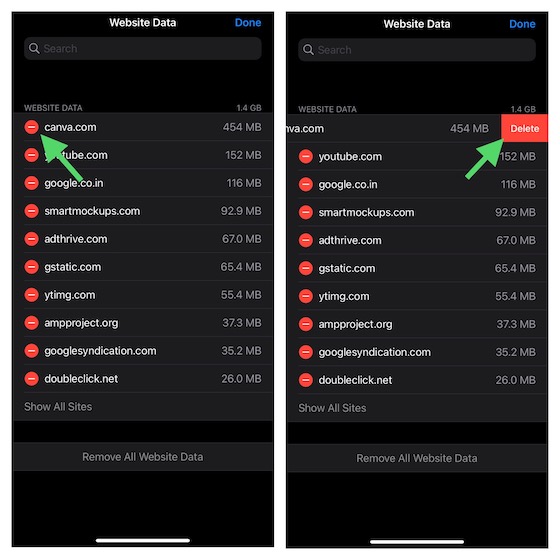
- إذا كنت ترغب في حذف جميع بيانات موقع الويب المخزنة في Safari ، فانقر فوق Remove All Website Data ثم اضغط على Remove Now للتأكيد.
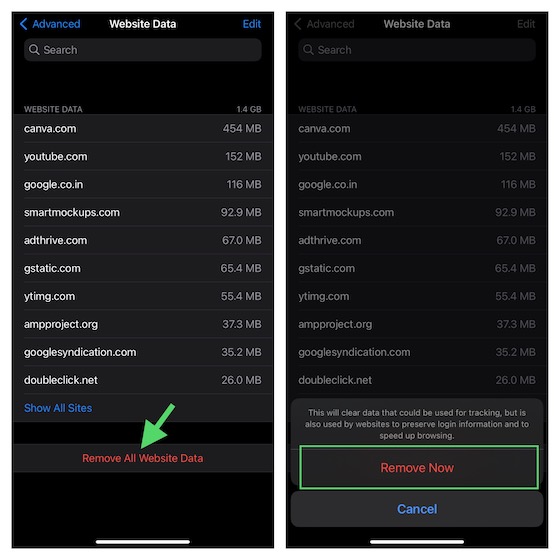
3. امسح ملفات تعريف الارتباط وسجل التصفح في Google Chrome على iPhone و iPad
تمامًا مثل Safari ، يحفظ Chrome أيضًا ملفات تعريف الارتباط الخاصة بسجل التصفح وبيانات الموقع وملفات الصور المخزنة مؤقتًا وكلمات المرور المحفوظة وبيانات الملء التلقائي لتقديم تجربة أكثر تخصيصًا. سواء كان ذلك لحماية خصوصيتك أو استعادة بعض المساحة الخالية ، يمكنك مسح ملفات تعريف الارتباط وسجل التصفح في Google Chrome على iDevice الخاص بك.
- افتح Google Chrome على جهاز iOS / iPadOS الخاص بك -> انقر فوق رمز "…" الموجود في الزاوية اليمنى السفلية من الشاشة -> السجل .
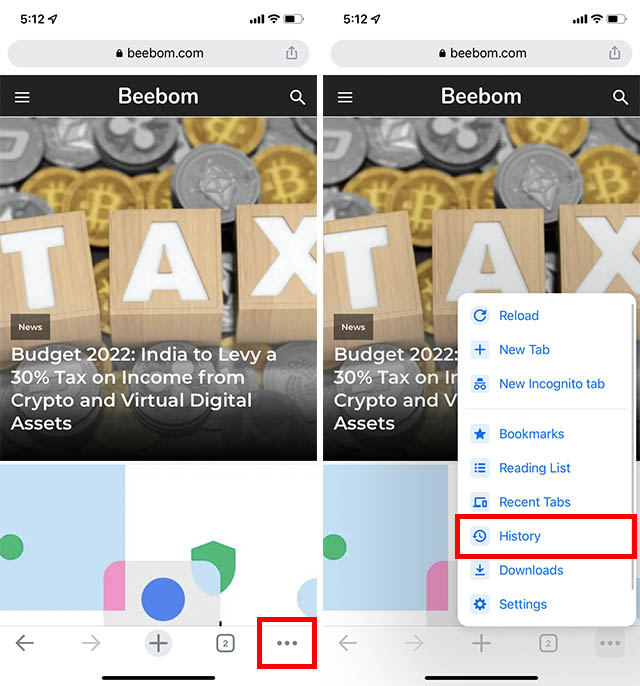
- الآن ، انقر فوق مسح بيانات التصفح -> اختر النطاق الزمني المفضل مثل آخر ساعة ، وآخر 24 ساعة ، وآخر 7 أيام ، وآخر 4 أسابيع ، وكل الوقت حسب حاجتك. إذا كنت تريد التخلص من كل المحفوظات في Chrome ، فتأكد من تحديد كلمات المرور المحفوظة والملء التلقائي للبيانات . ثم اضغط على محو بيانات التصفح وقم بالتأكيد.
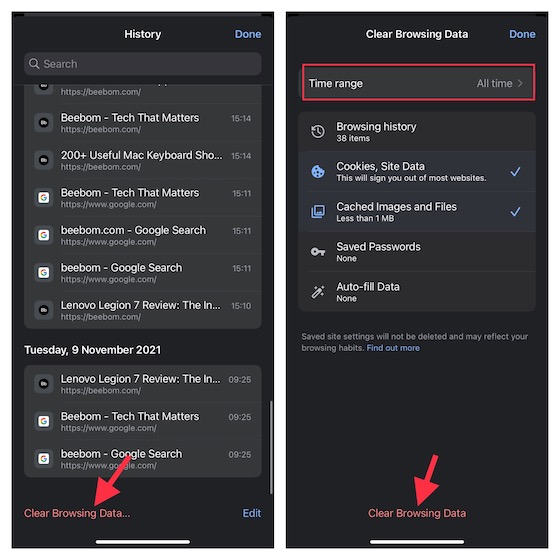
4. مسح محفوظات الاستعراض في Firefox على iPhone و iPad
يقوم Mozilla Firefox أيضًا بتخزين محفوظات الاستعراض وذاكرة التخزين المؤقت وملفات تعريف الارتباط وبيانات مواقع الويب غير المتصلة بالإنترنت وتسجيلات الدخول المحفوظة لتقديم تجربة تصفح مخصصة بالكامل. لضمان حصولك على التحكم المطلوب في البيانات المحفوظة ، فإنه يتيح لك تنظيف محفوظات الاستعراض بالكامل.
- افتح Firefox على جهاز iOS الخاص بك -> زر القائمة (ثلاثة خطوط أفقية) في الركن الأيمن السفلي من الشاشة -> السجل .
- الآن ، اضغط على مسح التاريخ الحديث -> اختر النطاق الزمني المفضل مثل الساعة الأخيرة واليوم واليوم والأمس ، أو كل شيء حسب حاجتك وأنت على ما يرام!
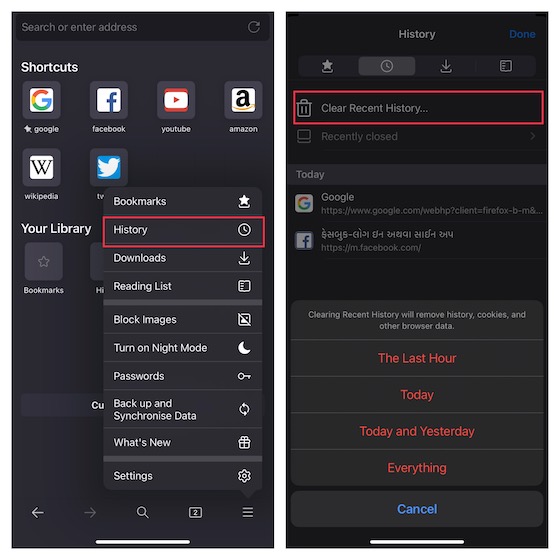
5. قم بتحرير مساحة التخزين الثمينة عن طريق حذف Spotify Cache على iPhone و iPad
والجدير بالذكر أن Spotify يعرض الحجم الفعلي لذاكرة التخزين المؤقت وملفات تعريف الارتباط. وبالتالي ، لديك فكرة واضحة عن مقدار المساحة التي ستتمكن من استعادتها بعد إزالة السجل. إذا كنت قلقًا بشأن فقد التنزيلات ، دعني أؤكد لك أنه لن يؤثر على التنزيلات الخاصة بك على الإطلاق.
- توجه إلى تطبيق Spotify على جهازك -> رمز الإعدادات في الزاوية اليمنى العليا من الشاشة -> التخزين -> حذف ذاكرة التخزين المؤقت والتأكيد.
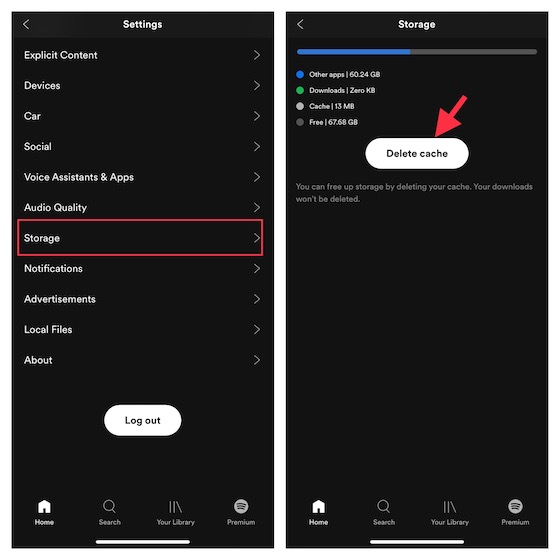
6. امسح سجل Snapchat لاسترداد التخزين على iPhone
يعد حذف التاريخ في Snapchat أمرًا بسيطًا أيضًا. يمكنك مسح ذاكرة التخزين المؤقت وملفات تعريف الارتباط المحفوظة متى أردت الحفاظ على ترتيب تطبيق الشبكات الاجتماعية هذا. تجدر الإشارة إلى أن مسح سجل Snapchat لا يؤثر على النسخ الاحتياطي لذكرياتك. لذا ، لا يجب أن تهتم بفقدانها.
- قم بتشغيل Snapchat على جهاز iPhone الخاص بك وانقر على أيقونة الملف الشخصي في الجزء العلوي الأيسر. الآن ، اضغط على الإعدادات الترس في أعلى اليمين.
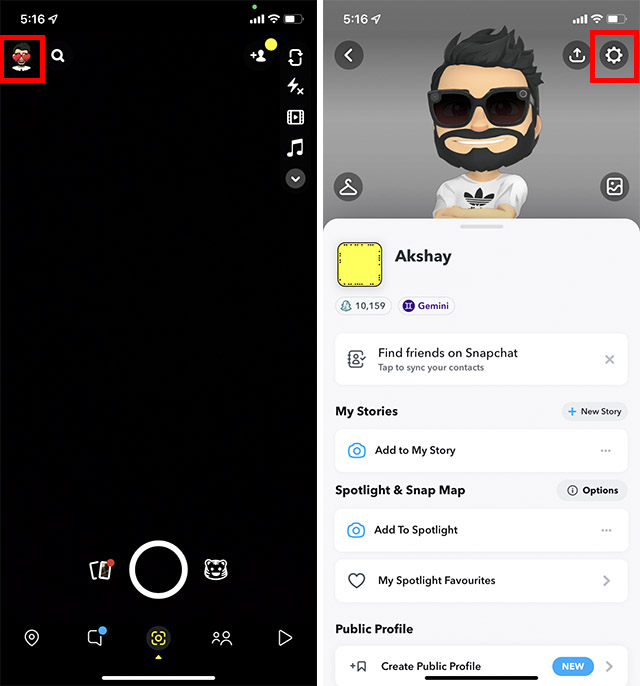
- قم بالتمرير لأسفل إلى قسم إجراءات الحساب وانقر على "مسح ذاكرة التخزين المؤقت". الآن ، انقر فوق مسح في النافذة المنبثقة للتأكيد. ستتم إعادة تشغيل التطبيق لإدخال التغيير حيز التنفيذ.
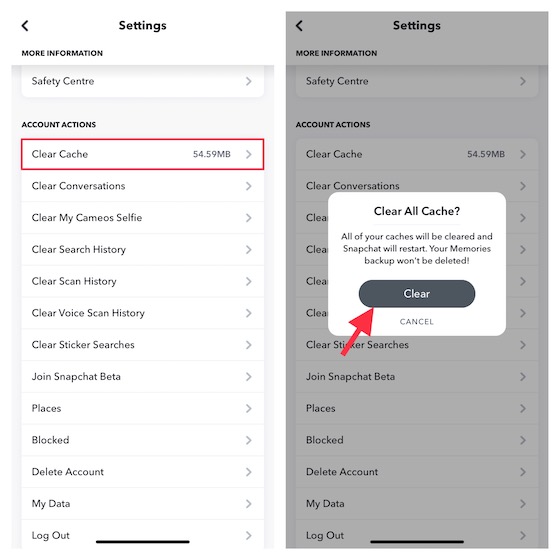
- لاحظ أن Snapchat يسمح لك أيضًا بمسح محفوظات البحث وسجل المسح وسجل المسح الصوتي . وبالتالي ، يمكنك تنظيفها جميعًا إذا كنت تريد البحث عن قائمة نظيفة.
7. حذف سجل خرائط جوجل على آيفون وآيباد
توفر خرائط Google طريقة مباشرة لتتبع نشاطك ومسح كل شيء إذا لزم الأمر. إذا كنت تستخدم تطبيق التنقل هذا على جهاز iOS الخاص بك ، فمن الأفضل إلقاء نظرة على النشاط المحفوظ وإزالة كل شيء.
- توجه إلى خرائط Google على جهازك ، وانقر على ملف التعريف الخاص بك في الزاوية اليمنى العليا من الشاشة.
- اضغط على "بياناتك في الخرائط". الآن ، انتقل إلى عرض النشاط الموجود ضمن سجل المواقع ونشاط الويب والتطبيقات وحذفه .
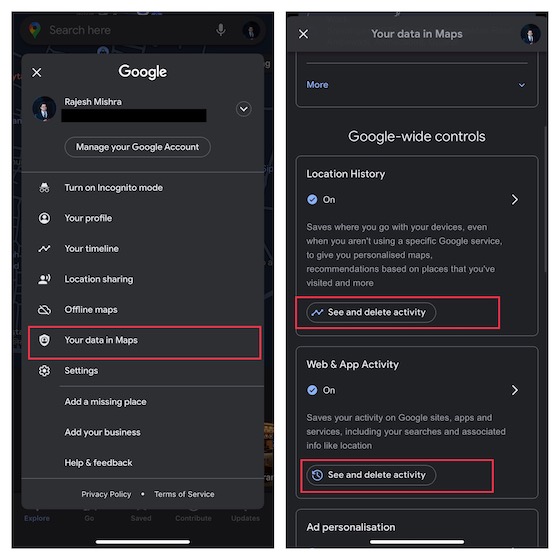
8. حذف التطبيقات وإعادة التثبيت لمسح السجل على iPhone و iPad
هناك العديد من تطبيقات iPhone التي لا تقدم ميزة "سجل واضح" مخصصة. إذا كنت تحاول استعادة بعض المساحة على iPhone الخاص بك مرة أخرى من هذه التطبيقات ، فيمكنك ببساطة حذفها وإعادة تثبيتها. هذه طريقة فعالة لمسح جميع البيانات المرتبطة بالتطبيق. لذا ، إذا كنت في مهمة تنظيف ، فتأكد من تجربة هذه الطريقة الجذرية والفعالة. تأكد من عمل نسخة احتياطية من البيانات إذا كنت لا تريد أن تفقدها.
- المس رمز التطبيق مع الاستمرار -> إزالة التطبيق -> حذف التطبيق .
- الآن ، ستظهر نافذة منبثقة تحذر من أن "حذف التطبيق سيؤدي أيضًا إلى حذف بياناته". انقر فوق حذف في النافذة المنبثقة لتأكيد حذف التطبيق.

9. استعادة جهاز iPhone أو iPad الخاص بك كجديد
إذا كان جهاز iPhone الخاص بك لا يزال بطيئًا أو كنت ترغب في استرداد المزيد من السعة التخزينية على جهاز iOS الخاص بك ، فإن استعادة iPhone على أنه جديد سيكون اقتراحًا قابلاً للتطبيق. يُطلق عليه حقًا الحل النووي ، فمن المحتمل أنه أفضل طريقة لتحسين جهازك ليس فقط للقضاء على الفوضى ولكن أيضًا لتمكين الجهاز من تقديم الأفضل.
ضع في اعتبارك أن الاستعادة تنظف الجهاز بأكمله ، وتحذف جميع الوسائط والبيانات في هذه العملية. لذلك ، تأكد من عمل نسخة احتياطية من الجهاز قبل استخدام هذا الحل الجذري (تطبيق الإعدادات -> الملف الشخصي -> iCloud -> iCloud Backup -> النسخ الاحتياطي الآن). مع نظام التشغيل iOS 15 ، توفر Apple مساحة تخزين مؤقتة غير محدودة على iCloud مجانًا للسماح لك بالنسخ الاحتياطي واستعادة جهازك.
- إذا كان لديك بالفعل نسخة احتياطية على iCloud ، فانتقل إلى تطبيق الإعدادات -> عام -> نقل أو إعادة تعيين iPhone / iPad -> إعادة تعيين -> مسح كل المحتوى والإعدادات . بمجرد مسح جهازك ، قم بإعداده كجهاز iPhone جديد.
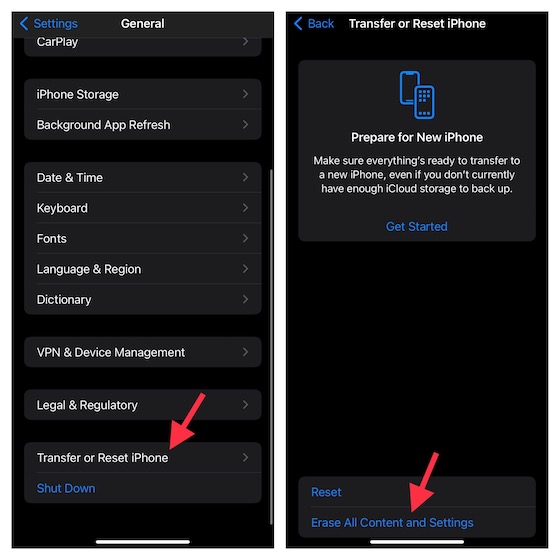
- بدلاً من ذلك ، يمكنك استخدام iTunes / Finder لنسخ جهازك احتياطيًا واستعادته . للقيام بذلك ، قم بتوصيل جهازك بالكمبيوتر -> قم بتشغيل iTunes / Finder -> حدد الجهاز. بعد ذلك ، انسخ الجهاز احتياطيًا ثم استعده.
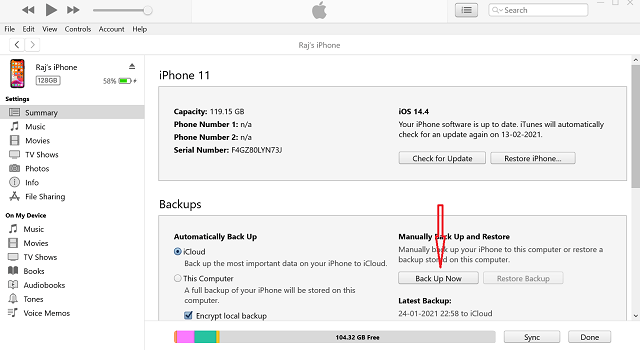
قم بإزالة السجل على جهاز iPhone أو iPad لتحرير مساحة التخزين
لقد تم ذلك كثيرًا! آمل أن تكون الآن على دراية كاملة بطرق التعامل مع السجل على جهاز iOS الخاص بك. عن طريق إزالة ذاكرة التخزين المؤقت المحفوظة وملفات تعريف الارتباط المرتبطة بتطبيق ما على أساس منتظم ، لا يمكنك فقط منع انسداد التخزين ، ولكن يمكنك أيضًا مساعدة التطبيق (وجهاز iPhone الخاص بك) على العمل بسلاسة. هذا ليس كل شيء ، يمكن أن يلعب أيضًا دورًا محوريًا في منع التطبيق من التهام المزيد من السعة التخزينية.
لذا ، كم مرة تجد نفسك تقوم بتنظيف سجل iPhone الخاص بك؟ مثلنا ، هل تفضل تضمين Apple طريقة سهلة لتنظيف السجل على جهاز iPhone الخاص بك؟ اسمحوا لنا أن نعرف في التعليقات.
