
بدون تقويض أدوات الشاشة الرئيسية سهلة الاستخدام التي يمكنك إنشاؤها باستخدام تطبيقات مثل Widgetsmith على iPhone ، يبدأ التخصيص للكثيرين بخلفية ملفتة للنظر. ومع ذلك ، بدلاً من الخلفية الثابتة ، يفضل العديد من المستخدمين استخدام تطبيقات الخلفية الحية على iPhone لتطبيق خلفيات متحركة على شاشة القفل بضغطة واحدة. يضيف بعدًا جديدًا لشاشة قفل iPhone . وإذا كنت مثلي أيضًا ، فهناك فرصة جيدة لأنك تبحث عن طريقة سهلة لتعيين صورة GIF كخلفية حية على جهاز iPhone الخاص بك. حسنًا ، إذا كان الأمر كذلك ، دعني أساعدك في إعداده على الفور!
تعيين GIF كخلفية حية على iPhone (2022)
عندما تقوم بتعيين Live Photo (صورة متحركة مدتها 3 ثوانٍ) كخلفية على جهاز iPhone الخاص بك ، فإنها تتحرك على شاشة القفل عند الضغط عليها لفترة طويلة. ومع ذلك ، هذا ليس هو الحال مع صور GIF حيث تقوم iOS تلقائيًا بتحويلها إلى صورة ثابتة قبل تعيينها كخلفية. لهذا السبب سنستخدم تطبيقًا تابعًا لجهة خارجية لتحويل صورة GIF إلى خلفية حية أولاً للاحتفاظ بالرسوم المتحركة.
شيء آخر يستحق أخذه في الاعتبار هو توافق الجهاز. يتم دعم Live Photos على iPhone 6s والإصدارات الأحدث ، و iPad 5 والإصدارات الأحدث ، و iPad Air 3 والإصدارات الأحدث ، و iPad mini 5 والإصدارات الأحدث ، و iPad Pro 2016 والإصدارات الأحدث. وبالتالي ، تأكد من أن جهازك متوافق مع هذه الميزة قبل المتابعة.
استخدم التطبيق لتحويل GIF إلى Live Wallpaper على iPhone
1. أولاً ، توجه إلى App Store وقم بتثبيت تطبيق PicCollage's Convert - GIF و Live Wallpaper ( مجاني ) على جهاز iPhone الخاص بك. بعد ذلك ، قم بتشغيل التطبيق ، وانتقل إلى علامة التبويب GIF ، واستورد ملف GIF المطلوب من مكتبة الصور الخاصة بك.
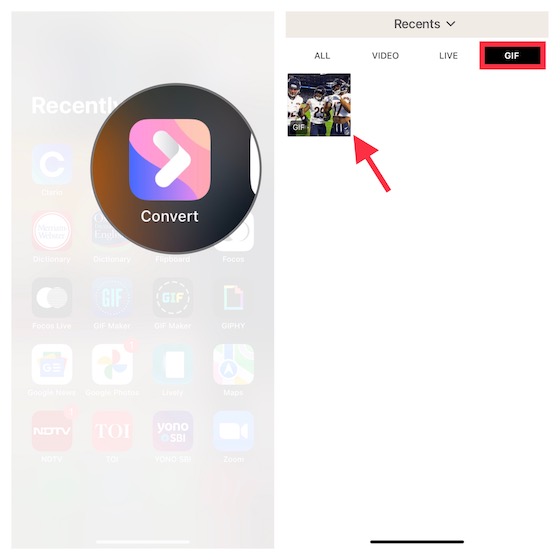
2. بعد ذلك ، استخدم أداة القطع لإزالة أي أجزاء غير مرغوب فيها واضغط على زر التنزيل في الزاوية اليمنى السفلية من الشاشة.
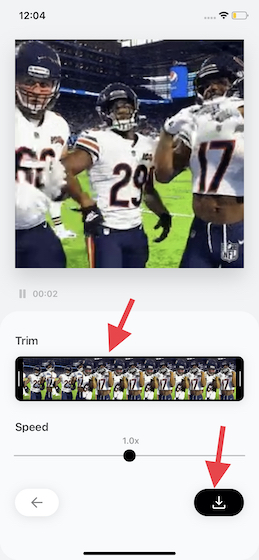
3. بعد ذلك ، من النافذة المنبثقة التي تظهر ، حدد خيار " Live Photo " ضمن قسم " حفظ باسم ". ثم حدد خيار الدقة "عالية" واضغط على زر " حفظ ". ستحول هذه الخطوة ملف GIF الخاص بك إلى صورة حية ، والتي يمكنك بعد ذلك استخدامها كخلفية على جهاز iPhone الخاص بك.
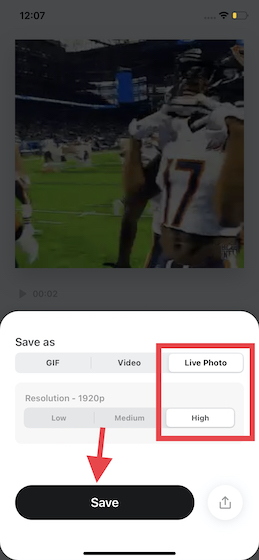
3. بعد ذلك ، افتح تطبيق الصور على جهاز iPhone وانتقل إلى Live Photo التي حفظتها للتو. بالتناوب ، توجه إلى علامة التبويب الألبومات -> ألبوم Live Photos . ثم ، انقر فوق الزر "مشاركة " في الجزء السفلي الأيسر واختر " استخدام كخلفية " في ورقة المشاركة.
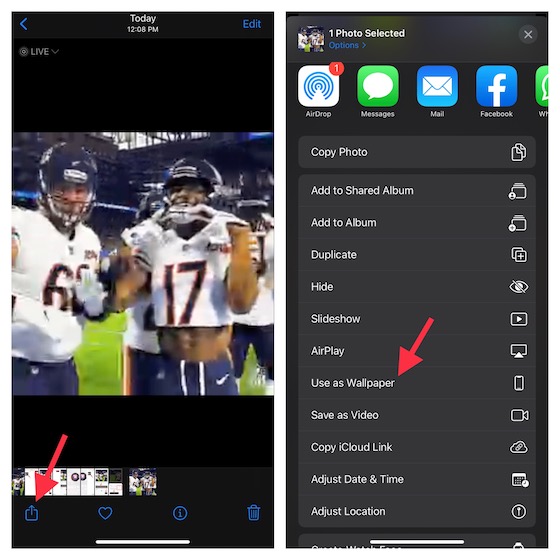
4. في الشاشة التالية ، انقر فوق الزر " تعيين " في الزاوية اليمنى السفلية من الشاشة واختر تعيين كشاشة قفل أو تعيين كشاشة رئيسية أو تعيين كلاهما ، حسب تفضيلاتك.
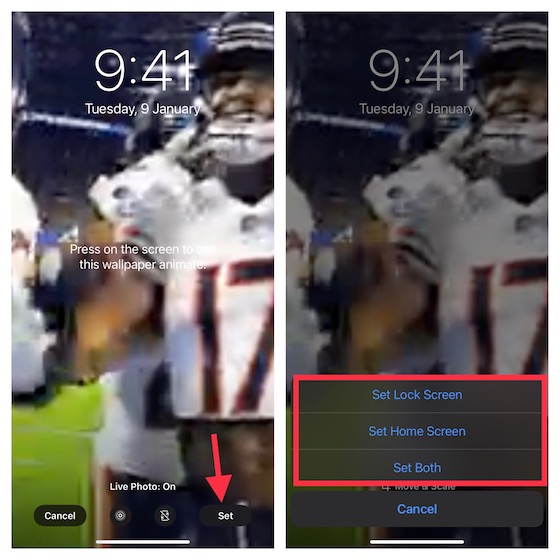
لذا نعم ، ها أنت ذا! من الآن فصاعدًا ، سيتم تحريك GIF الذي قمت بتطبيقه كخلفية حية على شاشة القفل عند الضغط لفترة طويلة على شاشة iPhone. تحقق من كيفية ظهور خلفية الشاشة المتحركة على شاشة القفل هنا:
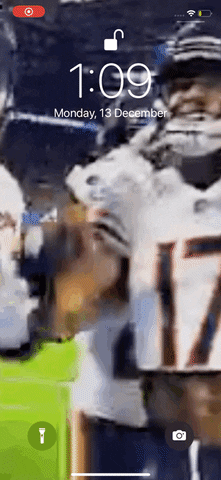
استخدم GIPHY لتعيين GIF كخلفية حية على iPhone
إذا كنت مغرمًا بصور GIF ، فأنت ترغب في الحصول على مجموعة متنوعة من الصور المتحركة تحت تصرفك. بهذه الطريقة ، يمكنك استكشاف صور GIF الشائعة وتعيين صورة مفضلة كخلفية حية على جهاز iPhone الخاص بك على الفور.
لهذا الغرض بالتحديد ، لا تبحث عن "GIPHY". بصرف النظر عن تقديم الكثير من صور GIF ، يتيح لك التطبيق أيضًا تحويل صورة متحركة إلى Live Photo. هذا يعني أنه يمكنك بعد ذلك استخدامه كخلفية حية على جهازك. نظرًا لأن التطبيق متاح مجانًا ، فلن تحتاج إلى صرف أي دولارات لتخصيص قفل iOS / الشاشة الرئيسية .
1. للبدء ، قم بتنزيل تطبيق GIPHY ( مجاني ) على جهاز iPhone الخاص بك (مدعوم في iOS 13 والإصدارات الأحدث). بعد ذلك ، قم بتشغيل التطبيق وابحث عن ملف GIF الذي ترغب في تعيينه كخلفية حية على جهاز iOS الخاص بك. للتأكد من أن خلفية الشاشة تبدو رائعة ، أوصي باختيار صورة GIF عمودية.
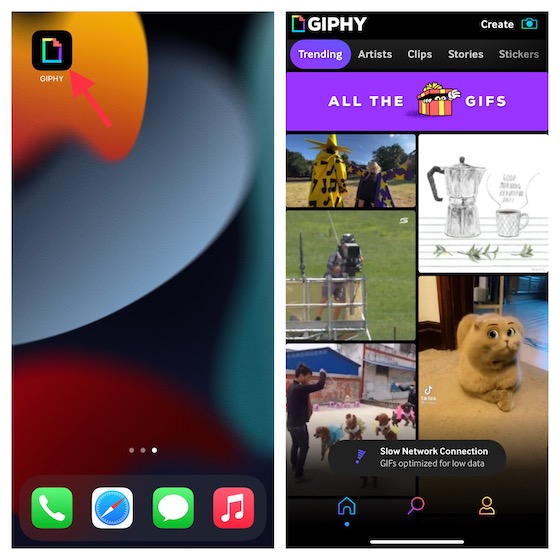
2. بمجرد العثور على ملف GIF المطلوب ، افتحه واضغط على أيقونة ثلاثية النقاط في الزاوية اليمنى العليا من الشاشة.

3. بعد ذلك ، حدد خيار " التحويل إلى Live Photo " من القائمة المنبثقة.
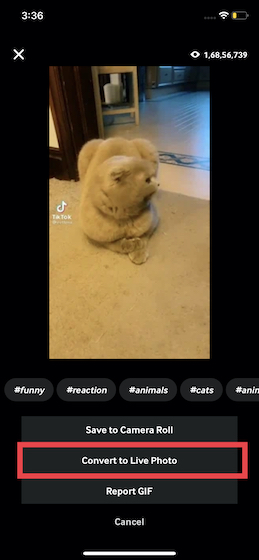
4. بعد ذلك ، تحصل على خيارين:
- حفظ كصورة حية (ملء الشاشة): سيتم اقتصاص GIF للتأكد من أنها تغطي الشاشة الكاملة لجهاز iPhone الخاص بك.
- حفظ كصورة حية (ملائمة للشاشة): ستضيف أشرطة خلفية إلى GIF لتغطية الشاشة عند تحويلها إلى Live Photo.

5. الآن ، حدد الخيار المفضل وانقر على " حفظ في Camera Roll " في القائمة المنبثقة.
6. بعد ذلك ، افتح تطبيق الصور وانتقل إلى Live Photo ( علامة التبويب الألبومات -> Live Photos ) التي حفظتها للتو ثم اضغط على زر المشاركة . بعد ذلك ، حدد " استخدام كخلفية " في ورقة المشاركة.

6. الآن ، انقر فوق " تعيين " في الزاوية اليمنى السفلية من الشاشة واختر تعيينها كشاشة قفل أو شاشة رئيسية أو تعيين خلفيات الشاشة الرئيسية وشاشة القفل.
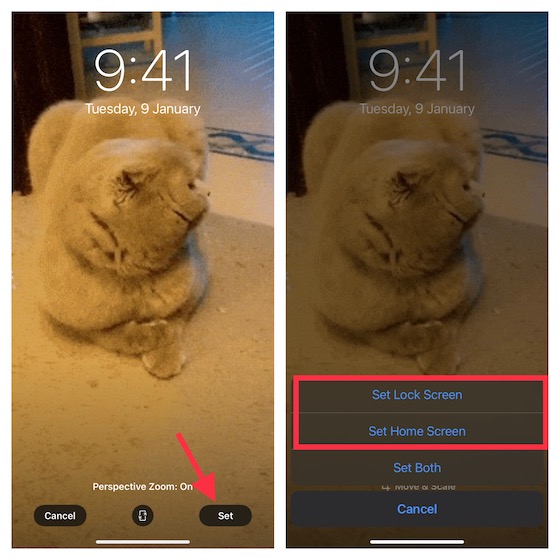
هذا هو! لقد نجحت في تعيين GIF محب للمرح كخلفية حية على جهاز iOS الخاص بك. يوفر تطبيق Stock Photos أيضًا طريقة بديهية لتحويل Live Photo إلى GIF . أتمنى أن تضيف أداة مماثلة لتحويل صور GIF عاجلاً وليس آجلاً.
استخدم GIF كخلفية حية على جهاز iPhone الخاص بك
بهذا يختتم دليلنا حول كيفية استخدام صورة متحركة كخلفية حية. الآن بعد أن عرفت كيف تعمل هذه الخدعة ، يمكنك تحقيق أقصى استفادة منها لتخصيص جهازك. بعد كل شيء ، يستحق جهاز iPhone الخاص بك خلفية شاشة قفل أكثر حيوية. ومن خلال خدعة رائعة لتغيير خلفية شاشة iPad أو iPhone بنقرة واحدة ، يمكنك التبديل إلى ورق الحائط المفضل لديك بسهولة قصوى. بالمناسبة ، هل لديك أي أسئلة أو تعليقات لمشاركتها حول هذا الدليل؟ إذا كانت الإجابة بنعم ، فتأكد من إخبارنا في قسم التعليقات أدناه.
