 |
| iOS 15 |
باستثناء بعض الفواق ، كان استكشاف iOS 15 أمرًا سلسًا للغاية بالنسبة لي. لقد أحببت تجربة الميزات الكبيرة مثل Live Text و SharePlay ومجموعات Safari Tab والقدرة على استخدام FaceTime مع Android و Windows. ومع ذلك ، هناك عدد قليل من الإعدادات التي أثارت حماستي أكثر ولكنها سرية قليلاً. لذلك ، إذا كنت قد بدأت في استخدام إصدار iOS الجديد وتم تعيينك جميعًا لتجربة بعض أفضل ميزات iOS 15 المخفية ، فأنت بحاجة إلى التحقق من هذه القائمة الآن.
إعدادات iOS 15 للتغيير
على عكس iOS 14 ، لم يتبع نظام iOS 15 التخصيص الكامل. هذه المرة ركزت Apple بشكل أكبر على التحسينات التي تعزز التجربة الإجمالية. على الرغم من أنه قد يخيب آمال الأشخاص الذين يبحثون عن عدد من التغييرات الرئيسية ، إلا أن التحديث يميل إلى توفير تجربة مستخدم محسنة كثيرًا. بعد التعمق قليلاً في نظام التشغيل iOS 15 ، قمت بتجميع الإعدادات التي بمجرد تعديلها وفقًا لتفضيلاتك ، يمكن أن تكون مفيدة حقًا. بينما قد لا تكون جميعها متزامنة مع ذوقك ، أراهن أنك ستجد مجموعة من الميزات الرائعة التي قد تثير إعجابك على الفور. دون مزيد من اللغط ، فلنبدأ!
1. إعدادات FaceTime للنظر إليها
قم بتمكين الوضع الرأسي في FaceTime والمزيد من تطبيقات مكالمات الفيديو
يتمتع FaceTime بمجموعة من الميزات الرائعة في iOS 15 و iPadOS 15. من بينها القدرة على تمكين الوضع الرأسي لمكالمات الفيديو. أفضل جزء هو أنه يمكنك الاستفادة من هذه الميزة لطمس الخلفية أثناء استخدام تطبيقات مكالمات الفيديو الأخرى مثل Zoom و Viber و Skype وحتى WhatsApp. إليك ما يجب القيام به:
أثناء مكالمة فيديو على FaceTime ،
- اضغط على عرض الفيديو الخاص بك في الزاوية اليمنى السفلية.
- ثم حدد زر Portrait Mode في الزاوية اليسرى العليا لتمكين تأثير bokeh في الخلفية.
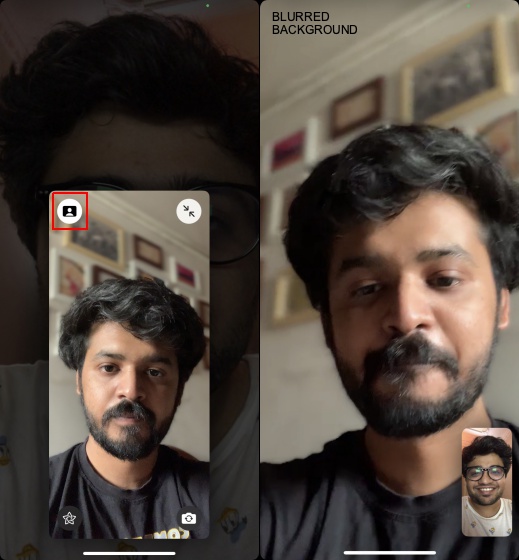
هناك طريقة أخرى لتعتيم الخلفية أثناء مكالمة فيديو. تعمل هذه الطريقة أيضًا مع كل من FaceTime والتطبيقات الأخرى.
- ببساطة ، ابدأ مكالمة فيديو ثم اسحب لأسفل من الزاوية اليمنى العلوية للشاشة للوصول إلى مركز التحكم.
- الآن ، اضغط على مربع تأثيرات الفيديو . بعد ذلك ، انقر فوق الزر Portrait لتمكين تأثير التمويه.
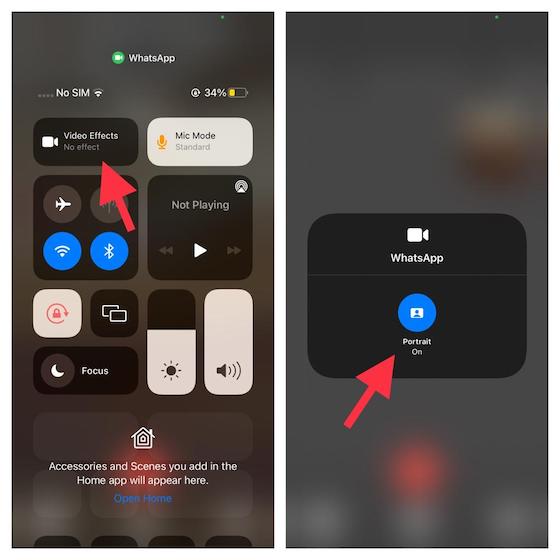
قم بتمكين وضع عزل الصوت في FaceTime وتطبيقات مكالمات الفيديو الأخرى
أثناء مكالمة الفيديو ، آخر شيء أريد مواجهته هو ضوضاء الخلفية التي يمكن أن تقاطع المحادثة بأكملها. هذا هو السبب في أن ميزة "عزل الصوت" تمكنت من جذب انتباهي. وأنا متأكد من أنه سيفوز بك أيضًا. كما أنه يعمل مع كل من FaceTime وتطبيقات مكالمات الفيديو الأخرى مثل Skype و Zoom والمزيد.
- ما عليك سوى إظهار مركز التحكم عن طريق التمرير لأسفل من أعلى الزاوية اليمنى للشاشة أو التمرير سريعًا لأعلى من أسفل الشاشة أثناء مكالمة فيديو.
- اضغط على وضع الميكروفون وحدد عزل الصوت.
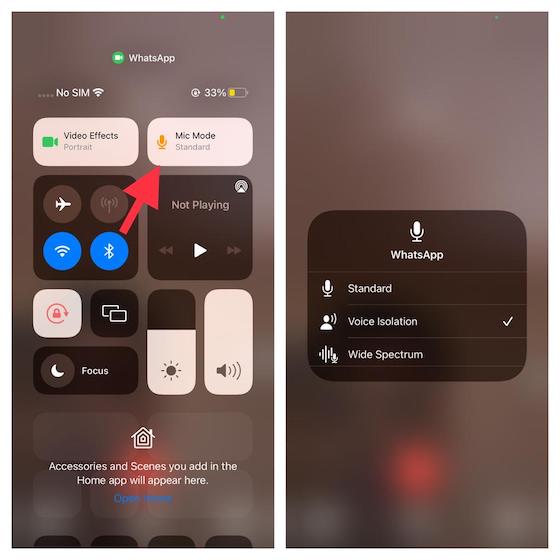
قم بتمكين صوت واسع الطيف في مكالمة FaceTime
يعد Wide Spectrum Audio إحدى ميزات iOS 15 الأقل شهرة التي تلقاها FaceTime. تم تصميم وضع الميكروفون هذا لجلب كل صوت إلى مكالمتك ، مما يجعله أداة مفيدة عندما تريد أن يسمع الشخص الآخر كل ما يحدث في الغرفة التي تتواجد بها. ومع ذلك ، فهو متوافق مع كل من FaceTime والثالث- تطبيقات مكالمات الفيديو الجماعية.
- للبدء ، افتح FaceTime وابدأ مكالمة فيديو.
- في مركز التحكم ، اضغط على زر وضع الميكروفون. بعد ذلك ، اختر طيف واسع .
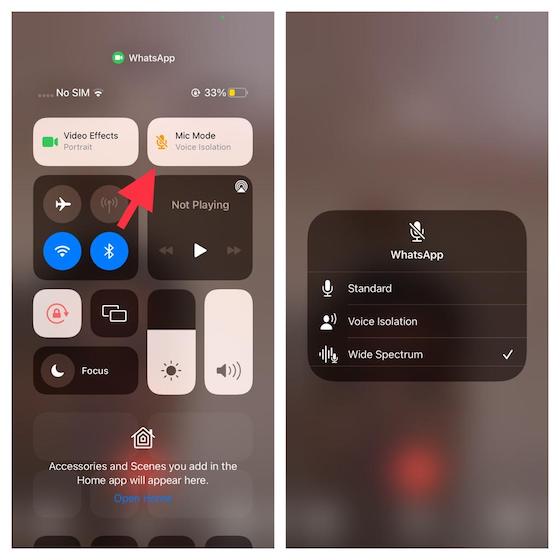
2. إخفاء شارات إعلام التطبيق على الشاشة الرئيسية
تخيل أنك قمت بتمكين وضع التركيز على جهاز iPhone الخاص بك لإبعاد جميع عوامل التشتيت. فجأة ، تبدأ شارات الإشعارات العشوائية في الظهور مباشرة على الشاشة الرئيسية. هل تشعر بالاحباط؟ على الأرجح ستفعل. حسنًا ، هذا هو المكان الذي تلعب فيه هذه الميزة الأنيقة.
في iOS 15 ، يمكنك إخفاء شارات الإشعارات على الشاشة الرئيسية لأوضاع التركيز الفردية بحيث لا تزعج تركيزك. اتبع الخطوات أدناه لتمكين هذا.
- توجه إلى تطبيق الإعدادات .
- ثم حدد التركيز. بعد ذلك ، اختر التركيز المطلوب (الذي قمت بإنشائه).
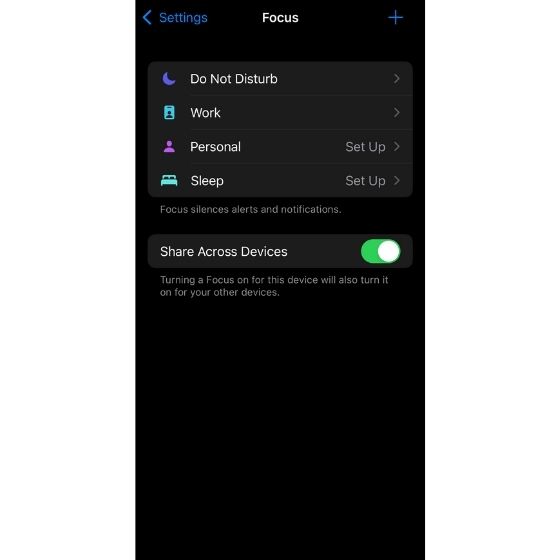
- الآن ، اضغط على "الشاشة الرئيسية". بعد ذلك ، قم بتشغيل مفتاح التبديل بجوار إخفاء شارات الإعلام.
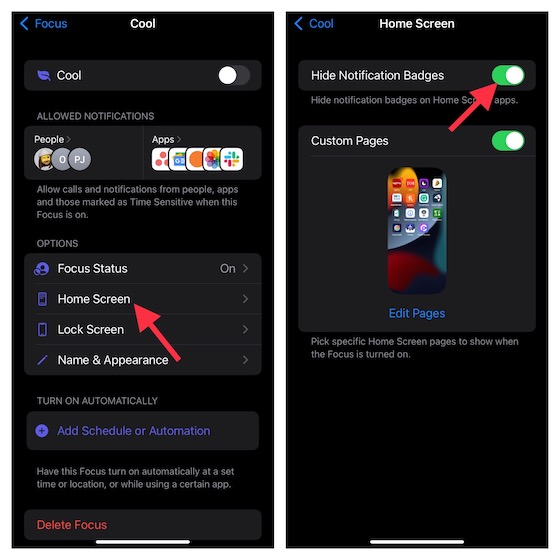
3. تمكين ملخص الإخطار
في حين أن التنبيهات الحساسة للوقت تمكنت من جذب انتباهك دون أي تأخير ، إلا أن التنبيهات غير العاجلة ولكنها مهمة غالبًا ما تضيع في مجموعة الإخطارات المستلمة. لقد توصل iOS 15 إلى طريقة أفضل لتتبع التنبيهات الأقل إلحاحًا من تطبيقاتك المفضلة من خلال ميزة أنيقة تسمى ملخص الإخطار. ما يجعل هذه الميزة سهلة الاستخدام هو القدرة على تجميع التنبيهات تلقائيًا من تطبيقاتك المحددة وتسليمها لك جميعًا في وقت محدد مسبقًا. لذلك ، يمكنك التنقل خلالها بالسرعة التي تريدها دون الحاجة إلى البحث في مركز الإشعارات بأكمله.
- ما عليك سوى الانتقال إلى تطبيق الإعدادات في iOS 15.
- حدد الإخطارات ثم الملخص المجدول. الآن ، قم بتشغيل التبديل بجوار الخيار مباشرة.
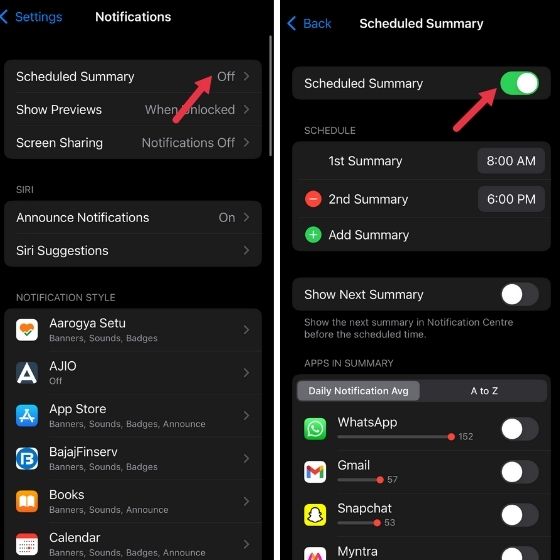
- بمجرد الانتهاء من ذلك ، امض قدمًا وقم بتخصيص ملخص الإشعارات بما يتماشى مع احتياجاتك.
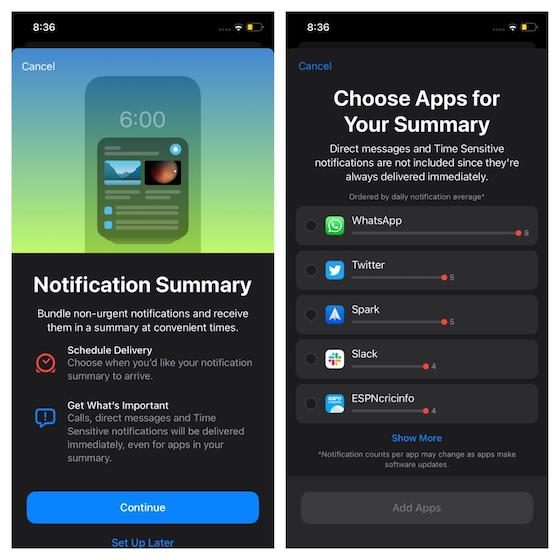
4. إخفاء عنوان IP الخاص بك في Safari
لنتحدث عن الخصوصية. يمكن أن يكون إعداد الأمان هذا مفيدًا جدًا لمعظمنا. يستخدم المتسللون ومتتبعو البيانات عنوان IP (بروتوكول الإنترنت) لتحديد المعلومات الشخصية مثل موقعك وجهازك. لحماية معلوماتك ، يمكن أن يتيح لك Safari الآن إخفاء عنوان IP الخاص بك من أجهزة التتبع. وبالتالي ، يمكنك تصفح الويب بشكل مجهول باستخدام Safari على جهاز iPhone و iPad. من أجل هذا،
- انتقل إلى "الإعدادات" على جهاز iPhone أو iPad.
- حدد Safari ثم Hide ID Address.
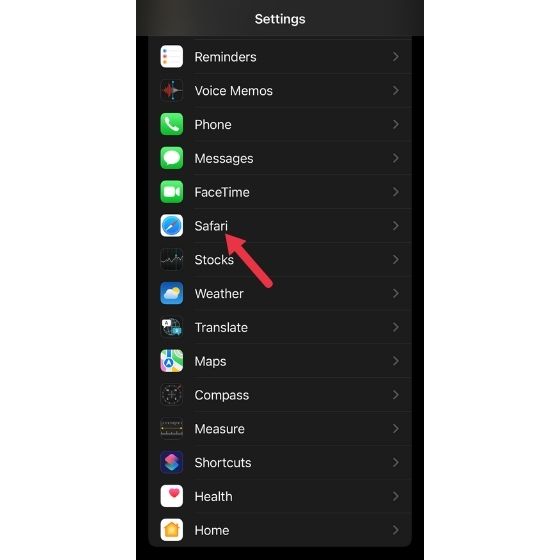
- الآن ، اختر من Trackers لإخفاء عنوان IP الخاص بك من أجهزة التتبع.

5. قم بتمكين حماية خصوصية البريد
قدمت Apple أيضًا ميزة خصوصية البريد الإلكتروني تسمى حماية خصوصية البريد والتي تمنع المعلنين من تتبع تفاعلك مع رسائل البريد الإلكتروني الخاصة بهم. تستخدم منصات التسويق بذكاء طرق تتبع مختلفة مثل الصور البعيدة ووحدات البكسل غير المرئية لمعرفة متى وأين فتحت رسائل البريد الإلكتروني الخاصة بهم.
لمنع هذا السلوك ، تخفي حماية خصوصية البريد عنوان IP الخاص بك وتحمّل بشكل خاص جميع الصور البعيدة في الخلفية. علاوة على ذلك ، تقوم Apple بتوجيه عنوان IP الخاص بك من خلال العديد من خوادم الوكيل وتخصيص عنوان IP بشكل عشوائي لحماية معلوماتك الشخصية. وبالتالي ، بدلاً من عنوان IP الفعلي الخاص بك ، يمكن للمعلنين رؤية العنوان الذي يتوافق مع موقعك الإقليمي. نتيجة لذلك ، لا يمكنهم الحصول على الكثير من بياناتك.
- توجه إلى الإعدادات.
- حدد البريد ثم خيار حماية الخصوصية.
- الآن ، قم بتشغيل التبديل لحماية نشاط البريد.
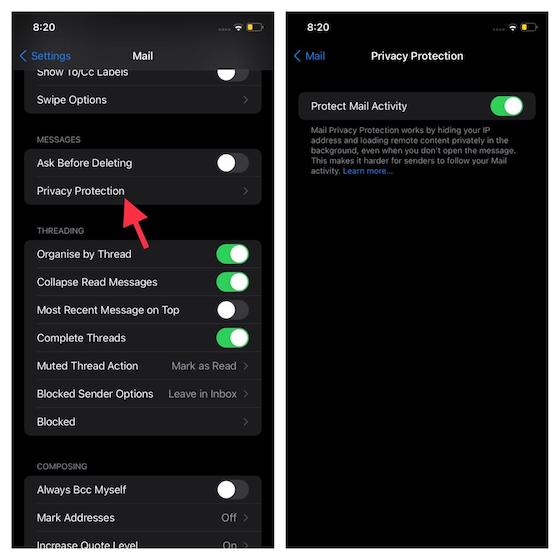
6. تمكين الإخطارات عبر سماعات الرأس
أدى iOS 15 أيضًا إلى إدخال إعلانات الإشعارات أثناء تشغيل سماعات الرأس. يتيح لك ذلك الوصول إلى إشعارات التطبيق (مثل تنبيهات الرسائل والمكالمات) التي تمر دون أن يلاحظها أحد.
- توجه إلى الإعدادات.
- انتقل إلى خيار التنبيهات. بمجرد الوصول إلى هناك ، قم بتمكين خيار إعلان الإشعارات.
- أنت مطالب أيضًا بتمكين خيار سماعات الرأس ضمن "الإعلان عند الاتصال بـ" لإكمال العملية.
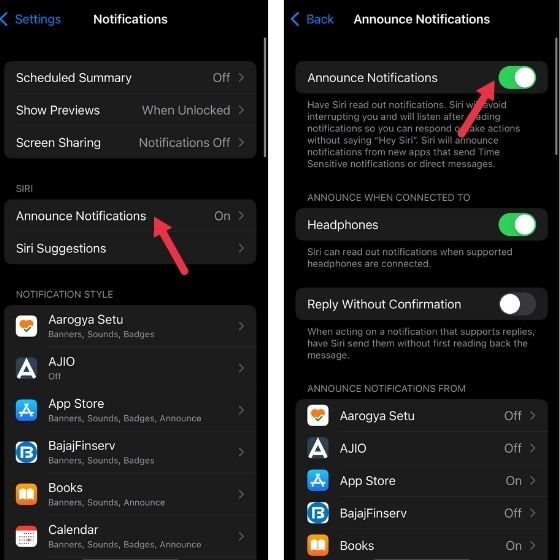
7. قم بإيقاف تشغيل الوضع الليلي
أثبت الوضع الليلي على جهاز iOS أنه مفيد جدًا للأشخاص في الحصول على بعض اللقطات الرائعة في الإضاءة المنخفضة. ومع ذلك ، لم يأت مع خيار تعطيله. لقد اهتم iOS 15 بهذا الأمر وقدم القدرة على إيقاف تشغيله. إليك ما يجب القيام به:
- انتقل إلى تطبيق الإعدادات.
- حدد خيار الكاميرا.
- هناك ، انقر فوق خيار الاحتفاظ بالإعدادات ثم حدد الوضع الليلي.
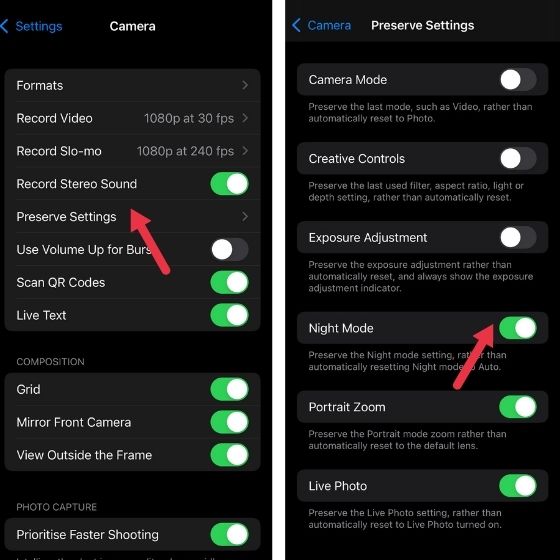
مع تمكين هذا الخيار ، لن يتم تشغيل الوضع الليلي في تطبيق الكاميرا تلقائيًا حتى تقرر تمكينه. ينطبق هذا الإعداد على العديد من ميزات الكاميرا الأخرى مثل Live Photos و Portrait Zoom والمزيد. يمكنك اختيار تعطيل / تمكين ما تريد.
8. احصل على تنبيهات في الوقت الحقيقي لهطول الأمطار
إلى جانب عدد كبير من التغييرات التي أدخلها iOS 15 ، شهد تطبيق Weather أيضًا عددًا قليلاً منها. أحد الأشياء المثيرة هو أنه يمكنك الحصول على إشعارات هطول الأمطار في الوقت الفعلي بناءً على موقعك. لتمكين هذا ،
- توجه إلى تطبيق الطقس.
- حدد الخيار في الزاوية اليمنى السفلية للوصول إلى قائمة المواقع.

- الآن ، سترى قائمة المواقع وقائمة من ثلاث نقاط في الزاوية اليمنى العليا. اضغط عليها.
- حدد خيار الإخطارات وقم بتمكينه للحصول على التنبيهات.

9. تغيير إخفاء عنوان إعادة توجيه البريد الإلكتروني الخاص بي
تعمل ميزة إخفاء البريد الإلكتروني كدرع لبريدك الإلكتروني ، مما يمنع التطبيقات والمواقع الإلكترونية من رؤية عنوان بريدك الإلكتروني الحقيقي. تقوم Apple بإنشاء عنوان بريد إلكتروني عشوائي فريد يقوم بإعادة توجيه رسائل البريد الإلكتروني إلى صندوق الوارد الشخصي الخاص بك. على وجه الدقة ، تتيح ميزة الأمان هذه للخدمات الاتصال بك دون تلقي عنوان بريدك الإلكتروني. علاوة على ذلك ، فإنه يوفر لك أيضًا المرونة لإيقاف تشغيل إعادة توجيه البريد الإلكتروني وحتى تغيير عنوان إعادة توجيه البريد الإلكتروني الخاص بي وفقًا لاحتياجاتك.
- افتح تطبيق الإعدادات.
- حدد ملف التعريف ثم iCloud.
- الآن ، قم بالتمرير لأسفل إلى الأسفل وانقر فوق Forward to. بعد ذلك ، حدد "إخفاء عنوان البريد الإلكتروني لإعادة توجيه بريدي الإلكتروني" المفضل.
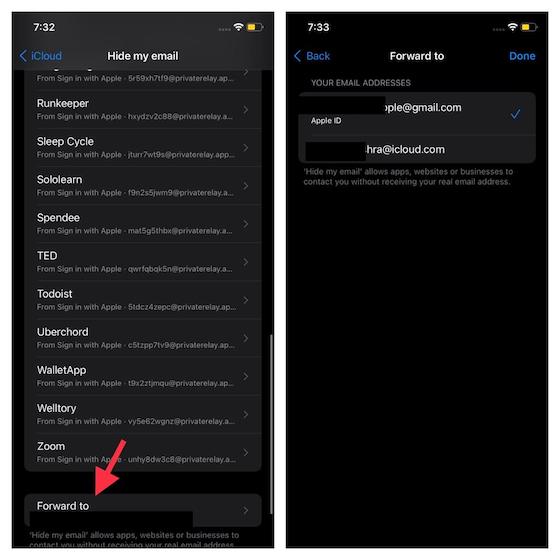
10. استخدم أصوات الخلفية لتقليل المشتتات
ومن المثير للاهتمام ، أن iOS 15 يأتي أيضًا مع عدد قليل من أصوات الخلفية للسماح لك بتقليل الانحرافات بحيث يمكنك التركيز بشكل كامل على مهمتك. باعتباري شخصًا يفضل استخدام أصوات مختلفة لتعزيز التركيز وتحقيق بعض راحة البال ، فقد وجدت مجموعة أصوات الخلفية من Apple تستحق الانتباه إليها. في الوقت الحالي ، لا تتضمن المكتبة الكثير من الخيارات ولكني متأكد من أن Apple قد تقدم المزيد في المستقبل.
- للتمكين ، انتقل إلى تطبيق الإعدادات وتوجه إلى قسم إمكانية الوصول.
- حدد الخيار Audio / Visual ثم Background Sounds. تمكينه.
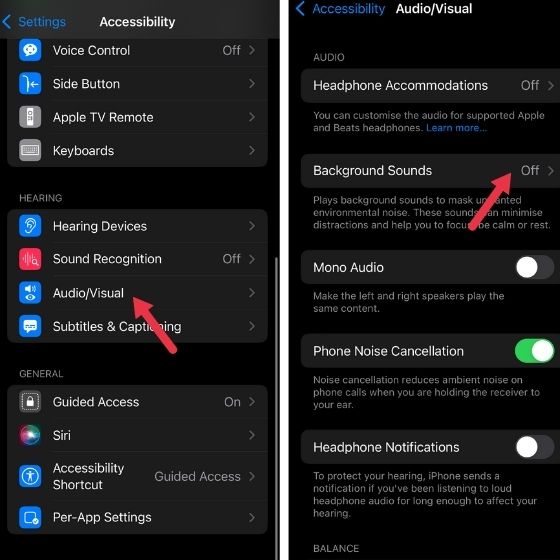
- اختر الأصوات ثم حدد أصوات الخلفية المفضلة مثل الضوضاء المتوازنة والضوضاء الساطعة والضوضاء المظلمة والمحيط والمطر والدفق. عند تحديد صوت ، يبدأ التنزيل. بعد ذلك ، يمكنك تشغيله تمامًا مثل أي صوت آخر.
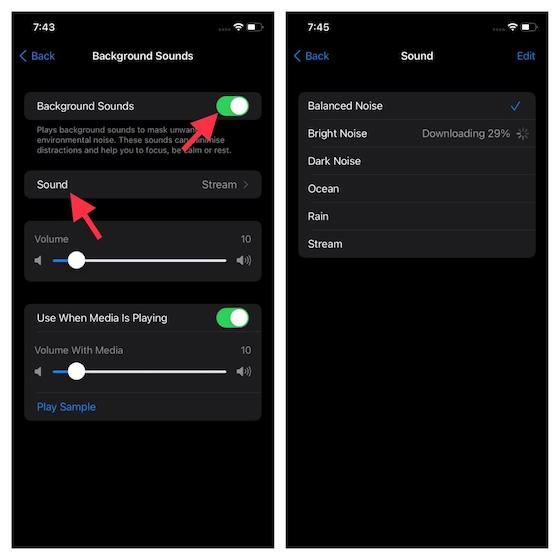
لاحظ أن لديك أيضًا خيار ضبط حجم أصوات الخلفية وخيار تشغيل الصوت حتى أثناء تشغيل الوسائط.
11. احصل على إشعار إذا تركت جهاز Apple خلفك
هل نسيت يومًا أن تلتقط AirPods أو AirTag وتمنيت لو كانت هناك طريقة للحصول على إشعار يذكرك بجمع الجهاز؟ إذا كانت الإجابة بنعم ، فهذه الميزة الصغيرة الأنيقة تناسبك. يُسمى بشكل صحيح ، "الإعلام عند تركه خلفك" ، ينبهك إذا تركت عنصرًا في مكان غير معروف.
- لهذا ، افتح تطبيق Find My على جهاز iOS الخاص بك.
- حدد علامة التبويب Devices / iTems ثم حدد الجهاز الذي تريد إعداد التنبيهات له.
- بعد ذلك ، انقر فوق Notify when Left Behind ثم قم بتشغيل التبديل.
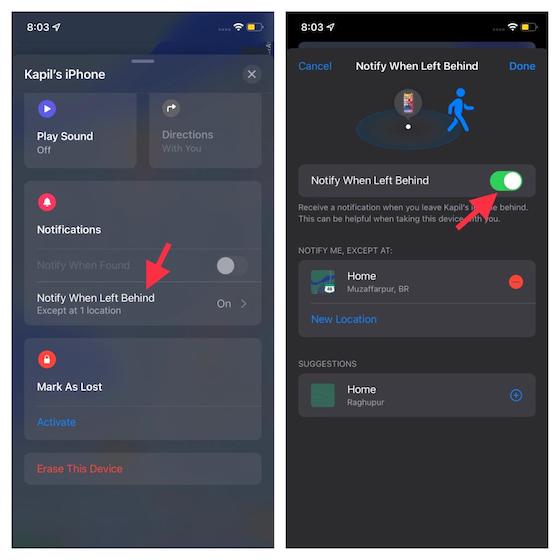
تجدر الإشارة إلى أن الميزة تحدد منزلك تلقائيًا كموقع موثوق به ، وهو المكان الذي غالبًا ما تترك فيه أغراضك خلفك ولا تريد أن يتم تنبيهك في كل مرة. يمكنك اختيار إضافة / إزالة موقع موثوق به حسب احتياجاتك.
12. إعداد حجم النص لكل تطبيق
للحصول على تجربة قراءة أكثر ملاءمة ، من الأفضل دائمًا التمتع بالمرونة لضبط حجم النص. يلبي نظام التشغيل iOS 15 الحاجة ويمكنك إعداد حجم النص لكل تطبيق على جهاز iPhone أو iPad مباشرة من مركز التحكم. يتيح لك هذا تخصيص تجربتك لكل تطبيق. للذهاب،
- افتح الإعدادات ثم مركز التحكم.
- الآن ، ابحث عن خيار حجم النص ثم اضغط على زر "+" على يساره.
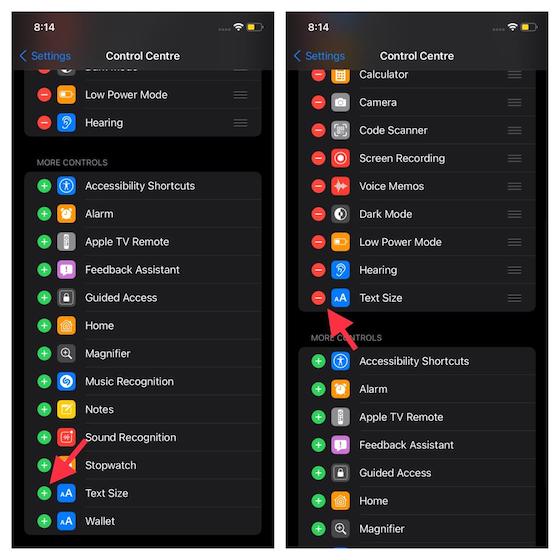
- بعد ذلك ، افتح التطبيق الذي تريد تغيير حجم النص الخاص به ، ثم قم باستدعاء مركز التحكم واضغط على زر حجم النص.
- بعد ذلك ، اضغط على خيار "Aa" ثم استخدم شريط التمرير لزيادة / تقليل حجم النص للتطبيق المحدد.
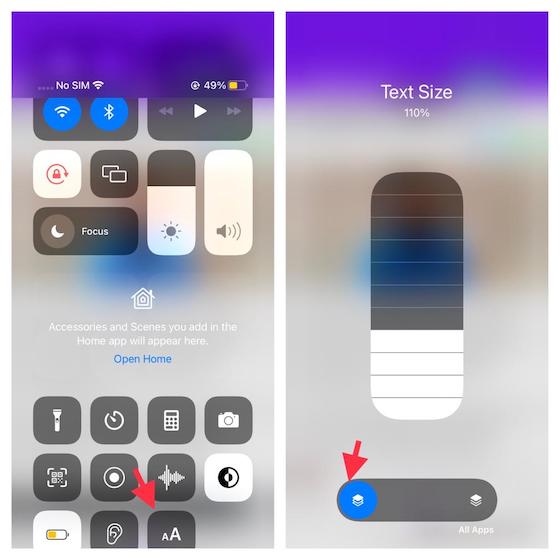
إذا كنت ترغب في ضبط حجم النص لجميع التطبيقات ، فانقر فوق الزر الموجود على الجانب الأيمن ثم اضبط شريط تمرير حجم النص.
13. قم بتمكين iCloud Private Relay
هذه ميزة أخرى تركز على الخصوصية في iOS 15. تضمن iCloud Private Relay ، وهي جزء من iCloud + والمخصصة للمستخدمين الذين يدفعون رسومًا ، تصفحًا آمنًا للويب. يبدو هذا أشبه بخدمة VPN الداخلية من Apple ، ولكن هناك بعض الاختلافات بين iCloud Private Relay وخدمات VPN التي يمكنك التحقق منها من المقالة المرتبطة. ومع ذلك ، إليك كيفية تمكين iCloud Private Relay.
- قم بزيارة تطبيق الإعداد ثم حدد ملف التعريف الخاص بك.
- بمجرد الوصول إلى هناك ، حدد خيار iCloud.
- هناك ، ستجد خيار iCloud Relay. حدده للتمكين.
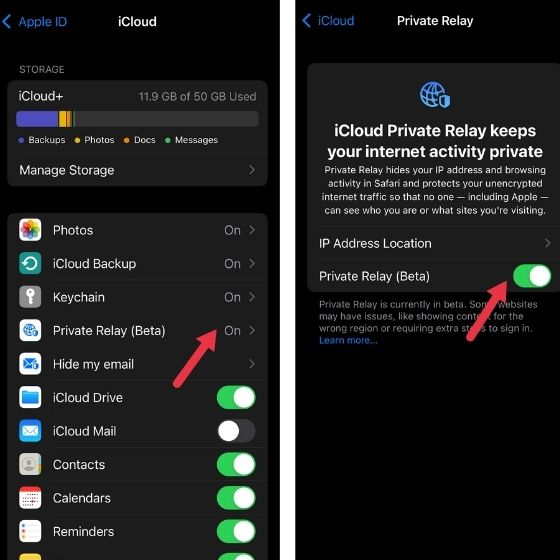
14. إعدادات وضع التركيز لإلقاء نظرة عليها
إخفاء صفحات معينة من الشاشة الرئيسية في وضع التركيز
للسماح لك بإبقاء صفحات الشاشة الرئيسية غير المرغوب فيها بعيدًا عن الأنظار عندما ترغب في التركيز تمامًا على مهمتك ، يتيح لك وضع التركيز أيضًا إخفاء صفحات شاشة رئيسية معينة. في حالة وجود صفحات على الشاشة الرئيسية بها ألعاب وتطبيقات وسائط اجتماعية مثل Facebook والتي غالبًا ما تشتت الانتباه ، يمكنك وضعها جميعًا بعيدًا. إليك الطريقة.
- انتقل إلى الإعدادات وحدد التركيز.
- اختر خيار التركيز ثم حدد الشاشة الرئيسية.
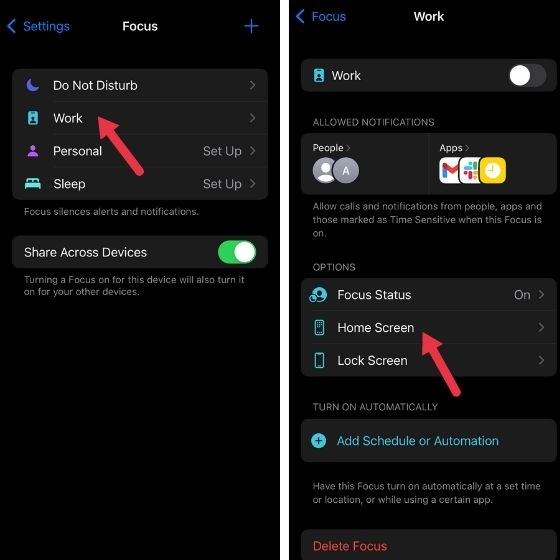
- الآن ، قم بتشغيل التبديل للصفحات المخصصة. بعد ذلك ، حدد فقط صفحات الشاشة الرئيسية التي تريد عرضها. انقر فوق تم للتأكيد.
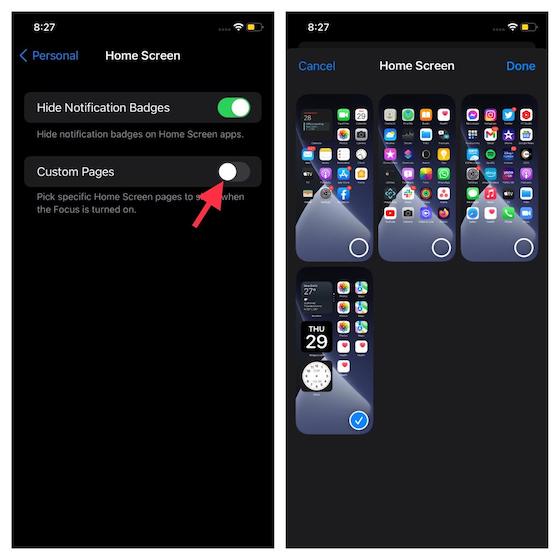
تمكين وضع التركيز تلقائيًا
بالنسبة لي ، فإن أفضل جزء في وضع التركيز هو القدرة على تنشيطه تلقائيًا بناءً على الموقع واستخدام التطبيق. لذلك ، إذا كنت تستخدم هذه الميزة بشكل منتظم ، فيجب أن تستفيد منها. إليك ما يجب القيام به:
- افتح تطبيق الإعدادات.
- حدد التركيز ثم اختر التركيز المفضل لديك.
- الآن ، قم بالتمرير لأسفل إلى أسفل وانقر على خيار إضافة جدول أو أتمتة . الآن ، قم بتخصيص الأتمتة حسب الاحتياجات.
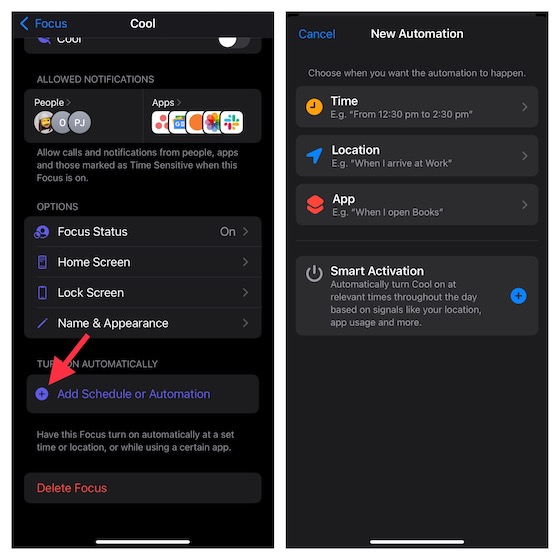
تعتيم شاشة القفل عند تمكين وضع التركيز
يهدف وضع التركيز إلى مساعدتك في جذب انتباهك بالكامل إلى شيء يهمك. سواء كان ذلك في عملك ، أو جلسة وساطة سلمية في الصباح ، أو جلسة قراءة مدروسة قبل أن تضغط على الكيس ، يجب أن تبتعد عن المشتتات لتكريس الوقت لنفسك. ولكن ماذا لو استمرت الخلفية الرائعة في جذب انتباهك على شاشة القفل؟ هناك طريقة لفرز هذا.
- افتح تطبيق الإعدادات واضغط على التركيز.
- الآن ، اختر التركيز ثم اضغط على قفل الشاشة.
- بعد ذلك ، قم بتشغيل المفتاح بجوار شاشة القفل المعتمة.

إخفاء الإخطارات الصامتة من شاشة القفل
يقلل وضع التركيز من نطاق الانحرافات ولمتابعة ذلك ، من الجيد دائمًا إبقاء جميع الإشعارات الصامتة بعيدًا عن شاشة القفل. بخلاف ذلك ، في كل مرة ترى هذه التنبيهات ، قد تميل إلى الغوص في التفاصيل ويتم هزيمة الغرض بأكمله. من أجل هذا،
- توجه إلى تطبيق الإعدادات ثم التركيز .
- اختر التركيز وحدد قفل الشاشة.
- الآن ، قم بإيقاف تشغيل التبديل بجوار إظهار على شاشة القفل.
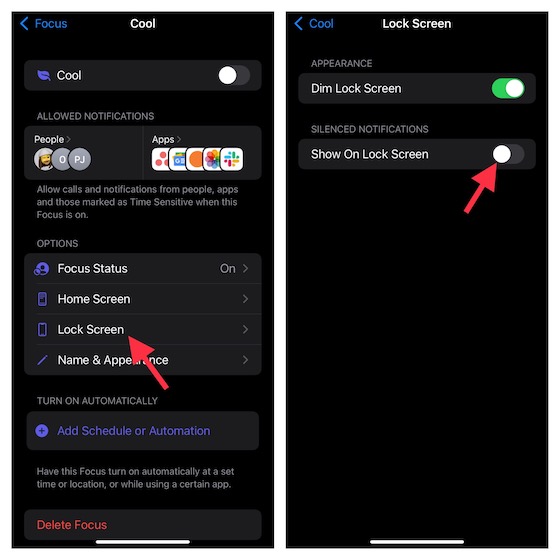
15. ضبط إعدادات الوصول لكل تطبيق
يعد ضبط إعدادات إمكانية الوصول لكل تطبيق أمرًا أردته لفترة طويلة. هناك بعض ميزات إمكانية الوصول مثل أشكال الأزرار والعكس الذكي والقدرة على تقليل الشفافية التي أرغب في استخدامها فقط في تطبيقات معينة ، وليس عبر النظام. من خلال توفير المرونة لتخصيص هذه الإعدادات على أساس كل تطبيق ، فقد جعلت "إمكانية الوصول" أكثر سهولة في الاستخدام من أي وقت مضى.
- افتح تطبيق الإعدادات ثم إمكانية الوصول.
- حدد الإعدادات لكل تطبيق ثم خيار إضافة التطبيق.
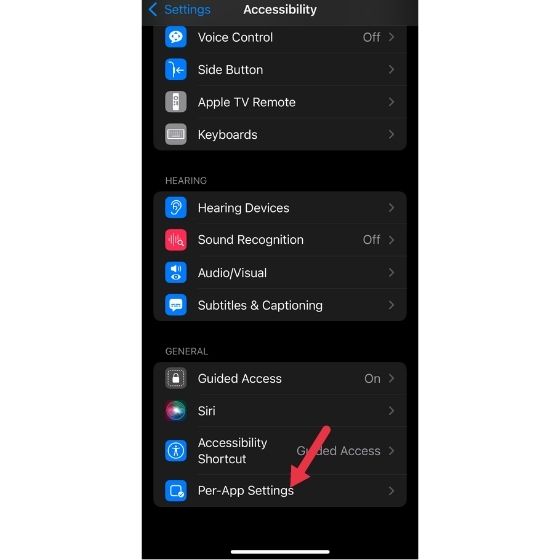
- الآن ، سترى قائمة طويلة من التطبيقات. حدد الشخص الذي تريد استخدامه. يمكنك تحديد تطبيقات متعددة لتخصيص إعداداتها. بعد ذلك ، انقر فوق التطبيق المحدد ثم قم بتخصيص إعدادات إمكانية الوصول حسب رغبتك.
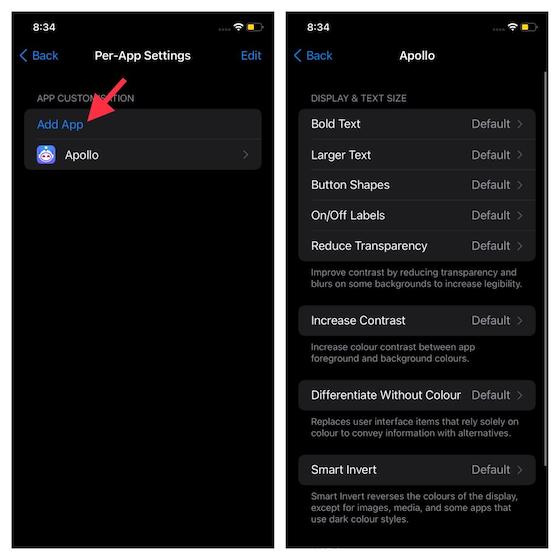
16. إخفاء الصور من Spotlight Search
في نظام التشغيل iOS 15 ، قامت Apple بدمج Spotlight Search مع تطبيق Photos. وبالتالي ، يمكنك البحث في صورك عن طريق تحديد المواقع أو الأشخاص أو المشاهد مباشرة من الشاشة الرئيسية / شاشة القفل دون الحاجة إلى البحث في الصور. في حين أنها بلا شك ميزة سهلة الاستخدام ، فإنها تعرض خصوصيتك أيضًا. إذا كنت شخصًا مهتمًا بالخصوصية ، فقد ترغب في إيقاف Spotlight Search من عرض الصور. لحسن الحظ ، هناك طريقة لإخفاء الصور من Spotlight Search على iPhone و iPad.
- افتح خيار الصور على جهاز iPhone أو iPad عبر تطبيق الإعدادات.
- حدد Siri & Search ثم Photos. الآن ، أوقف Siri عن عرض المحتوى في البحث.

بالإضافة إلى ذلك ، يمكنك أيضًا منع المساعد الافتراضي من عرض اقتراحات من التطبيق ، أو التعلم من التطبيق ، أو إظهار التطبيق في البحث ، أو حتى اقتراح التطبيق. للتحكم بشكل أفضل ، قم بإيقاف تشغيل جميع مفاتيح التبديل على هذه الشاشة.
17. تكوين مجلدات ذكية في Notes
مع iOS 15 ، يمكنك فعل الكثير لتنظيم الملاحظات على هاتفك بشكل أفضل. يمكنك إضافة علامات إلى ملاحظاتك لتبسيط الأمور في تطبيق Notes. ماذا بعد؟ أضاف أحدث إصدار من iOS أيضًا ميزة سهلة الاستخدام إلى تطبيق Notes تسمى "Smart Folder" والتي تنظم الملاحظات تلقائيًا بناءً على العلامات التي حددتها. لذلك ، إذا وجدت أنه من الصعب جدًا إدارة الملاحظات يدويًا ، فإن المجلد الذكي قد جعلك مغطى بالكامل.
- للبدء ، افتح تطبيق Notes على جهازك وتوجه إلى شاشة المجلدات.
- بعد ذلك ، اضغط على زر Folder في الركن الأيسر السفلي من الشاشة واختر Smart Folder.
- بعد ذلك ، أعط اسمًا مناسبًا لمجلدك وحدد العلامات المفضلة وأنت على ما يرام!
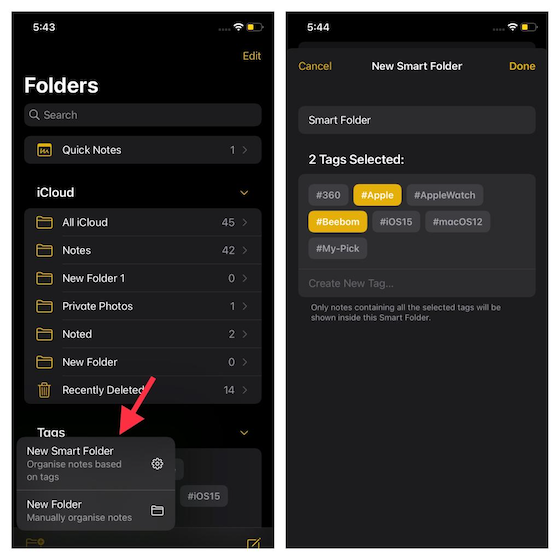
بالإضافة إلى ذلك ، يمكنك الإشارة إلى الأشخاص في ملاحظاتك المشتركة حتى يتمكن الأشخاص من التعرف على التغييرات التي تم إجراؤها.
18. استخدام ترجمة النص المباشر دون اتصال
على الرغم من أن النص المباشر لا يزال "عملاً قيد التقدم" ، إلا أنه يعمل بكفاءة عالية في السماح لك باستخراج النص من الصور أو الكائنات. يمكنك أيضًا استخدامه لترجمة اللغات. نظرًا لأنه متكامل تمامًا مع تطبيق الترجمة من Apple لأجهزة iPhone و iPad ، فهو يدعم الترجمة بلا اتصال بالإنترنت أيضًا.
- افتح تطبيق الإعدادات ثم الترجمة.
- الآن ، قم بتشغيل وضع على الجهاز .
- بعد ذلك ، انقر فوق Downloaded Languages (اللغات التي تم تنزيلها) ثم قم بتنزيل اللغات التي تريد ترجمتها في وضع عدم الاتصال.
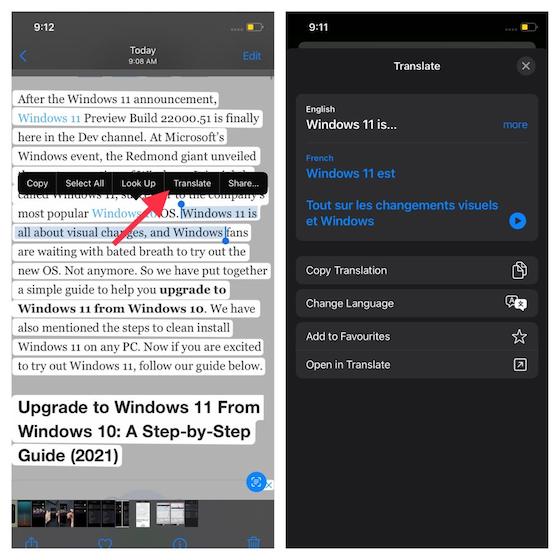
من الآن ، ستتمكن من استخدام Live Text لترجمة اللغات حتى بدون الإنترنت. شيء واحد يجب ملاحظته هو أنه قبل استخدام ترجمة Live Text في وضع عدم الاتصال ، تأكد من تمكين الترجمة دون اتصال بالإنترنت وكذلك تنزيل اللغات التي ترغب في ترجمتها.
19. تعيين صورة الخلفية لصفحة بدء تشغيل Safari
إذا كنت مهتمًا بالتخصيص ، فهذه الميزة تناسبك. يتيح لك إعداد iOS 15 هذا اختيار صورة جميلة المظهر لصفحة بدء تشغيل Safari. يأتي متصفح الويب الخاص بالمخزون مع بعض الخلفيات المحددة مسبقًا والتي تبدو جيدة. ولكن إذا كنت ترغب في رفع مستوى لعبة التخصيص ، فيمكنك اختيار صورة رائعة من مكتبة الصور الخاصة بك كصورة خلفية لصفحة بدء التشغيل.
- قم بتشغيل Safari على جهاز iOS الخاص بك ، ثم اضغط على زر علامات التبويب في أسفل اليمين.
- بعد ذلك ، اضغط على زر "+". بعد ذلك ، قم بالتمرير لأسفل وانقر فوق تحرير. الآن ، قم بتمكين صورة الخلفية.
- يمكنك اختيار اختيار إحدى الصور المتاحة أو النقر على زر "+" ثم تحديد صورة من ألبوم الكاميرا.
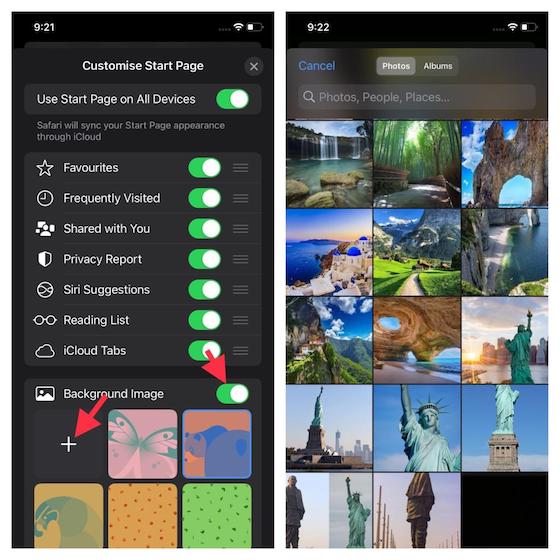
20. قم بإنشاء مجموعة علامات تبويب Safari
بينما كان Safari دائمًا متصفحًا مليئًا بالميزات ، إلا أن إدارة علامات التبويب كانت مفقودة منذ فترة طويلة من مستودع الأسلحة الخاص بها. مع نظام التشغيل iOS 15 ، نظرت Apple في هذا الجانب وتتيح لك الآن تنظيم جميع علامات التبويب الخاصة بك عن طريق تجميعها جميعًا معًا. لذلك ، يمكنك الآن إنشاء مجموعات علامات تبويب منفصلة للتقنية والترفيه والرياضة وغير ذلك للوصول بسرعة إلى علامات التبويب المستخدمة بشكل متكرر وكذلك الحفاظ على المزامنة الصحيحة لكل شيء.
- افتح Safari واضغط على خيار Tab في الركن الأيمن السفلي.
- الآن ، اختر خيار "New Empty Tab Group" وقم بتسميته. بعد ذلك ، احفظه واضغط على Done لإكمال العملية.

هل لاحظ أن لديك أيضًا خيار إنشاء مجموعة علامات تبويب استنادًا إلى علامات التبويب الموجودة.
21. إضافة جهات اتصال قديمة
تستحق بياناتك أن تُدار بشكل جيد حتى بعد رحيلك. ولهذا أصبحت ميزة Apple Digital Legacy سهلة الاستخدام ، مما يسمح لك بنقل معلوماتك الرقمية إلى شخص موثوق به في غيابك. من أجل هذا،
- توجه إلى تطبيق الإعدادات ثم الملف الشخصي .
- حدد كلمة المرور والأمان.
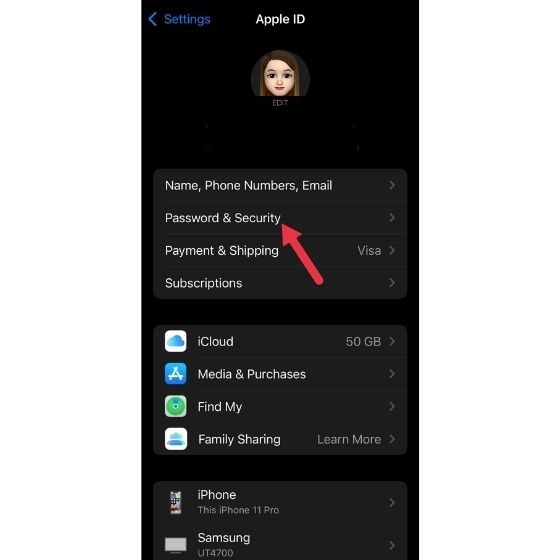
- انتقل إلى جهة الاتصال القديمة ثم قم بإضافة جهة اتصال قديمة. بعد ذلك ، حدد جهة اتصال من دفتر العناوين الخاص بك واتبع التعليمات لإضافتها.
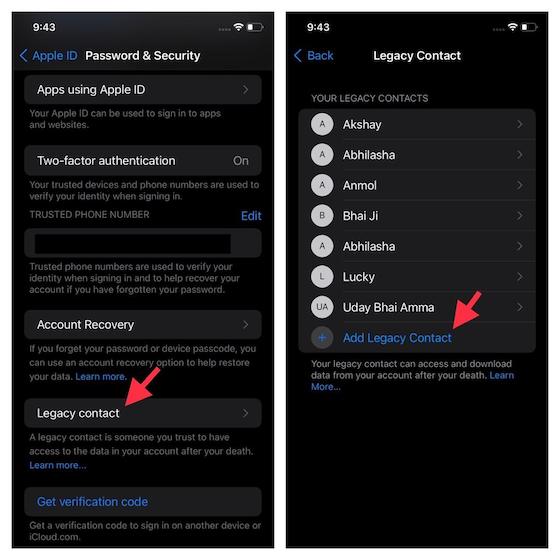
يمكنك إضافة العديد من جهات الاتصال القديمة كما تريد. الآن ، سيتمكن جهة الاتصال القديمة الخاصة بك من الوصول إلى البيانات وتنزيلها من حسابك بعد وفاتك. لاحظ أن Apple قد أزالت جهات الاتصال الرقمية القديمة من الإصدار الرسمي لنظام التشغيل iOS 15 بسبب بعض المشكلات. ومن المتوقع إضافته في وقت لاحق من هذا الخريف.
22. إدارة كلمات المرور بشكل أفضل مع iOS 15
لنواجه الأمر! تعد إدارة الكثير من كلمات المرور كابوسًا للكثيرين. بينما تعرض كلمات المرور السهلة أمان حساباتنا للخطر ، يصعب تذكر الكلمات الأبجدية الرقمية القوية. لذلك ، يأتي وقت ننسى فيه كلمات المرور الخاصة بنا وعلينا أن نواجه الرعب من حظرنا من حساباتنا الخاصة. هذا عندما نبحث عن برنامج استرداد الحساب لإنقاذنا.
لجعل استعادة الحساب خالية من المتاعب ، أطلقت Apple ميزة طال انتظارها تسمى "خدمة استرداد بيانات iCloud". يتيح لك إضافة جهات اتصال موثوقة لاسترداد الحساب وأيضًا إعداد مفتاح استرداد لاستعادة حسابك إذا نسيت كلمات المرور الخاصة بك. ضع في اعتبارك ، عند إنشاء مفتاح استرداد ، فإن الطريقة الوحيدة التي يمكنك من خلالها استعادة بياناتك هي إما عن طريق إدخال مفتاح الاسترداد أو استخدام جهاز آخر تم تسجيل الدخول إليه بالفعل باستخدام معرف Apple الخاص بك.
- افتح تطبيق الإعدادات ثم الملف الشخصي .
- حدد كلمة المرور والأمان واستعادة الحساب.
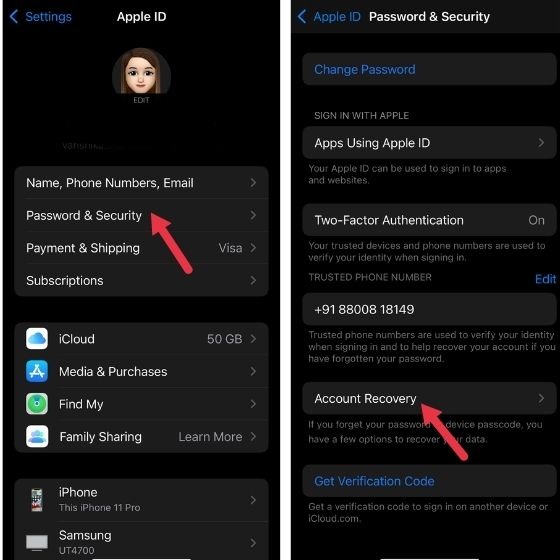
- الآن ، يمكنك اختيار إضافة جهة اتصال الاسترداد أو إنشاء مفتاح استرداد.
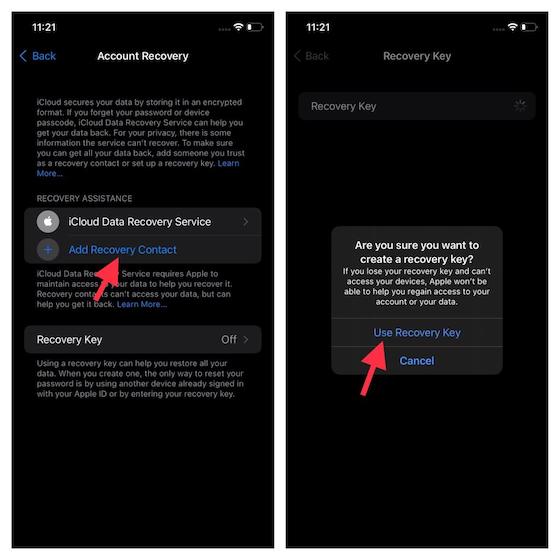
23. استخدام أداة مصادقة كلمة المرور المضمنة
للحصول على طبقة حماية إضافية ضد القرصنة ، أصبحت المصادقة ذات العاملين أمرًا ضروريًا. حتى الآن ، كان على مستخدمي iOS الاعتماد على تطبيقات الطرف الثالث مثل Google Authenticator و Authy لمصادقة كلمات المرور أثناء تسجيل الدخول إلى حساباتهم. باستخدام iOS 15 ، يمكنهم إنشاء رموز تحقق لمزيد من الأمان في تسجيل الدخول باستخدام أداة مصادقة كلمة المرور المضمنة. لاستخدام هذه الميزة الجديدة تمامًا ،
- قم بتشغيل تطبيق الإعدادات على جهازك ثم اختر كلمات المرور. بعد ذلك ، قم بالمصادقة باستخدام Face / Touch ID أو رمز المرور.
- بعد ذلك ، ابحث عن موقع الويب الذي تريد استخدامه ، ثم اضغط على إعداد رمز التحقق.
- الآن ، يمكنك استخدام مفتاح الإعداد (الذي ستتمكن من الحصول عليه من موقع الويب) أو رمز الاستجابة السريعة لإعداد رمز التحقق.
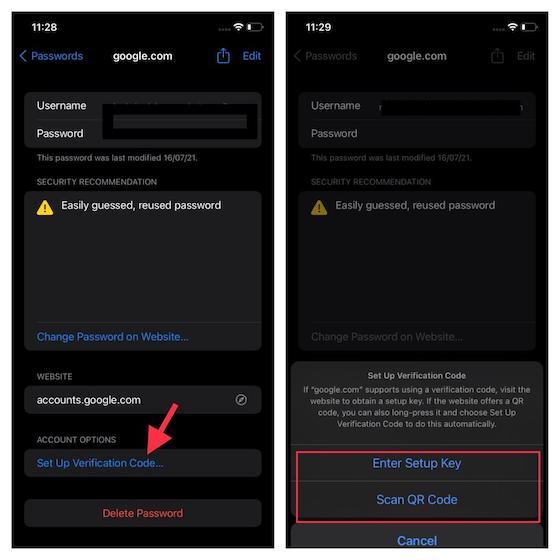
24. إعداد "المشاركة الصحية"
تعد مشاركة الصحة إضافة مهمة أخرى لتطبيق Apple Health. يمكنك استخدامه لمشاركة بياناتك الصحية بأمان مع عائلتك وأصدقائك وطبيبك. إذا كنت قلقًا بشأن خصوصيتك ، دعني أخبرك أن تطبيق Health يوفر لك تحكمًا كاملاً في نوع البيانات التي تشاركها. علاوة على ذلك ، يمكنك أيضًا إبطال الوصول عندما لا ترغب في مشاركة البيانات.
- للبدء ، افتح تطبيق Health وحدد قسم المشاركة في الأسفل.
- بمجرد الوصول إلى هناك ، حدد خيار "مشاركة مع شخص ما" وحدد جهة الاتصال التي تريد مشاركة البيانات معها.
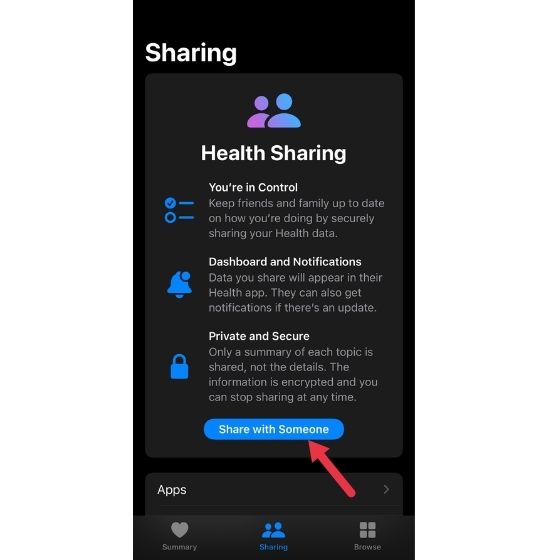
- حدد البيانات ثم أرسل دعوة لنفسها. بمجرد قبول الدعوة ، ستتمكن من بدء العملية.
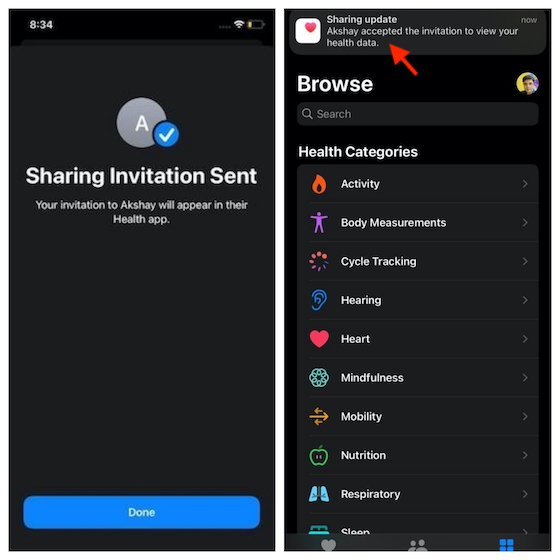
25. إعادة شريط البحث العلوي في Safari
بالإضافة إلى تغييرات Safari المختلفة كجزء من iOS 15 ، فقد تم تغيير موضع شريط البحث أيضًا. في حالة فقد شريط البحث العلوي السابق ، يمكنك الحصول عليه بسهولة. إليك ما يجب القيام به:
- توجه إلى الإعدادات.
- اضغط على خيار Safari.
- قم بالتمرير لأسفل للوصول إلى قسم علامات التبويب ثم حدد خيار "علامة تبويب واحدة".
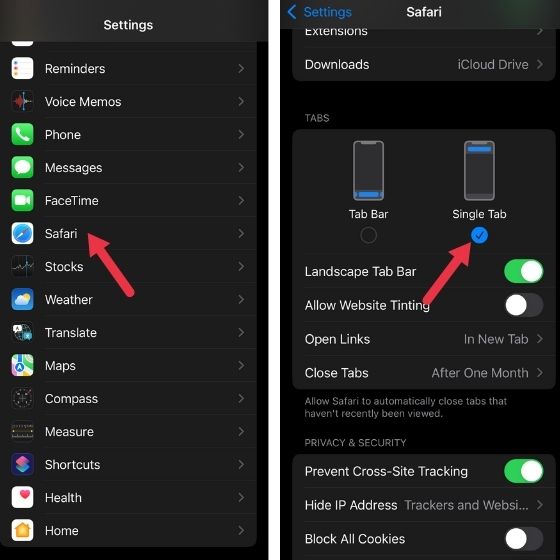
سترى الآن شريط البحث العلوي في Safari. هناك طريقة أخرى للقيام بذلك. إذا كنت على صفحة ويب ، يمكنك تحديد عنوان URL ، والعثور على خيار "Aa" والنقر عليه ، ثم "إظهار شريط العناوين العلوي" لإجراء التغييرات.
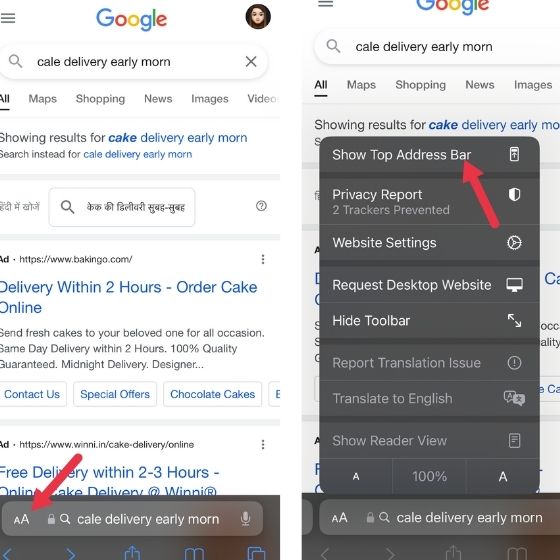
المزيد من إعدادات Nifty iOS 15 المراد تسجيلها
هذه ، بالطبع ، ليست النهاية. يحتوي iOS 15 على عدد من الميزات لتجربتها. بينما قمنا بإدراج أهم الميزات ، يمكنك أيضًا التحقق من الميزات الأخرى التي يمكن أن تساعد في تحسين تجربة iOS 15 لديك. فيما يلي نظرة على عدد قليل منهم:
- ضبط تاريخ ووقت الصورة : إذا كنت تريد تغيير تاريخ ووقت صورة ما ، فما عليك سوى فتح واحدة في تطبيق الصور وتحديد الرمز "i" ، ثم تحديد خيار "ضبط التاريخ والوقت" لإجراء التغييرات.
- احتفظ بعلامة تبويب لأنشطة التطبيق : هذه ميزة خصوصية تتيح لك معرفة ما هو التطبيق. ما عليك سوى التوجه إلى الإعدادات والخصوصية ، ثم تحديد "تسجيل نشاط التطبيق" لمعرفة كل التفاصيل.
- تغيير ملابس Memoji : مع نظام التشغيل iOS 15 ، يمكنك الآن تغيير ملابس Memoji الخاصة بك. ما عليك سوى الوصول إلى خيار تحرير Memoji عبر iMessage وستتمكن من العثور على الملابس المختلفة لارتدائها.
إعدادات iOS 15 يجب ألا تفوتها
حسنًا ، كانت هذه إعدادات 25 iOS 15 التي يجب عليك بالتأكيد إلقاء نظرة عليها لتحسين تجربتك باستخدام جهاز iPhone الخاص بك. إذن ، أي من هذه الإعدادات قمت بتغييره على جهاز iPhone الخاص بك ، وأي الإعدادات تتخطاها؟ شاركنا بأفكارك في التعليقات أدناه.
