
نظرًا لأن إشراف الحكومة على تصفح مواطنيها للإنترنت أصبح أكثر وأكثر صرامة ، إذا جاز التعبير ، فإننا نسمع المزيد والمزيد عن قيام الحكومة بقمع مواقع الويب التي يعتبرونها "غير مناسبة" للجمهور للوصول إليها. أحدث مثال على ذلك هو حظر المواد الإباحية الذي طلبت الحكومة الهندية من مزودي خدمة الإنترنت في البلاد تنفيذه ، والذي تم تنفيذه بالفعل من قبل مجموعة من مزودي خدمة الإنترنت ومشغلي الشبكات حتى كتابة هذه السطور.
بصرف النظر عن مشكلة المواقع المحظورة ، هناك أيضًا مشكلة يمكن لمزودي خدمات الإنترنت التطفل عليها بسهولة على بياناتك ، ويقوم الكثير من مزودي خدمة DNS في الواقع ببيع بياناتك إلى جهات خارجية من أجل الربح أو استخدامها لاستهدافك بالإعلانات. هذا ليس صحيحًا ، لذلك إذا كنت تبحث عن حل بسيط ومباشر لجميع هذه المشكلات ، فلا بد أنك سمعت عن خدمة محلل DNS 1.1.1.1 التي تم إطلاقها مؤخرًا من Cloudflare. لذلك ، من أجل مساعدتك في تحقيق أقصى استفادة من الإنترنت الخاص بك ، إليك كيفية استخدام محلل DNS 1.1.1.1 الخاص بـ Cloudlfare لتأمين استعلامات DNS الخاصة بك وزيارة المواقع المحجوبة على الإنترنت.
لماذا يعد محلل DNS 1.1.1.1 جيدًا
إذا تساءلت عن سبب كون خدمة محلل DNS 1.1.1.1 من Cloudflare أمرًا نوصي به ، أولاً وقبل كل شيء ، هذه هي الطريقة الصحيحة للتفكير في خدمات الإنترنت. ثانيًا ، الأسباب الكامنة وراء ذكرنا لهذه الخدمة كطريقة رائعة للوصول إلى الإنترنت غير المقيد متعددة الجوانب ، دعني أشرحها لك:
- تنص سياسة خصوصية Cloudflare صراحةً على أنهم لن يبيعوا بياناتك أبدًا إلى أطراف ثالثة .
- تنص Cloudflare أيضًا على أنها لن تخزن أبدًا أيًا من معلومات التعريف الشخصية الخاصة بك ، وستتلف أيضًا سجلات تصحيح الأخطاء وسجلات البيانات المماثلة في غضون 24 ساعة.
- الخدمة 1.1.1.1 بالشراكة مع APNIC (مسجل الإنترنت لمنطقة آسيا والمحيط الهادئ وأوقيانوسيا) وهي مجانية تمامًا للاستخدام.
- على عكس خدمات VPN ، التي قد تقدم مزايا مماثلة ، لا توجد حدود استخدام على 1.1.1.1 ولا تحتاج حتى إلى التسجيل في أي مكان.
- يمكنك الوصول إلى أي موقع ويب محظور باستخدام محلل DNS 1.1.1.1 ، وفي بعض الحالات ، قد ترى أن سرعات الإنترنت لديك تتحسن أيضًا.
كيفية استخدام محلل DNS 1.1.1.1 الخاص بـ Cloudflare على أجهزتك
قد يبدو استخدام خادم DNS مختلف عن ما تم تعيينه حاليًا على أجهزتك مهمة ضخمة ولكنها في الواقع بسيطة جدًا ، وقد حاولت Cloudflare تسهيل الأمر ، خاصة لمستخدمي الأجهزة المحمولة. ومع ذلك ، بدلاً من ترك رابط لمقالنا حول كيفية تغيير إعدادات DNS على نظامك ، سوف أطلعك على كيفية إعداد 1.1.1.1 DNS على جميع أجهزتك. لذلك اقرأ.
كيفية استخدام Cloudflare 1.1.1.1 DNS على macOS
يعد إعداد محلل DNS 1.1.1.1 على جهاز Mac أمرًا سهلاً للغاية حتى لو تضمن مجموعة من الخطوات. ما عليك سوى اتباع الخطوات المذكورة أدناه للحصول على 1.1.1.1 وتشغيله على جهاز Mac الخاص بك:
- افتح تفضيلات النظام ، وابحث عن خوادم DNS. من القائمة المنسدلة ، حدد خوادم DNS .
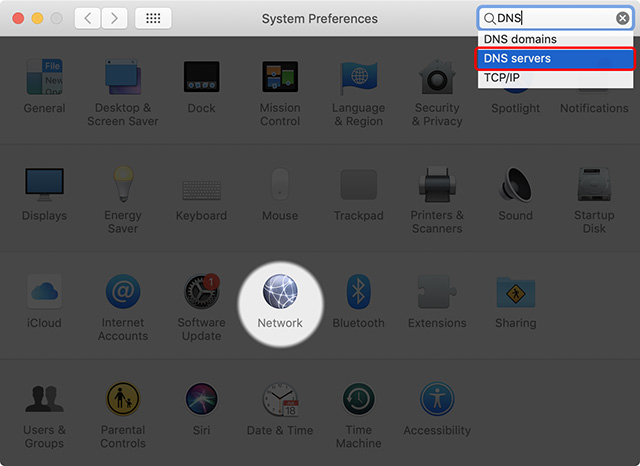
- سيؤدي هذا إلى فتح شاشة تعرض لك خوادم DNS على جهاز Mac الخاص بك. انقر فوق الزر "+" ضمن خوادم DNS وأدخل 1.1.1.1
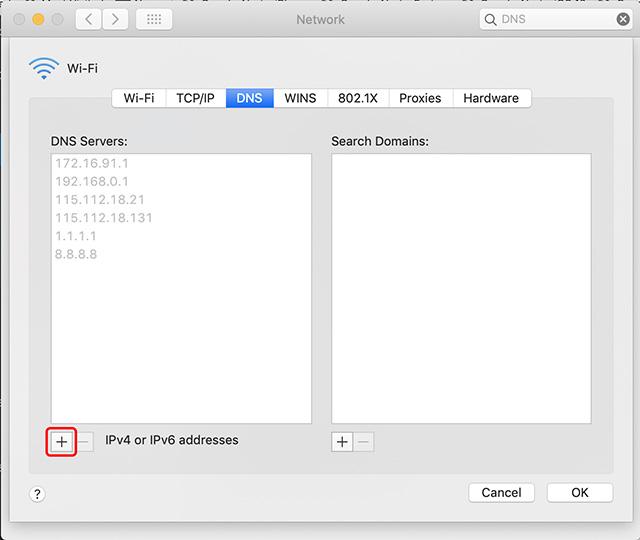
- انقر فوق الزر "+" مرة أخرى ، وأدخل 1.0.0.1
- انقر فوق الزر "+" مرة أخرى ، وأدخل 2606: 4700: 4700 :: 1111
- انقر فوق الزر "+" مرة أخرى ، وأدخل 2606: 4700: 4700 :: 1001
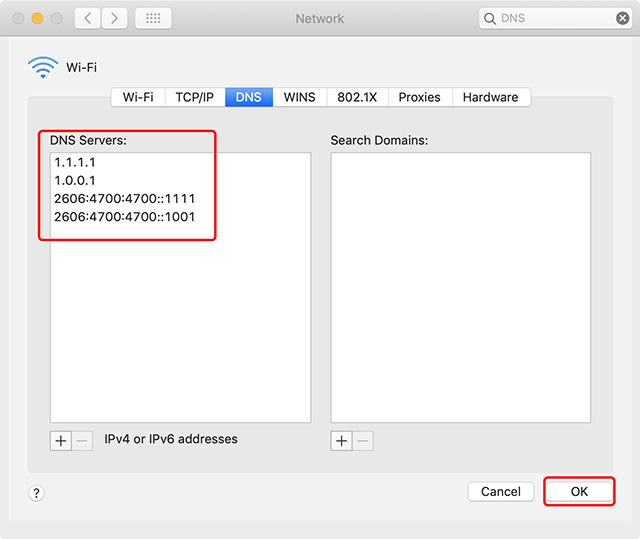
- انقر فوق "موافق" ، ثم انقر فوق "تطبيق".
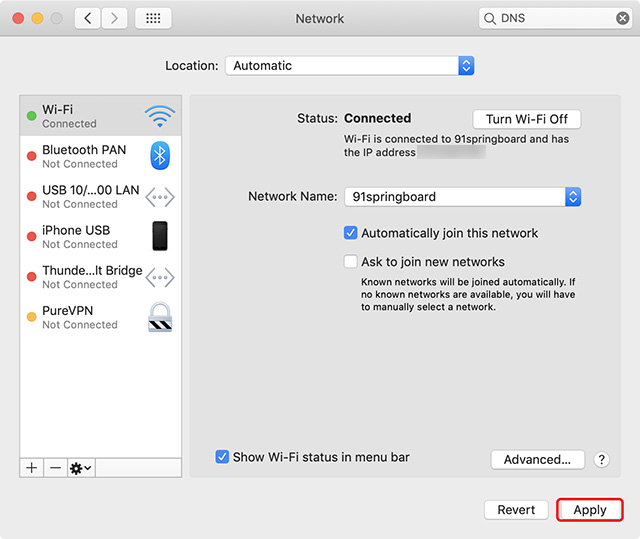
هذا إلى حد كبير ، لديك الآن Cloudflare 1.1.1.1 DNS يعمل على جهاز Mac الخاص بك.
كيفية استخدام Cloudflare 1.1.1.1 DNS على Windows
إذا كنت من مستخدمي Windows وترغب في إعداد محلل DNS 1.1.1.1 على نظامك ، فما عليك سوى اتباع الخطوات أدناه وستكون جاهزًا للعمل في أي وقت من الأوقات.
- افتح لوحة التحكم وانقر على " الشبكة والإنترنت ".
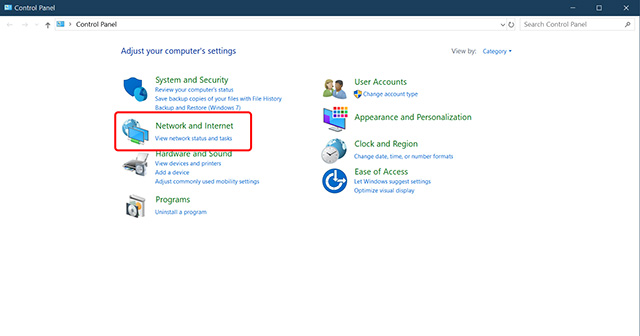
- انتقل إلى "مركز الشبكة والمشاركة" وانقر على " تغيير إعدادات المحول ".

- الآن ، انقر بزر الماوس الأيمن فوق شبكة WiFi التي تستخدمها ، وانقر فوق "خصائص".
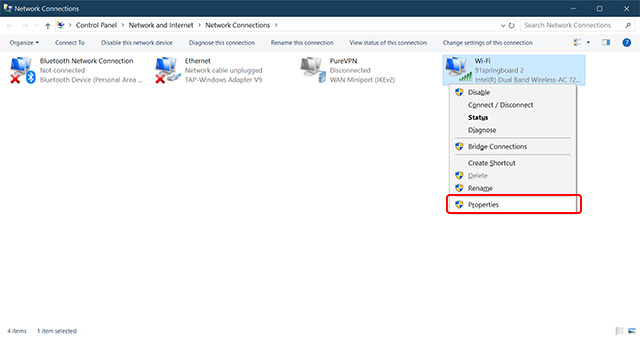
- حدد IPv4 ، وانقر فوق "خصائص".

- انقر فوق " استخدام عناوين خادم DNS التالية" .
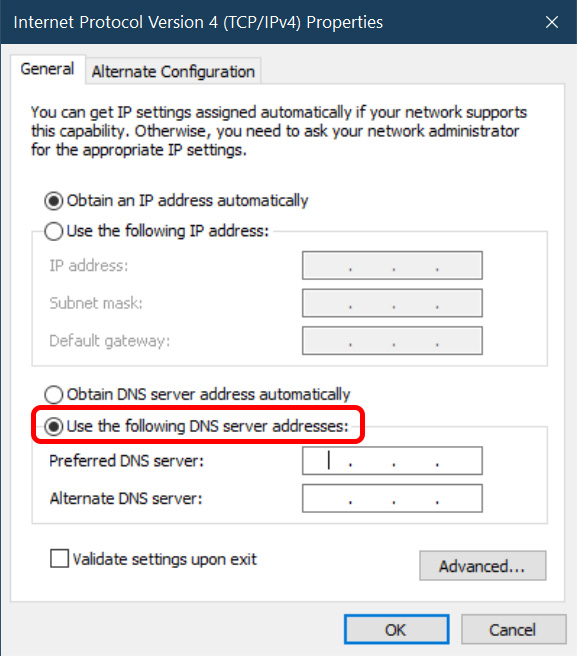
- استبدل العناوين بـ 1.1.1.1 و 1.0.0.1
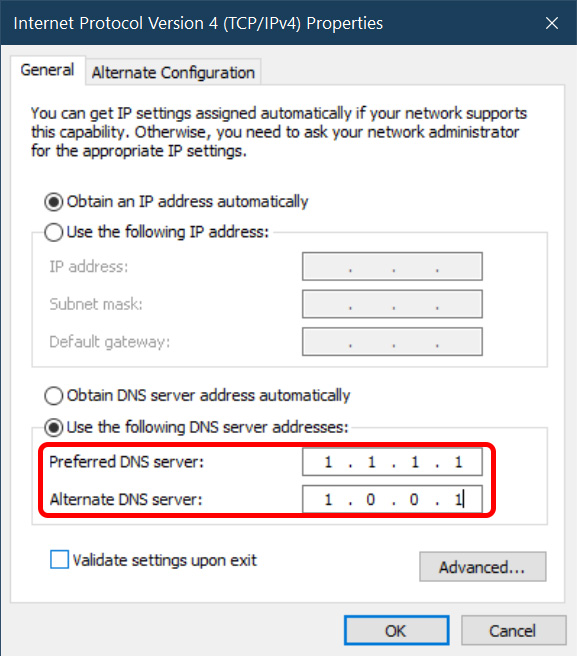
- بمجرد الانتهاء ، انقر فوق "موافق" ثم انقر فوق "إغلاق".
الآن عليك فقط إعادة تشغيل المتصفح الخاص بك وهذا كل شيء ، سيستخدم نظامك محلل DNS 1.1.1.1.
كيفية استخدام Cloudflare 1.1.1.1 DNS على iPhone
يعد استخدام Cloudflare 1.1.1.1 DNS على iPhone أمرًا بسيطًا جدًا ، وهناك طريقتان يمكنك استخدامهما اعتمادًا على ما يناسبك.
استخدم Cloudflare 1.1.1.1 DNS على iPhone مع تطبيق Cloudflare DNS
أسهل طريقة لاستخدام خدمة DNS 1.1.1.1 على iOS هي ببساطة استخدام التطبيق المخصص الذي أصدرته Cloudflare لنظام iOS. إنه يعمل إلى حد كبير مثل تطبيق VPN ويقوم بتوجيه كل حركة المرور على الإنترنت عبر 1.1.1.1 DNS بينما يكون التطبيق نشطًا.
- قم بتثبيت تطبيق 1.1.1.1 DNS على جهاز iPhone الخاص بك من متجر التطبيقات.
- بمجرد الانتهاء من ذلك ، ما عليك سوى تشغيل التطبيق ، والسماح له بإنشاء ملف تعريف VPN وتشغيل VPN.
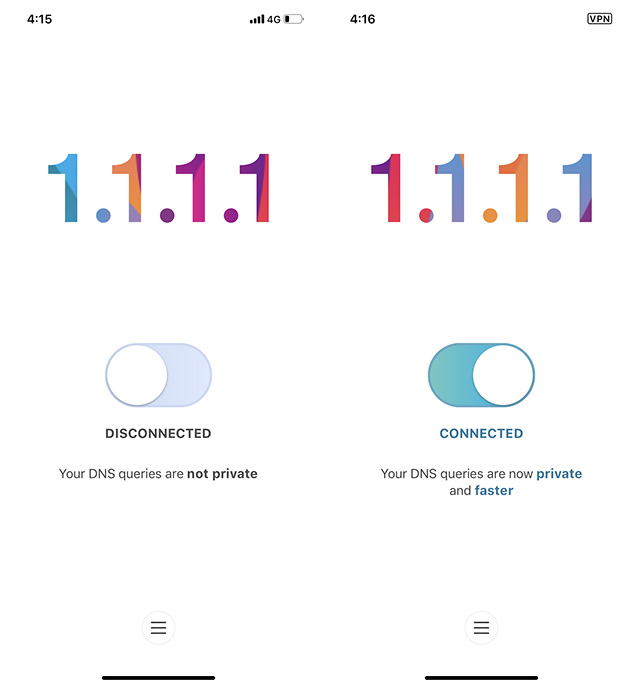
هذا هو. سيتم الآن توجيه جميع طلبات الشبكة الخاصة بك من خلال 1.1.1.1 DNS.
استخدم Cloudflare 1.1.1.1 DNS على iOS عن طريق تغيير إعدادات DNS
بدلاً من ذلك ، يمكنك تحرير إعدادات DNS على جهاز iPhone الخاص بك حتى لا تضطر إلى تشغيل تطبيق DNS في كل مرة تحتاج فيها إلى وصول غير محظور إلى الإنترنت. إليك كيف يمكنك فعل ذلك.
- على جهاز iPhone الخاص بك ، توجه إلى الإعدادات ، وانقر على WiFi . هنا ، انقر فوق شبكة WiFi التي تستخدمها.
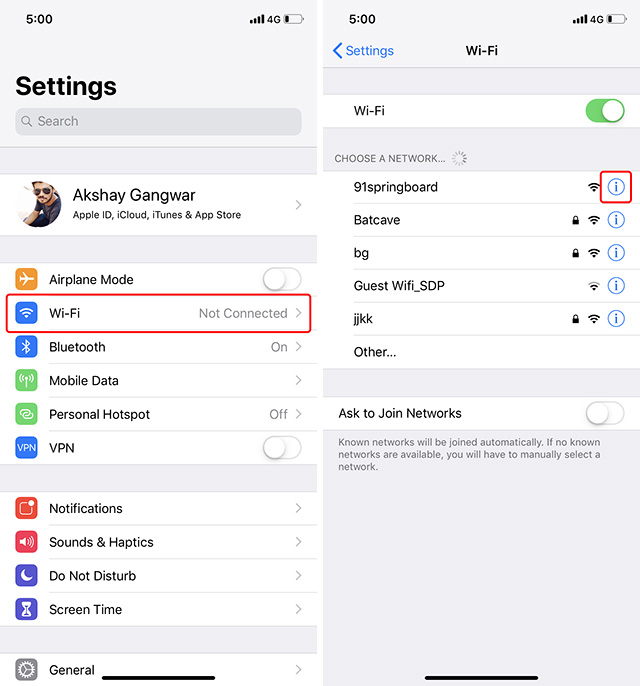
- داخل الإعدادات ، انقر فوق تكوين DNS ، ثم انقر فوق يدوي.
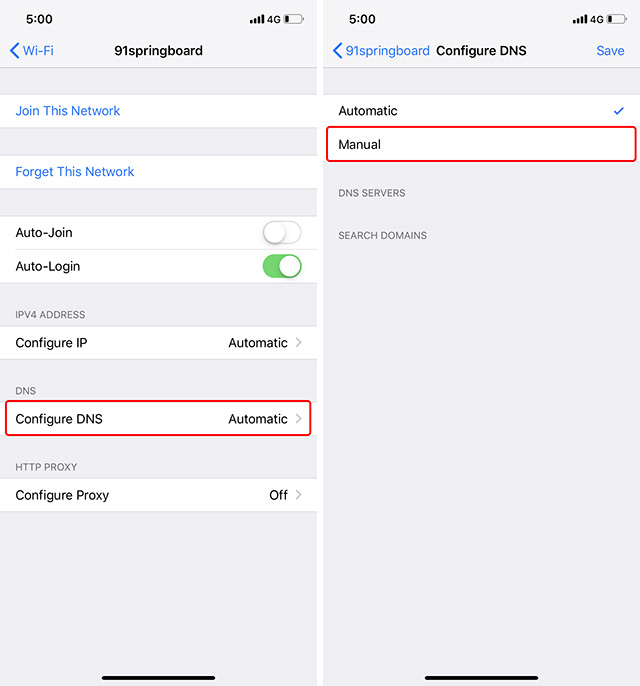
- احذف أي إعدادات DNS موجودة ، ثم أضف سجلات DNS جديدة من خلال النقر على زر " + إضافة خادم ".
- أضف سجلي DNS: 1.1.1.1 و 1.0.0.1
- بعد ذلك ، أضف سجلين آخرين لنظام أسماء النطاقات: 2606: 4700: 4700 :: 1111 و 2606: 4700: 4700 :: 1001
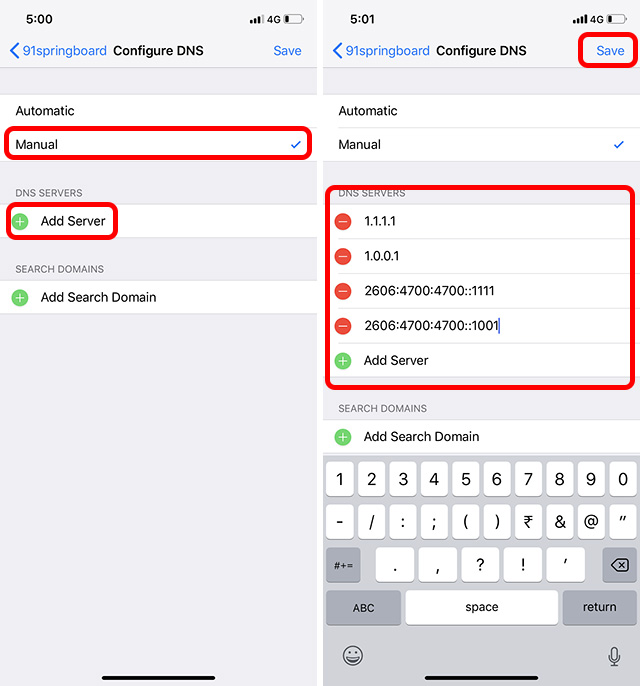
- اضغط على زر "حفظ" .
هذا كل شيء ، سيستخدم iPhone الآن خادم DNS 1.1.1.1 للوصول إلى الإنترنت ، وستكون قادرًا على تصفح الإنترنت دون القلق بشأن قيام مزود DNS ببيع بياناتك.
كيفية استخدام Cloudflare 1.1.1.1 DNS على Android
إذا كنت تستخدم هاتف Android ، فإن طريقة استخدام 1.1.1.1 مثل DNS الخاص بك بسيطة كما هو الحال في iOS. كل ما عليك القيام به هو إتباع الخطوات أدناه:
- قم بتثبيت تطبيق DNS 1.1.1.1 على هاتفك من متجر Play.
- اسمح لها بإنشاء ملف تعريف VPN ، ثم قم بتشغيل التبديل.
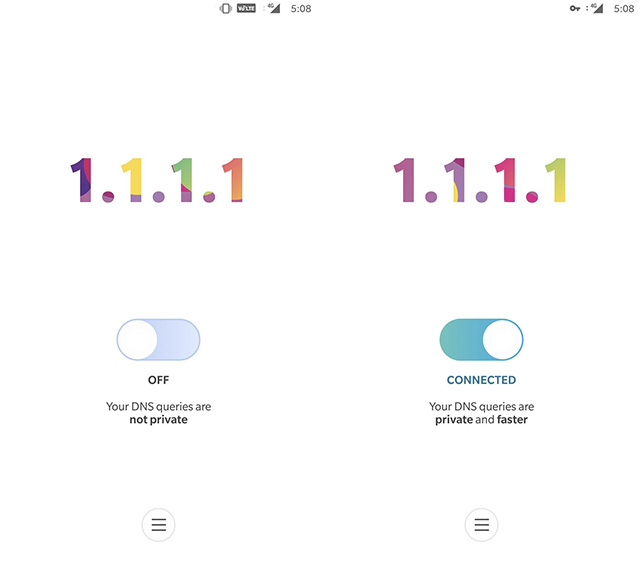
هذا كل شيء ، سيتم الآن توجيه جميع بيانات التصفح الخاصة بك عبر خوادم Cloudflare 1.1.1.1 DNS وستكون قادرًا على تصفح الإنترنت بحرية.
كيفية إعداد جهاز التوجيه الخاص بك لاستخدام 1.1.1.1 DNS
إذا كنت تستخدم أجهزة متعددة على شبكتك ، وعلى الأرجح أنت كذلك ، فمن الأسهل فقط تغيير إعدادات جهاز التوجيه الخاص بك لاستخدام 1.1.1.1 بدلاً من ذلك. لحسن الحظ ، القيام بذلك ليس بالأمر الصعب. ما عليك سوى اتباع الخطوات أدناه وستكون جاهزًا تمامًا:
- أثناء الاتصال بشبكة WiFi أو شبكة إيثرنت ، أدخل عنوان بوابة جهاز التوجيه في المتصفح. عادة ما يكون هذا 192.168.1.1 أو 192.168.0.1. يمكنك العثور عليه على جهاز التوجيه الخاص بك أو ببساطة عن طريق البحث عن اسم وطراز جهاز التوجيه الخاص بك على Google.
- حدد موقع صفحة إعدادات DNS هنا وقم بتدوين إعدادات DNS الموجودة في حالة احتياجك للعودة إليها لاحقًا.
- الآن استبدل هذه الإعدادات بـ 1.1.1.1 و 1.0.0.1 لـ IPv4 ، و 2606: 4700: 4700 :: 1111 و 2606: 4700: 4700 :: 1001 لـ IPv6.
- احفظ إعداداتك وأعد تشغيل جهاز التوجيه الخاص بك.
هذا كل شيء ، سيستخدم جهاز التوجيه الخاص بك الآن 1.1.1.1 DNS لحل استفسارات الإنترنت الخاصة بك وستكون قادرًا على الوصول غير المقيد إلى مواقع الويب المحظورة.
الوصول بسهولة إلى مواقع الويب المحظورة باستخدام DNS 1.1.1.1 الخاص بـ Cloudflare
كانت هذه هي كل الطرق التي يمكنك من خلالها إعداد واستخدام خدمة DNS 1.1.1.1 الخاصة بـ Cloudflare على أجهزتك. يمكنك إعداد 1.1.1.1 بشكل فردي على أجهزتك أو يمكنك اختيار ببساطة تغيير إعدادات DNS على جهاز التوجيه الخاص بك للحصول تلقائيًا على جميع أجهزتك لاستخدام DNS 1.1.1.1 بدلاً من أي DNS تستخدمه حاليًا. نأمل أن يساعدك هذا الدليل في استخدام الإنترنت بدون قيود ودون القلق بشأن قيام مزود DNS الخاص بك ببيع بياناتك إلى جهات خارجية. إذا واجهت أي مشكلات أثناء إعداد 1.1.1.1 DNS على أجهزتك ، فأخبرنا بذلك في التعليقات أدناه وسنحاول مساعدتك.
